Можно ли портабл программы запускать с флешки
Несмотря на то, что я все больше использую разные онлайн-сервисы для решения многих задач, на флешке у меня всегда есть набор незаменимых portable-приложений, которые запускаются без установки на любом компьютере. Разработчики сами часто выкладывают портабельные версии своих продуктов. Но если даже нет, то за них это зачастую делают энтузиасты. В конце концов, сейчас уже каждый может скачать замечательную утилиту Cameyo и сделать portable-версию практически любого приложения. Цель достигается за счет так называемой виртуализации: приложение помещается в специальный контейнер, в котором эмулируется нужные для его работы ветки реестра, файлы на диске и т. д. Где бы оно ни запускалось, для него всегда будут созданы такие тепличные условия. 🙂 Увы, виртуализировать таким образом можно далеко не всё. Когда мне кровь из носа понадобилась портабельная виртуальна машина, на которой можно было бы запускать гостевые ОС, оказалось, что VirtualBox под Cameyo не работает. На официальном сайте подходящей версии виртуальной машины не было, однако на форуме я нашел ссылочку на интересный проект — Portable-VirtualBox.

Настройка portable-версии виртуальной машины
В трее появится иконка VirtualBox, с помощью которой можно управлять виртуальной машиной и дополнительно настраивать ее. В гостевых ОС по умолчанию работает и USB, и сеть. Но чтобы выпустить гостевую ОС во внешнюю сеть (инет), придется провести некоторые дополнительные манипуляции. В трее надо выбрать «Settings -> Network» и включить опцию «Start VirtualBox with network support». Далее нужно перезапустить Portable-VirtualBox и согласиться на установку драйвера. Процесс организован так, что при завершении работы с виртуальной машиной всё, что было установлено в систему, удаляется. Файлы гостевой ОС разумно разместить прямо на флешке вместе с VirtualBox. У меня эта система одна, поэтому ее можно запускать сразу, без дополнительных манипуляций, указав в параметрах ее имя:
Учитывая, что виртуальная машина всегда находится не в выключенном состоянии, а в режиме «Save the state», ее запуск происходит очень быстро. Поэтому она всегда готова к работе без лишнего геморроя. И где угодно.
Степа Ильин
Главный редактор «Хакера» с 2012 по начало 2014 года. Сейчас с командой единомышленников строит компанию Wallarm, разрабатывающую решения для защиты веб-приложений от хакерских атак и обнаружения в них уязвимостей.
Флэшка - очень удобный носитель информации. В отличие от дисков она гораздо лучше защищена от механических повреждений. На флэшку гораздо быстрее и удобнее записывать информацию. К тому же она намного функциональнее. С ее помощью можно не только переносить информацию, но и открывать программы, установленные на флэшке. Это очень удобно, поскольку у вас всегда с собой нужная программа, которую можно открыть на чужом компьютере.

- Как запускать программу с флэшки
- Как установить программу на флешку
- Как загрузить программу с флешки
- Компьютер, флэшка, программа Alcohol 120%, приложение UNetbootin, доступ в интернет.
Процедура установки программ на флэш-накопители и их использование имеет немного другой характер, чем установка программ на компьютер. При установке программы на флэшку информация не просто записывается, но и добавляется в реестр устройства. Поэтому вам потребуется создание загрузочной флэшки (Live CD.)
Для записи на флэшку программа должна быть записана в виде образа (ISO формат). Вы можете скачивать программы из интернета уже в качестве образа ISO или создавать такие образы самостоятельно.
Для создания образа скачайте программу Alcohol 120% и установите ее на компьютер. После первого запуска она создаст виртуальные приводы. После этого будет доступно меню программы. Вставьте диск с программой, которую вы хотите записать на флэшку. Слева в окне Alcohol 120% нажмите на строку «Создание образов», затем - на строку «Старт». Приложение создаст ISO образ программы. Теперь этот образ и нужно записать на флэшку.
Скачайте и установите приложение UNetbootin. Запустите его. Обратите внимание на панели инструментов в нижнем окне запущенной программы. В строке «Образ диска» выберите ISO. Справа от строки «Образ файла» нажмите кнопку и укажите путь к нужному файлу.
Теперь в строке «Тип» выберите «Устройство USB», а в строке «Носитель» - флэшку, на которую будет записываться программа, после чего нажмите ОК. Дождитесь окончания процесса распаковки и установки программы. Теперь вы можете запускать записанную программу непосредственно с флэш-накопителя. Для этого нужно просто вставить флэшку в компьютер.
Если программа не запускается с флэшки, зайдите в профиль БИОС и включите возможность загрузки с USB-drive (по умолчанию на некоторых материнских платах может быть отключена). После включения этой функции вы сможете запускать программы с флэшки.

В нынешнее время редко можно встретить пользователей, у которых бы не было USB-флешки, которая используется для переноса различных данных между компьютерами. И вполне естественно, что пользователям хочется помимо документов и медиафайлов иметь на своей флешке и необходимые программы. Благодаря этому получается два важных преимущества. Первое преимущество состоит в том, что нужная программа будет всегда под рукой, и ее можно будет запустить даже на компьютерах, где этой программы нет. А второе важное преимущество — все настройки этой программы вместе со внутренними данными сохраняются на флешке. И поэтому при переходе на другой компьютер или переустановке системы пользователю не приходится тратить время на восстановление этих настроек и импортирование данных из архивных копий. Эти очевидные плюсы делают очень привлекательными портативный софт. И многих пользователей интересует: как установить портативные программы на флешку. В этой статье мы расскажем о том, что из себя представляют портативные программы, и как организовать их хранение на флешке в удобном виде с помощью небольшой бесплатной программы PortableApps Platform.
Чем отличается портативная программа от обычных программ?
Обычные программы при инсталляции устанавливают свои файлы в различные системные папки. Из-за этого доступ к этим данным возможен только при запуске операционной системы под учетной записью пользователя, для которого установлена программа. Это позволяет различным пользователям одного компьютера использовать свой персональный набор данных и индивидуальные настройки. И получать доступ к ним просто входя в операционную систему под своим именем. Но что если мы имеем обратную ситуацию, когда один пользователь работает сразу за несколькими компьютерами? Например за ноутбуком, домашним компьютером и компьютером в офисе. Устанавливать и поддерживать за каждым из этих компьютеров одну и ту же программу мало того что неудобно, так еще и приводит к тому, что важная информация рассредоточена по разным компьютерам. И собрать ее воедино — довольно сложная задача.
В отличие от обычных программ, портативная программа устанавливается в произвольную папку на жестком диске или на флешке и хранит все свои данные не где-нибудь, а именно в этой папке. Поэтому просто скопировав папку целиком на другой компьютер (или перенеся флешку) можно продолжить как ни в чем не бывало работать на этом втором компьютере. Отсюда и возникло само название портативная — т.е. переносная. Если портативная программа сделана качественно, то в случае удаления ее папки на компьютере не должно больше оставаться никаких следов использования этой программы: ни записей в системном реестре, ни файлов с настройками в системных папках. Благодаря этому операционные системы не будут засоряться при интенсивном использовании десятков таких программ. Конечно мир софта далеко не идеален, поэтому бывает что портативные программы оставляют после себя какой-то мусор в системе. Но если программа нужна для работы, то с этим приходится мириться. В конце концов, главное, чтобы была возможность быстрого переноса программы от компьютера к компьютеру.
Установка PortableApps Platform
Многие бесплатные программы имеют портативные версии, которые можно скачать с официальных сайтов. И если пользователь скачает несколько таких программ и будет регулярно ими пользоваться, то рано или поздно ощутит то, что не удобно заходить каждый раз в папку с программой для запуска нужного приложения. А если создать ярлыки, то они могут не работать на другом компьютере — ведь пути к файлам меняются. Тут на помощь приходит специальная программа PortableApps Platform. Это программная оболочка для удобного запуска портативных программ через меню. Более того, помимо запуска эта оболочка помогает как установить софт, так и обновлять его через интернет одним кликом мыши. Это реально экономит кучу времени. Ведь без этого ручное скачивание и установка всего лишь нескольких программ может оторвать пользователя от основной работы на длительное время. Конечно такая автоматизация работает не для всех существующих в мире портативных программ, а только для тех, которые находятся в каталоге PortableApps. Но учитывая, что в этом каталоге размещены сотни бесплатных и крайне полезных приложений, это является серьезным подспорьем в пользу использования этой удобной возможности.
Для того, чтобы начать работать с PortableApps Platform, ее необходимо скачать с официального сайта . Для этого нужно на странице закачки нажать кнопку «Download».
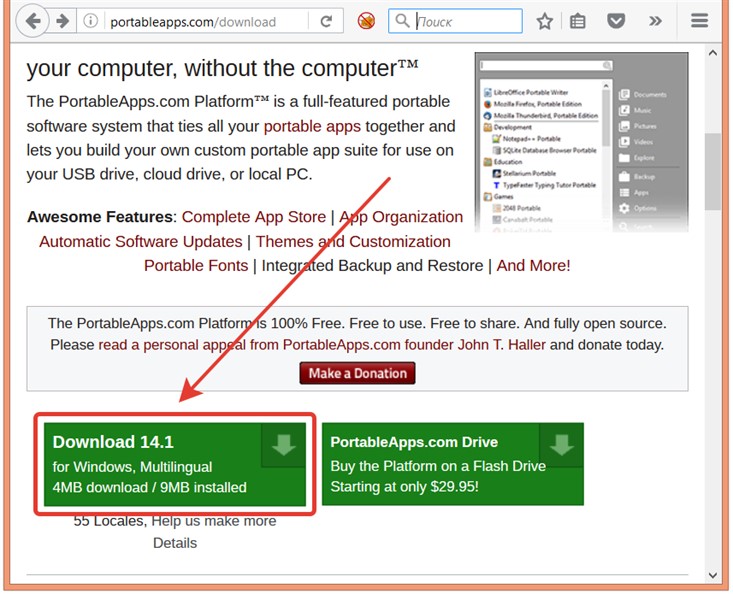
После этого следует запустить скачанный установочный пакет, выбрать язык установки и нажать кнопку «OK».

Запустится мастер установки. Процесс работы с этим мастером стандартный — достаточно просто нажимать кнопки по умолчанию.




На этапе выбора места установки следует подкорректировать желаемое местораположение, куда будет устанавливаться программа. В нашем случае это путь к диску «M» флеш-накопителя.


В конце остается запустить процесс установки (а фактически распаковки).


Первый запуск программы
Когда программа установлена, запустить ее можно в папке установки, вызвав приложение «start.exe».

При первом запуске PortableApps появится окно с выбором доступных в каталоге приложений. В нем необходимо отметить галочками необходимые приложения и нажать кнопку «Далее». В нашем случае мы установим программу Mozilla Thunderbird для работы с электронной почтой.
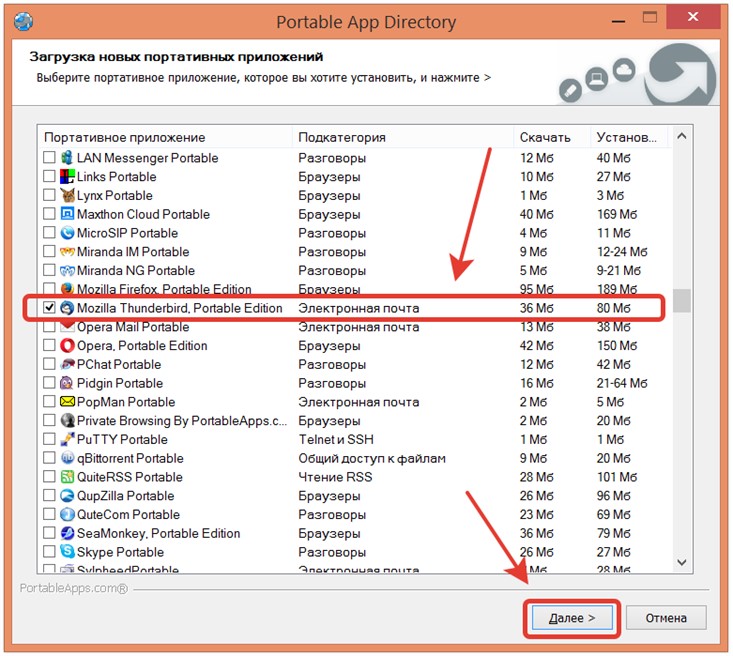
Начнется процесс скачивания и распаковки выбранных программ.
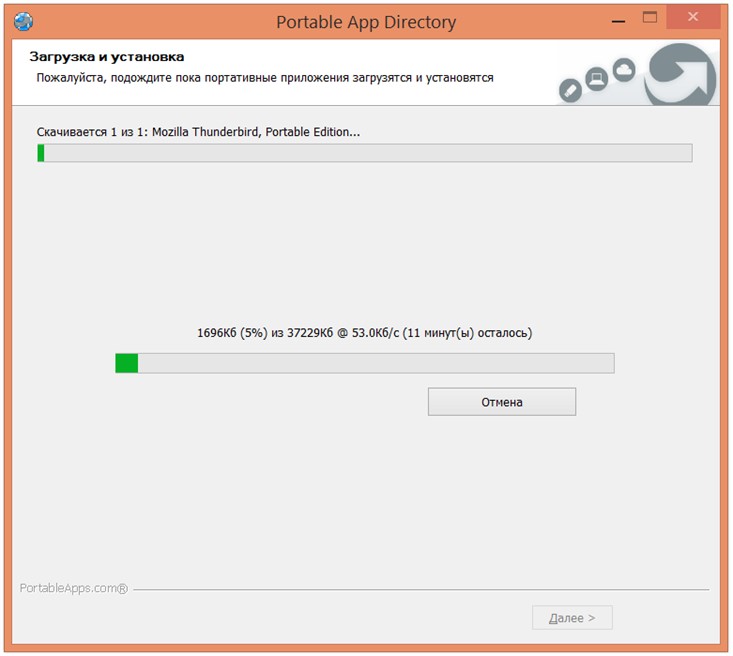
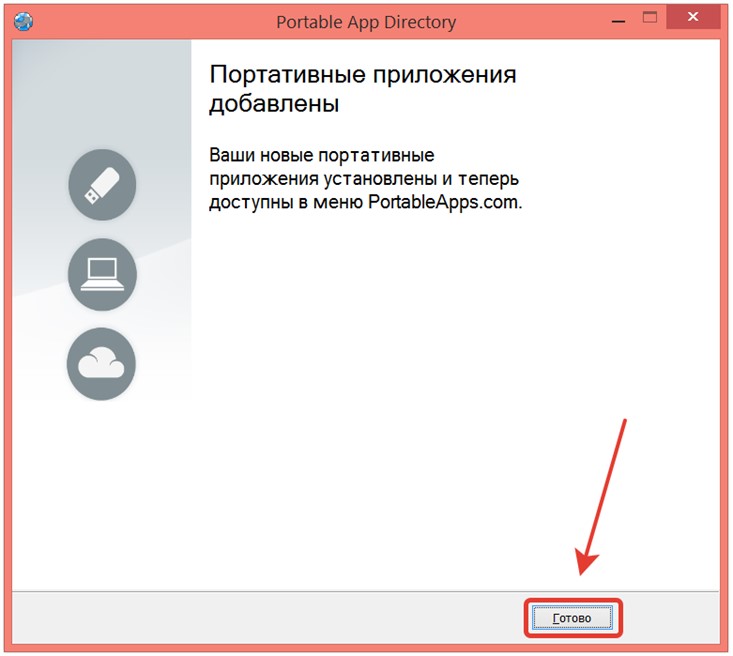
Как можно видеть, устанавливаемые программы располагаются в папке «PortableApps». В нашем случае приложение Mozilla Thunderbird размещено в папке «ThunderbirdPortable».

Поэтому если вдруг в каталоге PortableApps нет нужной портативной программы, то можно ее папку просто поместить рядом с папками других портативных программ. PortableApps Platform при запуске автоматически сканирует все эти папки и добавляет в свое меню все найденные в них приложения. В нашем случае в меню на данный момент располагается всего одна установленная программа, которую и можно запускать для работы. Соответственно, если удалить папку одной из программ, то эта программа автоматически исчезнет из меню.
При необходимости все файлы PortableApps Platform, находящиеся на флешке, можно перенести на другую флешку или в любое удобное место. Это не повлияет на работу платформы. Таким образом почтой Thunderbird можно пользоваться с любого удобного места, будь то флешка или папка на жестком диске.
Не лишним будет использовать возможность автоматического запуска программ при запуске самой платформы PortableApps. Если хочется, чтобы почтовый клиент запускался каждый раз при работе с портативным набором программ, то следует правой кнопкой мыши выбрать для него пункт меню «Запускать автоматически».

Обновление старых и установка новых программ
Если портативные программы установлены из каталога PortableApps, то платформа при каждом запуске автоматически проверяет наличие их обновлений и предлагает их установить. При этом не требуется каких либо дополнительных действий — достаточно подтвердить список обновляемых программ и запустить установку. Благодаря этому у пользователя без каких-либо дополнительных усилий всегда оказывается актуальный и свежий комплект программного обеспечения.
Процесс обновления можно инициализировать и в ручную. Для этого достаточно обратиться к пункту меню «Приложения / Проверить обновления».


Тут же рядом находится и пункт меню для загрузки новых приложений из каталога PortableApps.

Поскольку в этом каталоге приложений довольно много, то легче ориентироваться среди них выбирая сортировку по категории. В этом случае программы будут сгруппированы по сфере их применения. Замечательно то, что эту группировку можно применить и в самом меню платформы, кликнув на пункт «Все портативные приложения».

У достаточно активных пользователей список приложений исчисляется десятками, а иногда и сотнями программ. В этом случае их группировка по категориям позволяет удобным образом работать с их списком. Но еще более удобным подспорьем является строка поиска в верхней части меню.

Особенно полезно то, что результаты поиска отображаются сразу — по мере набора текста в поисковой строке.
Выводы
Использование программы PortableApps Platform позволяет удобным образом как установить портативные программы на флешку, так и регулярно их обновлять, а также запускать их через удобное меню. Благодаря группировке программ по категориям можно без проблем ориентироваться в большом количестве установленных приложений. А автоматический запуск избранных программ позволит экономить время при каждом запуске портативной платформы.
Portable-программы или портативные версии приложений призваны упростить работу пользователя на ПК.
Такой софт позволяет не тратить времени на установку, пользоваться программами даже в операционных системах с максимальными настройками безопасности и пускает поработать в системе, даже если у вас нет административных прав.
Пользуются портативными программами обычно на компьютерах, где установка постороннего софта нежелательна или невозможна (как в целях безопасности как и из-за нехватки места на компьютере).

Общая информация о портативных приложениях
Портативными называются программы, не требующие установки на компьютер и не вносящие в реестр операционной системы каких-либо изменений в процессе работы.
В основном приложения, дистрибутив которых обозначают отметкой portable, обладают такой же функциональностью, что и обычные версии. Иногда разработчики убирают несколько ресурсоёмких возможностей.
Среди преимуществ их использования можно назвать:
- экономию места на жёстком диске. Работать с portable программой можно, даже не перемещая её на компьютер – с того же диска или USB-носителя (и даже со смартфона), на котором она была записана;
- отсутствие появляющегося предупреждения о необходимости запустить приложение только под учётной записью администратора. Большинство обычных приложений требует ввода пароля или наличия соответствующих прав у пользователя. Portable-версии устраняют такую необходимость;

Рис.1. Запрос на запуск программы под учётной записью администратора.
- возможность запуска приложения из любой папки. Таким образом, вы можете поместить все такие портативные программы в одну папку или рассортировать любым удобным способом, не опасаясь, что они перестанут работать.
Кто делает portable-сборки
Изготовлением и распространением сборок портативных приложений, как правило, занимаются энтузиасты, стремящиеся сделать софт удобным не только для себя, но и для других пользователей сети.
Иногда портативную программу можно найти на официальных ресурсах производителей.
Например, Google выпускает портативный браузер Chrome, обновляя его версии с той же частотой, что и для обычного варианта.
У Антивируса Касперского есть официальная портативная версия Curelt, способная проверить систему на вредоносный код без установки на компьютер.

Рис.2. Web.Curelt на официальном сайте разработчика.
Где найти портативный софт?
Поиски портативных программ и целых подборок следует начинать на сайтах тех же энтузиастов, которые занимаются их созданием:
- один из лучших вариантов – портал LiberKey;
- неплохую подборку предлагает и сайт Free Soft, где содержатся программы и готовые наборы portable-приложений;
- ещё один достаточно популярный ресурс Portablik, на котором можно найти несколько тысяч портативных версий популярного программного обеспечения;

Совет: на таких страницах можно найти подборки программ для выполнения практически любой задачи. Однако искать конкретные приложения стоит сначала попробовать на сайтах производителя – так вы предотвратите заражение своего компьютера вредоносным кодом, который может быть встроен в программу.
Лучшие приложения
Для того чтобы скачать лучший портативный софт, следует знать, какие программы можно отнести к этой категории – вариантов таких приложений довольно много, а на проверку функциональности и удобства использования каждого может не оказаться времени.
Стоит обратить внимание в первую очередь на следующие программы:
- VLC Media Player Portable и MPlayer Portable позволяют прослушивать аудио и смотреть видео без установки на компьютер специального плеера;
- для редактирования звуковых дорожек подойдёт Portable AIMP или Audacity Portable;

Рис.4. Портативный медиа плеер AIMP.
- редактировать видео можно с помощью VirtualDub Portable, достаточно функциональный не только для захвата и нарезки видеоряда, но и для переозвучивания фильмов;
- Portable Recuva позволит быстро восстановить потерянные файлы даже с отформатированного диска;
- Dr.Web CureIt! – портативный вариант Антивируса Касперского. Не имеет функции автоматического обновления антивирусных баз, из-за чего требует периодического скачивания нового дистрибутива;
- Simple Machine Protect – неплохой бесплатный антивирус, в возможности которого входит также управление системными процессами;
- 7-Zip Portable, бесплатное приложение для сжатия данных, способное заменить архиватор WinRAR (по умолчанию платный);

Рис.5. Portable-версия архиватора WinZip.
- GIMP Portable – портативная версия программы для редактирования изображений. Уступает по функциональности Adobe Photoshop (портативный вариант которого тоже можно найти в сети), но вполне подходит для домашнего использования;

Рис.6. Портативный и бесплатный графический редактор GIMP.
- XNView Full Portable, приложение для просмотра и редактирования практически любого вида изображений;
- Portable DeepBurner 1.9, удобная и простая в управлении программа для записи дисков CD и DVD;
- OpenOffice Portable, пакет, функциональность которого при работе с документами не уступает обычной версии, включая работу с текстами, электронными таблицами и математическими выражениями;
- AbiWord Portable, неплохая бесплатная и, к тому же, не требующая установки на компьютере, замена платному пакету Microsoft Office;
- Mozilla Firefox Portable, Opera USB Portable и Chrome Portable – те же браузеры, которые уже могут быть установлены на вашем ПК, однако более удобные. Например, благодаря возможности пользоваться любимым и привычным браузером, находясь за чужим компьютером.

Рис.7. Портативный Google Chrome.
Где и как сделать флешку с программами?
Для создания портативных программ существуют специальные утилиты – такие как, например, Cameyo или Portable P-Apps. Однако, кроме наличия на флешке самих программ, не требующих установки, желательно ещё и правильно управлять ими с помощью платформ, о которых скажем ниже.
PortableApps представляет собой программную оболочку, которую можно скачать на сайте производителя. После скачивания приложение предложит вам внушительный список портативного ПО, которое может быть записано на флешку.
Выбрав (отметив галочками) подходящие варианты, вы получите их на носитель и сможете легко управлять, не занимаясь поисками дистрибутива в разных папках. Платформа позволяет обеспечить резервное копирование документов и файлов, изменять параметры оболочки, добавлять или удалять программы из списка.

Рис.8. Список портативных приложений для PortableApps и интерфейс его платформы.
LiberKey – не менее удобная и многофункциональная программа, позволяющая создать флешку с портативным софтом.
После скачивания она позволяет загружать с сайта разработчиков любые приложения из достаточно широкого и постоянно обновляемого ассортимента. В результате загрузки портативные приложения помещаются в своеобразный контейнер, где ими можно управлять с помощью удобного меню с настраиваемым интерфейсом.

Рис.9. Меню и возможности платформы LiberKey.
Портативные, но небезопасные
В сети можно найти десятки версий различных портативных приложений и их наборов, однако лучше всего скачивать их на сайтах разработчиков, а не с незнакомых торрент-трекеров, откуда можно легко скачать на компьютер вирус.
Совет: смотрите на расширение скачиваемого файла. Нежелательно, скачивать архив или исполняемое приложение.
Впрочем, некоторые пользователи по собственному опыту знают, что портативный софт нередко заражён вредоносным кодом. Пользуясь даже проверенным сервисом для получения новой версии portable-программы, не забывайте просканировать её с помощью антивируса.
Кроме прочего, стоит обеспечить безопасность самого портативного софта – при подключении к чужим компьютерам информация на флешке может быть уничтожена. Поэтому желательно сделать резервную копию такого диска.
Итоги
Преимущества портативных программ позволяют пользоваться ими на любом компьютере.
Ассортимент, предлагаемый разработчиками такого софта, достаточно широк для того, чтобы запускать и редактировать с их помощью файлы мультимедиа, работать с документами в сети, архивировать данные, создавать изображения и даже восстанавливать потерянные файлы.
В большинстве случаев такие программы способны заменить версии, требующие установки, однако для своего компьютера, за неимением противопоказаний, стоит выбирать обычные приложения, более функциональные, быстрые и стабильные.
Практически у каждого из нас есть флешка. Флешка нужна нам, что бы обмениваться важными данными. Но, кроме того что флешку можно использовать как носитель информации, на нее можно установить большое количество программы, которые всегда будут у Вас под рукой. Установка программ на флешку – довольно простая задача. Бесплатные программы для USB флешки можно скачать из интернета.
Зачем нужно устанавливать программы на флешку
Представьте, что все необходимые Вам программы Вы сможете иметь при себе, держа их на флешке. На любом компьютере (на работе, у друзей, в интернет кафе) у Вас будут все нужные программы. Удобно, не правда ли? Вам только нужно вставить флешку и запустить программу.
Кроме того, Вы не оставите следов своей работы в компьютере, в который Вы вставили флешку. Некто не увидит, какие страницы Вы посещали в интернете, или какие документы редактировали.
Главный минус хранения программ на флешке – потеря самой флешки. Если Вы потеряете флешку, то тот, кто ее найдет, сможет просмотреть все Ваши данные, в том числе и все что открывалось через программы с флешки. Но эта проблема решаема.
Для защиты флешки и программ можно поставить пароль на флешку или хранить программы и данные в зашифрованном контейнере.
Что нужно для установки программ на флешку
Что бы установить программы Windows на флешку, нужно 3 вещи: сама флешка, программа для запуска портативных программ с флешки, портативные программы.
Лучше использовать флешку объемом не менее 4 ГБ, что бы хватило места для установки программ и хранения данных. Хотя Вы можете создать специальную флешку, только для хранения на них всех программ. Как выбрать флешку читайте в статье как выбрать флешку.
На одном из этапов установки нужно будет указать папку, где будет установлена программа. Нажмиет кнопку “Обзор…” и укажите путь к флешке.

Затем рядом с буквой диска пропишите вручную название папки, где будет храниться программа. Я назвал папку “Портативные программы”.

Установка программ на флешку

В списке указаны названия, программ, краткое описание, размер дистрибутива программы и занимаемое место после установки. Вам остаётся только выбрать нужные программы и отметить их галочкой. После этого нажмите кнопку “Далее”. Начнется скачивание программ.

Скачивание программа может длиться несколько минут. Это зависит от количества устанавливаемых программ и скорости интернета. По завершению загрузки, Вам поочередно будут автоматически запускаться все дистрибутивы скаченных программ, что бы Вы их установили.

Справа от списка программ расположено меню. В меню есть папки, в которых Вы можете хранить музыку, видео или документы, которые будут созданы через установленные портативные программы.
В меню “Управление приложениями” Вы можете установить, обновить или загрузить новую программу.

Заключение
Бесплатные программы для флешки очень легко установить. С такой флешкой, все необходимые Вам программы будут всегда под рукой. Нужно только вставить флешку в компьютер и запустить нужную программу.
Читайте также:


