Можно ли написать программу в ворде
Немного философии. В действительности, зачем нужно формировать из информационной базы текстовые файлы, и почему обязательно в формате Ворд?
Потому, что пользователь для работы с текстом использует текстовый процессор. Строго говоря, кроме Ворда всегда существовали альтернативные программы, не уступающие по функционалу. Сейчас 2021 год и пользователи давно привыкли к таким вещам как жесткий пробел, запрет висящих строк, абзац, начинающийся с новой страницы, межстрочный интервал, колонтитулы и абзацные отступы. Довольно часто можно столкнуться с заявлением "наша разработка может формировать документы в формате Ворд". При дальнейшем рассмотрении оказывается, что "шаблон" хранится непосредственно в информационной базе либо в виде текста, либо в виде форматированного текста, либо в виде набора абзацев и так далее. Как бы ни старались разработчики платформы и приложения, полученный файл это не тот "Ворд", которого ожидает пользователь. Этот эрзац всегда является компромиссом между полноценным файлом Ворда и возможностями системы автоматизации. Для того, чтобы формировать полноценный файл Ворда, со всеми возможностями форматирования, которыми пользователи привыкли пользоваться, требуется пересоздать Ворд внутри информационной системы, что практически недостижимо.
Потому, что никакие другие файлы кроме файлов Ворда не будут приняты партнерами пользователя. В этом смысле Ворд безальтернативен т.к. все пользуются именно Вордом. Можно сколько угодно рассуждать о преимуществах Лайбре Офиса, но, когда ежедневно нужно обмениваться документами с десятком новых людей, без Ворда не обойтись.
Что значит сформировать файл Ворд?
В связи с неоднозначностью сложившейся терминологии, считаю нужным пояснить. Под формированием файла Ворд по пользовательскому шаблону я подразумеваю следующий процесс. Пользователь передает разработчику файл с образцом документа, который хочет получать из информационной системы в автоматизированном режиме. Разработчик дорабатывает информационную систему таким образом, чтобы она позволяла формировать файлы, точно соответствующие первоначальному образцу. Точно, значит без явных указаний пользователя разработчик не меняет по своему усмотрению ни одного элемента форматирования, ни шрифт, ни размер, ни поля, ни колонтитулы. НИЧЕГО не меняет. Совершенно ничего. На выходе пользователь должен получить документ неотличимый от документа, созданного собственноручно.
Способы формирования файла Ворд
Работа программы по формированию файла сводится к модификации образца, предоставленного пользователем. К счастью, пользователи приложений, построенных на базе 1С-Предприятия, люди скучные. И их запросы к формированию файлов невелики. Им не требуются информационные буклеты или рекламные плакаты. Им нужны документы. Договоры, акты, письма, исковые заявления, и т.д. Потому обработка файла программой сводится к замене (вставке) текста на полученный из базы данных, удаление каких-то блоков текста и, быть может, вставке небольших картинок, например, логотипа или штрих-кода.
Существует два популярных способа работы с файлами Ворд:
1. Через СОМ-Объект Ворд.
2. Через непосредственную модификацию файлов docx
Главное отличие между ними заключается в том, что первый способ предоставляет разработчику инструмент - полнофункциональный API, позволяющий делать с документом все то же самое, что может делает пользователь, непосредственно работая в редакторе. Второй же способ предполагает собственную разработку инструмента, на основании документации по формату хранения файла. Если функциональность разработанного инструмента перестанет удовлетворять возникающим потребностям - придется разрабатывать (или искать) новый инструмент. В то время как модернизация кода основанного на API СОМ-объектов не представляет сложностей.
Первый способ предполагает, что на том компьютере, где будет исполняться код приложения и формироваться файл, установлен Майкрософт Офис. При установке, Офис регистрирует в Виндоус СОМ-объекты для каждого из приложений входящих в пакет. Таким образом, другие приложения, запущенные на компьютере, могут через интерфейс СОМ-объектов выполнять любые действия с документами офисных приложений, возможности предоставленного программного интерфейса, как минимум, не уступают возможностям пользователя, редактирующего документ непосредственно в приложении.
Главная проблема примеров из интернета по рассматриваемой теме - игнорируется тот факт, что за компьютером сидит живой пользователь. Видимо, предполагается, что после нажатия кнопки "сформировать файл", пользователь должен замереть, не дышать, не дотрагиваться до мыши и клавиатуры в течение всего времени создания файла. А ведь формирование каждого файла может занимать заметное время, в некоторых случаях - больше минуты. И ладно бы вопрос стоял "или так или никак". Но ведь на самом деле, нет. Можно работать с СОМ-Объектом параллельно с работой пользователя, код чувствительный действиям пользователя не имеет никаких преимуществ перед кодом, не мешающим пользователю. Единственная причина, по которой он используется - нежелание разработчика вникнуть в проблему и рассмотреть альтернативные варианты решения.
Код языка 1С для работы с СОМ-Объектами на сервере и на клиенте ничем не отличается. Единственное, за сервером не работает реальный пользователь, поэтому проблема неудачного кода не выплывает с такой остротой. Повторюсь, преимуществ у такого кода все равно нет. Тем более, что код нужно отлаживать, часто это удобнее делать на клиенте, вот и появился пользователь. А еще, может потребоваться перенос работающего кода с сервера на клиент, например, в рамках рефакторинга и изменения архитектуры приложения. А еще, код может работать в файловой базе, где "сервер" очень условен - программный слой, запускаемый на машине каждого пользователя. Таким образом, лучше всего исходить из того, что пользователь за компьютером есть всегда.
Объектная модель Ворд
Ворд, запущенный в качестве СОМ-Объекта, предоставляет доступ к множеству объектов приложения. Понятие "объект" такое же как везде - программная абстракция, имеющая методы и свойства. Методы могут быть как процедурами, так и функциями, при этом функции можно вызывать как процедуры, игнорируя возвращаемое значение. Свойства могут быть либо объектами, либо обычными (скалярными, примитивными) данными, такими как число, строка, логический тип.
Среди объектов особо выделяются специальные объекты-контейнеры, называемые коллекциями. Каждая коллекция предназначена для хранения ссылок на группу однотипных объектов. Например, коллекция Documents хранит ссылки на объекты Document, коллекция Tables хранит ссылки на объекты Table и т.д. Все коллекции именованы во множественном числе, а обычные объекты в единственном. Нумерация объектов в коллекции начинается с единицы. Коллекции Ворд можно перебирать циклом "Для каждого" языка программирования 1С.
Полный список объектов можно, и нужно, смотреть в справочной системе Ворд (раздел справки по Вижуал Бейсику (VBA)). Для старых версий справка откроется локально на компьютере пользователя. Новые версии отправят на сайт Майкрософт: en-us /office/vba/api/overview/word/object-model
Многие методы объектов Ворда в качестве параметров принимают числовые значения. Для того, чтобы не путаться в числовых значениях, в Вижуал Бейсике предусмотрены именованные константы. Например, константа wdFormatRTF соответствует числу 6. В Вижуал Бейсике можно писать код так:
Вне VBA именованные константы недоступны, поэтому код 1С будет таким:
Или, без “магических” чисел, таким:
Я предпочитают последний вариант, терпеть не могу непонятных чисел в коде.
Запуск Ворд, открытие файла
Традиционно, первые три строчки работы СОМ-Объектом Ворд выглядят так:
… и это уже неправильно! Третья строчка сразу говорит о том, что перед вами бездумная копипаста. Справедливости ради, бывают и толковые примеры, начинающиеся именно так, но, это лишь подтверждает, что даже в толковых примерах присутствует копипаста, не осмысленная автором. Что неправильно с третьей командой будет объяснено ниже, сначала разберем первые две строки.
Запускает приложение Ворд и возвращает на него ссылку. Теперь по ссылке Word мы можем обращаться к СОМ-объекту. Возникает закономерный вопрос, влияет ли как-то окружение, в момент выполнения команды, на результат её работы? Из окружения нас интересует в первую очередь интерактивная работа пользователя с Вордом. Возможны два варианта:
- в момент выполнения Ворд запущен (имеются открытые пользователем файлы)
- в момент вызова Ворд не запущен
Так вот, нет, не влияет. Ворд запускается как новый экземпляр приложения, коллекция Documents запущенного приложения не содержит ни одной ссылки, т.е. доступа к ранее открытым документам через ссылку Word не получить.
Но, после запуска СОМ-Объекта, новые, открываемые пользователем, файлы могут открыться именно в этом экземпляре Ворда. Для пользователя разницы нет, но нам это следует, на всякий случай, учитывать.
Скрывает Ворд. Т.е. пользователь не будет видеть обрабатываемый файл в отдельном окне. Никакой особой пользы скрытие окна Ворд не несет. Если программа написана корректно, то пользователь не будет мешать программе, а программа не будет мешать пользователю, вне зависимости от того, видимо ли окно обрабатываемого файла. Естественно, при условии, что пользователь не начнет редактировать открытый документ.
Свойству Visible желательно присвоить одно из значений. В противном случае, СОМ-Объект Ворд откроется в скрытом режиме. Но если пользователь откроет какой-нибудь файл, то наш редактируемый файл может неожиданно стать видимым. С другой стороны, если пользователь успеет открыть свой файл после запуска СОМ-Объекта, но перед тем, как будет выполнено присвоение свойству значения Ложь , то открытый файл станет невидимым и недоступным для редактирования пользователем.
В общем, лично я предпочитаю оставлять редактируемый документ в видимом окне.
Перейдем к неправильной части примера
Открывает файл, в терминологии Ворд открытый файл называется "документ". Далее нужно получить ссылку на открытый документ, чтобы потом по этой ссылке можно было с ним работать. Вы можете найти такие примеры:
Ну что ж, разумно. Предполагаем, что открыт только наш документ, соответственно в коллекции Documents есть единственный элемент, значит этот элемент имеет индекс равный единице. Это работает, вероятность того, что пользователь успеет открыть файл в промежуток времени, между запуском СОМ-Объекта и этим присваиванием, ничтожно мала.
Ну что ж, разумно. Последний открытый в Ворде документ становится активным, можно получить на него ссылку и так. Это работает, вероятность того, что пользователь успеет открыть еще один документ после открытия нашего и до получения ссылки на него ничтожно мала.
Примеры чуточку безумные:
WTF? Хотя, безусловно, работает. С теми же оговорками, что и выше.
Как программировать неправильно, выяснили, теперь о том, как открывать документы правильно.
Для открытия документа можно использовать два метода коллекции Documents . Первый - Open() приведен выше, второй - Add() .
Метод Open() открывает файл для редактирования в Ворде, документ остается связанным с этим файлом - в заголовке окна Ворд указывается имя файла. Открыть можно любой файл, поддерживаемый Вордом, формат файла при редактировании не меняется. Например, открыли файл .rtf, отредактировали, сохранили, файл остался .rtf. Открывать непосредственно шаблон из папки, в которой хранятся шаблоны таким способом не стоит. Если что-то произойдет не так, например, сработает автосохранение в Ворде, шаблон будет испорчен. Сначала файл шаблона следует скопировать (при работе в клиент-серверном варианте это само собой разумеющиеся действие), а потом можно открывать.
Метод Add() создает новый документ на основании указанного шаблона. Шаблоном может быть любой файл, не обязательно родные для Ворда .doc или .docx или .dot. Открытый документ с файлом-шаблоном не связывается, в заголовке окна Ворд будет надпись "Документ1 - Word". При этом информация о формате исходного файла не сохраняется. Открывается просто документ Ворд, содержащий в себе всю информацию из указанного файла. При сохранении без явного указания типа файла он будет сохранен как .docx. Единственное исключение - документ, открытый на основе файла .doc, такие документы по умолчанию сохраняются в файлы .doc. Метод Add() можно использовать для создания документов на основании оригинала шаблона, шаблон повредить невозможно даже случайно.
Методы Open() и Add() являются функциями, т.е. возвращают значение. Причем возвращают они ссылку на новый документ. И ловить потом этот документ в коллекции Documents нам не нужно, ссылку можно сразу сохранить в переменной для дальнейшего использования. Таким образом, для открытия используются следующие команды:
Когда шаблон заполнен требуемым образом его необходимо сохранить. Самый простой вариант, если файл открыли методом Open() , для сохранения достаточно вызвать метод Save() :
Если же документ еще не связан с файлом, нужно вызвать метод SaveAs() :
Если формат по умолчанию нас не устраивает, вторым параметром метода можно явно задать тип файла:
Обратите внимание, не стоит указывать расширение файла. Ошибки не будет, если расширение будет указано явно, например так:
Имеется в виду, что не будет ошибки времени выполнения. Однако, приведенный выше пример идеологически неверен. Допустим, через некоторое время шаблон был заменен и файл шаблона получил расширение .docx. Для внесения изменений в программу нам потребуется две правки, первая в методе Add() , вторая в методе SaveAs() . В этом и проблема, код дублируется, одно изменение должно вносится в одном месте программы, а не в разных. Если расширение файла не будет указано, при сохранении будет добавлено расширение, соответствующее типу сохраняемого файла. Если же расширение будет указано неверно, т.е. не будет соответствовать типу файла, то. либо получаем ошибку времени исполнения, либо файл сохранится в формате, не соответствующем расширению (в зависимости от комбинации тип/расширение возможно и то и другое). Обе ситуации ненормальны. Ошибка времени выполнения, конечно, будет отловлена на этапе тестирования. А ошибка несоответствия расширения фактическому типу данных выйдет потом боком пользователю.
Завершение работы с СОМ-Объектом рекомендуют (неправильно) делать так:
На первый взгляд, можно и не заметить нолик в параметре метода Quit() . А он важен. Это просто константа wdDoNotSaveChanges :-). Закрыться-то Ворд закроется, вместе со всеми файлами, которые пользователь, возможно, открыл и редактирует.
Если мы исходим из предположения, а мы из него исходим, что пользователь может работать интерактивно со своими собственными файлами, которые могут быть открыты в том же экземпляре Ворда, что и наш СОМ-Объект, то торопиться принудительно выгонять пользователей и закрывать экземпляр приложения не стоит. Можно проверить, есть ли еще открытые документы, кроме нашего. Если есть, не закрывать экземпляр Ворда, пусть пользователь спокойно работает, если других документов нет - закрыть:
Не очень популярный, но иногда встречающийся способ.
Сначала в документ добавляются пользовательские свойства. Для Ворда 2016 это делается так:
Данная статья посвящена способам создания программ, работающих в среде Word 97 и Word 2000. К сожалению, лишь отдельные пользователи знают и применяют возможности Word для автоматизации работы с помощью макросов, и уж совсем единицы используют этот редактор для разработки программных продуктов. Подобная ситуация отчасти объясняется несколько пренебрежительным отношением многих профессиональных разработчиков программ к Visual Basic for Application - языку программирования, встроенному во все компоненты пакета Office 97. А ведь он позволяет создавать удачные программы и для упрощения работы с Office, и для проведения расчетов, и для обработки данных. Причем создавать такие продукты смогут даже начинающие, и им не потребуются ни руководства, ни дополнительное обучение. Нужно будет лишь наблюдать, исследовать, ставить эксперименты и делать выводы, а все это помогает выработать навыки научного подхода к различным явлениям.
Данная статья посвящена способам создания программ, работающих в среде Word 97 и Word 2000. К сожалению, лишь отдельные пользователи знают и применяют возможности Word для автоматизации работы с помощью макросов, и уж совсем единицы используют этот редактор для разработки программных продуктов. Подобная ситуация отчасти объясняется несколько пренебрежительным отношением многих профессиональных разработчиков программ к Visual Basic for Application — языку программирования, встроенному во все компоненты пакета Office 97. А ведь он позволяет создавать удачные программы и для упрощения работы с Office, и для проведения расчетов, и для обработки данных. Причем создавать такие продукты смогут даже начинающие, и им не потребуются ни руководства, ни дополнительное обучение. Нужно будет лишь наблюдать, исследовать, ставить эксперименты и делать выводы, а все это помогает выработать навыки научного подхода к различным явлениям.
Чтобы написать макросы на Visual Basic, не потребуется многостраничных руководств. И вообще, к последним лучше обратиться после того, как будет освоено не меньше половины возможностей этого языка, — тогда читать их будет гораздо легче, а новая информация усвоится быстрее.
Создание программы
В Visual Basic есть уникальное средство разработки программ — «Запись макросов», позволяющее легко писать простые макросы для Word, не используя описания языка. При работе в Word можно включать специальный режим записи макросов, при котором все действия в редакторе будут автоматически «переводиться» на Visual Basic и сохраняться в текстовом виде. Записанную программу затем можно изучить, чтобы разобраться с синтаксисом и устройством языка, а также необходимым образом его модифицировать.

Если требуется записать макрос, надо выбрать из меню «Сервис» пункт «Макросы», а из ниспадающего меню — пункт «Начать запись».

Документы Word могут содержать программы, которые можно вызвать, отметив определенную кнопку на Панели инструментов, нажав указанное сочетание клавиш, выбрав заданный пункт меню либо с помощью другого ПО. Причем можно даже сочетать разные способы вызова, поэтому перед записью макроса предлагается назначить какой-то один. Однако это можно сделать и позже в диалоговом окне «Настройка». После нажатия кнопки ОК в окне Word появится панель «Запись макроса». Теперь все действия пользователя тщательно протоколируются, хотя и с определенными ограничениями: невозможно выделить текст мышью (для этого следует воспользоваться клавишами + ), не работает контекстное меню при нажатии правой кнопки мыши и т. д.
Затем нужно нажать слева на панели кнопку «Остановка записи». Если хотите прервать работу и выделить какой-нибудь объект мышью, то выберите на этой панели правую кнопку «Пауза». Чтобы продолжить процесс записи, нажмите ее еще раз.
Редактор Visual Basic
Этот редактор можно вызвать либо из меню «Сервис?Макросы?Редактор Visual Basic», либо нажав клавиши +.
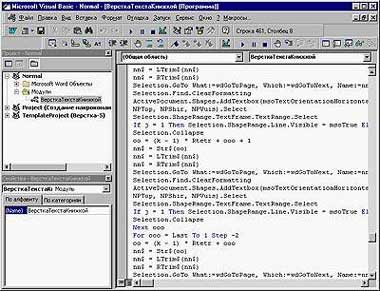
В него входят «Менеджер проектов», «Окно свойств», «Окно отладки», «Окно контрольного значения», «Окно локальных переменных», «Стек вызова», «Окно просмотра объектов», окна текста программ и дизайна форм.

Программы на Visual Basic хранятся только в документах и шаблонах Word. Когда они содержат макросы, их называют проектами. В окне «Менеджера проектов» отображаются названия всех доступных проектов, в состав которых входят открытые документы и шаблоны, в том числе и загружаемые при старте Word. Кроме того, там всегда имеется шаблон Normal.dot со всеми сохраненными макросами.

Щелкнув мышью по знаку «+» слева от названия, можно получить список компонентов проекта, однако это делается лишь с открытыми в Word проектами. А чтобы для редактирования загруженного шаблона иметь доступ к коду, требуется открыть его как файл.
Запретить просмотр компонентов проекта можно с помощью пароля, однако в программировании подобные действия являются признаком «дурного тона».
Компоненты проекта делятся на пять больших категорий.

1. Microsoft Word объекты. Здесь есть только один объект, называющийся ThisDocument, контекстное меню которого появляется при нажатии правой кнопки мыши.
Для перехода к тексту или графике нужно выбрать пункт «Объект» (для Normal.dot недоступен). В документ Word можно вставить кнопки, поля ввода текста, поля выбора вариантов и т. д. Тогда после выбора пункта «Программа» контекстного меню объекта ThisDocument можно написать программу, которая будет выполняться нажатием соответствующей кнопки или введением текста. К ее написанию можно перейти и из контекстного меню самого объекта — выделите его, нажмите правую кнопку мыши и выберите пункт «Исходный текст». (В Microsoft Excel в качестве объектов представлены и сама рабочая книга Excel в целом и все ее листы по отдельности.)
2. Модули, или собственно макросы. Щелкнув дважды мышью на имени модуля, можно получить доступ к тексту программы или приступить к ее созданию. Программы, записанные с помощью средства записи макросов, хранятся в модуле NewMacros шаблона Normal.dot.
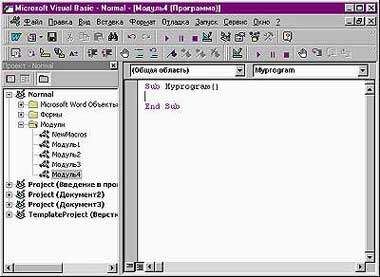
Чтобы сформировать новый модуль, нужно выбрать пункты «Вставить?Модуль», в окне программы написать Sub, далее назначить «уникальное имя программы» и нажать . После этого Word сам добавит фразу End Sub. Между этими двумя фразами и должен находиться текст основной части программы.
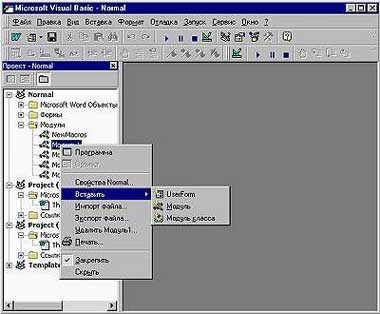
Теперь, чтобы создать новый объект класса «Журналы», не придется заниматься утомительным описанием новых списков учеников и предметов — достаточно будет в одной строке ввести команду «Объявить новую переменную класса Журналы» (Dim Журнал25 As Журналы) и присвоить нужные значения его соответствующим разделам (Журнал25.Ученики(1)=«Андреев»). Кроме того, в модуле класса можно написать программу вычисления средней оценки всех учащихся и, если необходимо, вызывать ее одной командой.
4. Формы — это диалоговые окна программ, которые можно разработать по своему вкусу. Чтобы в проект добавить форму, нужно выбрать пункты «Вставка? UserForm». Будет создано пустое диалоговое окно, в которое можно помещать кнопки, картинки, текст и многое другое.
5. Ссылки. Программы можно запускать и по вызову из другой программы, однако это делается только из загруженного в Word шаблона или документа. Если загружать проект постоянно нецелесообразно (например, подобный вызов используется достаточно редко), то лучше установить на него ссылку простым перетаскиванием значка шаблона в окно «Менеджера проектов», чтобы открыть доступ к программам.
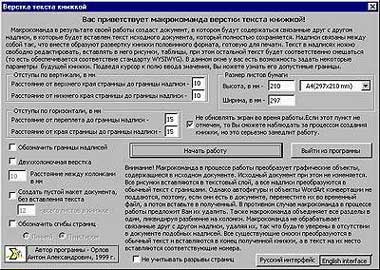
Окно текста программ и дизайна форм — основное рабочее место на Visual Basic, здесь пишется текст программ и разрабатываются диалоговые окна. Чтобы открыть его для какого-либо компонента проекта, надо просто два раза щелкнуть на нем мышью или выбрать пункт «Программа». Редактор Visual Basic — дружественный, он постоянно подсказывает, какие параметры имеет та или иная команда и как надо корректно ее написать. Например, если набрать команду MsgBox (вызывает на экран диалоговое окно, в частности, «Сохранить изменения в документе?») и ввести затем открывающую круглую скобку, то над курсором сразу же появится подсказка. В ней содержится информация о синтаксисе данной команды, т. е. говорится, как и какие нужно задавать параметры в тексте программы, например, число кнопок, вид значков и звук.

Язык Visual Basic — объектно-ориентированный, значит, очень многие его команды имеют формат, отличный, скажем, от формата языков программирования Basic или Pascal. Типичная команда на Visual Basic выглядит так: . . . . . Иными словами, каждая команда пишется как бы «с конца»: сначала определяется то, над чем надо произвести действие, т. е. объект, а уже затем само действие — метод. Разделитель компонентов команды — точка. Например, по команде Application.ActiveDocument.PageSetup.Orientation = wdOrientLandscape устанавливается альбомная ориентация листа документа. Такой же вид имеет и команда получения информации об ориентации листа, которая выглядит так: p = Application.ActiveDocument.PageSetup.Orientation.
После ее выполнения значение переменной р будет wdOrientLandscape или wdOrientPortrait соответственно. При написании команд редактор Visual Basic постоянно подсказывает следующий шаг — стоит только написать в тексте программы слово Application и поставить точку, как сразу появятся возможные варианты продолжения.
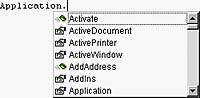
Нужный вариант можно выбрать мышкой, причем он обязательно будет правильным, но не в смысле верности алгоритма (это остается на совести программиста), а в смысле соответствия правилам синтаксиса и иерархии объектов, а также правописания слова. Если же снова поставить точку, то вновь будет выдан список различных вариантов продолжения.
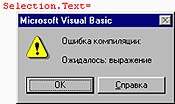
Редактор, конечно, не найдет ошибку, если неверен алгоритм программы, здесь виноват программист или неправильно написано слово команды. В последнем случае он посчитает его новой командой, созданной самим программистом. Однако он сумеет отследить неправильно написанную команду, которая уже была известна.
Еще одно достоинство Visual Basic — прекрасная справочная система. Поставив курсор мыши на любую команду (или название объекта) и нажав клавишу , можно получить подробную справку о том, зачем она нужна и каков ее синтаксис. Кроме того, можно познакомиться с примером ее использования и, если необходимо, даже скопировать. (В справке Visual Basic for Application очень часто приводятся фрагменты кода программ, иллюстрирующие использование той или иной команды; скопировав, можно их изменить и использовать в своей программе.) К сожалению, большая часть справки приведена на английском языке.
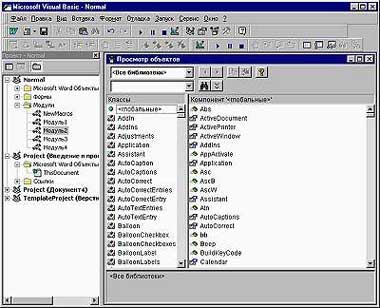
Дружественность редактора позволяет самостоятельно изучать его — достаточно записать несколько макросов и с помощью справки изучить назначение каждой команды. Закомментировать, т. е. исключить из выполнения можно любую команду, поставив перед ней знак апострофа. Кроме того, после него можно написать пояснения к соответствующей части программы (все комментарии даются в Visual Basic зеленым цветом).
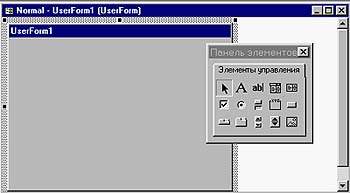
Если дважды щелкнуть мышью на названии формы, то откроется окно «Дизайна форм».
Отметив соответствующий элемент (кнопка, поле ввода, переключатель и др.) на панели инструментов «Элементы управления» и затем перетащив мышкой на поле формы, можно поместить его на форму. Если дважды щелкнуть на этом элементе, то откроется окно программ пользовательской формы, куда можно ввести программу, а чтобы она выполнялась, нужно снова сделать двойной щелчок на элементе.
Если требуется попасть в «Окно свойств», достаточно выбрать какой-нибудь элемент формы и указать в его контекстном меню пункт «Свойства».

Здесь можно задать все доступные свойства каждого элемента, например его цвет и границы, надпись, состояние (доступно/недоступно для изменений), а также поместить на элемент картинку из внешнего файла. Чтобы получить подробное описание функции каждого элемента окна свойств (их состав различен для каждого элемента формы), достаточно поставить на него курсор и нажать клавишу . Следует тщательно изучить назначение всех элементов данного окна.
Окно «Просмотр объектов», вызываемое с помощью клавиши или из меню «Вид», содержит краткий справочник, где приведены свойства и методы (действия и команды) объектов Visual Basic.
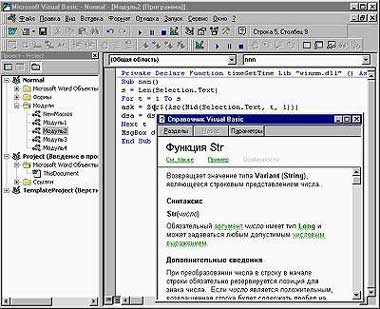
На панели инструментов «Правка» этого редактора есть соответствующие пункты для вызова описанных выше функций. Так, «Список свойств/методов» позволяет увидеть продолжение любой команды, а «Сведения» — выдает информацию о переменной, выделенной в данный момент. В редакторе Visual Basic, как и в Word, можно переходить к соответствующим его частям, поместив закладки в текст программы.
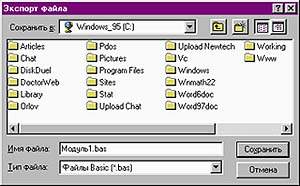
Все входящие в состав проекта модули можно сохранить в текстовом файле с расширением .bas. Для этого в «Менеджере проектов» нужно щелкнуть правой кнопки мыши на соответствующем модуле и из появившегося меню выбрать функцию «Экспорт файла». Теперь можно вставить сохраненный модуль по команде «Импорт файла» из того же меню. Модули и формы можно перетаскивать между различными проектами, копируя их из одного проекта в другой.
· тест, где нужно выбрать правильный ответ из предложенного списка (поле со списком).
Текстовое поле
1. Запустите программу MS Word.
2. В строке меню выберите Вид → Панели инструментов → Формы. Откроется небольшое окно панели инструментов "Формы".
3. В документе напишите заголовок "Анкета" и отформатируйте его.
4. С новой строки введите "Фамилия", сделайте небольшой отступ (используя клавишу пробела или табуляции), на панели инструментов "Формы" нажмите кнопку "Текстовое поле" . В документе напротив слова "Фамилия" появится поле серого цвета, куда потом надо будет вводить текст.
5. Проделайте аналогичные действия для слов "Имя", "Отчество", "Год рождения".
В результате документ примет вид:
6. После того, как анкета будет полностью готова, на панели инструментов "Формы" найдите кнопку "Защита формы" с изображением замочка и нажмите ее . Теперь структура и содержание документа заблокированы и не подлежат изменению. Активны только текстовые поля серого цвета, подлежащие заполнению. Чтобы внести изменения в структуру или содержание документа, надо снять защиту, нажав кнопку "Защита формы" с изображением замочка.
7. Сохраните готовый документ под именем "Анкета". Перед сохранением включите защиту формы и закройте окно "Формы".
8. Откройте документ "Анкета" и попробуйте его заполнить.
1. Запустите программу MS Word.
2. В строке меню выберите Вид → Панели инструментов → Формы. Откроется небольшое окно панели инструментов "Формы".
3. В документе напечатайте слово "Тест" и отформатируйте его.
4. С новой строки введите первый вопрос:
1. Выберите животное, которое не является рыбой:
5. Ниже вопроса введите первый вариант ответа "Акула", сделайте небольшой отступ (используя клавишу пробела или табуляции), на панели инструментов "Формы" найдите кнопку "Флажок" , нажмите ее, в документе напротив первого варианта ответа появится квадрат серого цвета. С новой строки введите второй вариант ответа "Дельфин", сделайте отступ и снова нажмите кнопку "Флажок". С новой строки введите третий вариант ответа "Камбала", поставьте напротив него флажок.

6. проделайте аналогичные действия для следующих вопросов:
2. Тело рыбы покрыто: Чешуей; Шерстью; Перьями.
3. Выберите самую крупную пресноводную рыбу: Карась; Налим; Сом.
В результате документ примет вид:
7. После того, как тест будет полностью готов, на панели инструментов "Формы" найдите кнопку "Защита формы" с изображением замочка и нажмите ее. Теперь структура и содержание документа заблокированы и не подлежат изменению. Активны только флажки (квадратики) серого цвета, подлежащие заполнению. Чтобы внести изменения в структуру или содержание документа, надо снять защиту, нажав кнопку "Защита формы" с изображением замочка.
8. Сохраните данный документ под именем "Тест-флажок". Перед сохранением включите защиту формы и закройте окно "Формы".
9. Откройте документ "Тест-флажок" и попробуйте выполнить свой тест.
Поле со списком
1. Запустите программу MS Word.
2. В строке меню выберите Вид → Панели инструментов → Формы. Откроется небольшое окно панели инструментов "Формы".
3. В документе напечатайте заголовок "Выберите правильный ответ" и отформатируйте его.
4. С новой строки введите первый вопрос:
1. Назовите осенний месяц:
Сделайте небольшой отступ (используя клавишу пробела или табуляции), на панели инструментов "Формы" найдите кнопку "Поле со списком" , нажмите ее, в документе напротив первого вопроса появится поле серого цвета. Далее необходимо ввести элементы списка. Для этого на панели "Формы" нажмите кнопку "Параметры поля формы" , откроется диалоговое окно "Параметры поля со списком". В поле "Элемент списка" внесите первый вариант ответа "декабрь", нажмите кнопку "Добавить" (в поле "Список" отобразится его первый элемент - декабрь), в поле "Элемент списка" внесите второй вариант ответа "октябрь", нажмите кнопку "Добавить", аналогично добавьте третий вариант ответа "август". После того, как все элементы списка будут внесены, нажмите кнопку "ОК".
7. Сохраните данный документ под именем "Выберите правильный ответ". Перед сохранением включите защиту формы и закройте окно "Формы".
Создание теста в MS Word
Возможности текстового редактора в составлении тестовых заданий ограничены, однако это не мешает преподавателям использовать эту программу для создания тренировочных тестов, направленных на закрепление пройденного материала.
Для создания тестов в MSWord достаточно уметь создавать гиперссылки и закладки. Закладками являются вопросы теста и слова «правильно» или «неправильно». В качестве гиперссылок могут выступать картинки либо текст.
Вставка, Разрыв (Новый раздел со следующей страницы) .
На появившемся листе ввести текст:
«Неправильно»
«Вернуться к тесту»
После слов «Вернуться к тесту» вставить новый разрыв документа.
На появившемся листе ввести текст:
«Вернуться к тесту»
Выделить слово «Неправильно», зайти в пункт меню Вставка, Закладка, ввести имя закладки «Неправильно», нажать кнопку Добавить .
Выделить слово «Правильно», зайти в пункт меню Вставка, Закладка, ввести имя закладки «Правильно», нажать кнопку Добавить .
Выделить ответ, зайти в меню Вставка, Гиперссылка. Слева в области «Связать с» выбрать «Местом в документе». По центру, где написано «Выберите место в документе», выбрать «Неправильно», нажать кнопку ОК.
Выделить правильный ответ, зайти в меню Вставка, Гиперссылка. Слева в области «Связать с» выбрать «Местом в документе». По центру, где написано «Выберите место в документе», выбрать «Правильно», нажать кнопку ОК.
Если Вы считаете, что материал нарушает авторские права либо по каким-то другим причинам должен быть удален с сайта, Вы можете оставить жалобу на материал.
- подготовка к ЕГЭ/ОГЭ и ВПР
- по всем предметам 1-11 классов
для работы онлайн
в проекте «Инфоурок»
Курс повышения квалификации
Дистанционное обучение как современный формат преподавания

Курс повышения квалификации
Современные педтехнологии в деятельности учителя
- Курс добавлен 23.09.2021
- Сейчас обучается 46 человек из 23 регионов
Курс профессиональной переподготовки
Математика и информатика: теория и методика преподавания в образовательной организации
- Свидетельство каждому участнику
- Скидка на курсы для всех участников
Найдите материал к любому уроку, указав свой предмет (категорию), класс, учебник и тему:
также Вы можете выбрать тип материала:
Краткое описание документа:
Не стоит бояться, что что-то может не получиться или пойти не так. Эта программа создавалась для пользователей, и она продумана до мелочей, чтобы вам было максимально удобно использовать ее. И конечно же в каждом деле главное тренировка, не бойтесь делать ошибок. Если вы случайно нажали не туда, в левом верхнем углу всегда есть изогнутая стрелка, которая позволяет отменить последнее действие. Сделать это можно также используя сочетание клавиш Ctrl и Z.

Как создать документ
Программу можно найти в меню «Пуск» в разделе «Microsoft Office». Следуйте этим пошаговым инструкциям, чтобы запустить документ в Microsoft Word.
-
Шаг 1. На рабочем столе или в меню «Пуск» откройте Microsoft Word.



Навигация по программе
- Шаг 1. Мигающий курсор (указатель мыши) в документе сообщает вам, где вы печатаете. Где бы ни находился мигающий курсор, буквы, которые вы вводите, будут вставлены в эту точку. Когда вы начинаете пустой документ, мигающий курсор будет в начале вашего документа, это значит, что он готов для начала ввода.



Как выбрать (выделить) текст
Выбор или выделение текста позволяет вам изменять выделенный фрагмент с точки зрения стиля, шрифта и/или цвета и даже заменять слова, если это необходимо. Следуйте этим пошаговым инструкциям, чтобы выбрать текст в документе.
Шаг 1. Для выбора текста используется мышь. При перемещении указатель будет меняться.
Шаг 2. Переместите указатель на начало необходимого фрагмента. Нажмите и удерживайте левую кнопку мыши. Выполняя это, переместите указатель туда, где необходимо остановить выбор. При перемещении мыши текст будет выделяться. Когда вы закончите свой выбор, отпустите левую кнопку мыши.

Выбранный текст теперь может быть отформатирован или изменен.

Меняем размер и шрифт
Следующие действия могут помочь сделать ваш текст более интересным и привлекательным. Текст может быть изменен по-разному.
- Шаг 1. Для начала фрагмент текста нужно выделить, вы уже умеете это делать.
- Шаг 2. Чтобы поменять вид шрифта, щелкните на стрелку рядом со стилем шрифта в панели инструментов.



Выравнивание текста
Иногда создаваемый документ может требовать разное расположение абзацев. По умолчанию текст выравнивается по левому краю. Однако текст может выравниваться и по правому краю и по центру.

На заметку! Выделить весь текст Ctrl + A.
- Шаг 1. Чтобы изменить макет вашего текста, выделите текст, любым удобным для вас способом.
- Шаг 2. Чтобы выровнять его по центру, щелкните значок «Выровнять по центру» на ленте форматирования в верхней части документа.

Изменить выбранный текст можно, используя комбинацию сочетаний клавиш, что иногда бывает проще:

Как выделить текст жирным шрифтом, курсивом или подчеркиванием
Возможность изменить стиль шрифта может сделать ваш документ более интересным. Различные стили текста, такие как полужирный или курсив, могут выделять его. Подчеркивание может быть полезно для заголовков.


Копируем и вставляем
Говорить о важности этих двух функций не приходится. Они значительно экономят наше время, позволяют вставлять текст из сторонних источников, не перепечатывая его, как это было во времена печатных машинок.
- Шаг 1. Выделите нужный вам фрагмент.
- Шаг 2. Щелкните по значку копирования в левой части ленты форматирования. Текст тут же скопируется в буфер обмена вашего компьютера.

Сделать это можно и с помощью горячих клавиш. Все как и в прошлый раз: нажмите одновременно Ctrl и С, чтобы скопировать текст, и Ctrl и V, чтобы вставить.
Как создать нумерованный или маркированный список
Использование нумерованных или маркированных списков может помочь выделить элементы или показать важные шаги, иерархию или последовательность чего-либо.
-
Шаг 1. Чтобы создать нумерованный список, щелкните значок нумерации.



Чтобы остановить добавление новых элементов и вернуться к стандартному тексту, щелкните значок нумерации еще раз в верхней части документа.
Есть еще один способ создания списка. Сначала пользователем вводятся все пункты списка, каждый обязательно с новой строки. Когда все пункты набраны выделите их все и нажмите либо на нумерацию, либо на маркеры, в зависимости от того какой именно список вам нужен.

У вас получится тот же результат. Это разные способы и здесь нет правильного или неправильного, главное, что цель достигнута. Используйте удобный вам способ.

Вставляем таблицу
Таблицы помогают структурировать информацию, подавать ее в более презентабельном виде. Без этого навыка не обойтись.


Эти основные знания должны сформировать у вас основные принципы работы с текстом. Выделим основные:
Читайте также:


