Можно ли на айпаде работать в ворде и экселе
Microsoft Office объединяет Word, Excel и PowerPoint в одном приложении. Воспользуйтесь всеми преимуществами легкой работы с инструментами Майкрософт на ходу в Приложении Office, простом решении для продуктивности.
Сканируйте PDF-файлы, создавайте таблицы и документы в любое время и в любом месте на своем мобильном устройстве. Завершайте рабочие процессы, находясь в любом месте. Приложение Office — это одно простое решение для использования документов Word, презентаций PowerPoint или файлов Excel.
Работайте более продуктивно благодаря интеллектуальным облачным службам и надежной системе безопасности Приложения Office.
Word, Excel и PowerPoint в одном приложении:
• Хранение файлов Word, Excel и PowerPoint и доступ к ним в облачном хранилище.
• Создание документов и совместная работа над ними с другими людьми в режиме реального времени.
• Редактирование презентаций и общий доступ к ним. Презентацию можно отрепетировать, используя тренер выступлений.
• Создание таблиц с помощью множества доступных в приложении шаблонов, а также мгновенное редактирование.
• Удобная совместная работа и быстрый доступ к файлам, которыми с вами поделились напрямую или через Outlook и Teams.
Преобразование изображений и документов с помощью Office Lens:
• Прикрепление изображения или отправка фотографии из альбома камеры для создания документов.
• Преобразование фотографий таблиц в удобные файлы для работы с полученными данными.
• Улучшение фотографий досок и документов.
Возможности сканирования и редактирования PDF-файлов:
• Простое сканирование файлов PDF с их конвертацией в документы Word и наоборот.
• Быстрое редактирование файлов PDF на вашем устройстве.
• Средство чтения PDF-файлов для получения доступа к документам и их подписи.
Уникальные функции Office Mobile:
• Возможность быть в курсе собраний и просмотр общих видео с того места, где вы остановились.
• Возможность быстро записать свои мысли и идеи, а затем сохранить их или поделиться с помощью функции "Записки".
• Сканер QR-кодов позволяет сканировать QR-коды и открывать прикрепленные ссылки на устройстве.
• Документы и электронные таблицы можно переносить с телефона на компьютер и обратно.
Скачайте Приложение Office для своего iPhone или iPad. Чтобы создавать и изменять документы, войдите с помощью бесплатной учетной записи Майкрософт на устройстве с диагональю экрана не более 10,1 дюйма. Войдите с личной учетной записью Майкрософт, либо рабочей или учебной учетной записью, которая связана с вашей подпиской Microsoft 365, чтобы получить доступ к расширенным функциям и возможностям приложения.
Достигайте большего, всегда имея под рукой Microsoft Office.
Заявление об отказе от ответственности в отношении подписки и конфиденциальности
Чтобы использовать все функции Microsoft Office на телефоне, планшете, ПК с Windows или компьютере Mac, приобретите соответствующую подписку на Microsoft 365.
Это приложение предоставляется либо корпорацией Майкрософт, либо сторонним издателем и регулируется отдельным заявлением о конфиденциальности и условиями использования. Данные об использовании приложения и магазина приложений могут быть доступны Майкрософт или другому издателю приложения и передаются, хранятся и обрабатываются в США или другой стране, где Майкрософт или издатель приложения и их аффилированные компании или поставщики услуг располагают мощностями.
См. условия лицензии на использование программного обеспечения Microsoft Office. Соответствующий документ приведен по ссылке "Лицензионное соглашение" в разделе информации. Устанавливая приложение, вы принимаете эти условия и положения.
Вчера в Сан-Франциско на специализированном мероприятии корпорация Microsoft представила свой офисный пакет для iPad: Word, Excel, и PowerPoint. Также были представлены бесплатные версии Office для iPhone и Android.
С одной стороны, происшедшее — огромный прорыв в плане освоения рынка устройств у компании-конкурента и появление в действиях Microsoft иной бизнес-логики (впервые за 2 прошедших года). С другой стороны, выход офисного пакета опоздал как минимум на год, и пользоваться им станут далеко не все (о причинах поговорим чуть ниже). Стоит ли переходить на офисный пакет Microsoft, если у вас есть планшет от Apple?

Что собой представляет Office для iPad
Word, Excel и PowerPoint все сделаны в том же дизайне, что и пакет Office для Windows и OS X. Пакет один, но приложений три, и каждое надо устанавливать отдельно. Приложения бесплатны, но после установки вы обнаруживаете главный подвох: бесплатная версия позволяет вам только просматривать готовые документы. Создавать или редактировать собственные файлы можно лишь после оплаты подписки на облачный сервис Office 365.

После установки можно как хранить документы на самом iPad, так и синхронизировать их с облачным дисковым пространством OneDrive, чтобы затем использовать эти же документы на различных настольных ПК, мобильных или планшетах, на которых установлен Microsoft Office. Три новых приложения дополнили показанный ранее OneNote для Mac и iPad (получившийся на редкость удачным для сервиса хранения заметок).

СЕО Microsoft Сатья Наделла пообещал, что Office 365 станет кросс-платформенным решением и будет доступен как в веб-формате, так и на всех существующих мобильных платформах и в настольных ОС. Довольно амбициозное заявление, если учесть присутствие конкурентов (iWork, Box, Google Drive, QuickOffice и т.п.).
Также Microsoft объявила о намерении переименовать Office 365 Home Premium в Office 365 Home (что, кроме маркетинговых новых материалов, это даст — непонятно).

Скидок или акционных периодов пока что в Microsoft не обещают. Путь превращения офисного пакета из настольного в облачный тоже несколько затянулся; хотя у сервиса Office 365 уже 3,5 млн подписчиков,.
Плюсы и минусы
Два устройства максимум в бюджетной подписке — это, конечно, существенный минус. У Apple есть свои офисные приложения, у которых нет такого жесткого ограничения по числу подключенных мобильных гаджетов для синхронизации, и базовое пространство iCloud тоже не требует денег за базовые 5 ГБ. Поэтому отказаться от них и перейти на новинки от Microsoft я лично смогу только в том случае, если мне понадобится по какой-то причине профессиональная работа с таблицами и вычислениями в Excel.


Дизайн приложений лучше получился у Microsoft: то, что мы видим в плане интерфейса в мобильных версиях Numbers, Keynote и Pages, меня немного расстраивает. Воспринимать планшет как полноценный инструмент для работы с презентациями и таблицами с «родными» приложениями Apple мне всё же трудно. Максимум — набор текста.


Что делать пользователям Keynote, Numbers, Pages?
Скорее всего — ничего. Для себя лично не вижу необходимости менять бесплатные полнофункциональные версии офисных приложений от Apple на платные (а именно такими они будут, если активировать подписку, чтобы получить возможность не просто просматривать, а редактировать и создавать документы) аналоги от Microsoft.
Да, у пакета, который раньше назывался iWork в настольном варианте, привязка только к iCloud. Microsoft же использует собственный OneDrive, который больше распространен среди пользователей Windows как облачный диск.

Да, у офисного пакета Microsoft больше возможностей для форматирования таблиц. Кстати, если бы мне приходилось больше работать с Excel, то я бы не задумываясь оплатил бы подписку. Пока что таблицы с бухгалтерскими и статистическими расчетами не веду, поэтому и оплачивать подписку не стану.
Единственный заметный плюс: дизайн у пакета офисных приложений Microsoft существенно лучше, у Apple он более аскетичный, и тут вкусы и предпочтения могут разойтись.
Альтернативные текстовые редакторы
Плюс если вам много приходится работать с фрагментами текста, скриншотами и частями веб-страниц, то неожиданным соперником Office for iPad может оказаться. OneNote для Mac/iPad/iPhone, который к тому же бесплатен и не требует никакой платной подписки. Такая вот интересная деталь.
В сухом остатке
Microsoft заметила рынок планшетов за пределами Windows Phone/Windows RT/Windows 8 — и это хорошо. Корпорация также снижает цену на подписку, а сами приложения вообще выпускает бесплатно — и это тоже очень хорошо.
Беда лишь в том, что сделать всё вышеперечисленное надо было хотя бы год назад — и тогда шанс на проникновение за пределы корпоративного сектора был бы намного выше. А так пока неясно, станет ли индивидуальный пользователь, разбалованный ценником «$0,99/$9,99 в год» переходить на новую для себя систему редактирования текстов и таблиц, да еще и за дополнительные $69 с лишним.

Как мы помним, одновременно с самим iPad компания Apple анонсировала офисные приложения Pages, Numbers и Keynote, портированные с платформы Mac OS X на iOS и адаптированные для multitouch-управления. Именно эти приложения обещают превратить ваш планшет в нетбук, который можно было бы брать с собой для работы с текстами, таблицами и презентациями. Разумеется, для максимального удобства стоит приобрести клавиатуру, однако, если вы работаете с текстами вне офиса или дома не так часто или не хотите таскать дополнительные аксессуары, можно ограничиться и виртуальной клавиатурой.

Казалось бы, все просто и понятно. Но на самом деле, подводных камней здесь множество. Владелец iPad, желающий не только развлекаться, но и работать на нем, столкнется с целым рядом сложностей и вопросов. На некоторые из них мы постараемся ответить в данной статье. Вместе с тем, нашей задачей будет не только оценить работу конкретного устройства с конкретными офисными приложениями, но и понять перспективы iPad и планшетов вообще в данной области. Впрочем, не будем забегать вперед и начнем с самого начала: с покупки Pages, Numbers и Keynote.
Приобретение
Каждое из этих приложений стоит 9,99 долларов. Это немало для AppStore, где редко увидишь продукт дороже 5 долларов. Однако, если сравнить суммарную цену на Pages, Numbers и Keynote со стоимостью пакета iWork для Mac OS X (включающего как раз эти три программы), то станет ясно, что цена более чем щадящая (digital download версия iWork стоит 79 долларов, коробочная — и того дороже).
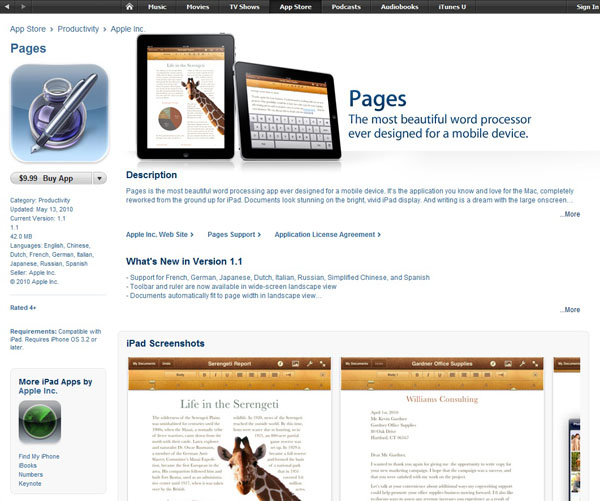
Правда, есть один нюанс: на момент написания статьи Pages, Numbers и Keynote были доступны только в американском AppStore. Надо полагать, ситуация изменится, когда iPad официально появится в России. Пока же для покупки этих приложений придется создавать американский аккаунт. И, конечно, быть готовым к тому, что весь интерфейс приложений частично будет на английском.
Импорт и экспорт документов
Впрочем, язык — не самая большая проблема iWork на iPad (да и для многих не проблема вовсе). Куда больше напрягает ситуация с загрузкой файлов в устройство. Как мы помним, у iPad нет никаких разъемов для подключения внешних носителей. Следовательно, ни флешку, ни SD-карту использовать для переноса документов не получится. Нельзя перекинуть файл и по Bluetooth. Хотя физически он в iPad есть (надо только включить его в Настройках), находящийся рядом MacBook (со включенным Bluetooth) iPad «не видит».


Итак, для загрузки файла на iPad через iTunes необходимо подключить устройство к компьютеру, открыть его в iTunes, выбрать закладку Apps, промотать экран вниз до категории File Sharing, выбрать среди приложений нужное (например, Pages) и добавить (то есть загрузить) нужный вам файл. Не самый очевидный порядок действий, верно? Если уж надо действовать через iTunes, то почему бы там не создать отдельную закладку Documents?


Второй существенный промах Apple заключается в том, что Pages, Numbers и Keynote никак не интегрированы с MobileMe — платным «облачным» сервисом Apple. Проще говоря, если у вас есть какие-то документы на iDisc (файловое хранилище на MobileMe), открыть их в Pages, Numbers и Keynote не получится (вне зависимости от формата). Аналогично и с сохранением: нельзя просто послать файл, созданный в Pages, в iDisc. Правда, можно его прикрепить к письму, но это при условии, что вы пользуетесь клиентом Mail на iPad. Если же вы предпочитаете работать с почтой через веб-интерфейс, прикрепить файл не получится.
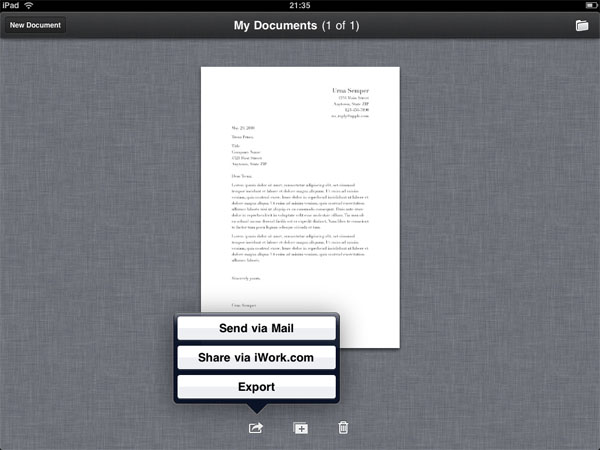
Как вы понимаете, все это очень затрудняет работу с приложениями. И даже если мы закроем глаза на отсутствие разъемов для SD-карт и USB-устройств (в конце концов, это особенности конструкции iPad, критиковать здесь бессмысленно), проигнорировать крошечное количество поддерживаемых файловых форматов и невозможность работы с iDisc никак нельзя.
Редактируем тексты в Pages
Но, идем дальше. Итак, мы загрузили файл в Pages, открываем его и… видим следующую картину.

Что это значит? Что все ссылки, а также примечания и цветовые выделения будут потеряны. Кроме того, будут изменены шрифты (хотя в документе использовались не то чтобы очень экзотические шрифты — Cambria, Calibri). Разумеется, это делает практически невозможным использование iPad-версии Pages в серьезной работе. Так, набрать на скорую руку простенький текст, законспектировать лекцию, записать некоторые спонтанные мысли — да, можно. Но ни над научным текстом не поработать, ни отрецензировать чужой текст… Куда это годится?

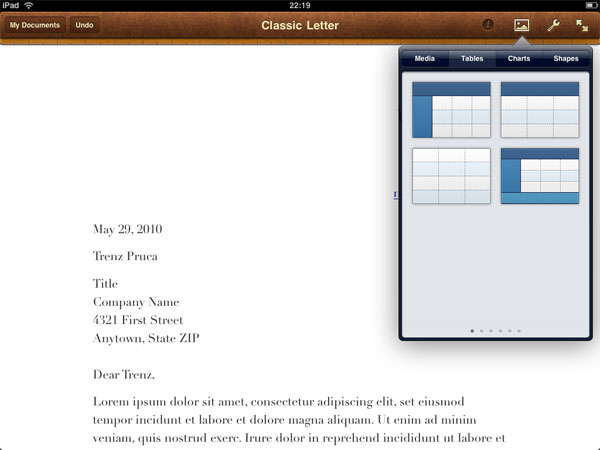
Для того, чтобы выделить какой-то кусок текста, надо кликнуть по этому тексту, после чего в появившемся меню выбрать Select (если хотим выделить только одно слово и потом вручную распространить выделение на другие слова) или Select All (тогда выделится весь абзац). Если хотим отменить изменения, надо кликнуть на Undo в левом верхнем углу. В остальном все управление осуществляется через меню в правом верхнем углу. Именно туда надо идти, если требуется создать таблицу, построить диаграммы или, например, сменить шрифт.

Последнее сделано совершенно неудобно. И с непривычки найти эту функцию очень сложно. Оказывается, чтобы изменить шрифт, надо кликнуть по круглой кнопочке i, в появившемся меню выбрать первую закладку Style, далее промотать список вниз до конца и нажать Text Options. И только после этого мы увидим строчку Font, кликнув по которой, попадем в меню доступных шрифтов. Непонятно, почему нельзя было вынести шрифты в отдельное меню на верхней панели Pages.

Еще из недостатков. Любые изменения, которые вы сделали в открытом файле, автоматически сохраняются. Поэтому если вы просто закроете приложение, то все эти изменения останутся в силе. Чтобы их отменить, надо нажать Undo столько раз, сколько изменений вы вносили. Как следствие, кнопочка Save попросту отсутствует. А это не очень удобно. Надо держать в голове все внесенные правки, чтобы в случае необходимости можно было вернуться к первоначальному варианту.
В целом, Pages для iPad производит впечатление продукта недоделанного и сырого. Наряду с замечательными идеями (мне очень понравилось создавать таблицы в Pages!) здесь есть совершенно лишние сложности и проблемы, которых можно было бы элементарно и без особых усилий изменить.
Создаем таблицы в Numbers
Схожее впечатление производит и табличный редактор Numbers. Правда, с поддержкой форматов здесь все попроще: можно редактировать таблицы в .xls, .xlsx и .numbers. Однако, сохранить результаты своей работы можно только в .numbers и .pdf. Почему же нельзя сохранить в форматы Excel? А если вам нужно послать кому-то отредактированный файл, причем с возможностью дальнейшего его редактирования, а у человека нет iWork?

В целом, все, что касается экспорта и импорта файлов, а также сохранения изменений, аналогично Pages. Так что не будем повторять наши претензии, а рассмотрим удобство создания и редактирования таблиц. Как и Numbers на Mac OS X, iPad-вариант программы предлагает ряд шаблонов. Можно создать и таблицу с нуля. Причем, сделать это очень легко. Стоит также отметить удобство добавления новых столбцов и строк в таблице: просто кликаем на таблицу и тянем за кружочек в правом верхнем или в левом нижнем углу таблицы.
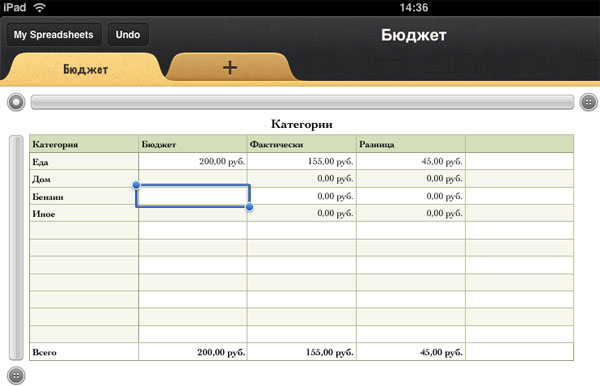
Достаточно удобно создавать различные диаграммы — для этого есть отдельное меню в правом верхнем углу программы. А вот выполнить какие-либо математические операции — не так просто. Интерфейс здесь менее очевидный. Кроме того, нельзя поставить гиперссылку на слово или число в ячейке. Есть и совершенно нелепые недоработки. Например, если мы нажимаем кнопку руб., выделив какое-либо число, у нас рядом с числом появляется знак доллара :-)

Создаем презентации на Keynote
Третье приложение из пакета iWork, портированное на iPad — это Keynote, инструмент для создания, просмотра и редактирования презентаций. В основном, здесь проблемы те же, что и в Numbers: невозможность сохранения файла в формат Microsoft Office (в данном случае — .ppt или .pptx), небольшое количество настроек… А вот что характерно только для Keynote, так это невозможность вертикальной (портретной) ориентации.

Из плюсов отметим удобство добавления эффектов (для этого надо нажать на два ромбика в верхнем правом углу; таким образом включается соотвествующий режим) и multitouch-функции работы с рисунками (то, что мы отмечали и в Pages, но здесь это особенно актуально). Вместе с тем, есть и серьезные недостатки (помимо вышеперечисленных). В первую очередь, это невозможность чтения и создания заметок к слайду (presenter notes).
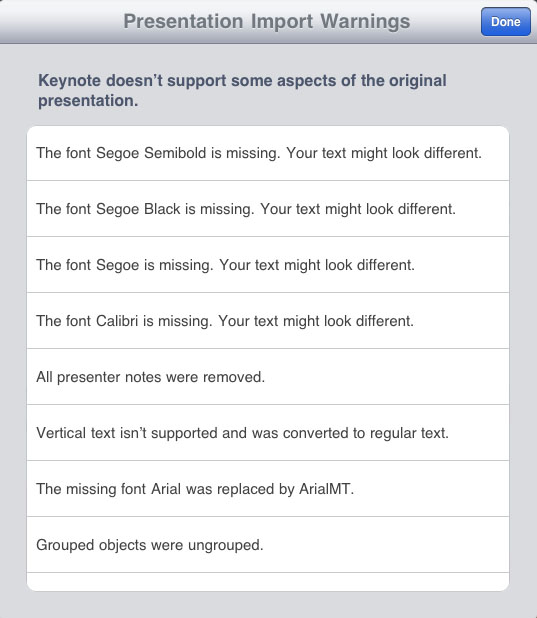
Вот такой немаленький список предупреждений выдает Keynote при попытке импорта презентации, созданной в PowerPoint. А ведь это не какой-то особый тестовый файл для выявления недостатков и несовместимостей приложения, а реальная коммерческая презентация, причем, без особых ухищрений (вроде видеовставок или объектов из интернета)…
А что в итоге?
Итог для конкретных приложений получается неутешительный. У меня просто в голове не укладывается, как компания Apple, известная своим перфекционизмом, могла выпустить такой недоработанный продукт на рынок! Текущую версию 1.1 справедливее было бы назвать Technical Preview, и ограничить круг ее использования разработчиками и профессиональными тестировщиками. Pages, «убивающий» все сноски/примечания и работающий только с тремя типами файлов; Numbers, не позволяющий ставить гиперссылки и считать сумму цифр в нескольких соседних ячейках… Из трех приложений чуть-чуть получше Keynote — именно потому, что преимущества пальцевого управления там наиболее очевидны. Но и в Keynote есть такие недостатки, которые не позволяют использовать его в реальных условиях. Приведу простой пример. Вы едете в другой город, чтобы сделать там презентацию. Берете с собой iPad, предварительно загрузив туда свою презентацию. В поезде у вас появляются какие-то идеи, и вы начинаете вносить мелкие правки в презентацию (собственно, для этого вы и брали с собой iPad). По прибытии на место вы пытаетесь показать обновленную демонстрацию. Но удастся вам это только при следующих условиях: 1) ноутбук, к которому подключен проектор, сделан фирмой Apple, и на нем установлен пакет iWork 2) в помещении, где будет проводиться презентация, есть Wi-Fi 3) вы пользуетесь клиентом Mail на iPad и можете послать e-mail с прикрепленным вложением. Не правда ли, весьма нереалистичные условия? Можно, конечно, приобрести совсем недешевый (как и все аксессуары Apple) VGA-адаптер и показывать презентацию прямо с iPad. Но как тогда ей управлять на расстоянии?
Таким образом, на данный момент я не могу рекомендовать к приобретению iPad-версии Pages, Numbers и Keynote даже самым преданным пользователям Apple, которые работают исключительно в Mac-среде (где интеграция с MobileMe?). Кстати, даже фанаты Apple, купившие офисные приложения для iPad в первые же дни выхода устройства на рынок, не стали защищать любимую компанию, а, наоборот, раскритиковали ее за Pages, Numbers и Keynote (см. комментарии пользователей на страницах этих приложений в AppStore). Но значит ли это, что iPad в принципе не предназначен для работы в офисных приложениях, и производители нетбуков могут не волноваться? Нет, не значит. И даже наоборот. При всех своих многочисленных и критических недостатках Pages, Numbers и Keynote наглядно демонстрируют потенциал пальцевого управления в работе с документами, таблицами и презентациями. Я уверен, что те находки в области интерфейса, которые сделала Apple (и, надеюсь, еще сделает) в Pages, Numbers и Keynote, станут стандартом для всех аналогичных разработок. И сейчас мы наблюдаем рождение нового типа офисных приложений, который, вполне возможно, станет через несколько лет доминирующим (причем, не только на планшетах, но и на настольных компьютерах, куда сейчас активно приходит технология multitouch).
Когда Microsoft впервые представила версии своих приложений Office для устройств Mac и iOS, эти приложения были весьма ограничены: в версии для iPad предлагались некоторые функции редактирования, но только для подписчиков Office 365, а версия для iPhone только для чтения. Но в наши дни большинство пользователей iPad и iPhone могут просматривать и редактировать документы Word, Excel и PowerPoint на своих телефонах и планшетах, не требуя Office 365. Узнайте, как использовать приложения Office на своем iPad без подписки Office 365, ниже.
Читайте дальше для получения дополнительной информации о том, как получить приложения Office на iPhone и iPad и как максимально эффективно использовать их функции. Дополнительные советы см. В нашем руководстве по покупке Office для Mac, а также в том, какое приложение для таблиц iPad является лучшим?
Как получить Microsoft Office для iPad и iPhone
Вы можете редактировать, просматривать и распечатывать документы, презентации и электронные таблицы в этих приложениях бесплатно, но для этого вам нужно будет войти в систему. К счастью, можно зарегистрироваться бесплатно, поэтому вам просто нужно создать идентификатор Microsoft, войдя в систему с вашим адресом электронной почты и паролем, вам не нужно иметь подписку на Office 360.
Форма не слишком сложна, хотя Microsoft требует дату рождения и запрашивает номер телефона. Не беспокойтесь, вы не зарегистрируетесь в Office 365 и сможете отказаться от получения маркетинговых материалов.
Вам нужно будет зарегистрироваться для этой бесплатной учетной записи, если вы хотите иметь возможность редактировать документы. Если вам нужно только прочитать документы, просто нажмите «Войти позже», а затем «Просмотр бесплатно».
Как получить Microsoft Office для iPad Pro
Проблема возникает, если у вас есть iPad Pro, потому что Microsoft предлагает Word, Excel и PowerPoint (и Outlook) бесплатно только на устройствах, которые меньше 10,1 дюйма. Который в основном исключает любой iPad Pro (если у вас нет одной из старых моделей с дисплеем 9,7 дюйма). У нас есть статья, в которой обсуждается, как получить Office на iPad Pro бесплатно здесь.
Если вы используете Word на iPad Pro только для того, чтобы писать письма своей двоюродной бабушке, вы можете быть разочарованы, но в этом случае мы бы посоветовали, что Pages могут быть лучшим решением для вас.
Стоит ли покупать подписку на Office 365?
Как мы уже говорили выше, вы можете получить Office на своем iPad или iPhone бесплатно, не регистрируясь в Office 365. Однако, если у вас есть iPad Pro или вы собираетесь использовать приложения в коммерческих целях (например, для работы) , тогда вы должны получить подписку на Office 365.
Нажмите здесь для получения полной информации о дополнительных функциях, разблокированных по подписке 365.
В зависимости от подписки вы также можете получить приложения Office для своего Mac. Вы также получаете 60 минут бесплатных звонков Skype каждый месяц и облачную емкость OneDrive для пяти пользователей.
Нужны ли Word, Excel и PowerPoint на iPad?
Вы можете обнаружить, что вам не нужно использовать приложения Office на вашем iPad. Apple предлагает собственную альтернативу, которая будет открывать и сохранять документы, электронные таблицы и презентации, совместимые с приложениями Microsoft Office.
Офисный пакет Apple, иногда называемый iWork, включает в себя Pages (обработка текста), Numbers (электронные таблицы) и Keynote (презентации). iWork поставляется бесплатно с покупкой Apple iPad или iPhone. Вы можете скачать последние версии здесь: Pages, Keynote, Numbers.
Узнайте больше о приложениях Apple для iWork:
- Обзор Keynote для Mac
- Apple Keynote для iPad, обзор iPhone
- Обзор страниц для Mac
- Apple Pages для iPad, обзор iPhone
- Обзор номеров для Mac
- Apple Numbers для iPad, обзор iPhone
Параметры синхронизации для Microsoft Office
Office для iOS интегрируется с учетной записью пользователя OneDrive (ранее известной как SkyDrive), поэтому пользователи могут создавать документы в Office, а затем проверять их на своих iPad во время поездок. Документ сохранит свое форматирование, даже если мобильная версия не поддерживает эту особую функцию.
Слово для iPad и iPhone
Создание документов? Предполагая, что вам нужно только стандартное форматирование текста, включая выбор и изменение форматирования абзацев документа или добавление и внесение базовых изменений в таблицы, бесплатная версия будет работать идеально для вас.
Использование Word для iOS на iPhone страдает от ограничений размера экрана, но Microsoft внесла некоторые изменения в интерфейс, чтобы упростить его использование на iPhone, например, оптимизировав «Ленту» (панель инструментов, которую вы используете использовать в каждом приложении Office), чтобы максимизировать пространство экрана при редактировании текста.
Также есть кнопка «Перекомпоновка», которая изменяет размер текста, стирает ненужные элементы документа и перемещает инструменты над текстом. Это позволяет вам сосредоточиться на редактируемом тексте.
Если вы, скорее всего, будете получать доступ к файлам, хранящимся в учетных записях OneDrive или Dropbox для бизнеса или в собственной частной Microsoft SharePoint, вам потребуется платная учетная запись. Если вы зарегистрируете бесплатную учетную запись OneDrive, вы можете использовать приложение для хранения и доступа к документам.
К счастью, Microsoft добавила интеграцию Dropbox, что означает, что вы можете добавить свою учетную запись Dropbox в Word и открыть любые документы Word, которые вы там сохранили. Вы также получаете возможность одновременно редактировать документы с другими пользователями, при этом файлы, хранящиеся в OneDrive или в вашем Dropbox, можно открывать и редактировать одновременно.
Узнайте больше о Word для iOS здесь.
Excel для iPad и iPhone
Excel для iOS можно использовать для создания электронных таблиц, если вы регистрируетесь для Microsoft ID. После того как вы войдете в свою учетную запись, вы получите почти все функции, которыми обладают подписчики Office 365. Создание, изменение, сохранение и печать: все работало хорошо в бесплатной версии.
Существует также поддержка Dropbox, поэтому вам не нужно использовать Microsoft OneDrive. Зайдя в свою учетную запись Dropbox, вы увидите список мест, которые вы можете сохранить и открыть. Затем вы можете открывать, изменять и сохранять любые электронные таблицы в DropBox. Мы также хотели бы увидеть здесь iCloud Drive.
Функции, доступные только пользователям Office 365, включают: настройку стилей и макетов сводных таблиц (в любом случае вы не можете создавать сводные таблицы в Excel для iOS); добавить пользовательские цвета для фигур; вставьте и отредактируйте WordArt; добавить тени и стили отражения к картинкам; и добавьте или измените элементы диаграммы.
Премиум-функции доступны с личной учетной записью Office 365 (один компьютер, один планшет, один телефон) за 5,99 фунтов стерлингов / 6,99 долларов США в месяц или Office 365 Home (до пяти устройств каждого типа) за 7,99 фунтов стерлингов / 9,99 долларов США в месяц. Вы также получите один терабайт хранилища OneDrive, которое можно использовать как в Excel, так и в качестве общего облачного хранилища. Если вы не создаете и не редактируете графики в Excel для iOS, вы, вероятно, обнаружите, что бесплатная версия соответствует вашим потребностям.
Между приложениями для iPad и iPhone нет никакой разницы, но мы должны признать, что использование Excel на iPad намного удобнее благодаря большему экрану. Экран iPhone действительно слишком маленький для всех, кроме самого простого редактирования. Мы использовали бы его в экстренных случаях, но если бы мы создавали документ или вносили значительные изменения, мы бы обратились к iPad.
Например, нет места для ленты на экране iPhone; чтобы вызвать ленту, вы должны нажать значок «Редактировать», который открывает область редактирования, занимающую около трети экрана, а затем нажмите другое всплывающее окно, чтобы выбрать, например, «Формулы», а затем прокрутить формулу браузер. На iPad лента всегда видна, и при выборе элемента ленты теряется только одна строка дисплея.
Помимо создания и редактирования электронных таблиц, вы также можете распечатать. Эта функция работает хорошо и была введена до ноябрьского обновления.
Узнайте больше об Excel для iOS здесь.
PowerPoint для iPad и iPhone
Как и Word и Excel для iOS, PowerPoint больше не требует подписки для редактирования презентаций.
В предыдущей версии есть несколько других улучшений: вы можете добавлять и редактировать анимации; можно обрезать изображения; и использовать вид докладчика; аудио и видео теперь воспроизводятся правильно; и вы можете добавить видео (но не автономное аудио) с вашего устройства iOS.
Это не подходит для настольной версии PowerPoint. Например, вы имеете ограниченный контроль над переходами; и вы не можете создавать новые темы, добавлять SmartArt или просматривать свои слайды в режиме Outline. На iPad вы можете видеть комментарии, добавленные на Mac или ПК, но не можете редактировать их или добавлять новые комментарии; комментарии полностью отсутствуют на iPhone.
Как и в других приложениях, хранилище файлов Dropbox является альтернативой собственному Microsoft OneDrive.
Читайте также:


