Monitors бот дискорд как настроить
Для начала вам нужно создать новый сервер в Discord (или получить права администратора на уже существующем). Откройте страницу вашей учетной записи Discord в браузере — так будет удобнее перемещаться между страницами настроек.
1. Нажмите на «+» на левой панели.
2. Выберите шаблон сервера в зависимости от вашей сферы или создайте собственный.
3. Укажите, для каких целей хотите его использовать.
4. Выберите изображение будущего сервера и укажите его название (1), затем нажмите Create. (2).
5. Сервер создан. По умолчанию в него уже добавлены два канала — текстовый и голосовой (1). Чтобы изменить настройки канала, нажмите значок шестеренки (2). Добавить новый канал можно, нажав на «+» рядом с названием раздела. Мы не будем создавать новый канал и для подключения нашего бота используем уже существующий канал general.
6. Теперь нужно получить ID выбранного канала. Для этого нужно сначала включить режим разработчика в настройках вашего профиля. Нажмите на значок шестеренки рядом с вашим никнеймом и фотографией.
7. Перейдите в раздел APP SETTINGS, на вкладку Advanced (1) и переместите селектор Developer mode — режим разработчика активируется (2).
8. Вернитесь из меню настроек и кликните по нужному каналу правой клавишей мыши (1), во всплывающем меню выберите Copy ID — идентификатор вашего канала будет скопирован (2). Сохраните его в любом текстовом документе, чтобы не возвращаться к этому шагу.
Создать бота и добавить его на сервер, скопировать токен ботаСначала вам нужно создать приложение, затем в этом приложении создать бота и настроить для него разрешения, и только после этого — добавлять бота на сервер.
1. На вкладке Applications выберите New Application.
2. Введите название будущего приложения (1) и нажмите Create (2).
3. Приложение создано. Перейдите не вкладку Bot (1) и нажмите Add Bot, чтобы добавить нового бота.
4. Согласитесь добавить бота в ваше приложение.
5. Бот создан. На вкладке Bot отобразится вся информация о нем. Тут можно изменить его имя, добавить изображение и скопировать токен бота (1). Этот токен понадобится вам для настройки модуля Discord на платформе Appmaster.i. Каждый раз при внесении изменений портал разработчика будет предлагать вам сохранить их (2).
Сохраните токен бота, чтобы при последующей настройке не возвращаться к этому шагу.
7. Вставьте скопированную ссылку в адресную строку браузера и перейдите по ней — откроется окошко вашего приложения. Выберите ваш сервер в раскрывающемся списке (1) и нажмите Continue (2).
8. Убедитесь, что приложению (а значит, и созданному в нем боту) даны только необходимые разрешения, после чего добавьте его на ваш сервер.
Через AppMaster.io Studio подключить бота в приложениеАсинхронная библиотека discord.py содержит все что нужно для бота, с помощью нее даже можно работать с голосовыми каналами сервера. В этой статье я расскажу как создать простенького бота для вашего discord сервера.

Получение токена и Client ID для вашего бота
Для получения токена и ID бота небходимо создать свое приложение и в разделе General Information скопировать Client ID.

А в разделе настроек создать бота и скопировать его токен. Задача не сложная, думаю все с этим справятся.

Собственно пишем бота
Устанавливаем discord.py с помощью pip:
После успешной установки создаем файл bot.py, где будем писать бота.
Импортируем все необходимое:
Создаем переменную с вашим токеном, про который я писал выше:
Создаем тело бота:
Для начала сделаем простенькую команду, аргумент которой бот будет просто пересылать:
И в конце запускаем бота с вашим токеном:
В итоге должно получится вот такое:
Теперь необходимо добавить бота на сервер. Сделать это можно с помощью ссылки:
Число необходимых прав можно получить в разделе настроек бота.
Теперь можно запускать бота:
После нескольких секунд, можно заметить его в сети:


Заключение
Вот так можно легко запустить у себя на сервере бота. Как можно заметить библиотека делает практически все за тебя и остается только добавлять свой функционал с использованием python. В следующий раз я покажу как следить за событиями, подключатся к голосовым каналам (избегая проблем с linux и Windows), использовать роли и права участников и другое.
Только освоился с Telegramm и вот, появился новый мессенджер - Discord. Зачем он нужен, ведь им еще никто не пользуется и есть Telegramm? Ну, совсем недавно было непонятно зачем Telegramm, если есть Twitter.
Трансляция RSS в мессенджер.
Трансляция RSS каналов этого сайта осуществляется в Telegramm: t.me/fil_tec.
Сделаем теперь трансляцию в Discord и создадим приглашение на сервер: discord.gg/QsU6MT.
Откинув части ссылки можно получить ссылку на канал или ссылку на сервер.
Зачем нужен Discord.
Discord, по сравнению с Telegramm, имеет более продвинутые функции по созданию структурированных сообществ с ролями, рейтингами, ветками дискуссий.
Возможно создавать Bot, как и в Telegramm.
Базовой единицей является "Сервер", который может иметь "Каналы". В некотором смысле эти информационные сущности похожи на "Форум" - "Ветка форума".
Но темой данной статьи является трансляция RSS канала в канал сервера Discord.
Мессенджер Discord максимально заточен под геймерство, но встроенные возможности позволяют создавать социальные структуры
Приглашение на сервер для участия в дискуссии: discord.gg/a8b3mav.
Как сделать трансляцию RSS в Discord.
1. Создаем сервер Discord, в каналы которого будем транслировать RSS.
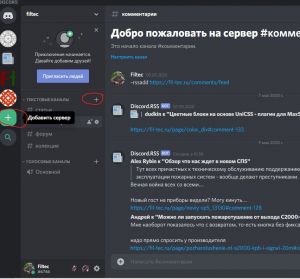
Мы можем создать разные каналы для трансляции разных RSS сайта: статьи, комментарии и т. д.
2. Приглашаем Discord RSS Bot на сервер.
Для этого идем на страницу discordrss.xyz
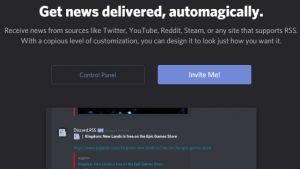
И приглашаем Bot на свой сервер.
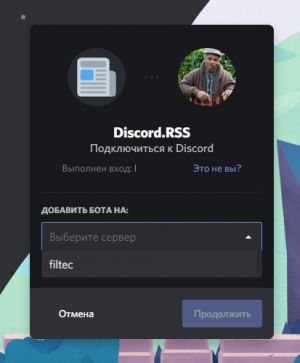
Затем отправляем команду
rsshelp чтобы увидеть список возможных команд:
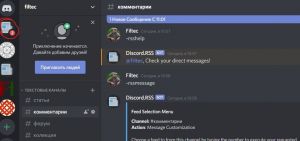
Список команд открывается в отдельном канале.
3. Добавляем RSS ленту в канал сервера Discord:
Делается это командой
rssmessage и на вопрос отвечаем номером добавленной ранее RSS ленты, отображение элемента которой будем настраивать:
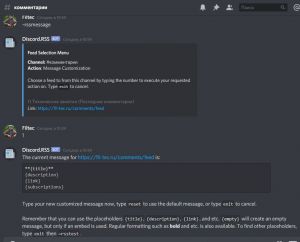
После ввода нового формата отображается новый формат и предлагается протестировать полученный результат командой
В ответ на эту команду Bot добавляет в канал один из последних элементов RSS ленты:
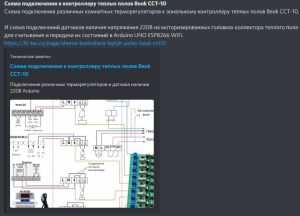
Команды Discord RSS Bot.
Аргументы для команд добавляются после команды. Например:
rsstest имеет простой формат без аргументов.
Аргументы: - Фид URL.
rssremove - открывает меню, чтобы удалить канал из канала.
rsslist - список всех активных каналов на сервере.
Аргументы: fields - Настройка полей для встраивания.
rssdate - открывает меню, чтобы настроить отображение даты.
rssmention - открывает меню для добавления глобальных/отфильтрованных подписок для ролей/пользователей в каналы.
subme - открывает меню, чтобы добавить пользователю роль с активной подпиской на канал. Используется любым пользователем на сервере, включено/отключено с помощью разрешения «Управление ролями». Роли должны быть ниже роли бота в порядке ролей в настройках ролей.
Аргументы: - вводите роль напрямую, а не через меню.
unsubme - открывает меню, похожее на subme, но только для удаления роли. Любая роль под порядком ролей бота будет удалена.
rssrefresh - открывает меню, для восстановления ссылки в обычный цикл при превышении лимита.
rssoptions - открывает меню для настройки фида.
rssmove - открывает меню для перемещения канала в другой канал.
rssclone - клонировать настройки канала для других каналов.
Аргументы: - используйте команду без аргументов для получения дополнительной информации.
rssbackup - отправляет профиль сервера в виде вложения JSON для личных резервных копий.
rssstats - показывает статистику производительности и размера бота.
rssprefix - изменить префикс, используемый для команд, из значения по умолчанию (
Аргументы: - префикс для использования.
reset - сбросить префикс обратно к значению по умолчанию (
remove - удалить пользователя из обмена.
rsslocale - изменить язык команд (если поддерживается нужный язык)
Для комфортного использования бота на сервере необходимо правильно отрегулировать разрешения и другие параметры. Настройка бота в Дискорде осуществляется через dashboard или само приложение в зависимости от особенностей программы. Однако, сильно менять параметры по умолчанию не рекомендуется, так как это может повлиять на работоспособность в целом.

По умолчанию после добавления на сервер бот присваивает себе роль «Bot», но иногда это приходится делать самостоятельно. Происходит это по аналогии с остальными участниками. Здесь же в параметрах ему можно ограничить права или наделить ими.
Способ 1: Через Dashboard
Некоторые боты используют подключаемые плагины и модули. Поэтому настройка осуществляется через dashboard. Информацию об этом можно найти на официальной странице программы или после соответствующего запроса (через команду) в текстовом канале. Особенности:
- Меню доступно всем участникам, а не только администраторам.
- Отображается статистика, ранги и достижения (при условии их наличия).
- Есть возможность отключать и подключать модули, например, для трансляции музыки.
- Есть доступ к глобальной информации и возможность сравнения с другими серверами, которые используют данного бота.
Для использования Dashboard необходимо авторизоваться с использованием данных учетной записи Discord.

Способ 2: Через приложение
Менять основные параметры можно напрямую через Дискорд. Менять громкость музыкальному боту можно так же, как и остальным пользователям. Особенности:
- Блокировать бота может каждый участник сервера отдельно.
- Администратор может менять параметры для всех пользователей.
- По умолчанию приглашать робота в голосовой канал может только администратор. По желанию это можно изменить (касается и других команд).
Для более комфортного общения, рекомендуется создавать отдельный канал для осуществления управлением ботом. Особенно это касается музыкальных. Это поможет избежать спама с запросом треков и плейлистов.

Владелец сервера может привязать его к отдельному каналу, тем самым запретить использование команд в других чатах, например, чтобы при обращении в general, не происходило никакой реакции.
Не забывайте настраивать параметры робота после его добавления на сервер. Это поможет избежать возможных ошибок и спама. Чтобы вернуть значения “по умолчанию”, удалите бота, а потом снова добавьте его.
Читайте также:


