Modem liteon modem driver что это
Сетевые драйверы можно разделить на 2 категории: TDI-драйверы (Transport Driver Interface) и NDIS-драйверы (Network Driver Interface Specification). TDI-драйверы — это высокоуровневые драйверы, например, SMB-клиент, SMB-сервер, обертки SMB (NFFS, MSFS) и т.п. Мы с Вами рассмотрим NDIS-драйвера. NDIS — это специальный драйвер (ему соответствует файл ndis.sys), который содержит функции, используемые низкоуровневыми сетевыми драйверами. NDIS как бы обволакивает низкоуровневые сетевые драйверы и является посредником в их общении между собой и с железом. По сути NDIS можно считать третьим ядром Windows. Чтобы более четко уяснить себе что из себя представляет NDIS можно посмтореть на следующую картинку:
- Минипорт-драйверы (драйверы адаптера)
- Промежуточные драйверы (например, psched.sys)
- Драйверы протокола (например, tcpip.sys)
Минипорт-драйверы
- производит инициализацию своего устройства (адаптера)
- создание /включение/выключение/удаление сетевых подключений
- выдача клиенту или изменение параметров адаптера
- отправка пакетов
- получение пакетов
- оповещение ОС о состоянии адаптера
- перезагрузка и остановка адаптера
Минипорт-драйверы бывают «Connectionless» (например, драйвер Ethernet-адаптера) и «Сonnection-oriented» (например, драйвер модема). У Сonnection-oriented драйверов система коллбэков чуть сложнее, в нее входят обработчики событий, связанных с подключением к каналу связи, отключением от канала, выбором канала (для беспроводных адаптеров) и т.п. Для некоторых операций Сonnection-oriented драйверы вызывают специальные функции NDIS, отличающиеся префиксом «Со» в имени (например, вместо NdisMIndicateReceivePacket Сonnection-oriented драйвер должен вызывать NdisMColndicateReceivePacket).
Каждый коллбэк выполняет свою задачу: выдача информации, отправка данных, прием данных и т.п. Подробнее можно посмотреть в хелпе к WDK (DDK). Там можно получить полную информацию о коллбэках.
Драйверы протоколов могут передоверять минипорт-драйверу (при условии, что минипорт-драйвер это умеет — либо сам, либо адаптер умеет это делать на аппаратном уровне) некоторые свои функции (например, разграничить контрольную сумму или цифровую подпись IP-пакета или принять решение, как фрагментировать большой ТСP-пакет). Это значительно повышает производитель сети.
- LBFO (Load Balancing and Fail Over) — позволяет понимающим его адаптерам распределять между собой исходящий трафик и исправлять ошибки друг друга. Впрочем, что имеет смысл только на backbone routers (центральных маршрутизаторах больших сетей), на которые редко ставят Windows
- FFP (Fast Forwarding Path) — позволяет понимающим его адаптерам маршрутизировать/фильтровать пакеты чисто аппаратно, вообще без участия ОС и не нагружая основные процессоры компьютера
Промежуточные драйверы
Промежуточный драйвер сверху виден как минипорт-драйвер (смотрим на картинку), т.е. как бы виртуальный адаптер, а снизу — как драйвер протокола (снова смотрим на картинку), как бы виртуальный протокол. Как частный случай, возможна ситуация, когда промежуточный драйвер виден только сверху.
- организуют «справедливый» доступ разных клиентских программ к адаптерам дабы программы не мешали друг другу
- фильтруют и перехватывают трафик
- маршрутизируют пакеты из одной сети в другую, если эти сети различаются (например, Ethernet и WI-FI)
Драйверы протоколов
Драйверы протокола — это самый верхний уровень спецификации NDIS. Эти драйверы занимаются тем, что выделяют ресурсы для соответствующих пакетов, копируют данные приложений в пакеты и передают их драйверам нижнего уровня. Также драйверы протоколов обеспечивают интерфейс для получения пакетов от нижележащих драйверов.
К драйверам протоколов относятся и драйверы транспорта, реализующие стек сетевых протоколов, такой как например TCP/IP (tspip.sys).
Если пост будет интересен читателям, то в следующих постах можно конкретно на примере написать свой сниферо-подобный промежуточный драйвер или также описать как написать каждый из типов драйверов (минипорта, промежуточный или протокола).

Представьте себе картину: купили вы автомобиль, приезжаете на заправку, а крышка бензобака не открывается. При этом никакого дефекта нет и в помине, просто Ваш автомобиль «унюхал» не сертифицированную автозаводом заправку и крышку бензобака не откроет. На соседней, авторизованной заправке – сколько угодно, а на этой – ни-ни.

Заметим при этом, что бензин на обеих заправках совершенно одинаковый, и одинаковость его не пустые уверения продавцов, а подтвержденные результаты исследований международной организации, которая данный конкретный бензин и придумала.
Дикость, чушь зловредная, сюрреализм – скажите вы и будете не правы. Нет, с бензином то у нас всё в порядке, хоть соляркой бензиновый автомобиль заправляй – никто (кроме двигателя) и слова поперек не скажет.
Совсем иначе обстоит дело с телекоммуникациями. Только-только стали забываться GSM телефоны залоченные под конкретного ОПСОС-а (ОПератора СОтовой Связи), как порочную эстафету подхватили ISP-шники (Internet Service Provider).
Есть такая замечательная технология – WiMAX – скоростной беспроводной доступ в сеть. Сразу заметим что WiMAX (Worldwide Interoperability for Microwave Access) это не некая «доморощенная» технология, а технология, основанная на международных стандартах связи (IEEE 802.16d/e/m) и продвигаемая международной же, некоммерческой организацией – WiMAX Forum.

Логично было бы предположить, что любое устройство соответствующее стандарту связи IEEE 802.16 будет работать с любым провайдером, предоставляющим услуги связи в этом стандарте. Не тут-то было. В Москве есть два крупных WiMAX провайдера – «Скартел» (Yota) и «КОМСТАР-ОТС». У каждого свое оборудование, не работающее в сети конкурента. Относительно просто заставить работать в сетях обеих WiMAX провайдеров только MiniCard адаптер Intel WiMAX/WiFi Link 5150. Уж не знаю, как возник такой «недосмотр», как говорится «свечку не держал», но есть ощущение, что Intel оказался единственной, достаточно крупной и независимой компанией, чтобы без особого для себя вреда поплевывать на «мелкопоместные» интересы всякой пузатой мелочи.

Впрочем, не наша задача доискиваться причин, по которым реальность, в которой мы живем, такая как есть, а не какая-нибудь другая. Наша задача скромней, зато куда полезнее – подобрать подходящий «рашпиль» и «заточить» реальность под себя.
В качестве исходного материала возьмем USB WiMAX модем Samsung SWC-U200. Выбор именно этого устройства далеко не случаен. Это единственный, из доступных WiMAX модемов, для которого существуют драйвера для семейства ОС Linux. Как следствие этот модем можно использовать с рядом роутеров, имеющих фирменную, или модифицированную энтузиастами, прошивку для работы с Samsung SWC-U200.
Иными словами SWC-U200 является наиболее универсальным WiMAX устройством, способным работать как с роутерами, так и с компьютерами под управлением ОС Windows, MAC OS, Linux.

С работой в сети «Yota» у Самсунга и так никаких проблем нет, а вот для работы в сети «Комстар WiMAX» придется модифицировать и прошивку самого модема и ряд компонентов программного обеспечения устанавливаемого на компьютер.
Прежде чем перейти к конкретике – необходимое предупреждение:
Модификация software и firmware может привести к выходу оборудования из строя, потере гарантии и конфликтным ситуациям с WiMAX провайдерами. Нижеописанные действия настоятельно не рекомендуется выполнять не специалистам в области программного и аппаратного обеспечения компьютеров и телекоммуникационных устройств. Автор не гарантирует работоспособности предложенного решения для каждого конкретного экземпляра оборудования, в каждом конкретном месте и в каждый конкретный момент времени. Все сделанное вами, вы делаете на свой страх и риск.
Испугались? Нет? А зря! Тот же Самсунг может слегка модифицировать устройство, после чего установка модифицированной прошивки в модем перестанет работать, или того хуже, будет его «убивать». Да и Комстар тоже вполне способен отслеживать и блокировать модифицированные модемы Samsung.
Если до сих пор не страшно, начнем.
Но с начала еще одно необходимое замечание: всё описанное далее делалось на компьютере под управлением ОС Windows XP Professional SP3. В качестве системного использовался логический диск C:
И так для начала удостоверимся, что у нас за модем и какая версия YotaAccess установлена.
Нам нужен модем с прошивкой DA15 и YotaAccess версии SU1.2.4
Посмотреть на то, что мы имеем на самом деле можно так:
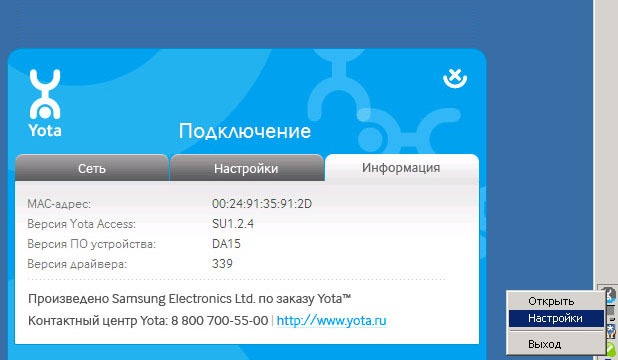
Система готова к работе в сети Комстар WiMAX (но более не видит сеть Yota).
Переключение между Yota и Comstar.
После выполнения файла patch.bat в каталоге
C:\Program Files\Samsung Electronics\mWiMAX U200
появятся файлы mWiMAXUI.dll.backup, mWiMAXUI.dll.patch, YotaAccess.exe.backup, YotaAccess.exe.patch и папка Firmware-CS.
Файлы с расширением backup – оригинальные файлы программы YotaAccess, с расширением patch – модифицированные для работы в сети Comstar WiMAX.
Переключение между сетями Yota и Comstar осуществляется в 2 этапа.
1. Модификация ПО:
— Закрываем программу YotaAccess (именно закрываем, а не сворачиваем в трей).
— В каталоге
C:\Program Files\Samsung Electronics\mWiMAX U200
удаляем файлы mWiMAXUI.dll и YotaAccess.exe
— Для сети Yota: копируем файл mWiMAXUI.dll.backup в файл mWiMAXUI.dll и файл YotaAccess.exe.backup в файл YotaAccess.exe
— Для сети Comstar: копируем файл mWiMAXUI.dll.patch в файл mWiMAXUI.dll и файл YotaAccess.exe.patch в файл YotaAccess.exe
2. Модификация прошивки:
— Закрываем программу YotaAccess (именно закрываем, а не сворачиваем в трей).
— Для сети Yota: переходим в папку
C:\Program Files\Samsung Electronics\mWiMAX U200\Firmware
и запускаем файл _fwrestore.bat
— Для сети Comstar: переходим в папку
C:\Program Files\Samsung Electronics\mWiMAX U200\Firmware-CS
и запускаем файл _fwupdate-cs.bat
Samsung SWC-U200 в сети Yota
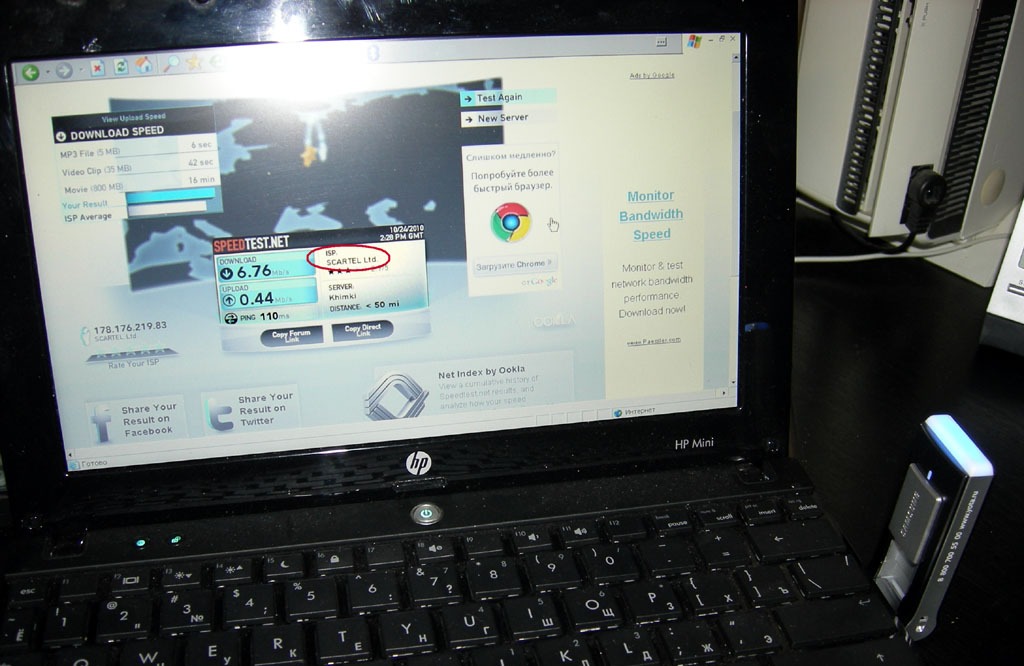
Samsung SWC-U200 в сети Comstar

Вероятно, некоторые спросят – отчего всё так сложно. Отвечу – намеренно. Ни мне, ни любому специалисту не составит особого труда написать гламурный инсталлятор который сам все проверит и сверх собственно YotaAccess ставит простую программу переключатель Yota/Comstar. Но в силу того что речь идет не об официальной, и даже не о стабильной, модификации прошивки/ПО, любой, намеревающийся этим заниматься должен иметь как минимум такую подготовку, которая позволит без труда воспринимать и выполнять вышеизложенные инструкции. Если изложенное слишком сложно для вашего восприятия, вам лучше без посторонней помощи не ввязываться в подобные мероприятия.
Если вы дочитали до этого места, не исключено что вам будет интересно и дальше. А дальше мы будем подключать наш, модифицированный, модем Samsung SWC-U200 к роутеру.
В качестве роутера возьмем D-Link DIR-320. Не надо морщиться, я знаю, что в среде IT специалистов устройства D-Link не пользуются излишней популярностью. Но данное конкретное устройство у меня никаких нареканий не вызывает, к тому же мы не станем использовать его в критичных задачах.

Замена прошивки на альтернативную осуществляется не через WEB интерфейс роутера, а по протоколу TFTP. Для обновления необходимо подключить любой LAN порт роутера к сетевому интерфейсу ПК с помощью прямого патч-корда RJ45 обжатого по стандарту EIA/TIA-568B. Не пугайтесь, изучать стандарты и обжимать провода вам не придется, описанный патч-корд входит в комплект поставки роутера.
Далее открываем на компьютере свойства протокола TCP/IP в свойствах сетевого подключения (того к которому подключили роутер) и в ручную выставляем IP адрес 192.168.0.2 и маску подсети 255.255.255.0. Шлюз и DNS не прописываем.
Отключаем питание роутера, берем разогнутую скрепку, спичку, зубочистку, ручку или карандаш, нажимаем кнопку «RESET» на роутере (рядом с разъемом питания) и, удерживая её, включаем питание. При этом загорятся все индикаторы. Как только индикаторы, кроме одного LAN (в который включен патч-корд) погаснут, отпускаем кнопку «RESET» и тут же нажимаем кнопку «Открыть» в программе DIR_320_RFU.
Загрузка прошивки происходит за считанные секунды, а вот процесс обновления займет более минуты. О завершении процесса будет говорить включившийся индикатор «Status».
После прошивки сбрасываем роутер нажатием кнопки «RESET» (индикатор «Status» начнет мигать).
Далее снова идем в свойства протокола TCP/IP и настраиваемся на автоматическое получение IP и DNS.
После обновления IP адреса компьютера, заходим браузером в WEB интерфейс роутера (192.168.1.1 User: admin Password: admin) и настраиваем WiMAX соединение.
Предполагается, что с настройкой локальной сети и Wi-Fi вы уже справились самостоятельно.
В интерфейсе роутера настройка WiMAX находится в пункте меню
«USB Network Devices» -> «WiMAX».
Ничего сложного тут нет.
Для сети «Yota» (модем с оригинальной прошивкой) достаточно указать SSID @yota и поставить галку «Set as WAN Connection Type by default».
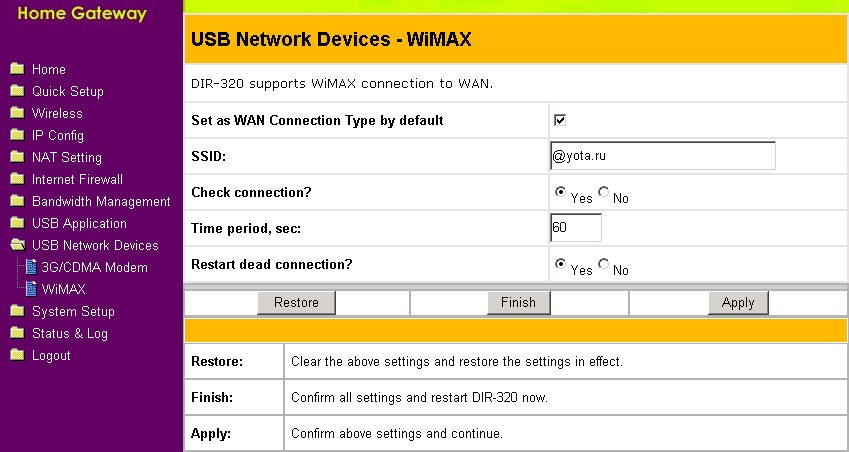
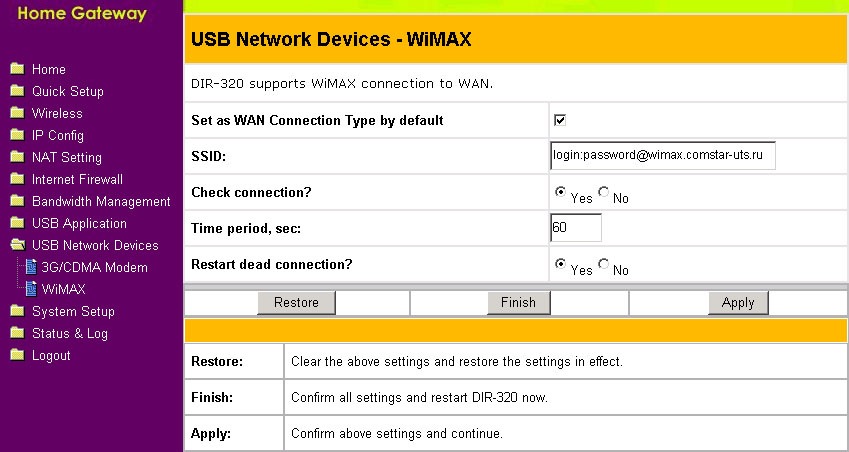
Login и password можно посмотреть на сайте «Комстар» в разделе «Управление» — «Доступ» личного кабинета.
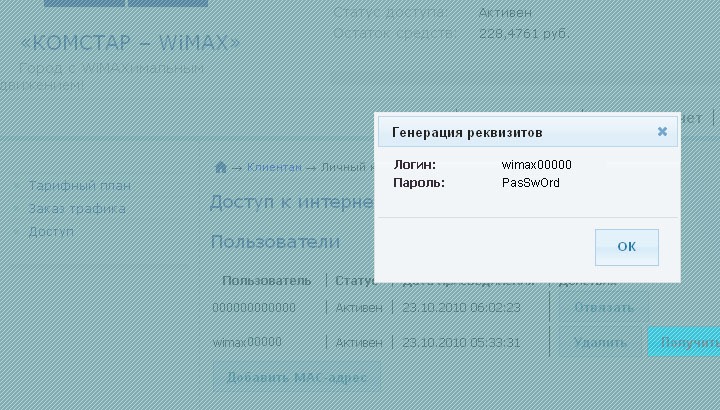
Кстати помимо WiMAX данная прошивка позволяет использовать модемы операторов сотовой связи как GSM (МТС/Билайн/Мегафон) так и CDMA (Скайлинк), и даже такую экзотику как Dialup модемы.
Если что-то пошло не так и роутер «умер», достаточно просто восстановить исходную прошивку от D-Link.
После включения питания, видим по адресу 192.168.0.1 оригинальную прошивку от D-Link и можем начинать экспериментировать с начала. :-)
Для чего нужны все эти «пляски с бубном» вокруг роутера – вполне очевидно. При минимальных затратах мы сделали домашнюю сеть, реализующую как проводные так и беспроводные (Wi-Fi) подключения, с доступом в интернет по технологии WiMAX, при этом способную работать как с сетью Yota, так и с сетью Comstar.
Между прочим, решение может пригодиться и сугубо индивидуальным пользователям, которым никакой домашней сети вроде-бы и не надо. Ведь совершенно не факт, что именно в том месте, где у вас наиболее устойчивая и качественная WiMAX связь вам наиболее удобно расположить свой ноутбук или компьютер.
Однако кроме домашнего использования это решение может пригодиться и в офисе. Безлимитные тарифы пока что по большей части удел физических лиц, а лицам юридическим, такие тарифы, если и доступны, обходятся в десятки тысяч рублей ежемесячно.
Не подумайте плохого, я далек от мысли что офис, подключенный к интернет только по технологии WiMAX это хорошо и правильно. Всё таки проводные соединения и надежнее, и быстрее беспроводных. Но сэкономить несколько тысяч (а то и десятков тысяч) рублей, подпитав, средних размеров, офисную сеть безлимитным WiMAX трафиком – разумное решение.
Технически это реализуется с помощью роутеров способных одновременно обслуживать два WAN (Internet) подключения (к примеру Linksys RV042).

Кстати временная потеря WiMAX соединения не грозит ничем кроме повышенного расхода тарифицируемого трафика. Правильно настроенный Dual-WAN роутер автоматически остановит использование неработающего подключения, перенаправив весь трафик на работоспособное. Справедливо и обратное. При падении проводного канала с тарифицируемым трафиком (такое тоже случается), весь трафик сети будет перенаправлен на WiMAX.
В результате получаем относительно медленный, но дешевый и безлимитный серфинг, при сохранении всех преимуществ скоростного проводного канала для деловых приложений, и кроме того имеем аварийный канал доступа в интернет.

Загрузить драйверы
LiteOn Technology Факс-модем
Порядок ручной загрузки и обновления:
Эти стандартные драйверы LiteOn Technology Fax Modem можно найти в %%os%% или загрузить из обновления Windows®. Использование этих предустановленных драйверов может поддерживать основные функции вашего Fax Modem. Вот полное руководство по ручному обновлению этих драйверов устройств LiteOn Technology.
Используйте автоматическое средство для обновления драйверов LiteOn Technology Fax Modem:
Рекомендация: Мы настоятельно рекомендуем использовать такой инструмент, как DriverDoc [DriverDoc - Продукт от Solvusoft], если у вас нет опыта в обновлении драйверов устройства LiteOn Technology Факс-модем. Наша утилита для обновления драйверов выполнит всю необходимую работу, а именно автоматически скачает и обновит необходимые драйверы LiteOn Technology.
Такое средство для обновления драйверов, как DriverDoc, позволяет обновлять не только драйверы Факс-модем, но и остальные драйверы вашего ПК. Благодаря обширной базе, насчитывающей более 2 150 000 драйверов (обновляется на ежедневной основе), вы можете быть уверены, что в ней всегда имеются необходимые драйверы для вашего устройства.
LiteOn Technology Часто задаваемые вопросы относительно обновления
Каковы риски и преимущества обновлений драйверов LiteOn Technology?
Доступ к новым аппаратным функциям, оптимизированная совместимость и общее повышение производительности — преимущества обновления драйверов LiteOn Technology. Основными рисками установки неправильных драйверов Факс-модем являются сбои программного обеспечения, снижение производительности и нестабильность ПК.
Почему некоторые люди игнорируют обновления драйверов LiteOn Technology?
Большинство людей не выполняют обновления драйверов LiteOn Technology, потому что они могут столкнуться с ошибками или сбоями.
Каков процесс обновления драйверов LiteOn Technology?
LiteOn Technology драйверы можно обновить вручную с помощью Device Manager (Диспетчера устройств) Windows или автоматически с помощью инструмента для обновления драйверов.
Почему некоторые люди игнорируют обновления драйверов LiteOn Technology?
Большинство людей не выполняют обновления драйверов LiteOn Technology, потому что они могут столкнуться с ошибками или сбоями.
Трудности, связанные с обслуживанием водителя
Ошибки LiteOn Technology Fax Modem могут быть коренятся в устаревший или поврежденный драйвер устройства. Драйверы устройств выходят из строя периодически и необъяснимо без какой-либо видимой причины. Есть надежда для пользователей Факс-модем, потому что они обычно могут решить проблему, обновив свои драйверы устройств.
Поиск правильного драйвера LiteOn Technology Fax Modem на веб-сайте LiteOn Technology может быть очень сложным и часто может занять много времени на поиск. Несмотря на опыт поиска, установки и ручного обновления драйверов LiteOn Technology Fax Modem, задача будет занимать много времени и очень надоедлительной. Установка неправильного драйвера предотвратит запуск Windows вообще или хуже, приведет к абсолютному сбою.
Как правило, рекомендуется использовать программное обеспечение драйвера, поскольку обновления могут занимать много времени и сложными. Расширенное средство обновления драйверов гарантирует наличие всех новых версий драйверов, подтверждает совместимость обновлений и обеспечивает резервную копию текущих драйверов. Вы уверены, что можете вернуться к более ранней версии, если вы столкнулись с некоторыми проблемами с вашим драйвером.

Загрузить драйверы
LiteOn Technology Модем
Инструкции по обновлению драйвера LiteOn Technology Modem вручную:
Базовые версии драйверов LiteOn Technology Modem включены в %%os%% или путем установки последних обновлений Windows®. Использование этих предустановленных драйверов может поддерживать основные функции вашего Modem. Вот полное руководство по ручному обновлению этих драйверов устройств LiteOn Technology.
Используйте автоматическое средство для обновления драйверов LiteOn Technology Modem:
Рекомендация: Если вы — начинающий пользователь ПК и не имеете опыта обновления драйверов, мы рекомендуем использовать DriverDoc [DriverDoc - Продукт от Solvusoft] в качестве средства для обновления драйвера LiteOn Technology Модем. Данный инструмент выполнит всю работу за вас. Он автоматически скачает и обновит драйверы LiteOn Technology, предотвратив установку неправильных драйверов для вашей версии операционной системы.
Такое средство для обновления драйверов, как DriverDoc, позволяет обновлять не только драйверы Модем, но и остальные драйверы вашего ПК. Благодаря обширной базе, насчитывающей более 2 150 000 драйверов (обновляется на ежедневной основе), вы можете быть уверены, что в ней всегда имеются необходимые драйверы для вашего устройства.
LiteOn Technology Часто задаваемые вопросы относительно обновления
Почему избегаются обновления драйверов LiteOn Technology?
Большинство людей не выполняют обновления драйверов LiteOn Technology, потому что они могут столкнуться с ошибками или сбоями.
Как обновить драйверы LiteOn Technology?
LiteOn Technology драйверы можно обновить вручную с помощью Device Manager (Диспетчера устройств) Windows или автоматически, загрузив утилиту для обновления программного обеспечения драйверов.
Можете ли вы описать преимущества обновлений драйверов LiteOn Technology?
Основными преимуществами обновления драйверов LiteOn Technology являются повышение функциональности, скорости и общей производительности системы. Установка неправильных драйверов подвергает вашу систему риску нестабильной работы, возникновения случайных сбоев, а также снижению производительности Windows и Модем.
Как обновить драйверы LiteOn Technology?
LiteOn Technology драйверы можно обновить вручную с помощью Device Manager (Диспетчера устройств) Windows или автоматически, загрузив утилиту для обновления программного обеспечения драйверов.
Проблемы, касающиеся обновлений драйверов
Ошибки LiteOn Technology Modem могут быть коренятся в устаревший или поврежденный драйвер устройства. Драйверы устройств могут работать неправильно без предупреждения, что приводит к потере данных. Хорошей новостью является то, что драйвер системы Модем всегда может быть изменен для решения дилеммы ноутбука.
Это не просто, чтобы получить драйверы LiteOn Technology Modem из-за большого и запутанного официального сайта LiteOn Technology. Процесс обновления драйверов устройств LiteOn Technology Modem, даже для опытного пользователя компьютера, все еще может занять длительные периоды времени и стать повторяющимся для периодического выполнения. Неправильная загрузка драйвера может привести к проблемам с программным обеспечением и нанести ущерб функциональности компьютера.
Как правило, рекомендуется использовать программное обеспечение драйвера, поскольку обновления могут занимать много времени и сложными. Эти обновления гарантируют, что у вас всегда есть правильные драйверы для вашего оборудования и что они всегда будут резервироваться до новых версий. Резервное копирование драйверов обеспечивает безопасность, зная, что вы можете откатить любой драйвер к предыдущей версии, если что-то пойдет не так.
Читайте также:


