Misecu программа для компьютера
Камера может работать одновременно в двух режимах. В первом режиме все настройки и управление происходят через мобильное приложение iCsee, там же настраивается подключение к WiFi. Во втором режиме это обычная IP-камера, которую можно настраивать через Internet Explorer, она может записывать видео на карту MicroSD (в том числе по движению) и её можно подключить к регистратору, поддерживающему протокол NetIP (ONVIF не поддерживается, запись по движению работает). Живое видео с камеры и записи можно просматривать и через мобильное приложение XMeye. Разумеется, оба приложения работают через облако и смартфон может находиться, хоть на другой стороне земного шара.
И в iCsee и в XMeye используется один и тот же аккаунт, если у вас его нет, его нужно создать.
Ставим iCsee, нажимаем "зарегистрировать", придумаем логин и пароль (на "китайскую грамоту" не обращаем внимания), там, где написано "Введите свой номер", вводим email и нажимаем "Получить код подтвеждения". Код, пришедший на почту, вводим в появившееся поле и нажимаем "Зарегистрировать".
Для настройки Wi-Fi нужно, чтобы камера НЕ была подключена к проводной сети. Включаем камеру, она произнесёт непонятную фразу на английском. Нажимаем "+" в правом верхнем углу, нажимаем "Добавить мою", нажимаем "Следующий шаг".
Нажимаем кнопку в правом верхнем углу, появится QR-код, который нужно показать камере на расстоянии 15-30 см. Как только камера увидит код, откроется следующий экран с предложением создать пароль камеры (достаточно четырёх цифр), а затем экран с предложением дать камере имя (на английском).
Камера подключилась к Wi-Fi и добавлена в приложение. Теперь при его запуске для просмотра живого видео с камеры будет достаточно нажать на изображение. При повороте смартфона в горизонтальное положение, видео откроется на весь экран. Для просмотра записей нужно нажать "Для просмотра".
Теперь нужно настроить запись по движению (иначе камера будет писать непрерывно и карты памяти хватит лишь на несколько часов записи). В приложении это как-то всё неочевидно, поэтому проще настроить всё во втором режиме камеры.
Запускаем Internet Explorer и заходим по адресу 192.168.1.10 (в первый раз придётся поставить AciveX-плагин). Появится окно ввода пароля. Логин: admin, Пароль - тот, что мы задали для камеры (не для аккаунта!) при настройке. Откроется вот такое окно.
Нажимаем "Устройство" и попадаем в основное меню второго режима камеры.
Нажимаем внизу иконку со щитом (тревога), там выбираем "Движение", включаем детекцию движения, нажимаем кнопку "Запись канала", если выбрать чекбокс "Мобильный", при каждом движении в приложение будет приходить push-уведомление.
Нажимаем внизу иконку жёсткого диска (запись), ставим время отрезка 1 мин, время предзаписи 1 сек, оставляем только одну галку "Обнаруж.".
Нажимаем внизу шестерёнку (система), заходим в пункт "компрессия". Включаем H.265, выбираем 1080P и 20 кадров в секунду, справа лучше поставить 10 кадров в секунду (это дополнительный поток низкого разрешения для работы через медленный интернет).
Вот и всё. Камера теперь пишет только по движению с хорошей компрессией H.265+.
Даже когда камера подключена по Wi-Fi в меню второго режима будет показываться "проводная сеть".
Хоть Wi-Fi и есть в сетевых службах, настроить его здесь нельзя. При попытке поиска сетей камера зависает.
При желании можно настроить параметры изображения.
Качество изображения точно такое же, как у других камер на безымянных китайских сенсорах.
Я разместил камеру на окне по центру комнаты. Расстояние от камеры до шкафа - 5 метров.
Картинка при искусственном освещении (чтобы посмотреть в полном разрешении, откройте изображение в новом окне).
В полной темноте.
Тест разрешения (лист занимает треть кадра по высоте).
Лист с тестом, вырезанный из предыдущего кадра.
В полной темноте.
Я покупал камеру в официальном магазине Misecu на Aliexpress. Там есть много вариантов. Я взял камеру 1080P без блока питания и карты памяти с объективом 3.6 мм за $26.72. Объектив 3.6 мм даёт угол обзора около 90° и подходит для помещений. Второй вариант объектива - 6 мм подойдёт для съёмки с большого расстояния на улице (например, повесить камеру на стене 3 этажа и снимать автостоянку). Скорее всего вариант камеры с разрешением 720P будет давать ещё худшую картинку. Разница там $5, но я решил не рисковать.
Камера с WIFI и SD-картой - отличное решение для простой и дешёвой системы видеонаблюдения. Её можно установить дома или на даче (важно только понимать, что её функция в этом случае - показывать вам, что всё в порядке. От преступников она не очень поможет - они могут унести её с собой вместе с записью). Таких камер можно использовать несколько. А при желании сделать систему более "преступникоустойчивой", можно добавить регистратор, чтобы запись шла не только на карты в камерах, но и на жёсткий диск регистратора, установленного в укромном месте.
В этой статье мы познакомимся с программой CMS — клиентом для IP камер разных производителей.
CMS это ПО под ОС Windows для работы с видеорегистраторами и IP видеокамерами.
В официальном описании сказано:
- поддержка до 64 каналов видео с видеорегистраторов и IP видеокамер;
- поддержка видеорегистраторов Polyvision PVDR-XXNRX2,-XXWDX2,-XXHDX2, -XXHR2, -0475; Примечание: данное ПО не подходит для видеорегистраторов снятых с производства (50-ой, 60-ой, 70-ой, 80-ой серий и т.д.).
- поддержка всех IP видеокамер Polyvision (кроме PX-M5-VXX-IP);
- поддержка работы с оборудованием стороннего производителя по универсальному протоколу ONVIF (в версии CMS c ONVIF);
- поддержка работы через облачный сервис;
- удалённая настройка оборудования Polyvision;
- управление поворотными видеокамерами;
- встроенный плеер для локального и удалённого воспроизведения видеозаписей;
- журнал событий;
- возможность записи видео и скриншотов на ПК;
- программирование реакций на тревоги, сбои, саботажи и т.д.;
- разграниченная система прав доступа для каждого пользователя;
- поддержка планов.
Но на самом деле CMS поддерживает не только IP камеры Polyvision, но и камеры наблюдения многих других производителей. Программа CMS может скачивать видео с IP камер на компьютер.
Программа предназначена для работы на ОС Windows.
Установка обычная — никаких сложностей.
Как добавить камеру в CMS
В некоторых руководствах указывается, что при первом запуске CMS программа открывает окно с предложением ввести пароль от камеры. В современных CMS этого не происходит и для добавления камер нужно перейти в специальную вкладку.
Перед тем, как перейти к добавлению IP камер, в настройках некоторых камер нужно включить RTSP. На вашем телефоне откройте приложение для настройки IP камеры и поищите там пункт RTSP. Если он есть, то включите его и установите пароль. Если его нет, то ничего страшного — скорее всего RTSP у вас уже включён.
Возвращаемся к программе CMS, её интерфейс до добавления камер выглядит так:

Если у вас всего одна камера, то для изменений макета просмотра нажмите указанную стрелкой кнопку.
Для добавления камеры в CMS перейдите в раздел «Система», а затем в «Устройства».

Нажмите слово «Список» и затем нажмите кнопку «Область».

Придумайте любой название для области и нажмите ОК.

Теперь нажмите на название области, а затем кнопку «Устройство».

Поставьте галочку на «Onvif» и нажмите кнопку «Поиск».

Когда в списке появится камера, нажмите на неё и затем введите пароль. Это пароль не от приложения на мобильном телефоне — это пароль для доступа к камере или от RTSP. Введите пароль, при желании измените имя камеры и нажмите ОК.

Возможно, программе не удастся подключиться и тогда вам нужно попробовать сменить модель камеры с «Polyvision» на другой.

Доступны следующие типы камер:
ONVIF — это распространённый протокол, который встречается на многих камерах. Для его использования может потребоваться сменить порт. У ONVIF нет стандартного порта, обычно этот протокол встречается на портах 8899, 80, 8080, 5000, 6688 — попробуйте указывать эти порты.
Для Hikvision попробуйте порты 80, 1080, 8000, 8008, 8200.
Для Dahua попробуйте порты 37777 и 80.
Если к вашей IP камере удалось подключиться сразу по двум типам, например, Polyvision и Onvif, то помните, что ONVIF не поддерживает возможность просматривать и передавать на компьютер видео файлы с камеры.
Как в CMS подключиться к камере
Если всё пройдёт удачно, то камера появится в списке. Вы можете нажать кнопку «Тест» чтобы проверить подключение до неё.

Результат успешного подключения:

Теперь в списке устройств появится название камеры.

Дважды кликните на него.
Будет показана надпись, также кликните на неё два раза.

Будет выполнено подключение к камере и сразу начнётся показ видео.

Как управлять камерой в CMS
Для управления камерой перейдите вкладку PTZ — она открыта по умолчанию.

Здесь вы сможете поворачивать камеру, приближать и удалять зум, менять фокус и диафрагму.
Также обратите внимание на вкладку «Цвета».
Как сохранить видео с камеры в CMS
Перейдите в раздел «Записи», выберите в выпадающих списках «Устройство» и «Канал». Если у вас одна камера, то там доступно по одному варианту.

В полях «Старт» и «Конец» установите дату, при желании также установите время, за которое вас интересуют записи.

Когда будете готовы, нажмите кнопку «Поиск» для вывода доступных видео файлов.
Выделите те, которые вы хотите скачать и нажмите кнопку «Выгрузка».


Для воспроизведения H264 нужна специальная программа, например «Плеер H.264/H.265». А AVI поддерживается почти всеми видео проигрывателями.
Когда будете готовы, нажмите ОК.
Выгрузка займёт определённое время, особенно при больших файлах. Процесс загрузки видео записей с камеры может затянуться, поскольку карты памяти плохо работают при одновременном выполнении нескольких операций, а в момент выгрузки происходит также и запись видео с камеры.
Прогресс выполнения операции появится в выделенной строке, причём он относится только к одному файлу.

Заключение
Если у вас остались другие вопросы по подключению или управлению IP камерой, то спрашивайте в комментариях.

Камера металлическая и герметичная — это хорошо и для использования на улице и для дома (есть гарантия, что из-за китайской электроники не случится пожар). Декоративные чёрные вставки пластиковые, но под ними всё равно металл.

Камера снимает и днём и ночью: есть инфракрасная подсветка на трёх мощных светодиодах и управляемый ИК-фильтр.

В комплекте камера, герметичный хвостовик разъёма RJ45, комплект для крепления, шестигранный ключ, инструкция, диск с программами и инструкциями.

Снизу крышка с отверстиями — это динамик и микрофон.

Несмотря на отверстия, всё герметично. Под крышкой слот для MicroSD карты до 64 ГБ и кнопка сброса.

Wi-Fi антенна съёмная, разъём стандартный — SMA.

Из камеры выходит кабель с разъёмом RJ45 для подключения проводной сети, разъёмом питания 12 вольт, и дублирующая кнопка сброса.

При каждом включении камера произносит вслух фразу «что-то-там sucsessfully». Отключить это нельзя.
При работе камера потребляет 0.13-0.14A в дневном режиме и 0.33-0.34A в ночном. Камера сохраняет работоспособность при снижении напряжения питания до 7.5 В.

Внутри корпуса три платы — подсветки, модуля камеры и Wi-Fi/SD.



Спецификация модуля с сайта производителя — Hangzhou Xiongmai Technology (XM).
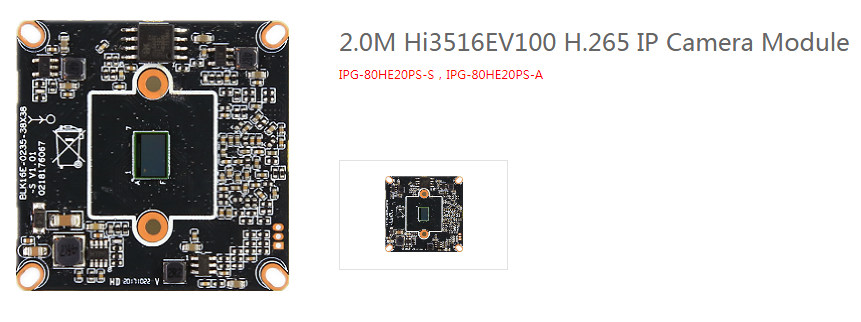

Поддерживается сжатие видео H.265++, разрешение FullHD 1080p (1920x1080) до 20 кадров в секунду.
Я уже делал обзор камеры на очень похожем модуле, но без Wi-Fi, SD и звука.
Камера может работать одновременно в двух режимах. В первом режиме все настройки и управление происходят через мобильное приложение iCsee, там же настраивается подключение к WiFi. Во втором режиме это обычная IP-камера, которую можно настраивать через Internet Explorer, она может записывать видео на карту MicroSD (в том числе по движению) и её можно подключить к регистратору, поддерживающему протокол NetIP (ONVIF не поддерживается, запись по движению работает). Живое видео с камеры и записи можно просматривать и через мобильное приложение XMeye. Разумеется, оба приложения работают через облако и смартфон может находиться, хоть на другой стороне земного шара.
И в iCsee и в XMeye используется один и тот же аккаунт, если у вас его нет, его нужно создать.
Ставим iCsee, нажимаем «зарегистрировать», придумаем логин и пароль (на «китайскую грамоту» не обращаем внимания), там, где написано «Введите свой номер», вводим email и нажимаем «Получить код подтвеждения». Код, пришедший на почту, вводим в появившееся поле и нажимаем «Зарегистрировать».

Для настройки Wi-Fi нужно, чтобы камера НЕ была подключена к проводной сети. Включаем камеру, она произнесёт непонятную фразу на английском. Нажимаем "+" в правом верхнем углу, нажимаем «Добавить мою», нажимаем «Следующий шаг».

Нажимаем кнопку в правом верхнем углу, появится QR-код, который нужно показать камере на расстоянии 15-30 см. Как только камера увидит код, откроется следующий экран с предложением создать пароль камеры (достаточно четырёх цифр), а затем экран с предложением дать камере имя (на английском).

Камера подключилась к Wi-Fi и добавлена в приложение. Теперь при его запуске для просмотра живого видео с камеры будет достаточно нажать на изображение. При повороте смартфона в горизонтальное положение, видео откроется на весь экран. Для просмотра записей нужно нажать «Для просмотра».
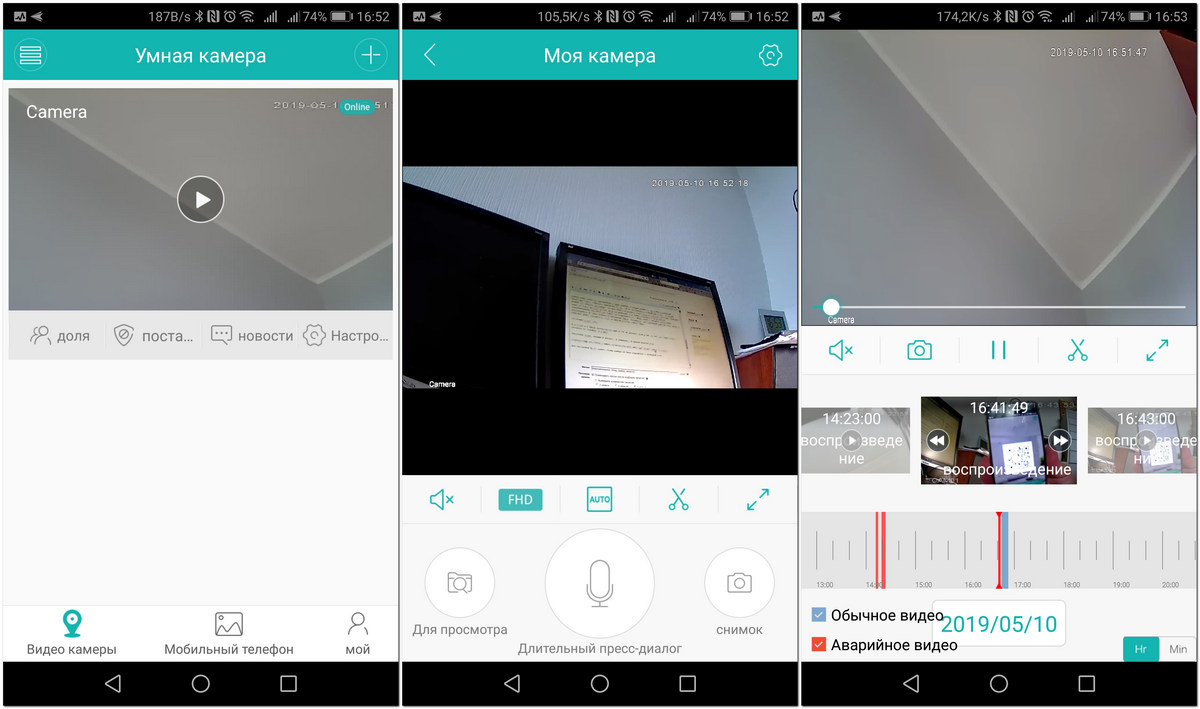
Теперь нужно настроить запись по движению (иначе камера будет писать непрерывно и карты памяти хватит лишь на несколько часов записи). В приложении это как-то всё неочевидно, поэтому проще настроить всё во втором режиме камеры.
Запускаем Internet Explorer и заходим по адресу 192.168.1.10 (в первый раз придётся поставить AciveX-плагин). Появится окно ввода пароля. Логин: admin, Пароль — тот, что мы задали для камеры (не для аккаунта!) при настройке. Откроется вот такое окно.

Нажимаем «Устройство» и попадаем в основное меню второго режима камеры.
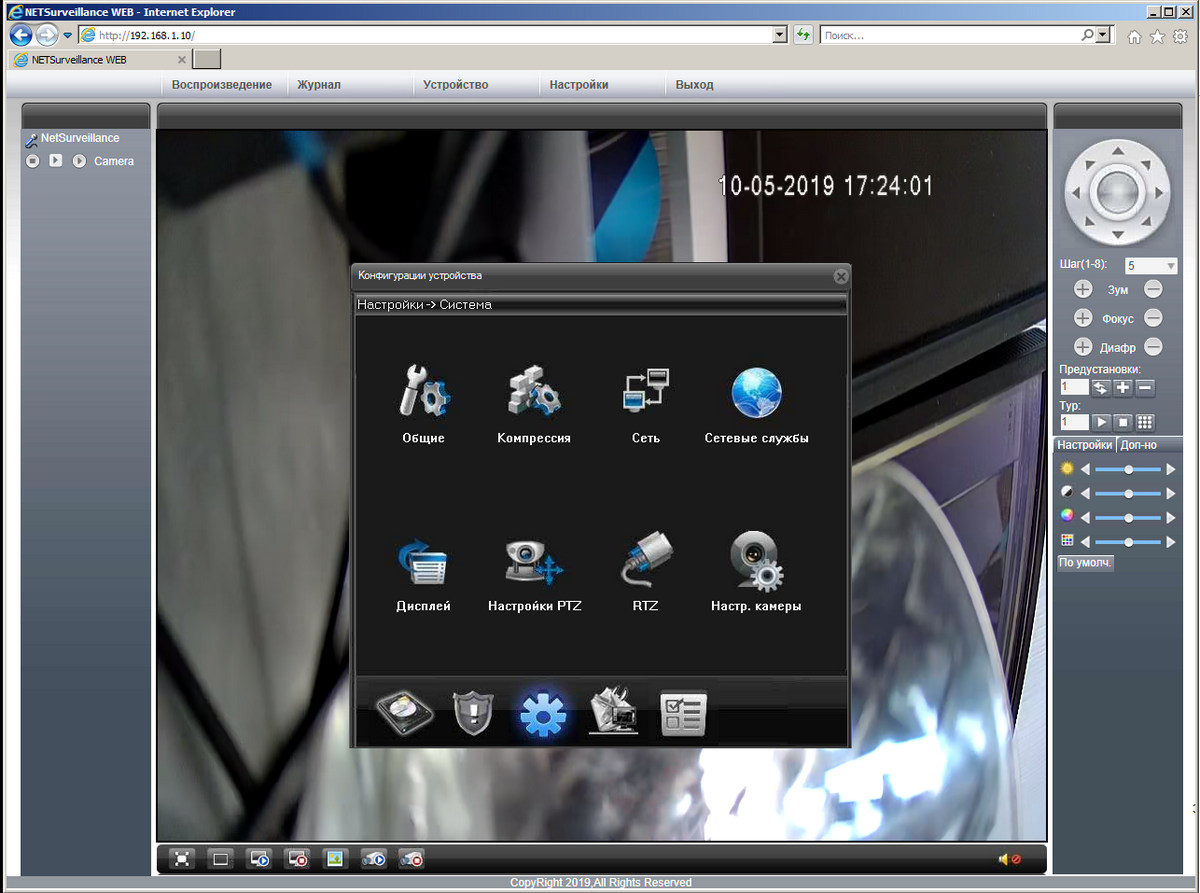
Нажимаем внизу иконку со щитом (тревога), там выбираем «Движение», включаем детекцию движения, нажимаем кнопку «Запись канала», если выбрать чекбокс «Мобильный», при каждом движении в приложение будет приходить push-уведомление.

Нажимаем внизу иконку жёсткого диска (запись), ставим время отрезка 1 мин, время предзаписи 1 сек, оставляем только одну галку «Обнаруж.».

Нажимаем внизу шестерёнку (система), заходим в пункт «компрессия». Включаем H.265, выбираем 1080P и 20 кадров в секунду, справа лучше поставить 10 кадров в секунду (это дополнительный поток низкого разрешения для работы через медленный интернет).

Вот и всё. Камера теперь пишет только по движению с хорошей компрессией H.265+.
Даже когда камера подключена по Wi-Fi в меню второго режима будет показываться «проводная сеть».

Хоть Wi-Fi и есть в сетевых службах, настроить его здесь нельзя. При попытке поиска сетей камера зависает.

При желании можно настроить параметры изображения.


Качество изображения точно такое же, как у других камер на безымянных китайских сенсорах.
Я разместил камеру на окне по центру комнаты. Расстояние от камеры до шкафа — 5 метров.
Картинка при искусственном освещении (чтобы посмотреть в полном разрешении, откройте изображение в новом окне).

В полной темноте.

Тест разрешения (лист занимает треть кадра по высоте).
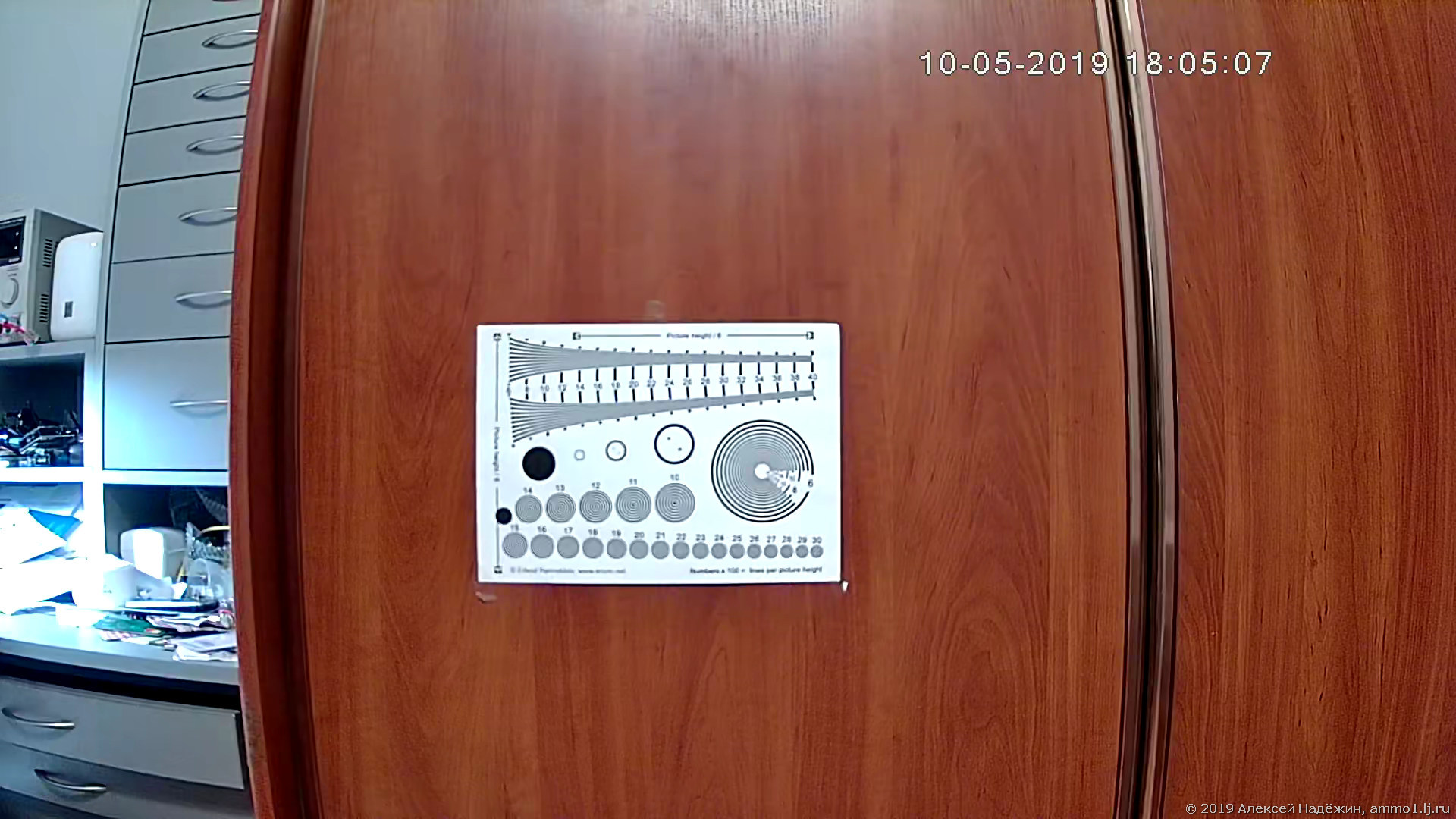
Лист с тестом, вырезанный из предыдущего кадра.
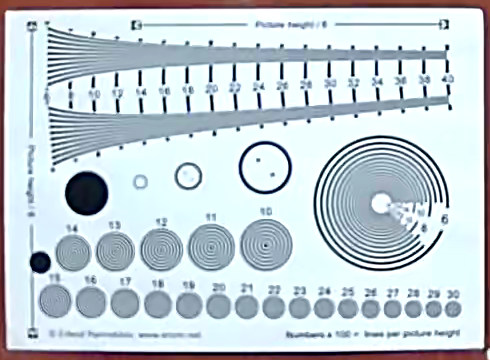
В полной темноте.

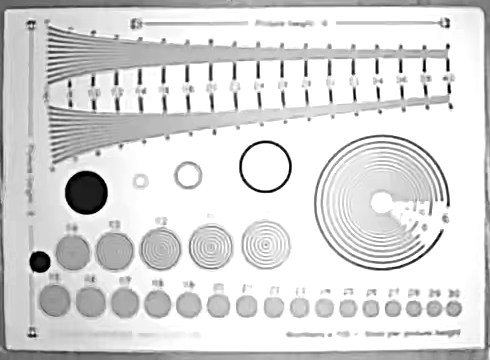
Конечно, картинка не такая, как с сенсором Sony IMX323, но в большинстве случаев сойдёт.
Я покупал камеру в официальном магазине Misecu на Aliexpress. Там есть много вариантов. Я взял камеру 1080P без блока питания и карты памяти с объективом 3.6 мм за $26.72. Объектив 3.6 мм даёт угол обзора около 90° и подходит для помещений. Второй вариант объектива — 6 мм подойдёт для съёмки с большого расстояния на улице (например, повесить камеру на стене 3 этажа и снимать автостоянку). Скорее всего вариант камеры с разрешением 720P будет давать ещё худшую картинку. Разница там $5, но я решил не рисковать.
Камера с WIFI и SD-картой — отличное решение для простой и дешёвой системы видеонаблюдения. Её можно установить дома или на даче (важно только понимать, что её функция в этом случае — показывать вам, что всё в порядке. От преступников она не очень поможет — они могут унести её с собой вместе с записью). Таких камер можно использовать несколько. А при желании сделать систему более «преступникоустойчивой», можно добавить регистратор, чтобы запись шла не только на карты в камерах, но и на жёсткий диск регистратора, установленного в укромном месте.
Камера была установлена дома у знакомой в начале июня и за пять месяцев ни разу не зависла.

Пожалуй, главный её недостаток — детекция движения при включении и выключении подсветки, поэтому два раза в сутки, находясь в пустующей квартире, камера присылает предупреждения о движении.
Сейчас по той же ссылке продают новую версию камеры — с исскуственным интеллектом и детекцией человека в кадре, но скорее всего качество картинки, принцип работы и настройки у новой версии не изменились.

XMEye — мобильное приложение от компании Huangwanshui, которое позволяет смотреть трансляции с камер и видеорегистраторов (например, автомобильных). У пользователей появилась возможность сэкономить на привлечении специалистов.
Теперь стало доступным просто подключиться к системе через интернет и вывести изображение на экран устройства. Наблюдать за происходящим дома, на работе, снаружи машины и другим места, где у вас есть доступ к камерам, можно, не выходя из дома.
Это очень удобно, и если по роду профессиональной или иной деятельности вам нужно контролировать текущую ситуацию на месте, то скачать XMEye на компьютер, — верное решение. Тем более, что сделать это можно никуда не переходя с данной страницы.
Возможности приложения на ПК
Как уже упоминалось, программа позволяет выводить изображение с камер слежения и других типов записывающих устройств на экран компьютера. Вот, что нужно сделать, чтобы получить доступ к подобным файлам:
- пройти регистрацию. Это необходимо для того, чтобы сохранить в системе всю совокупность устройств, запись с которых вы хотите увидеть. После добавления их в свой профиль, вам больше не нужно будет каждый раз подключаться к ним вручную, если, к примеру, захотите выполнить вход со своего аккаунта на другом девайсе. Теперь же нужно будет всего лишь ввести регистрационные данные;
- после выполнения входа необходимо нажать значок «плюс» в верхнем углу для добавления нового устройства. Затем можно подключиться либо по IP-адресу, либо по так называемому облаку. В каждом из случаев придется придумать имя для используемого регистратора, потом ввести или SerialID (при подключении по облаку), или IP-адрес. Для того, чтобы узнать серийный номер, нажмите вкладку «Свойства» на соответствующем видеоустройстве;
- если вы вводили данные по IP, то необходимо заполнить еще одну строку. Укажите в ней порт камеры (по умолчанию 34567). В двух оставшихся полях наберите логин и пароль;
- для начала просмотра щелкните на название или иконку выбранного устройства. Перед вами откроется перечень каналов, доступных для просмотра. Есть возможно демонстрации сразу нескольких из них;
- также в настройках можно останавливать трансляцию, включать/выключать звук, выбирать качество и просматривать материалы из архива. Обратите внимание, то в вашем распоряжении находятся кнопки, при помощи которых можно передвигать угол обзора, увеличивать/уменьшать зум и фокус.

На случай, если пользователь захотел пробраться в архив видеозаписей, то он должен выполнить следующий алгоритм:
- открыть соответствующий раздел меню;
- нажать на кнопку даты, расположенную в правом верхнем углу;
- выбрать искомый день, месяц и год;
- выбрать время;
- теперь станут доступны соответствующие записи за выбранный период времени.
Как можно заметить, интерфейс и управление довольно просты.
Следуя всем вышеперечисленным пунктам, можно легко разобраться в навигации. Так что, если хотите всегда иметь под рукой доступ к объектам наблюдения, то остается лишь скачать приложение XMEye на ПК.
Видео-обзор
Преимущества и недостатки
Как и любая программа, XMEye имеет собственные плюсы и минусы. Конечно, первых значительно больше, ведь приложение действительно полезно.
Преимущества
Здесь перечислены главные достоинства сей программы:
- простой интерфейс и управление, что легко освоить в процессе использования;
- возможность удаленного управления видеозаписывающими устройствами;
- максимально допустимое количество подключенных камер — 16, что довольно-таки много для одновременной трансляции;
- доступ к круглосуточному наблюдению с камеры расположенной в любой точке мира;
- наличие специальной PTZ-системы для управления;
- присутствие функции записи онлайн-трансляций и сохранения их на диске или в облачном хранилище;
- дополнительная возможность аудиосвязи;
- способность быстрого реагирования на вредительские действия, замеченные в трансляции.
Недостатки
Однако нельзя не добавить ложку дегтя в общую положительную картину. Итак, какие же недостатки содержит в себе программа:
- периодическая рассинхронизация, которая может начаться в том числе не из-за скорости интернета;
- возможна долгая загрузка сохраненных записей;
- недостаточно качественная передача картинки. К сожалению, это внутренняя проблема, на которую не влияет разрешения самого записывающего устройства;
- необходимо постоянно иметь доступ к интернету. При малейшем разрве связи трансляция будет прервана.
Несмотря на указанные выше минусы, отзывы о платформу в основном положительные. Многие пользователи с восторгом откликаются о работоспособности героини нашей статьи и советуют всем установить ХМЕуе у себя на компьютере.
Как установить ХМЕуе на компьютер
Существует два актуальных способа инсталляции сего приложение. Важно иметь в виду, что в каждом из них понадобится эмулятор BlueStacks 4. BlueStacks 4 — это платформа, предназначенная для загрузки и установки любых android-программ, доступных на Google Play. Теперь все возможности мобильного девайса станут доступны на ПК. Еще более удобно то, что загрузить ее можно также по прямой ссылке на текущей странице.
Способ 1
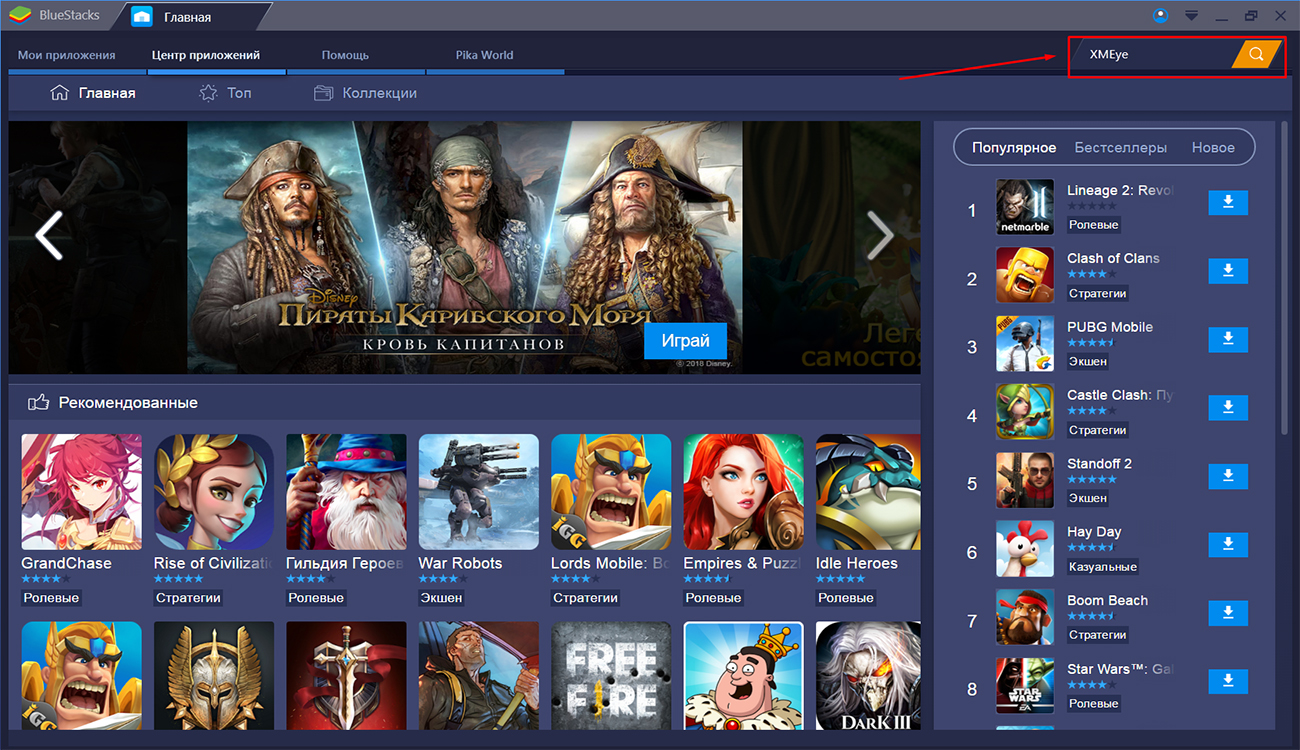



Способ 2
- Загрузите с нашего сайта архив и распакуйте его на рабочий стол. На нем должны появиться: apk-файл-установщик, эмулятор и инструкция;
- установите платформу и откройте ее;
- перейдите в раздел «Мои приложения». В нижней части страницы вы увидите ряд кнопок. Выберите вторую справа и нажмите на нее. Она отвечает за инсталляцию файлов apk-формата;
- подождите, пока заданный процесс закончится. После появления в соответствующем окне ярлыка можно запускать программу и начинать наблюдение.
Похожие программы
- vMEyeSuper;
- AtHome Video Streamer;
- Lvideon;
- WebcamXP;
- IP Camera Viewer;
- EyeLine Video Surveillance;
- WebCam Monitor;
- Axxon Next;
- XProtect Go;
- GLOBOSS.
Системные требования
Мало просто скачать ХМЕуе для Windows: надо еще и правильно инсталлировать его, дабы обеспечить максимально комфортную работу в будущем. Для этого необходимо, чтобы настольное устройство соответствовало следующим требованиям:
- Процессор с частотой 2,2 Ггц (желательно 3,3);
- свободное место на диске от 4-ех гигабайт, а также дополнительное пространство для хранения кэша и архива;
- операционная система Windows, начиная с версии XP и далее (то есть 7, 8 или 10);
- стабильное высокоскоростное подключение ко всемирной паутине;
- не менее 2-ух гигабайт свободной оперативной памяти. Лучше, если этот показатель будет равнять 6 гигабайтам;
- наличие прав администратора.
Подведем итог
ХМЕуе — профессиональное приспособление для серьезной работы и обеспечения безопасности. Если вы волнуетесь о сохранности вашего имущества или хотите проследить за другими важными объектами, не покидая рабочее место, то скачать XMEye на компьютер — решение, которое значительно облегчит жизнь.
Читайте также:


