Microsoft word 2016 по умолчанию открывает документы в режиме
Сколько раз вы открывали Microsoft Word только для того, чтобы увидеть зловещий стартовый экран? Стартовый экран с многочисленными шаблонами, несомненно, полезен. Однако иногда это может стать надоедливым, когда вы просто хотите быстро начать работу. Особенно, если вы тот, кто использует Word только для написания и доволен стандартным пустым шаблоном.
Итак, это заставило меня задуматься о способах пропустить начальный экран и сразу перейти к пустому документу, тем самым сэкономив драгоценное время. И, похоже, это не требует особой работы, поскольку Microsoft включает возможность заставить Word открывать пустой документ напрямую, пропуская начальный экран.
Посмотрим, как это сделать.
Отключить начальный экран в Word
Шаг 1: Запустите Word и нажмите на опцию «Пустой документ» (поверьте, вы делаете это в последний раз). Теперь нажмите «Файл» и выберите «Параметры» в меню слева.
Шаг 2: В категории «Общие» прокрутите вниз, чтобы перейти к параметрам запуска. Теперь снимите флажок с первого и третьего варианта, как показано на изображении ниже, и все!
С этого момента каждый раз, когда вы запускаете Word, вы будете сразу же встречать новый пустой документ вместо начального экрана.
Отключить начальный экран в Excel и PowerPoint
К счастью, Microsoft сохранила аналогичные настройки для Excel и PowerPoint. Все, что вам нужно сделать, это открыть чистый лист (или слайд), перейти к параметрам и отключить параметры запуска.
Дополнительные советы и рекомендации по Word 2016
1. Обрезка изображений до определенной формы
Да, ты читаешь это правильно. В Word 2016 обрезка изображения в Word не ограничивается квадратной или прямоугольной формой, вы можете попробовать разные формы. Эта функция особенно полезна, когда вы хотите изменить форму фотографий для необычной презентации.
Все, что вам нужно сделать, это выбрать изображение и нажать «Обрезать». Выберите соотношение сторон 1: 1, хотя это не обязательный шаг. После этого выберите параметр «Обрезать по форме» и выберите форму из библиотеки. Перетащите ручку, как требует ваше изображение, и все.
2. Изменить местоположение для сохранения по умолчанию.
Если вы хотите, чтобы ваши документы были организованы, я бы рекомендовал установить путь к пользовательской папке в качестве места для сохранения.
Чтобы изменить место сохранения по умолчанию в Word, перейдите в «Параметры» и выберите «Сохранить». Введите новый путь в поле «Местоположение локального файла по умолчанию» и нажмите OK.
В следующий раз, когда вы сохраните файл локально, щелкните значок «Обзор», и выбранное вами место сразу же отобразится. Кроме того, вы можете закрепить местоположение, щелкнув значок «Закрепить местоположение» на правой панели.
3. Расчеты в Word
Знаете ли вы, что в Word есть удобный калькулятор, который позволяет вычислять простые уравнения? Однако по умолчанию эта команда отключена и находится глубоко внутри настроек.
После включения все, что вам нужно сделать, это выбрать уравнения, и результаты будут отображаться в строке состояния. Чтобы включить его, нажмите «Файл»> «Параметры»> «Панель быстрого доступа» и выберите «Все команды» в раскрывающемся списке в разделе «Выбрать команды».
В списке выберите «Рассчитать» и нажмите «Добавить».
При нажатии кнопки ОК на панель инструментов добавляется команда «Рассчитать». Чтобы проверить это, просто напишите простое уравнение, выберите его (не выбирая знак равно знак) и нажмите значок Рассчитать рядом с панелью быстрого доступа.
Результаты будут отображены в строке состояния. Отлично, правда?
4. Измените шрифт по умолчанию.
Не нравится шрифт по умолчанию и его размер в Word? Вы можете это изменить. Чтобы выполнить эту настройку, перейдите на вкладку «Главная» и щелкните значок стрелки в правом нижнем углу, чтобы развернуть раздел «Шрифт». Кроме того, вы можете использовать сочетание клавиш Ctrl + D.
Выберите новый шрифт и размер в окне «Шрифт». Теперь нажмите кнопку «Установить по умолчанию» и во всплывающем окне выберите «Все документы на основе обычного шаблона».
Как только вы это сделаете, каждый открываемый вами документ будет иметь новый шрифт.
Заметка: Это изменение повлияет только на все документы, которые вы создаете с помощью шаблона Normal.
Получите максимум от слов
Вот как вы можете пропустить начальный экран MS Word по умолчанию и сразу перейти к пустому документу. Кроме того, с выбранным шрифтом и размером все, что вам нужно сделать, это запустить Word, чтобы сразу приступить к работе. Не нужно тратить пару секунд на стартовый экран.
Очень частое неудобство возникающее при работе с официальной документацией, это изменение размеров и шрифта текста, отступов и абзацев при создании нового документа.
В Microsoft Word 2016 по-умолчанию используется шрифт Calibri, размером в 11 кеглей, хотя по принятому и в большинстве случаев следуемому стандарту в официальных документах, используется шрифт Times New Roman, размером в 12 кеглей.
Настроим создание новых документов Microsoft Word соответствующих этим требованиям, а так же упростим изменение имеющихся документов.
Примем за требование:
Шрифт Times New Roman, размером в 12 кеглей, абзацный отступ в 1,27 см, полуторный интервал разделения строк.
Для изменения параметров оформления текста по умолчанию, перейдем к стилю Обычный на панели Microsoft Word 2016, щелкнем по кнопке стиля правой клавишей мыши, выберем пункт Изменить.
В этом же окне можно изменить выравнивание текста, обычно в официальной документации используется выравнивание по ширине.
Другие параметры, такие как расстояние абзацев мы можем указать, выбрав их в выпадающем меню после нажатия на кнопку Формат.

После внесения всех изменений, выставьте галочку В новых документах, использующих этот шаблон (на изображении, данная галочка перекрыта меню Формат).
После внесения всех необходимых изменений, нажмите кнопку ОК.
Для преобразования других документов под нужный вам формат оформления всего документа, теперь достаточно выделить весь документ (Ctrl + a) и нажать на кнопку стиля Обычный.
Новые документы, будут создаваться сразу с необходимым вам стилем оформления.
Если же проблему разрешить не удалось и появились дополнительные вопросы, задать их можно на нашем форуме, в специальном разделе.
Word открывает документы в режиме только для чтения
Кроме вас, если кто-то еще имеет доступ к вашему компьютеру, скорее всего, он / она заблокировал его случайно или намеренно, чтобы никто не мог вносить изменения в содержимое файла. Если документы Microsoft Word открываются в режиме только для чтения на вашем ПК с Windows 10, то вот шаги, которые необходимо предпринять, чтобы решить проблему, затем вы можете удалить режим только для чтения в Word, следуя этим методам:
- Отключение ограничений редактирования
- Снимите флажок «Открывать вложения электронной почты и другие неотредактируемые файлы в режиме чтения».
- Изменение свойств файла Word
- Отключение области предварительного просмотра в проводнике.
Давайте рассмотрим методы, описанные выше, немного подробнее.
1]Отключить ограничения редактирования
Откройте документ Word только для чтения.
Когда будет предложено ввести пароль, попросите человека, который его настраивал, предоставить его вам.

Введите пароль, чтобы отключить режим только для чтения.
Иногда, когда вы получаете текстовый файл в качестве вложения и пытаетесь открыть его для редактирования, вы не можете этого сделать, поскольку он открывается в режиме «только для чтения».

Снимите флажок напротив опции и нажмите кнопку «ОК», чтобы сохранить изменения.
После этого все файлы Word, которые вы получаете в виде вложений к электронному письму, теперь должны открываться в обычном режиме, позволяя вам редактировать их по своему усмотрению.
3]Изменить свойства файла Word

4]Отключить панель предварительного просмотра в проводнике
Это помогло некоторым. Посмотрите, поможет ли это вам; иначе отмените изменения.
Перейдите в раздел «Этот компьютер» и нажмите кнопку «Видвкладка.

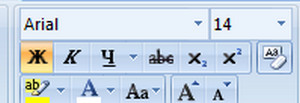
Вы, наверное, замечали, что когда Вы открываете новый документ в редакторе Microsoft Office Word, текст, который Вы в нём набираете, первоначально имеет определённый, заданный по-умолчанию формат. У меня был выбран по-умолчанию шрифт Calibri, размер 11, с междустрочным интервалом 1,5. Для многих, особенно слабовидящих пользователей, такой формат очень неудобен. Он маловат и довольно бледен. Кроме того, параметры самой страницы с очень большими полями на листе, тоже мало кого устраивают.
Всё это сказывается на удобстве работы с этим Вордом, потому что, каждый раз открывая новый документ, приходится его переформатировать под себя.
Но, не всё так плохо!
Во-первых, на нашем сайте мы рассказываем, как читать текст с помощью экранного диктора и экранной лупы, а во-вторых, MS Word позволяет один раз настроить шаблон, и новые документы будут открываться в нужном Вам формате.
Давайте посмотрим, как можно настроить шаблон страницы для программы MS Word 2007.
Так откуда же берутся параметры, которые устанавливаются автоматически, то есть по-умолчанию?
Почему размеры полей, шрифт и его размер, тип выравнивания, отступ красной строки и межстрочный интервал получаются именно такими?
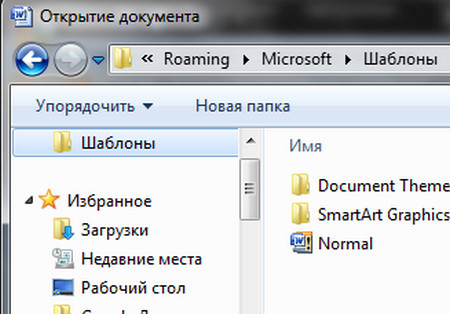
Примечание: Если открыть таким образом шаблон не получается, его всегда можно найти, вставив в поисковую строку Проводника следующий путь: C:\Users\User\AppData\Roaming\Microsoft\Шаблоны,
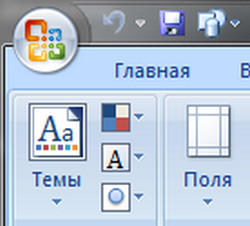
Внешне шаблон Normal.dotm выглядит также, как пустой документ Word. Чтобы изменить параметры шрифта и параметры страницы, в нём не нужно писать никакого текста.
Теперь при открытии нового документа, по-умолчанию будут установлены те параметры шрифта и страницы, которые Вы установили в шаблоне.
Конечно, Вы можете установить и многие другие параметры, которые считаете нужными для удобной работы в документе Word. Мне пока вполне хватает установленных, как показано выше.
Удачи и лёгкой работы в Word!
Читайте также:


