Microsoft visual studio installer projects как использовать
В наше время open source проекты все популярнее. На площадках открытых проектов, например, на github можно найти множество полезных программ, но они не всегда имеют исполняемые файлы ("exe"), поэтому я постараюсь рассказать о том, как можно собрать самостоятельно C/C++ программу, из исходников, написанную на Microsoft Visual Studio.
Первым делом нам необходимо загрузить онлайн установщик Microsoft Visual Studio, с официального сайта. Для компиляции С/С++ проектов нет необходимости во всех пакетах и можно выбрать только те, которые нам необходимы.
Установщик загрузит необходимые пакеты из интернета и установит их.
После установки Visual Studio можно убедиться, что всё работает создав тестовый проект и скомпилировав его. Для этого нажмите в меню "Файл" → "Создать" → "Проект. "
После чего появится диалог выбора типа проекта, где можно выбрать:
- Консольное приложение;
- Классическое приложение;
- Библиотеку динамической компоновки (dll);
- Статическую библиотеку;
В нашем случае для быстрой проверки подойдет консольное приложение, выбираем название и папку проекта , после чего жмём кнопку "ОК" и создается наша программа.
После этого остается остается лишь скомпилировать её, для этого нужно выбрать в меню "Сборка" и нажать на пункт "Собрать решение".
Далее наш проект скомпилируется и в папке проекта появится наш тестовый исполняемый файл ("exe").
Если всё работает как надо, то можно приступать к сборке какого-нибудь другого открытого проекта с github или другого хостинга проектов.
Первым делом нам нужно загрузить исходники проекта. На площадке github это делается довольно просто, жмем на кнопку "Code" и "Download ZIP". После чего нужно распаковать его и можно приступать к сборке.
Ищем файл с расширением "<название_проекта>.vcxproj" и запускаем его. Перед нами появится диалог в котором нам предложат обновить SDK проекта (набор библиотек для разработки, которые Microsoft периодически обновляет) и набор инструментов, жмём обновить.
Теперь наш проект можно собрать, но до сборки необходимо выбрать разрядность проекта (например, для 32 битной системы или 64 битной), а также тип сборки (отладочный режим - debug или release).
Выбираем 64 битную систему и тип сборки релиз, после чего компилируем проект. Как и ранее нужно выбрать в меню "Сборка" и нажать на пункт "Собрать решение".
Некоторые проектам требуется вручную изменить SDK и набор инструментов, на установленный у вас, для этого идём в свойства проекта, выбираем сверху типа сборки и разрядность системы и уже там изменяем SDK и набор инструментов. В выпадающем меню появляются установленные у нас версии, выбираем их и нажимаем "ОК". После чего наш проект скомпилируется.
Бывает, что проект использует сторонние библиотеки, для этого их нужно загрузить отдельно и положить в папку. Узнать путь или изменить его можно в свойстве проекта, в разделе "С/C++" → "Общие" → "Дополнительные каталоги включаемых файлов".
Бывает, что SDK или набор инструментов, в свойстве проекта не изменяется в диалоге, чтобы изменить их нужно записать номер SDK, закрыть Visual Studio и вручную, блокнотом изменить этот номер в файле проекта "<название_проекта>.vcxproj".
При возникновении других проблем можно попробовать их загуглить, возможно, что кто-то уже сталкивался с ними и решил их.
Описывает использование проекта установки для развертывания приложения Visual C++.
Предварительные требования
Для выполнения этого пошагового руководства требуются следующие компоненты:
Компьютер с установленной средой Visual Studio.
Дополнительный компьютер, где не установлены библиотеки Visual C++.
Создание проекта установки
инструкции по созданию проекта программы установки зависят от установленной версии Visual Studio. Чтобы ознакомиться с документацией по предпочтительной версии Visual Studio, используйте селектор Версия. Он находится в верхней части оглавления на этой странице.
создание проекта в Visual Studio 2019
В строке меню выберите Файл > Создать > Проект, чтобы открыть диалоговое окно Создание проекта.

В верхней части диалогового окна введите MFC в поле поиска и выберите приложение MFC в списке результатов. если он не отображается, необходимо запустить программу Visual Studio Installer из Windows меню и щелкнуть плитку рабочая нагрузка разработки настольных приложений C++ . В разделе отдельные компоненты убедитесь, что установлен компонент MFC.
На следующей странице введите имя проекта и при необходимости укажите расположение проекта.
Измените конфигурацию активного решения на выпуск. Из меню Сборка выберите элемент Диспетчер конфигураций. В диалоговом окне Диспетчер конфигураций выберите в раскрывающемся списке Активная конфигурация решения пункт Выпуск. Щелкните Закрыть.
Нажмите клавиши CTRL + SHIFT + B , чтобы создать приложение. Либо в меню Сборка выберите Собрать решение. Сборка приложения позволяет проекту установки использовать выходные данные этого проекта приложения MFC.
Если вы еще не скачали расширение проектов Microsoft Visual Studio Installer, сделайте это сейчас. Это расширение предоставляется использующим Visual Studio разработчикам бесплатно. Оно добавляет в Visual Studio функции шаблонов для проектов установки и развертывания. Если вы подключены к Интернету, выберите в Visual Studio Расширения > Управление расширениями. В диалоговом окне Расширения и обновления выберите вкладку В сети и введите в поле поиска строку проекты установщика Microsoft Visual Studio. нажмите клавишу ввод, выберите Microsoft Visual Studio <version> проекты установщика и нажмите кнопку скачать. Выберите запуск и установку расширения, а затем перезапустите Visual Studio.

В строке меню Visual Studio последовательно выберите Файл > Последние проекты и решения, а затем действие открытия проекта.
В строке меню выберите Файл > Создать > Проект, чтобы открыть диалоговое окно Создание проекта. В поле поиска введите "Установка" и выберите в списке результатов пункт Проект установки.
создание проекта в Visual Studio 2017
Создайте новый проект. В меню Файл укажите Создать, затем нажмите Проект.
если тип приложения MFC отсутствует, выберите открыть Visual Studio Installer в левой области диалогового окна создание Project . Установите вариант, расположенный в области Разработка классических приложений C++ в разделе необязательных компонентов под именем Visual C++ MFC для x86 и x64.
Измените конфигурацию активного решения на выпуск. Из меню Сборка выберите элемент Диспетчер конфигураций. В диалоговом окне Диспетчер конфигураций выберите в раскрывающемся списке Активная конфигурация решения пункт Выпуск. Щелкните Закрыть.
Нажмите клавиши CTRL + SHIFT + B , чтобы создать приложение. Либо в меню Сборка выберите Собрать решение. Сборка приложения позволяет проекту установки использовать выходные данные этого проекта приложения MFC.
Если вы еще не скачали расширение проектов Microsoft Visual Studio Installer, сделайте это сейчас. Это расширение предоставляется использующим Visual Studio разработчикам бесплатно. Оно добавляет в Visual Studio функции шаблонов для проектов установки и развертывания. когда вы подключитесь к интернету, в Visual Studio выберите инструменты > расширения и обновления. В диалоговом окне Расширения и обновления выберите вкладку В сети и введите в поле поиска строку проекты установщика Microsoft Visual Studio. нажмите клавишу ввод, выберите Microsoft Visual Studio <version> проекты установщика и нажмите кнопку скачать. Выберите запуск и установку расширения, а затем перезапустите Visual Studio.
В строке меню выберите файл > Недавние проекты и решения, а затем выберите повторное открытие проекта.
в строке меню выберите файл > создать > Project , чтобы открыть диалоговое окно создание Project . затем в левой области диалогового окна разверните узлы установленные > другие типы Project и выберите Visual Studio Installer. В центральной области выберите Настройка проекта.
создание проекта в Visual Studio 2015
Создайте новый проект. В меню Файл укажите Создать, затем нажмите Проект.
если тип приложения MFC отсутствует, нажмите кнопку Windows пуск и введите Add remove programs. Откройте программу из списка результатов и найдите установку Microsoft Visual Studio 2015 в списке установленных программ. Дважды щелкните ее, выберите Изменить и компонент Microsoft Foundation Classes в категории Visual C++.
Измените конфигурацию активного решения на выпуск. В меню Сборка выберите Configuration Manager. В диалоговом окне Диспетчер конфигураций выберите в раскрывающемся списке Активная конфигурация решения пункт Выпуск. Щелкните Закрыть.
Нажмите клавиши CTRL + SHIFT + B , чтобы создать приложение. Либо в меню Сборка выберите Собрать решение. Сборка приложения позволяет проекту установки использовать выходные данные этого проекта приложения MFC.
Если вы еще не скачали расширение проектов Microsoft Visual Studio Installer, сделайте это сейчас. Это расширение предоставляется использующим Visual Studio разработчикам бесплатно. Оно добавляет в Visual Studio функции шаблонов для проектов установки и развертывания. когда вы подключитесь к интернету, в Visual Studio выберите инструменты > расширения и обновления. В диалоговом окне Расширения и обновления выберите вкладку В сети и введите в поле поиска строку проекты установщика Microsoft Visual Studio. нажмите клавишу ввод, выберите Microsoft Visual Studio <version> проекты установщика и нажмите кнопку скачать. Выберите запуск и установку расширения, а затем перезапустите Visual Studio.
В строке меню выберите файл > Недавние проекты и решения, а затем выберите повторное открытие проекта.
в строке меню выберите файл > создать > Project , чтобы открыть диалоговое окно создание Project . затем в левой области диалогового окна разверните узлы установленные > другие типы Project и выберите Visual Studio Installer. В центральной области выберите Настройка проекта.
Добавление элементов в проект
Щелкните правой кнопкой мыши узел Папка приложения и последовательно выберите Добавить > Выходной элемент проекта, чтобы открыть диалоговое окно Добавление выходной группы проекта. В этом диалоговом окне выберите Основные выходные файлы и щелкните OK. Появится новый элемент с именем Primary Output from ProjectName (Active) (Основные выходные файлы [имя проекта] (активно)).
Щелкните правой кнопкой мыши узел Application Folder (Папка приложения) и выберите Добавить > Сборка, чтобы открыть диалоговое окно Выбор компонента. Выберите и добавьте все библиотеки DLL, необходимые для этой программы, как описано в статье об Определение библиотек DLL для распространения.
Выберите этот элемент Primary Output from ProjectName (Active) (Основные выходные файлы [имя проекта] (активно)), щелкните его правой кнопкой мыши и выберите пункт Create Shortcut to Primary Output from ProjectName (Active) (Создать ярлык для основных выходных файлов [имя проекта] (активно)). Появится новый элемент с именем Shortcut to Primary Output from ProjectName (Active) (Ярлык для основных выходных файлов [имя проекта] (активно)). Присвойте этому ярлыку другое имя, затем перетащите его в узел Меню "Программы" пользователя в левой части окна.
В строке меню последовательно выберите пункты Сборка > Диспетчер конфигураций. В таблице Проект установите флажок в столбце Сборка для проекта развертывания. Щелкните Закрыть.
В строке меню выберите Сборка > построить решение , чтобы построить проект MFC и проект развертывания.
Я создаю небольшое приложение и хочу создать один файл MSI.
В Visual Studio 2010 этот тип проекта находится в разделе:
Другие типы проектов -> Установка и развертывание -> Установщик Visual Studio -> Проект установки
Но единственное, что у вас есть в Visual Studio 2012, - это «Включить InstallShield Limited Edition».
Почему его больше нет? И как мне его вернуть? Есть новый способ сделать это?
какой смысл надстройки Visual Studio, если нет возможности ее развернуть .Чтобы создать проекты установки в Visual Studio 2012 с помощью InstallShield Limited Edition, посмотрите это видео .
Ограниченная версия InstallShield, которая не может устанавливать службы.
"ISLE на сегодняшний день является худшим вариантом установщика, а обновленная версия с оплатой за чтение в лучшем случае неудобна в использовании и невозможна в большинстве ситуаций. InnoSetup, Nullsoft, Advanced, WiX или любой другой установщик лучше. Если вы Проведя опрос, вы увидите, что никто не использует ISLE. Я не знаю, почему вы, ребята, продолжаете ассоциироваться с InstallShield. Это подрывает ваше доверие. Любой разработчик, чей вес в два раза меньше, знает, что ISLE бесполезен, и когда вы стоите за этим, мы должны подвергнуть сомнению суждение Microsoft ».
Набор инструментов WiX , который, несмотря на свою мощь, крайне неудобен для пользователя и требует сложного обучения. Существует даже загружаемый шаблон для установки служб Windows (см. VS2012: Установщик служб Windows? ).
Согласно видео, удалось создать Setup.msi в VS 2012 , больше помощь .. ?? Привет @santhoshkumar! После завершения установки оконной формы MSI мои необработанные файлы (дизайн и кодирование) также отображаются в месте установки. Я разработал это приложение с помощью Visual Studio 2010. Установка создана успешно, но после установки MSI эта проблема возникает. Пожалуйста, помогите мне. Заранее спасибо.Полтора года назад было объявлено, что типы проектов были убиты. Альтернативы:
- Используйте решение VS2008 / 2010 для создания установщика
- Переключитесь на другой инструмент, например InstallShield или Windows Installer XML.
Вы пробовали метод «Опубликовать»? Просто щелкните правой кнопкой мыши файл проекта в проводнике решений и выберите «Опубликовать» во всплывающем меню. Это создает установщик за несколько очень простых шагов.
Вы можете выполнить дополнительную настройку установщика на вкладке «Опубликовать» в окне свойств проекта.
NB: этот метод работает только для приложений WPF и Windows Forms.
Я сделал то же самое в моем встроенном проекте, содержащем окна WPF и DLL VC ++. Мой клиент попросил меня включить в программу установки распространяемый пакет VC ++. Вы можете мне помочь? Потому что я прошел через весь мастер, но я не видел никакой возможности включить отдельный установщик в развертывание с помощью этого метода развертывания clickOnce. @grantnz Я наконец нашел вариант. Я нашел его во вкладке «Свойства Prjoect» -> «Опубликовать» -> «Предварительные требования». Надеюсь, ты тоже найдешь его.Microsoft прислушалась к призывам о поддержке установщиков (MSI) в Visual Studio и выпустила расширение Visual Studio Installer Projects . Теперь вы можете создавать установщики в Visual Studio 2013; скачать расширение здесь из visualstudiogallery.
Не расширение для VS 2012? Любой реальный образец приложения с полным исходным кодом + проект установки? Расширение для загруженных установочных проектов, создало простой msi-файл для быстрого размещения сторонней dll в GAC. Очень простой, легкий в использовании, делает основы.ISLE (InstallShield Limited Edition) является «заменой» проекта установки и развертывания Visual Studio, но многие пользователи считают, что Microsoft сделала неправильный шаг, удалив поддержку .vdproj из Visual Studio 2012 (и более поздних версий) и поддержав программное обеспечение сторонних компаний.
Многие люди просили вернуть его обратно ( вернуть базовый проект установки и развертывания, тип Visual Studio Installer ), но Microsoft глуха к нашим голосам . очень грустно.
Поскольку WiX действительно сложен, я думаю, что стоит попробовать несколько бесплатных систем установки - NSIS или Inno Setup . Обе версии содержат скрипты, и их легко изучить, но они мощны, как и оригинальный SADP.
Все установщики простые Next / Next / Next .
В Visual Studio выберите меню File -> New -> Project , выберите NSISProject или Inno Setup , и будет создан новый проект (с полными исходными кодами ).
Скачал расширение "Microsoft Visual Studio Installer Projects", но понять не могу как сделать так, чтобы при запуске созданного установщика автоматом устанавливались прикрепленные к проекту эти 2 дополнительные программки
upd: сайт заглючил и опубликовал 2 одинаковых вопроса
Помощь в написании контрольных, курсовых и дипломных работ здесь
Как установить вместе с программой дополнительное ПО через Setup project? Visual Studio 2019
Есть программа - база данных + mysql. Для ее работы необходимо установить дополнительное ПО: Mysql.
Setup Project Visual Studio 2010
Здравствуйте. Создаю установочный файл, который содержит сборку. Все нормально,в принципе, только.
Проблема с Custom Action в Visual Studio Setup Project
Делаю инсталляшку для своего проекта с помощью Visual Studio Setup Project. По задумке после.
Подключение SQL Server 2019 к Visual studio. Выдает ошибку. WPF Project
В чем проблема? не удается подключиться к базе. С заменой имени ПК пробовал тоже.
как установить программу Visual studio 2019 или любая другая версия
я устанавливаю vs 2019 community захожу в нее и мне пишет что мол лицензия истекла и это окно не.
Создание "Setup project" в visual studio 2008
Всем привет. Подскажите пожалуйста, как в установщик добавить иконку, при нажатии на которую.
Как в Inno Setup установить вместе с иполняемым файлом VCRedist.exe?
Запустил программу Inno Setup, проследовал по всем этапам, но в итоге в ProgramFiles копируются и.
Как установить visual studio 2010 через PlayOnLinux?
Возможно ли установить visual studio 2010 на linux) А то мне Google нечего интересного не.
Не открывается форма в Visual Studio 2019 после JetBrains dotPeek 2019.3.2
Доброго времени суток! Столкнулся с проблемой, после распаковки .exe файла в программе dotPeek.

Visual Studio Installer после обновления не видит установленную Visual Studio 2019
При попытке добавить компоненты Visual Studio 2019 запускается Visual Studio Installer, который.
Статья была переведена пользователем Vadim.Stoyko.
Сценарий
Одно из решений - использовать встроенную возможность Visual Studio - Web Setup Project. Ниже шаг за шагом продемонстрируем, как создавать и использовать эту возможность.
Создание веб-приложения в Visual Studio
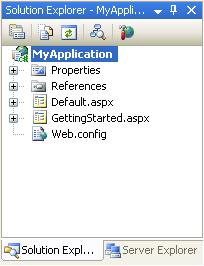
Добавим элемент Label на страницу default.aspx и обработчик события Page_Load в code-behind для вывода текущего времени на каждый запрос. Когда нажмем клавишу F5 для компиляции и запуска приложения, проект будет собран и запустится, как и ожидалось:
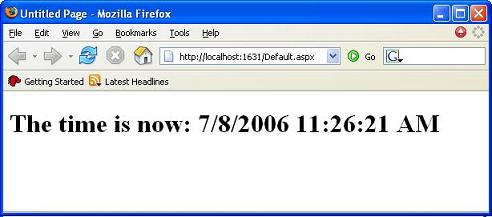
Включение Web Setup Project в проект
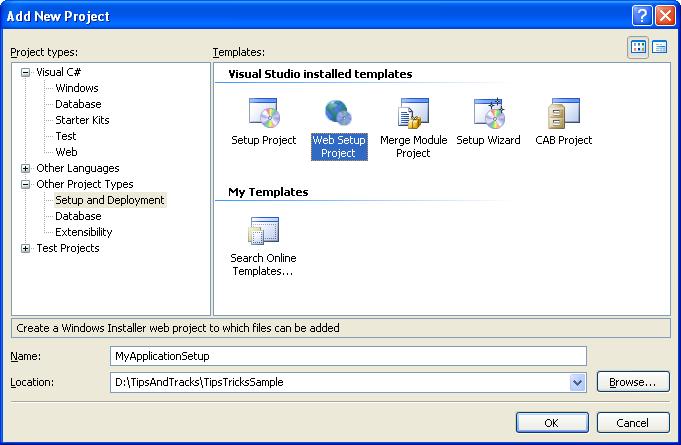
Следующий шаг заключается в настройке Web Setup Project для скомпилированных сборок (содержимое каталога \bin) + содержимое разметки (.aspx, .config файлов и т.д.) с нашего веб-приложения и использовать их в нашем проекте установки. Для этого, щелкните правой кнопкой мыши на проекте установки веб-приложения в Solution Explorer и выберите пункт контекстного меню "Add -> Project Output":
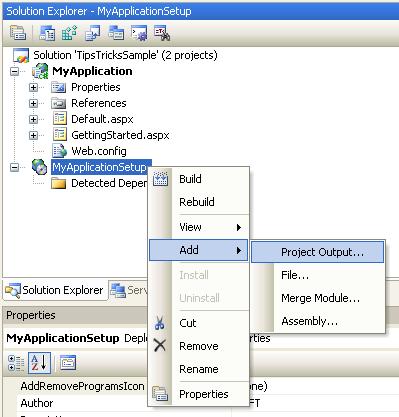
В диалоге нужно выбрать, какой проект и какое содержимое проекта будет добавлено в установочный пакет:
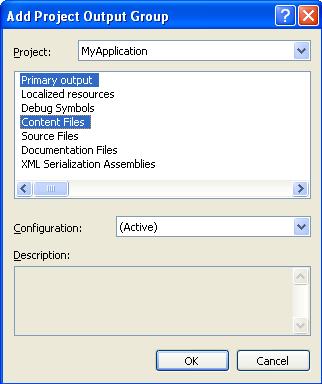
Для проекта веб-приложения важно, что мы включаем в установочный пакет содержимое каталога \bin и содержимое разметки (.aspx, .config файлы) в рамках этого диалога.
По умолчанию, проект установки веб-приложения скопирует эти элементы в корневой каталог. Вы можете увидеть эти элементы, нажав правую кнопку мыши на корневой папке проекта установки и выбрав пункт контекстного меню View -> File System:
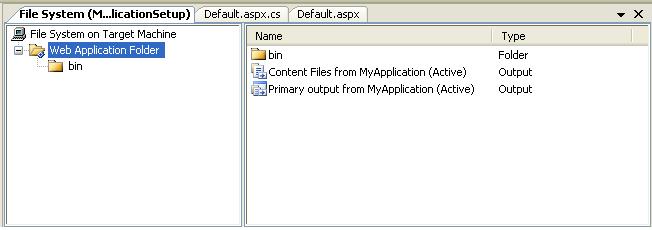
Далее необходимо перетащить “Primary Output from MyApplication” узел в папку \bin. После этого в левой части панели вы можете нажать на каталогу \bin и увидеть его содержимое:
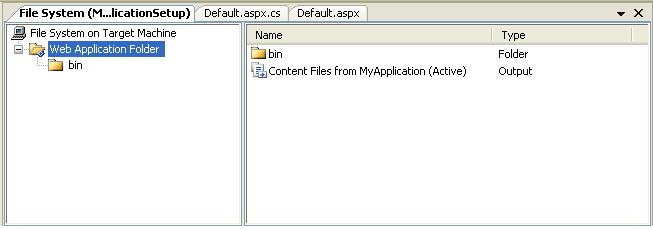
Далее кликнув на “bin”вы увидите следующее:
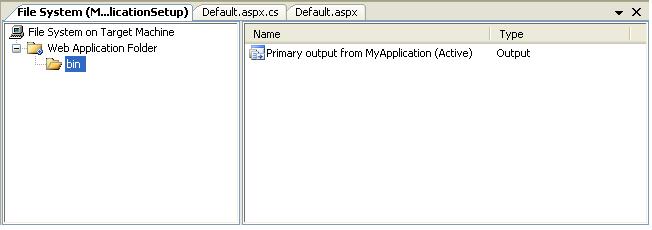
Теперь у нас есть собранный и настроенный базовый проект установки нашего приложения. Следующим шагом будет его построение и запуск.
Построение и запуск проекта установки веб-приложения
Для создания веб-проекта установки можно щелкнуть правой кнопкой мыши на узле проекта установки в Solution Explorer и выбрать пункт меню "Build":
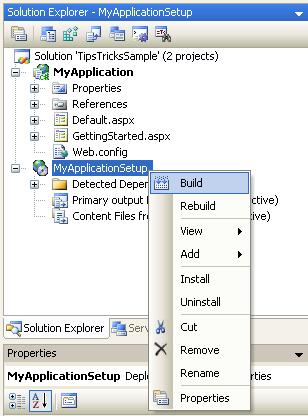
Если вы откроете окно результата построения проекта (View -> Output), вы увидите результаты:
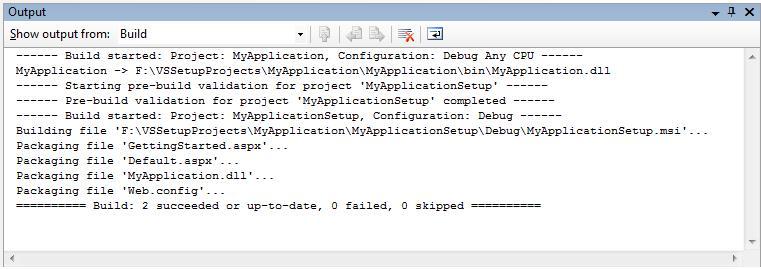
Протестируем процесс установки, для этого нажмём правой кнопкой мыши на узле проекта установки в Solution Explorer и выберем пункт меню "Install":
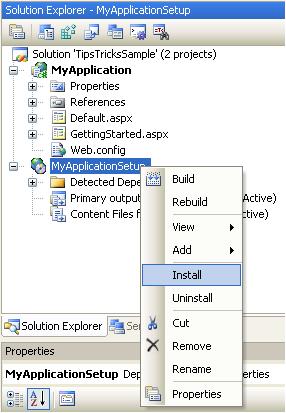
Это позволит запустить стандартный файл установки Windows-приложений и установить веб-приложения на IIS:
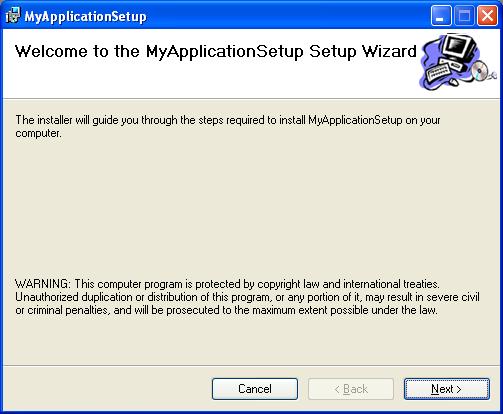
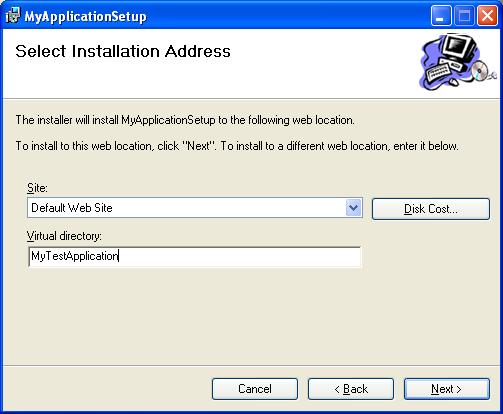
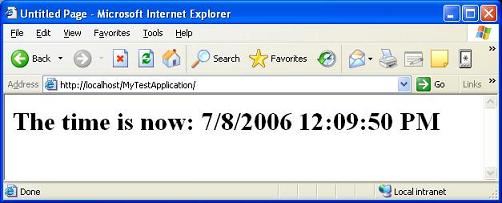
После установки, приложение будет также отображаться в Панели управления Windows в категории "Установка и удаление программ":
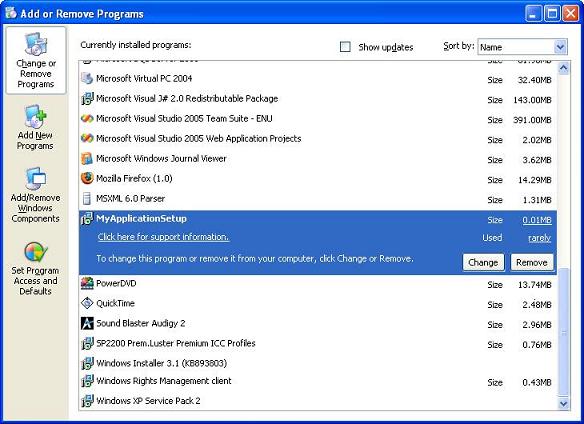
Вы можете удалить установленное веб-приложение стандартным способом удаления приложений в Windows.
Изменение стандартных шагов установки веб-приложения
Программа установки создаст проект установки веб-приложения с инструкциями и баннерными изображениями по умолчанию.
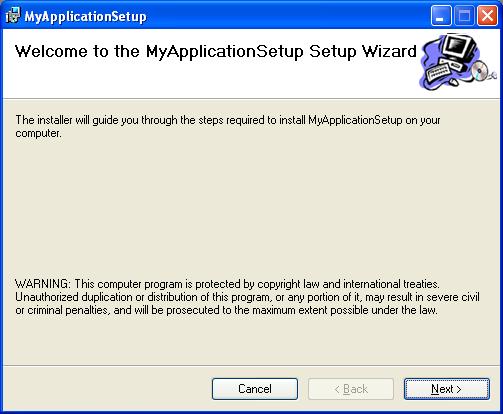
Вы можете изменить и настроить экран установки, щелкнув правой кнопкой мыши на узле проекта установки в Solution Explorer и выбрав пункт контекстного меню "View->User Interface"):
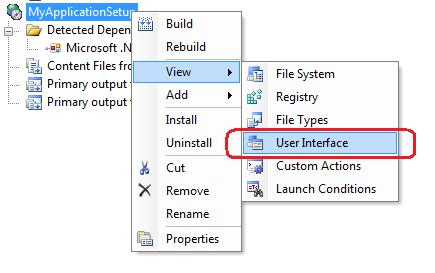
В последствии откроется список диалоговых окон которые отображаются в процессе установки веб-приложения:
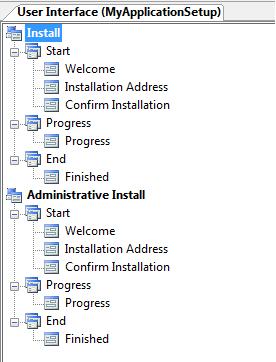
К сожалению, нет конструктора форм, который можно использовать для переопределения диалоговых экранов процесса установки. Однако вы можете использовать свойства каждого диалогового окна для изменения текста и баннерных изображений:
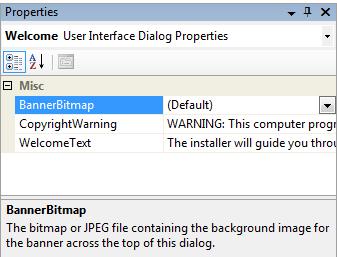
Вы также можете создать новые диалоги процесса установки и добавить их в проект установи веб-приложения. Позже в этом руководстве мы будем использовать эту возможность для создания пользовательского экрана для сбора данных о строке соединения к базе данных и использовать ее для автоматического конфигурирования файла Web.config, чтобы указать путь для соответствующей базы данных.
Добавление пользовательского действия в проект установки веб-приложения
Проект установки содержит встроенную поддержку по настройке и установке исполняющих общих действий. В их число входят редакторы для добавления / изменение реестра (View -> Register to configure), изменяя типа ассоциаций для файлов (View -> File Types), а также для проверки того, какие компоненты уже установлены. Проект установки также позволит вам настроить ряд общих параметров IIS (кликните на папке "Web Application Folder”):
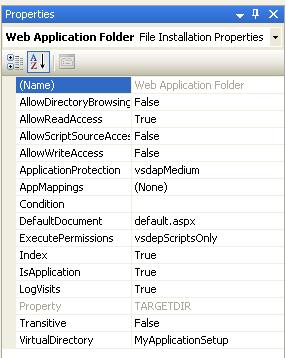
В проект установки пользователь может добавить свой собственный код, который будет выполнятся в процессе установки или удаления приложения. Это называется «пользовательским действием (Custom Action)». продемонстрируем это. Добавим в проект установки новую библиотеку классов (File -> Add -> New Project -> Class Library):
Далее нам необходимо убедиться, что эти Custom Action мы добавили к нашему проекту установки. Для этого, щелкните правой кнопкой мыши на главном узле проекта установки в Solution Explorer и выберите пункт меню View -> File System. Щелкните правой кнопкой мыши на папке \bin и выберите "Add -> Project Output", чтобы пользовательские действия были добавлены в проект установки:
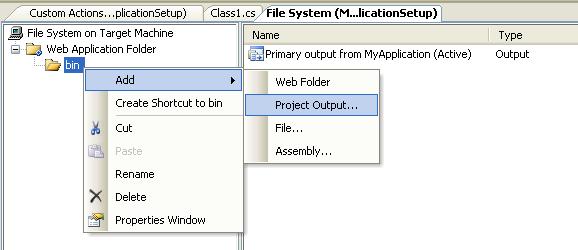
Далее в диалоговом окне нам нужно выбрать из выпадающего меню класс который мы создали (MyCustomAction) и выбрать в списке Primary output:
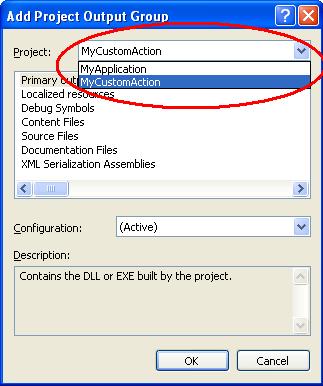
Наконец, мы будем настраивать проект установки для вызова пользовательского действия во время установки веб-приложения. Для этого мы щелкаем правой кнопкой мыши на корневом узле проекта установки в Solution Explorer и выбираем пункт меню «View -> Custom Actions». В последствии появится редактор пользовательских действий. Щелкните правой кнопкой мыши на узле "Install" узел и выберите "Add Custom Action":
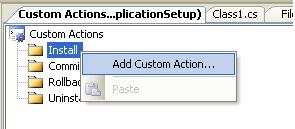
Далее мы должны выбрать из каталога \bin нашего веб-приложения какое пользовательское действие мы хотим импортировать в проект установки:
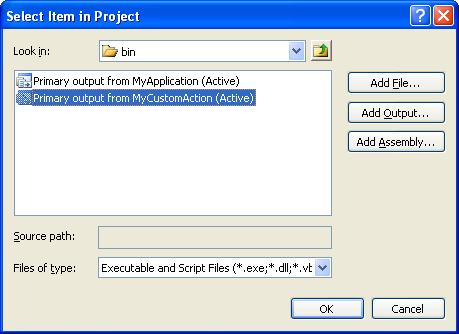
Проект установки автоматически определит пользовательские действия в связи с атрибутом "RunInstaller":
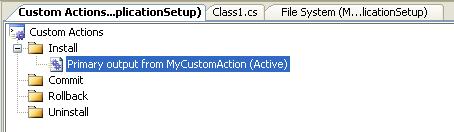
Наши пользовательские действия и инсталляционный метод теперь запустятся в любое время когда мы запустим программу установки нашего веб-приложения.
Пример использования пользовательских действий во время установки веб-проекта
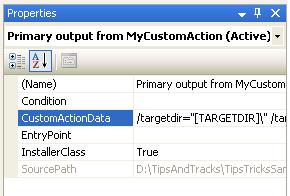
В частности, мы будем проверять или путь к целевой директории нашего приложения прописан в настройках IIS, и или имя виртуального каталога совпадает с именем нашего сайта. Эта строка значений выглядит так:
Затем мы обновим наши пользовательские действия для доступа к этим значениям и сделаем с ними следующее:
Пример использования пользовательских действий: конфигурация строки соединения с базой данных
Давайте добавим некоторый графический интерфейс в проект установки, который позволит пользователю в процессе установки настраивать строку соединения с базой данных, которую будет использовать наше приложение.
Щелкните правой кнопкой мыши на проекте установки веб-приложения и откройте экран пользовательского интерфейса еще раз:
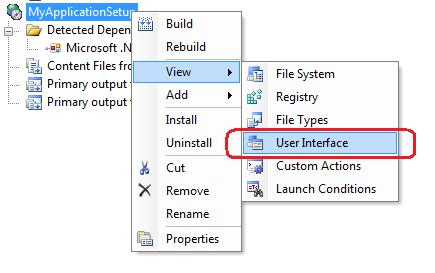
Щелкните правой кнопкой мыши на узле «Install» и добавьте новый диалог в мастер установки:
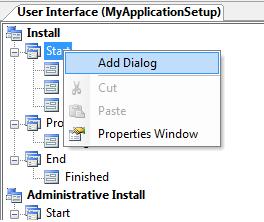
Выберите один из диалогов TextBox, в котором пользователь будет вводить строку соединения с базой данных:
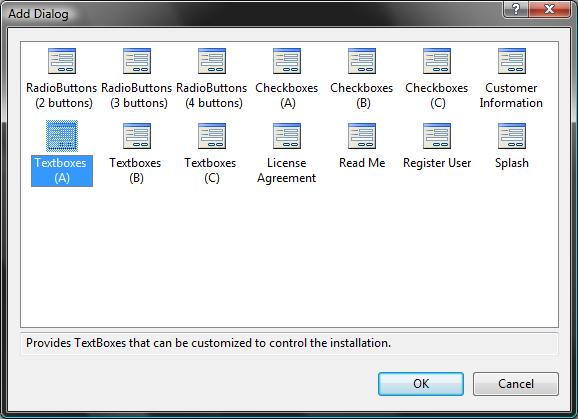
Щелкните правой кнопкой мыши на узле и перетащите его выше на позицию после диалога ввода имени и адреса веб-приложения, которое мы устанавливаем.
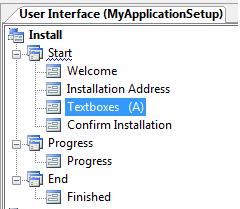
Затем щелкните правой кнопкой мыши на только что созданном диалоговом окне и выберите свойства этого окна. В списке свойств вы можете изменять много параметров данного окна — текст, отображаемый на экране, а также контролировать , сколько полей для ввода текстовой информации будут видны в диалоге:
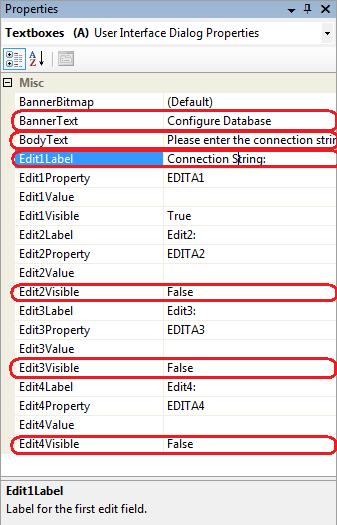
Запретим отображение текстовых полей под именами Edit2, Edit3, Edit4 TextBoxes. Теперь, когда мы построим и запустим наш проект установки, мы увидим такой диалог в процессе установки:
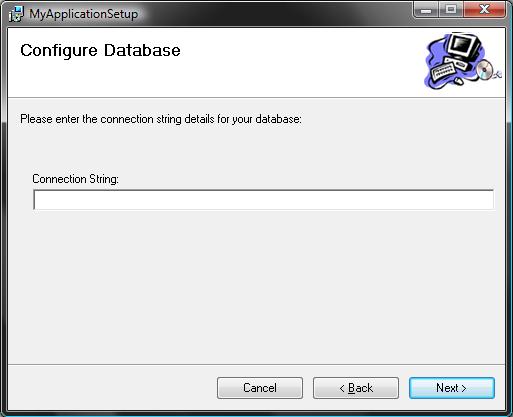
Когда пользователь ввел строку подключения к базе данных, мы должны убедиться, что значение строки подключения передалось в класс пользовательских действий. Вы можете сделать это, нажав правую кнопку мыши на узле проекта установки и выбрав пункт контекстного меню "View -> Custom Actions". После чего откроется окно свойств пользовательских действий:
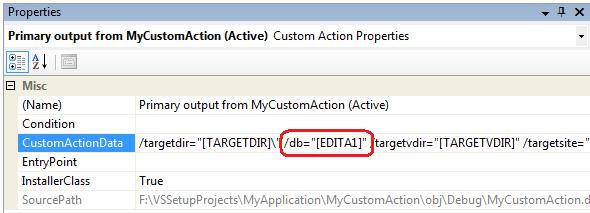
Мы хотим обновить значения свойства «CustomActionData» для того чтобы приложение установки принимало строку подключения к базе данных, которую вводит пользователь. Укажем приложению установки, что считывать строку подключения к базе данных нужно из текстового поля «EDITA1»:
Читайте также:


