Microsoft teams что это за программа и нужна ли она
Microsoft Teams — корпоративная платформа, объединяющая в рабочем пространстве чат, встречи, заметки и вложения. Разработана компанией Microsoft как конкурент популярного корпоративного решения Slack. Сервис представлен в ноябре 2016 года, одновременно стала доступна предварительная версия.
Microsoft Teams является частью пакета Office 365 и распространяется по корпоративной подписке. Кроме Office 365 также интегрирован со Skype, кроме того, есть возможность интеграции с приложениями сторонних разработчиков.
Основные особенности сервиса
Архитектура Teams
В основе Teams лежат группы Office 365 и Microsoft Graph. Teams обеспечивает столь же высокий корпоративный уровень безопасности, соответствия требованиям и контроля, что и остальные инструменты Office 365. Teams использует удостоверения, хранящиеся в Azure Active Directory (Azure AD). Работа в Teams продолжается, даже если вы не подключены к сети или в условиях нестабильной работы сети.
При создании команды создаются следующие объекты:
- Новая группа Office 365
- Сайт SharePoint Online и библиотека документации для хранения файлов команды
- Общий почтовый ящик и календарь Exchange Online
- Записная книжка OneNote
- Привязки к другим приложениям Office 365, таким как Планировщик и Power BI
При создании команды из уже существующей группы, ее участники, сайт, почтовый ящик и записная книжка переносятся в Teams.
Microsoft Teams создает цифровую рабочую область на основе четырех компонентов
Аналоги и альтернативы для Microsoft Teams
Microsoft Teams - похожие решения и продукты

Selectel Chat

Rocket. Chat - сервер для групповых чатов, с поддержкой обмена файлами, видеоконференциями, поддержкой ботов и так далее

Zulip
Zulip — это групповой чат для совместной работы


Google Talk

Яндекс.Чаты
Простой и безопасный мессенджер для рабочего общения. Наконец-то не нужно никуда переключаться и вспоминать, кому и куда лучше писать
Discord
Discord — простейший способ голосового, видео- и текстового общения для любых компаний
Flock

Spectrum Chat
Spectrum - это платформа сообщества для будущего. Это сообщество - отличное место, чтобы задавать вопросы, запрашивать функции, сообщать об ошибках и общаться с командой

Google Hangouts

Mattermost
Mattermost - это интерактивный онлайн-чат с открытым исходным кодом, с возможностью обмена файлами, поиска и интеграции.

Вконтакте для бизнеса
Сервис для продвижения бизнеса через Вконтакте

Fleep.io
WhatsApp Messenger
Популярный мессенджер с поддержкой создания групповых чатов и видеозвонков.
Стоимость, Цены и Тарифы
Есть Бесплатная версия. Плюс платные опции.
Сравнение Microsoft Teams и похожих решений
Рассмотрим плюсы и минусы, преимущества Microsoft Teams относительно других решений

Slack или Microsoft Teams: что выбрать для малого и среднего бизнеса?
В сегодняшнем напряженном мире для организаций крайне важно поддерживать непрерывные, структурированные каналы связи. Выбор лучшего инструмента для управления совместной работой вашей организации […]
12 отзывов на Microsoft Teams
Плюсы и минусы продукта
Рейчел Ху (Rachel Choe), сооснователь, Bondfire – 25.08.2019
Благодаря гибкости и удобству платформы бесплатная версия Teams отлично подошла для нашей компании — небольшого стартапа, который постепенно учится и развивается
Вячеслав – 29.01.2020
Недавно руководство решило сменить корпоративный мессенджер со Slack на Microsoft Teams, подробностей причин такого перехода я уточнять не стал, но подозреваю что вызвано тем, что данное ПО бесплатное.
В приложении очень много недочетов (пользовался последней версией на Mac OS Mojave), UX-проблем, которые относятся и к Skype, такое ощущение, что это делало одно подразделение ибо они очень похожи не только по стилистике исполнения, но и идиотскими UX-решениями.
Кельт – 29.01.2020
cherryred – 29.01.2020
sofon – 25.02.2020
Велоевглгеалпаод – 25.02.2020
У меня есть аккаунт в office 365, и все приложения доступны в версии любого браузера, всё также отлично работает и в скаченных приложениях офиса, но только не с Teams, пробовала заходить из всех браузеров (Google, Яндекс, Сафари), там сервис не поддерживается, скачала приложение, оно вообще не загружается при входе, итог приходится работать либо на телефоне либо на пк, что крайне не удобно
Archie1985 – 25.02.2020
В остальном есть приятные фичи, но эти две проблемы все портят.
Eria – 25.02.2020
Pl_a_st – 25.02.2020
Раньше выводил напоминания о встречах и собраниях, в новой версии перестал.
Платон – 29.12.2020
Слишком много багов. Нериально пользоватса из за них очень неудоная програма. Плюсы ето удобность но баги ету удобность портят. Не рокомендую
Алтынай – 28.04.2021
очень плохая, неудобная платформа, лишь время теряем
идиоты – 03.11.2021
добавляется в автозагрузку идиотский майкрософт, Я НЕ ПРОШУ ОБ ЭТОМ

Количество платных подписчиков на Workplace от Facebook достигло 7 млн
Facebook во вторник объявил, что его программное обеспечение для корпоративных коммуникаций Workplace в настоящее время достигло 7 миллионов платных подписчиков, что на 40% […]

Microsoft открыла сервис Teams для личного пользования — пока только в мобильном приложении
22 июян 2020 года началось развертывание новых функций Microsoft Teams, позволяющих использовать приложение для личного общения. Обновленные инструменты предназначены для того, чтобы […]
Топ бесплатного и платного софта для видеоконференций
Всё больше команд, работающих в digital по всему миру, переходят на удалёнку и переносят встречи в видеоформат. Как правило, всем нужен простой […]

Вкратце: приложение Microsoft Lists, контекстный поиск в Edge и другие анонсы Microsoft 365 на конференции Build 2020
Коротко о новых сервисах и изменениях для пользователей и бизнеса с конференции для разработчиков Microsoft Build 2020.

Подборка сервисов для режима WFH (Work From Home). Что Вам понадобится и сколько это стоит?
Компании экстренно переходят на дистанционный формат работы — WFH (Work From Home). Многие столкнулись с тем, что им не хватает онлайн-инструментов для […]
Slack разрешил звонить пользователям Zoom, Microsoft Teams и других мессенджеров
Компания объединила пользователей разных платформ на фоне массового перехода на «удалёнку». Slack интегрировал аудиозвонки в Microsoft Teams в своё приложение, пишет The Verge. Функция […]

Microsoft переименовала Office 365 и запустила единую подписку на программы для работы
Microsoft объявила о переименовании Office 365 в Microsoft 365. Также компания добавит в продукт совершенно новые сервисы, служащие для упрощения связи с […]
Глава Slack анонсировал функцию звонков из мессенджера пользователям Microsoft Teams
Команда Slack разрабатывает инструмент, который позволит звонить пользователям из Microsoft Teams, пишет CNBC. О планируемой интеграции глава Slack Стюарт Баттерфилд рассказал аналитику RBC Алексу […]

Цифры: количество новых платных пользователей Slack за полтора месяца превысило квартальный показатель
Из-за карантина компании вынуждены переходить на удалённую работу. С 1 февраля по 18 марта 2020 года количество новых платных пользователей корпоративного мессенджера […]

Владелец TikTok запустит облачный сервис для корпоративных клиентов для конкуренции с Google G Suite
Китайская ByteDance в марте 2020 года запустит корпоративное приложение с набором инструментов для совместной работы, сообщает Bloomberg со ссылкой на источники. Представитель […]

Google объединит приложение Gmail с мессенджером
Google занимается разработкой нового универсального коммуникационного приложения, в рамках которого будут объединены почтовый сервис Gmail, облачное хранилище Google Drive, а также мессенджеры […]
Ищете бизнес-технологию для оптимизации компании? Здесь Вы ее нашли. Интегрированное облачное решение Microsoft Office 365 упростит ИТ-инфраструктуру, повысит безопасность данных и обеспечит автоматическое обновление функций приложений Office.
Новый уровень командной работы с Microsoft Teams
Используя Microsoft Teams вы мгновенно решите ряд проблем, преследующих вас, вашу команду и всю компанию вцелом. Неоптимальное использование технологий, незнание современного функционала - современный бич продуктивности для организации любого размера.
Редактировать файлы, пересылая их друг другу по электронной почте неудобно и неэффективно.
В версиях любых документах легко запутаться, что значительно замедляет работу.

83% работников умственного труда используют современные технологии для совместной работы


35% работников умственного труда до сих пор совместно редактируют документы, пересылая их друг другу по почте
Microsoft Teams работает на платформе Office 365 и позволяет легко проводить видеоконференции, чтобы обсуждать задачи, совместно редактировать и просматривать документы, работать и планировать дальнейшие действия рабочей группы так, как если бы все сотрудники были в одной комнате

Без эффективных инструментов мобильные сотрудники не могут достаточно быстро реагировать на запросы и клиенто-продуктивно работать вне офиса

42% мобильных сотрудников считают, что мобильные приложения не так удобны или функциональны по сравнению с обычными


35% самых продвинутых сотрудников считают, что эффективные бизнес инструменты помогают им быстрее работать
Комплексное решение Microsoft Office365, включающее настольные приложения Office 365, Microsoft Teams, файловое хранилище OneDrive для бизнеса, почту Outlook и многие другие инструменты, поможет сотрудникам эффективно работать в дороге с электронной почтой, календарями и данными даже без подключения к Интернету (файлы и письма автоматически синхронизируются при повторном подключении).

Приложений и устройств становится все больше, что начинает представлять значительную растущую с каждым днем угрозу для конфиденциальной информации вашей компании

28% сотрудников используют как минимум один несанкционированный бизнес инструмент в дополнение к корпоративным


1.5 млн руб - средние затраты на расследование утечки данных с одного личного мобильного устройства сотрудника, локализацию и ликвидацию последствий
Microsoft Office365, компонентом которого является Microsoft Teams обеспечивают управление политиками безопасности во всей компании, помогая снизить риск утечек данных. Свежие обновления приложений устанавливаются автоматически, а встроенная функция шифрования и управления правами доступа помогает избежать угрозы для конфиденциальных данных в случае утери пользовательских устройств и при попытках передать важные данные во вне компании.

Основной функционал Microsoft Teams
Чат, голосовое общение и видеосвязь в Teams
Совместная работа и доступ к приложениям Office365

- Поиск контента, файлов и людей
- Отслеживание хода проекта, чаты, заметки, файлы и встречи в одном месте
- Быстрый встроенный доступ к SharePoint, OneNote, Power BI, планировщику и т.д.
- Общайтесь напрямую, @упоминая и помечая членов команды
- Редактируйте документы в режиме реального времени прямо в Teams
Аудио и видео конференции и совещания

Конференции в office365, позволяющие участникам подключатся к Teams с любого устройства:
- Аудио высокой четкости, веб-и видеоконференции
- Презентация и совместное использование приложений
- Облачная запись встреч с транскрипцией и переводом
- Интеллектуальные функции, такие как размытие фона и оказание помощи с мобильного телефона
Телефонная связь, звонки

Мобильная версия Teams для любых устройств

- Для работы с каналами и командами, документами и почтой
- Для организации онлайн встреч и конференц-звонков
- Для трансляции "живого" мобильного видео, фотографий
- Для показа экрана мобильного устройства
- Как пульт дистанционного управления PowerPoint
Полезные статьи Microsoft Teams
Описание интерфейс Microsoft Teams

Краткий обзор Microsoft Teams

Подробное описание Microsoft Teams

Как внедрить Microsoft Teams для совместной удаленной работы
Будучи авторизованными Gold партнерами Microsoft, мы оказываем услуги внедрения, развертывания и настройки любых облачных продуктов Microsoft, в частности Microsoft Teams, Microsoft 365, Azure и т.д.
Рекомендуем вам связаться с нами, запросив демонстрацию его возможностей. Или
Microsoft Teams – мощное, основанное на чате рабочее пространство для клиентов Business или Enterprise версий Office 365. Это новый корпоративный инструмент от Microsoft, позволяющий общаться, обмениваться файлами и совместно работать.
Как получить Microsoft Teams
Первое, что нужно сделать – активировать Microsoft Teams. Для этого на портале Office 365 заходим в центр администратора и находим пункт «Настройки» (Settings) с левой стороны экрана. Далее переходим в «Службы и надстройки» (Services & add-ins) > Microsoft Teams и включаем опцию «Просмотр видео от Microsoft для подробного объяснения» (see Microsoft's video for a detailed explanation).
На момент написания статьи сервис доступен в бета-версии в 181 странах на 18 языках. Релиз финальной версии состоится в первом квартале 2017 года. Для использования Teams нужно быть подписчиком Business или Enterprise редакций Office 365 (Business Essentials, Premium, или Enterprise E1, E3, E5) – цены стартуют с 312,40 руб. в месяц за пользователя. Клиентское приложение Microsoft Teams доступно на Windows, Mac, iOS, Android и Windows Phone . Важное замечание: владельцы не бизнес версий Office 365 (Home, Personal или Student) не могут работать с Microsoft Teams.

Как создать команду в Microsoft Teams
Microsoft максимально упростила этот процесс – создать команду можно за несколько простых шагов. Жмем вкладку Teams с левой стороны экрана и кликаем на пункт «Создать команду» (Create a team). Здесь нам будет предоставлена возможность выбрать людей, которых мы хотим включить в команду, и целый набор различных опций для настройки ее свойств. Как только все будет настроено, выбранным людям будут разосланы приглашения присоединиться к команде. Если вы пользуетесь инструментом Microsoft Teams впервые, тогда сначала вам будет предложено создать команду для вашей компании.

Как управлять членами команды в Microsoft Teams
Нажав на символ из трех точек около названия команды, увидим несколько опций, некоторые из которых относятся к участникам и управлению командой. Добавление участников осуществляется выбором соответствующей опции с последующим вводом адреса электронной почты коллеги. Чтобы удалить члена команды, выбираем нужный вариант, после чего подтверждаем удаление. Наличие полномочий администратора дает возможность редактировать свойства команды и ее участников. И, наконец, при необходимости, если вы являетесь владельцем команды, ее можно удалить команду, но в этом случае будьте осторожны, так как она будет удалена и для всех ее участников.

Как добавлять каналы и соединители в Microsoft Teams
Права администратора дают возможность добавить канал. После этого команда будет представлена новым каналом/опцией в чате – его можно переименовывать и добавлять к нему соединители (connectors). Соединители позволяют интегрировать в Microsoft Teams различные приложения, в том числе Twitter, RSS, JIRA, Google Analytics – и это лишь некоторые из свыше 150 доступных наименований. Благодаря соединителям команда получает возможность использовать эти плагины для доступа к данным или удобной связи с другими членами команды.

Как просмотреть свою активность и уведомления в Microsoft Teams
Просмотр активности и уведомлений доступен на вкладке «Активность» (Activity) с левой стороны экрана. Здесь представлен перечень уведомлений, из которого можно узнать тех людей, которые нас упоминали. Клик по уведомлению или по недавним разговорам позволяет попасть непосредственно в ту ветку, в которой состоялся соответствующий разговор.
Как получить доступ и редактировать свои файлы в Microsoft Teams
Перейдя на вкладку «Файлы» (Files) с левой стороны экрана, найдем все файлы, которыми с нами поделились – прямо отсюда их можно просматривать и редактировать. Файлы можно редактировать в реальном времени совместно с другими коллегами – это достигается за счет интеграции с Office 365.

T-Bot в Microsoft Teams
T-Bot – бот, предназначенный для ответа на вопросы, которые могут возникнуть у пользователей в процессе работы с Teams. Найти его можно в разделе «Чаты» (Chats) с левой стороны экрана Teams, после чего ему можно задать свои вопросы. Ответы будут даны естественной речью.
Поскольку многие учебные заведения и компании теперь работают удаленно из-за COVID-19, они были вынуждены использовать инструменты виртуального общения, такие как Microsoft Teams, для эффективного сотрудничества. Но как вы подойдете к использованию Microsoft Teams? В конце концов, хотя Microsoft Teams бесплатная версия — эффективный инструмент, он может сбивать с толку своим обширным функционалом.
Чтобы помочь вам быстро приступить к работе, мы подготовили данную статью, представляющую собой пошаговое руководство по использованию Microsoft Teams для проведения видеоконференций и общения. Мы выделим ключевые функции и цены этого инструмента, чтобы помочь вам определить, подходит ли он для вашей команды. Мы также дадим три совета, которые помогут вам еще больше воспользоваться возможностями Microsoft Teams в бесплатной версии!

Что такое Microsoft Teams бесплатная версия?
Microsoft Teams — это инструмент для онлайн-общения и совместной работы, который входит в состав Microsoft Office 365 Suite. Хотя он в основном используется для видеоконференций удаленными командами, это не единственное, что он может делать.
Команды могут помочь вам:
- Создавайте выделенные каналы для конкретных задач или команд;
- Записывайте аудио и видео встречи;
- С легкостью поделитесь своим экраном с членами команды для получения подробных объяснений;
- Быстрый поиск в архивах с помощью командного окна.
Как использовать программу
Использование инструмента удаленной связи, такого как Microsoft Teams, необходимо для обеспечения связи внутри вашей команды, даже если они находятся за тысячи километров. Но если вы не знакомы с этим инструментом, его использование может показаться для вас не простым. Если это так, не волнуйтесь. Просто следуйте этому простому пошаговому руководству, чтобы правильно использовать Teams.
Мы рассмотрим шаги, которые необходимо выполнить на настольных и мобильных платформах, а именно:
- Как начать работу с Microsoft Teams;
- Как создавать команды и каналы;
- Как настроить видеоконференцсвязь;
- Как планировать встречи.
Начинаем работу с Teams
Вот пошаговое руководство, которое поможет вам начать работу с Microsoft Teams:
Создайте учетную запись
А) Для компьютера
После того, как вы ввели все свои данные и подтвердили свой адрес электронной почты, посетите домашнюю страницу Microsoft Teams, чтобы начать использовать веб-приложение Teams.
Б) Для мобильных
Чтобы создать учетную запись Microsoft на своем мобильном телефоне, загрузите приложение и следуйте инструкциям, указанным выше.
Загрузите приложение Microsoft Teams.
Как создавать команды и каналы
В Microsoft Teams команды — это группы людей, которые сотрудничают вместе, обычно состоящая из всей организации.
Между тем, каналы — это отдельные встречи, каждый из которых может быть посвящен отделу, проекту или даже задаче.
Вот шаги для создания команд и каналов в Microsoft Teams:
Создайте команду
А) Для компьютера
- Откройте приложение Microsoft Teams и нажмите «Присоединиться или создать команду» в нижней части боковой панели Teams слева.
- На появившемся новом экране нажмите кнопку «Создать команду».
- На следующем экране вы можете выбрать:
• Создайте команду с нуля
• Создание из существующей группы или команды Office 365
Если ваша команда использовала Office 365 до регистрации в Teams, у вас могут быть существующие группы, которые можно добавить с помощью параметра «Создать из…».
В противном случае используйте команду «Создайте команду с нуля». - Затем определите, кто является частью команды в Microsoft Teams бесплатной версии.
Сделайте свой выбор в зависимости от того, как вы хотите организовать свою платформу:
• Частный: если в команде должно быть только несколько определенных участников, выберите Частный.
• Публичный: лучше всего подходит для команд со сменой участников.
• В масштабе всей организации: если вы хотите разместить всю свою организацию как одну «команду» на платформе и использовать каналы для разделения отделов, идеально подойдет организация в масштабах всей организации. - После того, как вы выбрали тип команды, которую хотите создать, вам нужно дать ей имя. Выберите подходящее название команды, например «Маркетинг» или «Социальные сети», а затем нажмите кнопку «Создать» в правом нижнем углу.
- Ваша новая команда теперь появится на левой боковой панели приложения Teams («Маркетинг» на изображении ниже). Чтобы добавить участников в команду, нажмите на три точки рядом с названием команды и выберите «Добавить участника».
- Введите имена участников, которых вы хотите добавить. Если это «гости», такие как внешние пользователи из-за пределов вашей организации, вы можете вместо этого предоставить им гостевой доступ через их адрес электронной почты.
Б) Для мобильных
- Откройте приложение Microsoft Teams бесплатная версия.
- Нажмите значок «Команды» внизу экрана, затем значок «два человека и знак плюса» в правом верхнем углу. Вы должны перейти на страницу управления командами.
- Чтобы создать новую команду, дайте ей имя, добавьте описание и установите настройки конфиденциальности. Создав команду, коснитесь значка «Дополнительные параметры» с тремя точками и выберите «Добавить участников». Введите имена членов вашей команды, чтобы добавить их.
Создайте канал.
А) Для рабочего стола
Теперь, когда у вас есть команда, пришло время добавить каналы. По умолчанию Microsoft Teams создает общий канал для всех членов команды.
Чтобы создать дополнительные каналы, выполните следующие действия:
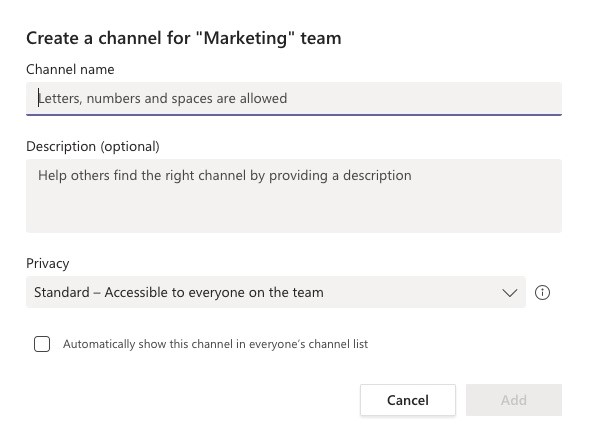
В появившемся всплывающем окне вы можете:
• Выберите название канала.
• Добавьте описание канала.
• Измените настройки конфиденциальности, чтобы разрешить доступ каждому члену команды или только избранным участникам. Когда вы закончите с этими настройками, нажмите кнопку «Добавить», чтобы создать канал.
Б) Для мобильных
- В мобильном приложении щелкните значок «Команды» внизу.
- Нажмите на три точки (значок «Дополнительные параметры») для команды, которую вы хотите добавить на канал. Затем нажмите «Управление параметрами».
- Нажмите «Добавить +», чтобы начать создание нового канала. Добавьте название канала и описание, если хотите.
- Чтобы создать стандартный канал, просто нажмите «Готово». Чтобы создать частный канал, нажмите «Конфиденциальность», выберите «Личный», затем вернитесь и нажмите «Готово».
- Если вы решили создать частный канал, автоматически откроется экран «Добавить участников». Вы можете добавить участников на этом этапе или пропустить этот шаг и добавить участников позже.
Как настроить видеоконференцсвязь в Microsoft Teams
Создать видеоконференцсвязь в Microsoft Teams чрезвычайно просто. Вот как это сделать:
А) Для компьютера
Б) Для мобильных
- Откройте мобильное приложение Microsoft Teams и перейдите в чат, с которым хотите начать видеозвонок.
- В выбранном чате нажмите «Видеозвонок», чтобы начать видеозвонок. Участники могут отвечать со своего компьютера или мобильного телефона.
Теперь, когда вы знаете, как настраивать видеозвонки, вы можете легко проводить онлайн-встречи и обсуждения с членами вашей команды!
Как планировать встречи в Microsoft Teams бесплатная версия
Для важных встреч, требующих всеобщего присутствия, лучше запланировать их заранее. Таким образом, люди могут очистить свое расписание встречи и синхронизировать его со своими календарями.
Вот как вы можете планировать собрания в Microsoft Teams:
А) Для компьютера
- Выберите «Назначить встречу» (значок календаря) под полем создания.
- Перейдите в «Календарь» на левой панели и нажмите «Новое собрание», которое находится вверху справа.
- После того, как вы выбрали временной диапазон в календаре, откроется форма, которая поможет вам.
- Добавьте название встречи, пригласите участников и добавьте другие детали. Помощник по планированию может помочь вам проверить доступность каждого.
- Нажмите «Сохранить», чтобы завершить процесс. Приглашение будет автоматически отправлено в почтовый ящик Outlook каждого участника!
Б) Для мобильных
- Коснитесь календаря в нижней части приложения и перейдите к «Запланировать встречу» в правом верхнем углу.
- Нажмите «Добавить участников», чтобы пригласить всех, кто вам нужен.
- Установите время начала и время окончания встречи. Также напишите описание.
- Нажмите «Готово», чтобы завершить планирование собрания команд!
Три дополнительные функции Microsoft Teams
Вот три функции, которые делают Teams отличным средством общения как для удаленных, так и для офисных команд:
1. Живые события
Прямые трансляции команд — это трансляции, рассчитанные на большую аудиторию.
В отличие от видеоконференций и звонков, живые мероприятия — это форма общения, при которой взаимодействие с аудиторией ограничивается только просмотром контента, который вы публикуете (например, бесплатные концерты, которые музыканты проводят в социальных сетях).
С помощью Microsoft Teams вы можете:
- Проводите живые мероприятия для до 10 000 посетителей.
- Записывайте прямые трансляции, чтобы зрители могли смотреть их после трансляции
- Разрешите ограниченный доступ к трансляции или сделайте их общедоступными.
- Проведите быстрый групповой чат или включите видеозвонок.
- Перемещайте ответы по электронной почте из почтового ящика Outlook в быстрый чат.
- Общайтесь в неформальной обстановке с помощью гифок и стикеров.
3. Интеграция приложений
Microsoft Teams интегрируется с множеством приложений для рабочего места, чтобы упростить ваше общение на различных платформах.
Он интегрируется с такими приложениями, как:
Цены на Microsoft Teams
Microsoft Teams является частью пакета Office 365, который предлагает несколько планов в соответствии с вашими потребностями.
Вот более подробные планы, в которые входят команды:
Три дополнительных совета по использованию Microsoft Teams
Программа может стать мощным инструментом для повышения производительности вашей команды. Вот несколько советов, чтобы извлечь из этого максимальную пользу.
A. Часто используйте команды с косой чертой
- / goto — Перейти к каналу или команде Teams
- / упомянуть — быстро отслеживать свои упоминания
- / available — Установить статус доступности
Б. Работа с файлами в библиотеке документов
Microsoft Teams позволяет работать с общими файлами Word, Excel или PowerPoint, не покидая своего интерфейса.
Вот несколько вещей, которые вы можете сделать с помощью функции обмена файлами в Teams:
- Загрузить файлы в общее хранилище файлов;
- Редактировать файлы в приложениях для группы;
- Сотрудничайте в реальном времени;
- Делитесь файлами с участниками за пределами вашей организации.
C. Получите максимальную отдачу от мобильного приложения Microsoft Teams
Мобильное приложение Microsoft Teams поможет вам оставаться на связи, где бы вы небыли.
Его мощные возможности могут поддерживать большинство функций настольных приложений, таких как:
- Аудио и видеоконференцсвязь;
- Совместное использование или просмотр файлов;
- Присоединение к разным командам и каналам;
- Планирование встреч на ходу.
Заключение
Удаленная работа не всегда проста, особенно когда вы к ней не привыкли. Однако с правильными инструментами это намного удобнее! Теперь, когда вы знаете, как настраивать и использовать Microsoft Teams бесплатная версия, ваша организация может легко сотрудничать с его мощными функциями. И если Microsoft Teams не подходит для ваших нужд, вы всегда можете проверить такие альтернативы, как Skype для бизнеса, Zoom и Slack!
Читайте также:



