Microsoft support and recovery assistant удалить office
Порой может случаться, что при установке какого-либо дистрибутива Microsoft Office у Вас могут выходить различные ошибки, либо ошибки выходят при активации самого приложения. Так же бывает, что приложение Microsoft Office не удаляется стандартными способами, либо если Вы переустанавливаете приложение, но ошибки не исчезают. Во всех случаях официальная техподдержка Microsoft рекомендует удалять приложения с помощью официальной утилиты для удаления Office от Microsoft - Microsoft Support and Recovery Assistant.
Утилита найдет Ваше установленное приложение Microsoft Office и удалит все его остатки.
Инструкция по использованию
1. Запускаете ярлык установленной утилиты и у Вас появляется главное меню. Выбираете в нем пункт "Office" и жмете "Далее".
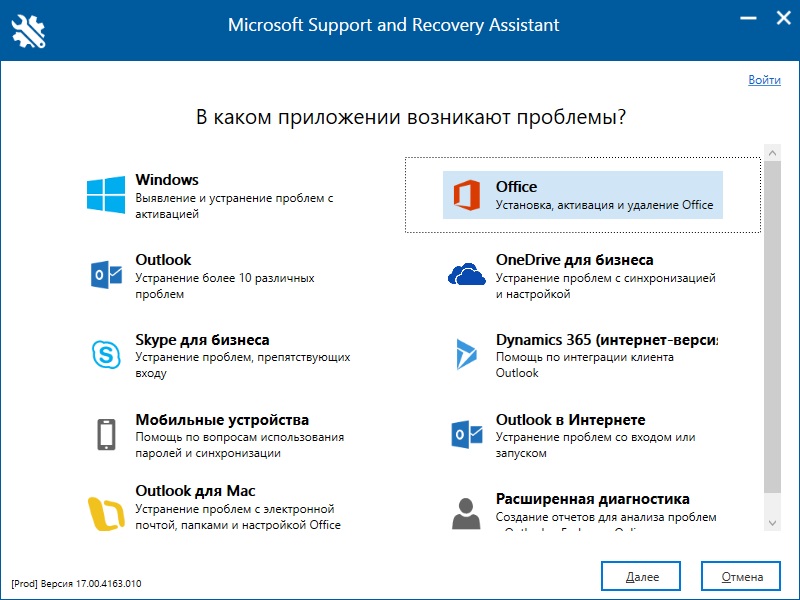
2. После выбираете пункт "I have Office installed, but I'm having trouble unistalling it." И нажимаете "Далее".
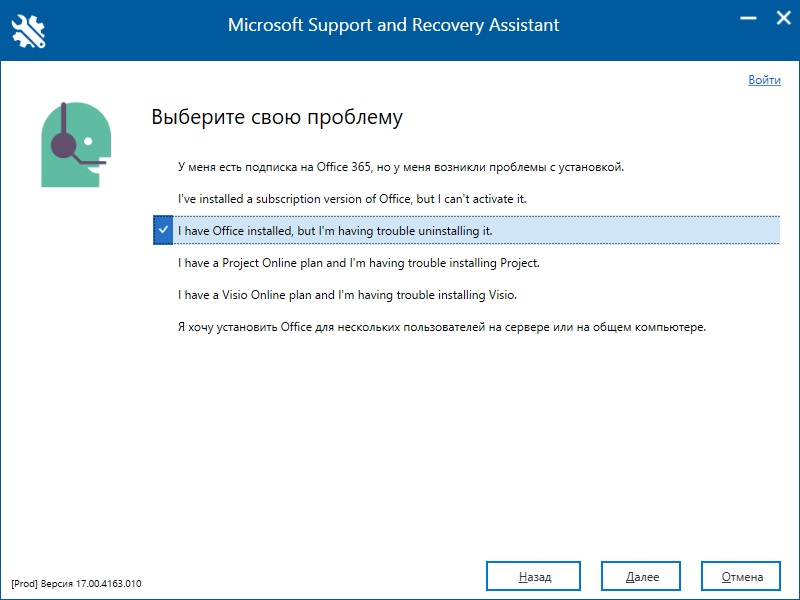
3. В следующем окне с вопросом "Это затронутый компьютер?" - Выбираете "Да".
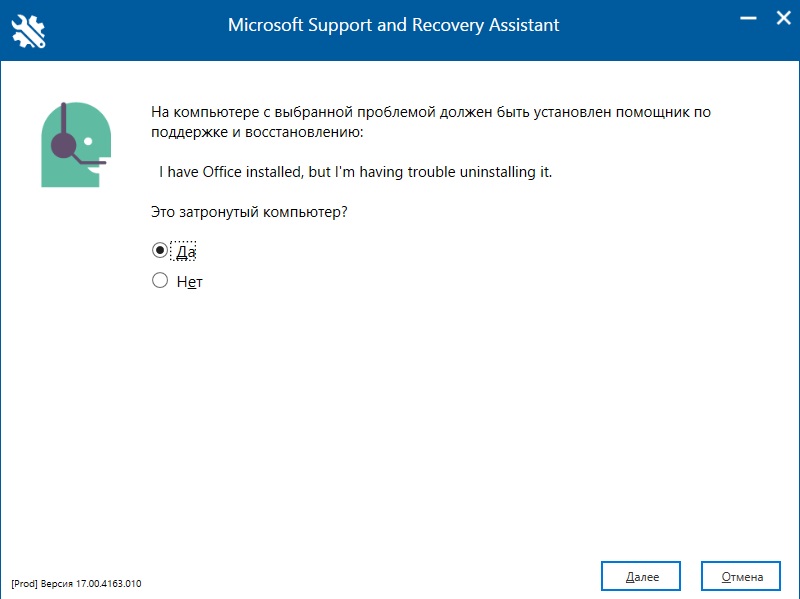
4. Далее, рекомендуем для исправления всех проблем с Office отметить галками все приложения Офиса, которые утилита смогла определить. В Вашем случае это может быть любая версия MS Office, Visio или Project. После выбора жмем "Далее".
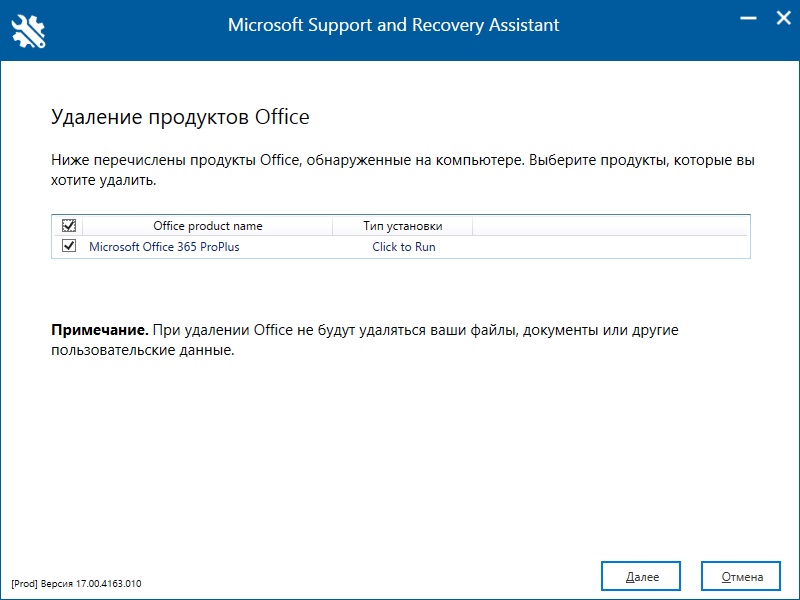
Удаление может занять некоторое время, около 10-15 минут. После завершения процедуры утилита запросит перезагрузить Ваш ПК - перезагружаетесь. После можно установить заново Microsoft Office.
А так же, во избежании ошибок приложений, рекомендуем использовать только лицензионные способы активации, т.е активацию лицензионными ключами. Приобрести их можете в нашем каталоге Microsoft Office, ключи активации от 499 ₽. Моментальная доставка ключей на Вашу электронную почту в автоматическом режиме сразу после оплаты. Гарантия и круглосуточная техподдержка.
Постановка задачи
Как удалить Office из Windows 10 с помощью настроек
Используйте эти шаги для удаления Microsoft Office 365 из Windows 10. Откройте параметры Windows, сделать это можно из параметров Windows, попасть в них можно через кнопку "Пуск"

или через сочетание клавиш WIN+I. В параметрах Windows перейдите в раздел "Приложения."

находим в списке приложений Microsoft Office 365 ProPlus, выбираем его. В результате чего у вас появятся две кнопки:
- Изменить - Позволит вам добавить или удалить определенные компоненты
- Удалить - полностью удалит пакет Office 365

Нажимаем соответствующую кнопку. Вас уведомят, что это приложение и все его данные будут удалены.


В некоторых случаях у вас может выскочить ошибка удаления:
Windows не удается получить доступ к указанному устройству, пути или файлу. Возможно у вас нет нужных разрешений для доступа к этому объекту
Как устранить эту ошибку и спокойно провести деинсталляцию читайте по ссылке. В новом окне еще раз подтвердите, что вы согласны удалить microsoft office 365 полностью из вашей системы.

Начнется четырех этапная деинсталляция приложения.


Как удалить Office из Windows 10 из панели управления
Данный метод можно назвать классическим, так как он использовался до появления Windows 10. В операционной системе есть такая вещь, как панель управления, которая вбирает в себя огромное количество окон с настройками Windows. Там есть замечательное окно "Программы и компоненты", открыть его можно из окна "Выполнить", введя команду appwiz.cpl.

В результате у вас откроется нужное нам окно "Программы и компоненты", где вы увидите список установленных в системе приложений, с датой инсталляции, версией и разработчиком. Выберите среди них Microsoft Office 365 и нажмите кнопку "Удалить".

Так же нажимаем кнопку "Удалить" и сносим офисное приложение.

Как полностью удалить Office 365 с помощью инструмента Easy Fix
Запускаем приложение SetupProd_OffScrub.exe, у вас начнется подключение к сайту Microsoft

Если на данном компьютере у вас не будет интернет соединения, то вы увидите ошибку:
Скачивание приложения не выполнено. Проверьте сетевое подключение или обратитесь к системному администратору или поставщику сетевых услуг
Если все хорошо, то у вас откроется окно установки office easy fix tool, нажимаем соответствующую кнопку.

Будет загружен Microsoft Support and Recovery Assistant.

На рабочем столе у вас появится ярлык "Microsoft Support and Recovery Assistant" и откроется окно лицензионного соглашения, нажмите "Соглашаюсь".

Запускаем утилиту Microsoft Support and Recovery Assistant, в открывшемся меню выбираем пункт "Office" и нажимаем далее.

Далее, чтобы удалить предустановленный office 365 вы выбираете пункт "I have Office installed but i'm having trouble uninstalling Project".

Указываем, что текущий компьютер нуждается в процедуре.

Указываем, что будем удалять, в моем примере, это Microsoft Office 365 ProPlus

Подтверждаем удаление офиса 365. Дожидаемся окончания процедуры.

Вот так вот выглядит процесс удаления офиса 365 через Microsoft Support and Recovery Assistant

Через минуту вас уведомят, что необходимо произвести перезагрузку вашей операционной системы.

Когда вы в следующий раз загрузите систему, то увидите, что пакет office полностью удален.

Как удалить office 365 через Office Deployment Tool
Когда мы с вами скачивали автономный дистрибутив Microsoft Office 365, то мы использовали с вами утилиту Office Deployment Tool, ее же можно использовать и для удаления. Суть метода очень проста, вы создаете новый документ через блокнот, с нужным содержимым, а затем ему меняете расширение с txt на xml. Я назвал свой полученный файл uninstall-Office365ProPlus.xml. Содержимое файла uninstall-Office365ProPlus.xml
Обращаю внимание, что для того, чтобы увидеть расширение файла, вам необходимо включить соответствующую функцию в Windows <Configuration><Display Level="None" AcceptEULA="True" />
<Property Name="FORCEAPPSHUTDOWN" Value="True" />
<Remove>
<Product >
</Product>
</Remove>
</Configuration>

Команда для удаления будет вот такой, выполняется в директории с файлом Office Deployment Tool.
Бывает так, что при установке новой версии Офис, пользователь сталкивается с ошибками. Чаще всего они связаны с файлами и данными, оставшимися от предыдущих комплектов давно стертых из системы через привычное меню «Удаление программ». Тогда ситуацию спасает ручное удаление Office из реестра системы и зачистка остатков при помощи официальной утилиты.
Итак, если вы опробовали знакомые методы, но они не помогли – следуйте инструкции.
- Откройте командную строку комбинацией клавиш Win+R.
- Введите команду «regedit» без кавычек и нажмите Ок. Закройте окно.
- После этого зайдите в Компьютер\\HKEY_LOCAL_MACHINE\\SOFTWARE\\Microsoft\\Office и вручную удалите папки с названиями 14.0, 15.0 и 16.0, если они присутствуют.

Учтите, что вместе с остатками продуктов Office удалятся все файлы Visio и Project, если они находились в системе. Поэтому рекомендуем сохранить проекты и настройки в Облаке.
После очистки Office из реестра, желательно стереть все данные из системы. Для этого скачайте и установите оф. утилиту Microsoft Support and Recovery Assistant .
1. Запустите приложение и выберите Офис как показано на картинке.

2. Затем поставьте галочку возле пункта «I have Office installed, but I'm having trouble unistalling it.» и нажмите кнопку Далее.

3. На следующем шаге нажмите «Да».

4. Потом отметьте галочками все найденные продукты и компоненты Office. Кликните Далее.

5. Ждите выполнения операции. Удаление оставшихся файлов может занять от 5 до 15 минут.
По завершении процесса программа попросит перезагрузить компьютер – сделайте это, и смело устанавливайте новую версию Office. Теперь все должно работать исправно.
Office — самый распространённый пакет офисных программ для ОС Виндовс. Microsoft Word, Excel, PowerPoint — все эти и другие офисные программы можно найти практически на любом компьютере или ноутбуке под управлением Windows. Однако случается так, что для документов используются иные программы и сервисы, а этот пакет лишь занимает место на жестком диске. Или же, хоть и достаточно редко, в какой-либо из этих программ случается сбой, требующий полного удаления и переустановки Microsoft Office. В этом руководстве будет рассмотрено, как окончательно удалить Microsoft Office 2007, 2010, 2013 и более новых версий, а также как заново его установить.

Стандартное удаление Microsoft Office
Один из самых популярных и доступных методов деинсталляции Microsoft office — следование стандартной для Виндовс процедуре удаления программ. Осуществляется это с помощью системного раздела «Программы и компоненты». Смотрите приведенную ниже пошаговой инструкцию, где описано, как открыть данный раздел и правильно выполнить удаление.
Шаг 1. Откройте главное меню Виндовс — раздел «Пуск», кликнув по иконке в виде логотипа Windows в левом нижнем углу. Найдите «Панель управления» и щелкните по ней левым кликом мыши.
Кликаем по иконке в виде логотипа Windows в левом нижнем углу, находим «Панель управления» и щелкаем по ней левым кликом мышиЕсли вы пользуетесь 10-й версией Виндовс, откройте классическую «Панель управления» с помощью системного поиска, написав соответствующее название.

Также на всех Windows-cистемах присутствует возможность открытия «Панели управления» посредством окна «Выполнить», вызываемой клавишами «Win» и «R». Затем просто впишите «control» в строке команд.

Шаг 2. Выберите раздел с названием «Программы и компоненты».

Шаг 3. Среди списка найдите Microsoft Office, а затем кликнете левой клавишей по строке с названием программы. В контекстном меню выберите «Удалить». Затем вам останется лишь подтвердить действие.


Обратите внимание! Такой способ удаления считается самым быстрым, однако он далеко не всегда эффективен. В системе всё-таки остаются некоторые остаточные файлы, поэтому в случае, если вам необходимо полное удаление — воспользуйтесь методами, предоставленными ниже.
Средство простого исправления — приложение-деинсталлятор от компании Microsoft, созданное для упрощения процедуры удаления Office. Удаление таким способом также очень простое в исполнении, ведь для этого потребуется лишь скачать нужный файл и совершить несколько кликов.

Шаг 2. После установки запустите его, кликнете по «Далее», затем по «Да».


Шаг 3. После окончания работы программы, закройте её и перезагрузите ваш компьютер. Это действие удалит все остаточные файлы.

Удаление Office с помощью сторонних программ
Использование специализированных утилит — ещё один действенный метод окончательного удаления Microsoft Office с компьютера. Подобных утилит существует огромное множество, а самые популярные среди них — CCleaner и Revo Unistaller. Мы же рассмотрим подобный метод удаления на примере Revo Unistaller.

Шаг 2. После окончания скачивания установочного файла revosetup.exe, вам нужно открыть его. Затем выполните установку программы, следуя предоставленным в ней инструкциям:



Шаг 3. После завершения установки откройте Revo Unistaller, и в перечне программ найдите строку с названием Microsoft Office.

Шаг 4. Кликнете по ней правой клавишей мыши, а затем в открывшемся контекстном меню выберите пункт «Удалить». Затем от вас потребуется лишь подтвердить данное действие.

Узнайте также полезную информацию, как удалять программы на Windows 7, из нашей новой статьи.
Как переустановить Office
В Office, как и в любой другой программе, изредка могут случаться различные баги и проблемы в работе. Лучшее средство от них — банальная переустановка программы. В инструкциях ниже вы можете прочитать, как совершить переустановку каждой версии Office:
Как установить Office 365 и Office 2019

Шаг 2. Войдите в свою учетную запись Майкрософт, привязанную к Office, если вы прежде не сделали этого.

Шаг 3. Затем на главной странице кликните по «Установить Office». Начнётся скачка установочного файла.

Шаг 4. По окончанию скачивания запустите файл. После этого начнётся непосредственно процесс установки Office на компьютер.

Шаг 5. После появления надписи «Готово! Набор Office установлен» можно считать, что вы успешно переустановили этот пакет офисных программ.

На заметку! Процесс установки Office 2010, 2013 и 2016 практически не отличаются от вышеописанного способа установки Office 365 и 2019.
Как установить Office 2007
Это версия Office всё ещё остается одной из самых массовых за всё время, хоть и её официальная поддержка была прекращена в октябре 2017-го года. Тем не менее, её до сих пор можно установить и беспрепятственно ею пользоваться. Однако стоит предупредить, что её установка сейчас возможна только с компакт-диска, что в нынешних реалиях кажется уже весьма устаревшим методом установки.
Шаг 1. Вставьте диск с Microsoft Office 2007 в дисковод. После этого автоматически запустится мастер установки.

Шаг 2. Затем вам будет предложено ввести код активации. Его можно найти на наклейке, расположенной на коробке от диска с Office.

Шаг 3. После этого прочтите и примите условия использования программы. Кликните по «Продолжить».

Шаг 4. Далее вам остаётся проделать ещё несколько действий, соблюдая все инструкции.

Шаг 5. После установки кликните по «Закрыть». Вот и всё, установка завершена.

Читайте также:


