Microsoft sharepoint workspace 2010 что это за программа
Для тех кто знаком и уже работал в приложении Microsoft Office Groove 2007 новая утилита SharePoint Workspace 2010 не станет чем то кардинально новым. Да, появились новые функции, опции и фишки. Но сейчас более подробно сделаем обзор для тех, кто столкнулся с SPW 2010 впервые.
В первую очередь SharePoint Workspace 2010 — уникальное клиентское приложение от Microsoft. Оно создает единую площадку для коллективного взаимодействия. Здесь хранятся и редактируются сотни документов. При этом есть возможность локального использования, то есть с отсутствием любого подключения. Впоследствии весь проделанный объём синхронизируется с материалами, имеющимися в SharePoint.
Внутренняя навигация удобна, легка в понимании и настройке. Панель инструментов позволяет освоиться в достаточно короткий срок.
Классификация рабочих областей и их назначение
Приложение SharePoint Workspace 2010 позволяет создавать три различных по своему назначению и функциям области рабочего пространства.Ориентируйтесь на то, что отвечает требованиям и критериям. Рабочая область:
общих папок. Здесь можно выделить и подключить обычную папку Windows. Она будет находиться в совместной работе для всех клиентов с одинаковым рангом;
Groove. Безопасная среда для многопользовательского режима с дополнительным потенциалом SharePoint. Здесь организован совместный доступ к документам с участниками проекта по всему миру. Кроме этого, возможно создавать чаты, проводить конференции, обмениватьсяитогами и расчетами. При автономной работе на локальном ПК, данные будут синхронизированы со всеми пользователями при восстановлении подключения;
SharePoint. Область с самым продвинутым и богатым функционалом. Только она является личной синхронизированной копией сайтаSharePoint. Все пользователи создающие эту рабочую область наслаждаются использованием на своем локальном ПК данными этой внушительной библиотеки. Изменять и обновлять информацию можно без подключения к сети. Данные будут синхронизироваться при появлении стабильного подключения. Кроме этого, документы могут быть полностью извлечены из библиотеки или добавлены новые.
Преимущества программного комплекса (решения) SharePoint Workspace 2010
Далее отметим 11 преимуществ утилиты, которые выделяет как продвинутые пользователи, так и юзеры столкнувшиеся с решением впервые:
простота инсталляция. Для установки программы вам не понадобится помощь специалиста. Все можно сделать самостоятельно, даже если вы чайник в вопросах общения с ПК;
совместная работа и двухсторонняя синхронизация. Информация в рабочей области обновляется по мере внесения изменений. Это происходит в двухстороннем порядке. При отсутствии подключения можно продолжать работу автономно. Возобновив связь вы тут же получите данные о проделанной коллегами работе и сможете подгрузить свои данные. Они также получат их в автоматическом режиме;
актуальные версии документов. Информация синхронизируется в автоматическом режиме с интервалом 15 минут. Можно сделать и ручную синхронизацию по команде, если обновить информацию нужно срочно;
экономия ресурсов системы. Чтобы не перегружать сервер обновляются только измененные данные без перезаливки всего документа или файла;
удобный вход. Авторизация в программу происходит по учетной записи Windows. Включили компьютер и начали работу, дополнительной идентификации не требуется;
Панель инструментов. Знакомый интерфейс, как и у семейства Офис;
Поиск. Можно найти документ используя средства Desktop Search четвертой версии в той рабочей области, где вы имеете авторизацию;
Синхронизация с семейством Office. Открытие и сохранение файлов через привычное меню и панель инструментов;
Поддержка безопасного режима. Для устранения сбоев и проблем;
Поддержка рабочей области Groove. У данной рабочей области есть свои неоспоримые преимущества. Более подробно о них можно почитать в справке к программе, вот лишь самые востребованные и актуальные: защита рабочих областей с помощью ключей; безопасный диалог с партнерами вне локальной сети; резервная копия на сервере; проверка подлинности и многое другое.
Основной задачей внутриорганизационного пространства является качественный и оперативный обмен информацией. Чтобы взаимодействие между сотрудниками было продуктивным, компьютерные корпорации работают над созданием удачной платформы, которая отвечала бы за эту задачу. Помимо всех остальных, к этому вопросу серьезно подошла корпорация Microsoft со своим продуктом SharePoint. Что это за программа?
Что такое SharePoint?
Как вы уже поняли, мы разберемся с Microsoft SharePoint. Что это за программа, каковы её необходимость и преимущества? Итак, это комфортная программа, отвечающая за организацию продуктивности между сотрудниками компании. Благодаря платформе, создается портал внутри корпорации, который и служит единым связующим центром коммуникации работников, а также местом хранения служебной информации.
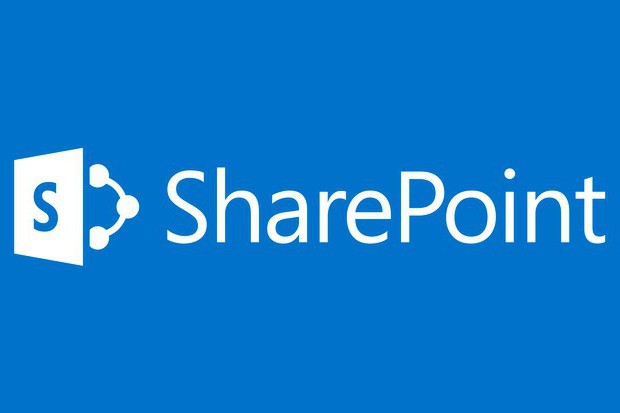
Для чего нужен SharePoint?
В общей сложности мы разобрались с MS SharePoint: что это, и что с этим делать. Теперь посмотрим, для чего же нужна эта программа. Когда внутренний коммуникативный портал создан, программа позволяет нам организовывать общую систему для совместной обработки документов и проектов. Сейчас есть возможность создания онлайн-площадки для коммуникации, автоматизации рабочих процессов и решения подобных заданий.
Что такое SharePoint Designer?
Одной из составляющих данного проекта является SharePoint Designer. Что это за программа и для чего она нужна, мы разберемся далее. Мы поняли основную цель работы SharePoint. Что это за программа, нам известно. Но, как показывает практика, не все средства работают в полном объеме, а поэтому приходится расширить ограничения.
Чтобы работа с веб-узлами была полноценной, используют веб-редакторы. SharePoint Designer помогает осуществлять пошаговую быструю настройку:
- использования шаблонов;
- наполнения модульными составляющими;
- необходимого оформления;
- качественного дизайна и т.д.
Эта программа содержит все необходимое, что поможет быстро начать работу с веб-узлом. При этом все просто, поэтому нет необходимости знать сложные коды. Нужно лишь иметь общее представление о средствах визуального проектирования.

Несмотря на то что SharePoint Designer относится к общему семейству корпорации, софт не найти в поставке стандартного комплекта Office. Поэтому, если возникла необходимость в этой программе, придется приобрести её отдельно. Кстати, бесплатно её также можно получить, но лишь на испытательный срок.
Цели и задачи
Как мы уже поняли, SharePoint Designer относится к стандартным незамысловатым веб-редакторам, а поэтому его функции и задачи также достаточно знакомы:
- формирование HTML-страниц;
- создание ASPX-страниц;
- работа с веб-приложениями;
- управление веб-сайтом.
Чтобы процесс был корректным, для работы с веб-узлами необходимо соединение с сервером, где уже работают службы SharePoint. Если же ваша задача состоит в том, чтобы сформировать страничку HTML или ASPX, то в принципе подключение к серверу можно не использовать. Единственный момент - по завершении работы нужно будет загрузить все файлы.
Основные принципы
Работа с данной программой, как уже говорилось, достаточно проста. Вначале вас встретит элементарный интерфейс, и интуитивно вы разберетесь с дальнейшими действиями, если, конечно, вы когда-то работали с веб-редактором.

Следующее, что вам потребуется, – это ввод текста. Для вас уже представлены некоторые кодовые комбинации, подходящие для оформления HTML. В основном же конструктор ничем не отличается от уже известных.
Программа позволяет добавлять элементы оформления: теги и серверные элементы. Несмотря на то что различие в этих составляющих все-таки есть, способ ввода каждого из них в текст не отличается. Кстати, вставлять элементы можно с различной конфигурацией, параметрыы можно выбрать в контекстном меню. После оформления проекта его можно предварительно просмотреть и сохранить.
Что такое SharePoint Workspace?
Следующим компонентом является SharePoint Workspace. Что это за программа и каково её предназначение? Данный софт был выпущен в 2010 году корпорацией Microsoft и пришел на замену Microsoft Office Groove 2007. Программа представляет собой приложение, которое осуществляет оперативный доступ к библиотекам документов и другим службам SharePoint днем и ночью.
Новая версия старого софта получилась более интерактивной и гибкой. Работать с приложением можно независимо или в паре с SharePoint Server. Если разобраться с SharePoint Workspace, что это и для чего, то основная задача ясна: синхронизация контента на ПК с документами и списками в реальном времени. В отличие от прошлого компонента, отвечающего за дизайн, данный служит больше коммуникативной платформой на уже созданных ранее областях или сайтах.
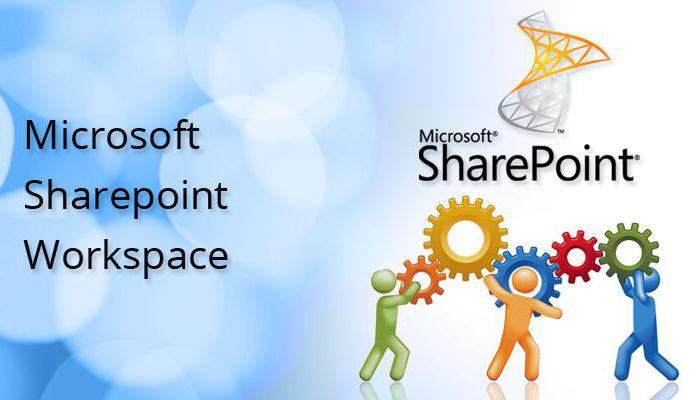
Возможности
Итак, предмет нашего рассотрения - Microsoft SharePoint Workspace. Что это, мы уже знаем, а потому осталось разобраться с возможностями, которые предоставляет для нас этот софт. Прежде всего это оформление рабочих областей, разделенных на несколько типов:
- SharePoint;
- Groove;
- область общих папок.
Первый вариант отвечает за синхронизацию сразу двух направлений напрямую, без какой-либо обработки. Работа осуществляется с библиотеками контента и списками на отдельном ПК. Следующая область рассчитана на полнофункциональный процесс между всеми сотрудниками. При этом данная среда считается наиболее безопасной. Третий вариант рассчитан на поддержание и функционирование доступа сотрудников к папкам ОС.

Следующие возможности предоставляют простую установку и запуск без сторонней помощи. При этом, начиная совместную работу, стоит учитывать, что софт функционирует как в подключенном, так и в автономном режиме. Также, благодаря автоматической синхронизации, для вас будет доступен возврат к последним версиям документа.
Выходит, что службы SharePoint (что это за программа, вы уже знаете) поддерживают следующие процессы:
Конечно, это далеко не все функции, которые доступны для пользователей.
Ошибки настройки
Пришло время поговорить об ошибках настройки Microsoft SharePoint. Что это нам даст? Возможно, данный раздел ничем вам не поможет, но все-таки, если вы столкнетесь с данной проблемой, то у вас будет решение. Из-за того, что данный софт очень сложный и многофункциональный, пользователям так или иначе приходится сталкиваться с ошибками.
- Не экономьте! Очень важно, чтобы приложение имело большой запас объема памяти, так как некоторые функции могут перестать работать.
- Правильное использование сервера Microsoft SQL. Желательно, чтобы данный «сотрудник» нашел себе отдельное место на физической системе и не делился ни с кем ресурсами.
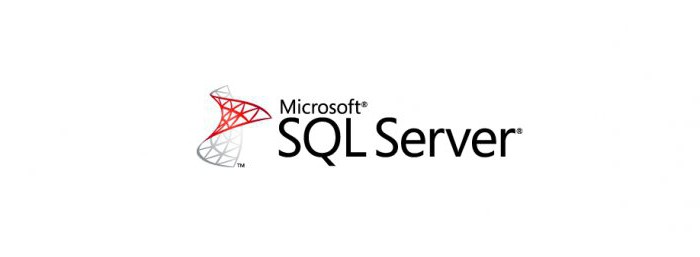
Конечно, существуют еще и другие ошибки, связанные с настройкой приложения.
Эффективное использование
Мы разобрались с SharePoint (что это за программа, мы также знаем). Теперь рассмотрим, где наиболее эффективно будет вести себя софт. Если говорить о сферах, то приложение подойдет для:
- руководства;
- маркетинга и рекламы;
- IT-технологий;
- пользователей;
- администраторов.
Итак, руководство с помощью SharePoint сможет согласовывать стандарты, следить за календарем встреч и установкой задач. Также есть возможность регистрировать идеи, формировать аналитику и напрямую общаться с коллегами.
Рекламщики благодаря приложению могут создавать презентацию бренда или организации в Сети, проводить внутреннюю рекламу для сотрудников, а также коммуницировать с партнерами и заказчиками.
Айтишники могут работать с порталом обслуживания юзеров, распределять, учитывать и анализировать отзывы пользователей, централизованно управлять порталом, использовать созданные шаблоны.

Обычные пользователи могут иметь доступ к служебной информации, общаться с коллегами, оформлять заявки и вести документооборот.
Администраторам доступен учет корреспонденции и документов, оформление визиток, вызов транспорта и такси, создание брони на билеты, отели, конференц-залы и прочее.
В общем, как показывает практика, в крупных компаниях рады тем, кто уже не раз сталкивался с SharePoint и его компонентами.
Главной целью замены Microsoft Office Groove на SharePoint Workspace 2010 является повышение эффективности технологии Microsoft Office по совместной работе над документами.
Упрощенный вход
Значок Microsoft SharePoint Workspace закрепляется рядом с другими окнами на панели задач (рис. 1а). Чтобы открыть панель запуска, дважды щелкните значок SharePoint Workspace в области уведомлений Windows (рис. 1а) или щелкните значок SharePoint Workspace, а затем — элемент «Панель запуска» (рис. 1б). Запросы на ввод имени пользователя и пароля в дополнение к учетным данным, которые были введены при включении компьютера и входе в Windows, после этого не выводятся.

Рисунок 1. Microsoft SharePoint Workspace: а) закрепление в группе скрытых значков, б) сервис
Панель запуска состоит из двух частей, одна из которых предназначена для создания рабочих областей (рис. 2г) и управления ими, а другая — для управления контактами (рис. 2д). Чтобы переключиться между режимом отображения панели запуска с вкладками (режим по умолчанию) и режимом разделенных панелей, откройте вкладку «Вид» или «Сводная» и нажмите кнопку «Комбинированный режим».
Рисунок 2. Панель запуска: а) Лента, б) Панель быстрого доступа, в) Типы рабочих областей г) Рабочие области, д) Контакты
Новый интерфейс
Теперь в SharePoint Workspace полностью поддерживается лента (рис. 2в), которая уже доступна в других продуктах Microsoft Office. Она является настраиваемой (рис. 3).
Рисунок 2. Настройка ленты
Благодаря использованию настраиваемых вкладок, групп и кнопок, большинство задач теперь можно выполнять с помощью графических команд на различных вкладках ленты. В частности, настраиваемая вкладка «Сводная» включает все команды вкладок «Главная» и «Вид», а также наиболее часто используемые параметры вкладки «Файл» (рис. 2а). Кроме того, панель быстрого доступа позволяет воспользоваться, отсутствующими на вкладках, но часто используемыми командами (рис. 2б).
Представление Backstage
Представление Backstage (рис.4) открывается щелчком по вкладке «Файл» и используется для выполнения административных задач:
Рисунок 4 Представление Microsoft Office Backstage
Рабочие области
В Microsoft SharePoint Workspace 2010 представлен новый тип рабочих областей (рис. 2в), который называется «рабочей областью SharePoint». «Рабочая область SharePoint» позволяет получить доступ к контенту сайта SharePoint, в том числе контенту из библиотек документов и списков некоторых типов, на локальном компьютере.
В соответствии с расписанием автоматически синхронизируется обновление контента рабочей области Workspace с сайтом SharePoint. Синхронизацию рабочей области Workspace и сайта SharePoint можно также выполнить вручную в любое время. Кроме того, контент можно извлечь в рабочую область SharePoint, чтобы избежать появления конфликтов редактирования с другими пользователями, которые могут работать с тем же контентом на сайте SharePoint (рис. 5).
Рисунок 5 Ручная синхронизация рабочей области SharePoint и сайта SharePoint
На панели «Рабочие области» представлен список рабочих областей (рис. 2а). С нее можно выполнять следующие операции:
- Чтобы открыть ее, дважды щелкните рабочую область. Рабочая область откроется в программе просмотра, соответствующей ее типу (рабочие области SharePoint и Groove открываются в проводнике по рабочим областям, а общие папки — в специальном представлении проводника Windows).
- Чтобы просмотреть команды управления ею, щелкните правой кнопкой мыши любую рабочую область. Можно открыть свойства рабочей области, переименовать, приостановить или удалить рабочую область, сохранить ее в виде архива или шаблона, а также пригласить в нее новых участников.
- Чтобы создать рабочую область, на вкладке «Главная» или «Сводная» нажмите кнопку «Создать» и выберите нужный тип рабочей области (рис. 2д).
Сортировка рабочих областей
Рабочие области можно сортировать различными способами. На вкладке «Вид» щелкните раскрывающееся меню «Рабочие области» и выберите нужный вариант. Имейте в виду, что в каждой из категорий рабочие области сортируются сверху вниз по давности чтения:
- Алфавиту. Рабочие области сортируются по алфавиту.
- Времени последнего оповещения о непрочтении. Список рабочих областей, отсортированных по относительному уровню активности:
- новые или обновленные сведения (рабочие области, созданные в течение последних семи дней)
- сегодня,
- вчера,
- за последние семь дней,
- за последние тридцать дней. Рабочие области, не обновлявшиеся более тридцати дней, помещаются в категорию
- давно (рабочие области, не обновлявшиеся более тридцати дней).
- Новые. Рабочие области, созданные в течение последних семи дней, попадают в категорию «Новые».
- Активные. Рабочие области Groove, открытые своими участниками для чтения или обновления в настоящее время. Рабочие области SharePoint не попадают в категорию «Активные», поскольку у них имеется только один участник.
- Непрочтенные. Рабочие области, содержащие новые или обновленные сведения.
- Прочтенные. Рабочие области, в которых в данный момент нет непрочтенного контента.
- Не на этом компьютере. Рабочие области, находящиеся на других компьютерах. Данные из рабочей области можно загрузить с другого компьютера с учетной записью пользователя или с компьютеров других участников рабочей области.
- «Рабочая область SharePoint»,
- «Классическая рабочая область»,
- «Рабочая область совместного доступа к файлам».
Рабочие области также можно сортировать по дополнительным категориям, указанным ниже.
- Загружается: рабочие области, которые в данный момент загружаются с другого компьютера или с компьютера другого участника.
- Отключенные: рабочие области, участие в которых данного пользователя приостановлено.
- Приостановленные: рабочие области, обмен данными в которых приостановлен.
Настраиваемый инструмент «Списки»
Инструмент «Списки» SharePoint Workspace 2010 предназначен для разработки и развертывания настраиваемых средств сбора данных. В Microsoft Office InfoPath разрабатываются и обновляются все шаблоны форм в инструменте «Списки», а затем импортируются. После импорта разработчики инструмента выполняют в конструкторе дополнительные задачи проектирования, такие как разбивку представлений и настройку сортировки и фильтров.
Windows Search
В SharePoint Workspace реализована поддержка Windows Search версии 4.0. Теперь в большинстве инструментов рабочей области версии 2010 и в некоторых инструментах рабочей области версии 2007 можно выполнять поиск контента (рис. 6).
Рисунок 6 Поиск пользователя
Панель контактов
Все пользователи, добавленные в личный список выводятся на панели «Контакты» (рис. 2б). С панели контактов можно выполнять различные операции:
![*]()
Рисунок 7 Отправка приглашения
Сортировка контактов
Чтобы сортировать контакты в меню «Вид» или «Сводная» щелкните раскрывающееся меню «Контакты» и выберите нужный вариант (рис. 10):
- Алфавиту. Контакты сортируются по алфавиту.
- Состоянию. Контакты сортируются по текущему состоянию:
- Активные. Контакты, работающие в интерактивном режиме и выполняющие операции в одной из рабочих областей пользователя.
- В интерактивном режиме. Контакты, которые в данный момент работают в интерактивном режиме.
- В автономном режиме. Контакты, которые в данный момент находятся в автономном режиме. Эти контакты могут быть доступны в приложении Communicator (рис.8).
Упорядочение контактов по папкам
Чтобы просмотреть и упорядочить список категорий, необходимо выбрать режим просмотра по папкам (рис.10):
- На вкладке «Вид» или «Сводная» щелкните раскрывающееся меню «Контакты» и выберите пункт «По папкам».
- В списке «Контакты» выберите расположение новой папки.
- На вкладке «Вид» или «Сводная» нажмите кнопку «Создать папку». Папки создаются на том же уровне, что и выбранная папка (если папка выбрана). Например, если выбран контакт, уже находящийся в папке, новая папка появится в иерархии в этой папке.
- В строку «Новая папка» введите имя, описывающее контакты, которые будут находиться в этой папке.
- Перетащите в новую папку существующие контакты или добавьте новые.
Безопасный режим
Безопасный режиме необходим, чтобы устранить проблемы с установкой SharePoint Workspace и учетной записью. Например, если возникли неполадки, связанные с повреждением рабочей области (рис.11), можно запустить SharePoint Workspace в безопасном режиме, удалить поврежденную рабочую область и повторно запустить SharePoint Workspace в обычном режиме.
![*]()
Рисунок 11 Неполадки, связанные с повреждением рабочей области
Заключение
Даже при отсутствии подключения к корпоративной сети в Microsoft SharePoint Workspace имеются новые мощные средства, позволяющие использовать контент на сайтах SharePoint и организовывать совместную работу с ним. В SharePoint Workspace 2010 поддерживается большинство основных инструментов и функций, доступных в Groove, и. Можно по-прежнему создавать и развертывать специальные рабочие области для совместной работы, содержащие различные офисные средства.
Статья опубликована в рамках конкурса «Microsoft Office 2010 – эффективное воплощение ваших идей».
![Microsoft Office SharePoint Workspace 2010]()
Приложение Microsoft SharePoint Workspace 2010, которое ранее называлось Microsoft Office Groove, расширяет границы совместной работы, обеспечивая бесперебойный повсеместный доступ к сайтам групп Microsoft SharePoint.
Возможности и преимущества SharePoint Workspace 2010
Синхронизация с сайтами SharePoint
Библиотеки и списки SharePoint можно синхронизировать с компьютером пользователя несколькими щелчками мыши.
- Даже при отсутствии подключения к серверу SharePoint Server возможен локальный доступ к синхронизированным спискам и библиотекам SharePoint на ПК пользователя.
- При отсутствии подключения к серверу SharePoint Server все внесенные в контент изменения кэшируются до следующей синхронизации.
- Вы можете быть уверены в том, что все изменения будут автоматически синхронизированы с сервером при следующем подключении.
- Сэкономьте время на загрузке и отправке контента благодаря тому, что SharePoint Workspace синхронизирует только изменения, а не документы целиком.
- Оставайтесь в курсе дел. При изменении файлов на сайте SharePoint все изменения отражаются в среде SharePoint Workspace.
Добавление контента с помощью прямого доступа к папкам
Доступ к библиотекам документов SharePoint осуществляется так же, как и к локальным папкам Windows.
Работайте с файлами на сайте SharePoint, просматривайте их в локальных папках или даже сохраняйте в этих же папках файлы из других приложений.
Можете быть уверены, что добавленные файлы будут синхронизированы с сайтом SharePoint.Поиск во всех доступных рабочих областях
Выполняйте поиск в локальной копии контента благодаря эффективной интеграции со службой Windows Search.
- Поисковые запросы можно настраивать для получения максимально точных результатов.
- Поиск можно инициировать с панели запуска, в рабочей области или непосредственно в меню кнопки "Пуск".
Более эффективная совместная работа
Подключение к серверу SharePoint Server 2010 обеспечивает пользователям указанные ниже возможности.
- Контроль извлечения и возврата документов для ограничения доступа к контенту, над которым работает пользователь.
- Изменение добавляемых к контенту заголовков, тегов и ключевых слов (с помощью свойств SharePoint), что позволяет упростить поиск.
- Просмотр журнала версий и откат к предыдущим версиям при необходимости.
- Совместное редактирование документов в Word 2010 и презентаций в PowerPoint 2010.
Помимо рабочих областей SharePoint можно использовать рабочие области Groove для непосредственного взаимодействия членов группы с повышенной безопасностью без использования сервера SharePoint Server. Рабочие области Groove представляют собой "равноправные" рабочие области для совместной работы, знакомые пользователям приложения Microsoft Office Groove.
Можно выбрать одну из двух версий рабочих областей Groove: 2010 (по умолчанию) или 2007 (для обеспечения совместимости с Microsoft Office Groove 2007).
Каждая версия рабочей области Groove обладает своим набором средств. Важно отметить, что версии рабочих областей являются взаимоисключающими и к ним применяются определенные ограничения. Так, у всех пользователей версии 2010 должно быть установлено приложение Microsoft SharePoint Workspace 2010, а у всех пользователей версии 2007 — приложение Microsoft Office Groove 2007 или Microsoft SharePoint Workspace 2010.
Быстрый доступ к нужным средствам в нужное время
Новые и усовершенствованные возможности позволяют повысить производительность труда при условии, что они всегда будут под рукой. Лента заменила традиционные меню и панели инструментов наглядным представлением команд, логически сгруппированных по вкладкам, что позволяет быстро получить доступ к необходимым функциям. Новую ленту также можно настроить в соответствии с индивидуальным стилем работы.
С помощью ленты можно извлекать и возвращать контент, а также быстро просматривать версии файлов. В новом представлении Microsoft Office Backstage™ можно вывести панель запуска или найти необходимое содержимое. Настройка SharePoint Workspace 2010 стала проще, а все соответствующие параметры задаются в одном месте.
Более широкие возможности доступа к данным с помощью Office Mobile 2010
Приложение SharePoint Workspace Mobile, входящее в состав пакета Office Mobile, позволяет выполнять перечисленные ниже задачи на устройствах с системой Windows Phone.
- Просмотр библиотек документов и списков: быстрое подключение к серверу SharePoint Server и доступ к контенту из любого места.
- Доступ к документам с мобильного телефона: открывайте документы с помощью Office Mobile непосредственно с сервера SharePoint Server, изменяйте их и сохраняйте обратно на сервере.
- Автономный доступ и синхронизация изменений: документ можно сохранить на телефоне для последующего использования; все внесенные в документ изменения синхронизируются с сервером SharePoint автоматически.
- Информированность: поддерживайте локальный документ в синхронизированном состоянии, чтобы при внесении в него изменений участниками группы можно было сразу узнать об этом.
- Постоянная синхронизация: при мобильной работе доступно все содержимое, календарь и контакты.
Десять основных причин, по которым стоит испытать SharePoint Workspace 2010 в деле
1. Возможность работы в пути
Хотите решать поставленные задачи точно в срок? Синхронизируйте библиотеки и списки SharePoint 2010 со своим компьютером всего несколькими щелчками мышью. Обновляйте документы и списки в автономном режиме с уверенностью в том, что весь контент автоматически будет синхронизирован с сервером при следующем подключении к сети.
2. Совместная работа на новом уровне
Функции совместного редактирования позволяют работать над проектами вместе с коллегами, не находясь с ними в одном кабинете. Теперь можно одновременно работать с файлами Word и PowerPoint, опубликованными в среде SharePoint Workspace, из разных мест. Сэкономьте свое время благодаря редактированию документов, электронных таблиц, презентаций или контента вместе с другими пользователями и будьте уверены в том, что внесенные изменения отслеживаются и обновляются в SharePoint Workspace и на сервере SharePoint Server. Благодаря возможностям совместного редактирования можно совместно работать с файлами Word и PowerPoint, опубликованными в среде SharePoint Workspace, из разных мест.
3. Удобный и быстрый поиск нужных материалов
Среда SharePoint Workspace 2010 тесно интегрирована с функцией поиска Windows, что позволяет легко находить нужные данные в локальных копиях документов. Возможность настройки запросов обеспечивает получение именно тех результатов, которые нужны.
4. Простое изменение документов и управление ими
Поддержка таких возможностей, как извлечение и возврат, упрощает управление документами. Можно также без труда проверять версии, которые хранятся на сервере, что обеспечивает контроль над контентом. При этом полностью поддерживается перетаскивание данных в рабочую область — даже из других приложений Office, например Outlook.
5. Эффективная работа благодаря простым в использовании спискам SharePoint
6. Доступ к внешним источникам данных и их изменение
Службы Business Connectivity Services в среде SharePoint обеспечивают подключение к внешним источникам данных, в том числе доступ на чтение и запись к бизнес-приложениям. Благодаря возможностям автономной работы SharePoint Workspace можно просматривать внешние данные в Workspace, выполнять по ним поиск, фильтровать, группировать и даже изменять их. SharePoint Workspace синхронизирует изменения напрямую с внешним источником данных.
7. Быстрый доступ к контенту SharePoint из проводника Windows
После синхронизации контента SharePoint с компьютером можно быстро получать доступ к файлам из проводника Windows. Это значительно упрощает работу с файлами с сайта SharePoint — их можно просматривать в локальных папках и даже сохранять в этих папках непосредственно из приложений.
8. Мгновенная проверка наличия обновлений
Панель запуска позволяет легко просматривать все рабочие области, участником которых вы являетесь. Благодаря этому можно узнать, в каких из областей в данный момент работают пользователи, а в каких из них есть материалы, которые вы еще не просматривали. Можно даже получать оповещения о новом контенте SharePoint, синхронизированном с компьютером.
9. Быстрота и удобство работы
В SharePoint Workspace 2010 теперь доступна лента. Новые и усовершенствованные функции ленты позволяют быстро выполнять часто используемые команды и создавать собственные вкладки для настройки интерфейса в соответствии с привычным стилем работы. В новом представлении Microsoft Office Backstage™ можно настраивать оповещения, печатать и совместно использовать материалы и управлять учетными записями с помощью нескольких щелчков мышью.
10. Общий доступ к файлам
Для работы в среде SharePoint Workspace не нужен доступ к серверу SharePoint Server. Можно создавать локальные рабочие области Groove для предоставления общего доступа к документам, а также мгновенно находить новый, обновленный и непрочтенный контент.
Читайте также:





