Microsoft publisher что это за программа
Microsoft Publisher — программа для создания буклетов, бюллетеней, открыток, листовок, календарей и других печатных материалов. Это многофункциональная настольная издательская система, входящая в состав пакета приложений MS Office.
Возможности Microsoft Publisher
- Ручное проектирование разметки листа;
- Автоматическое сохранение документов;
- Широкий выбор шаблонов для создания макетов;
- Встроенное средство выявления ошибок в тексте;
- Настраиваемые панели инструментов редактирования;
- Позволяет настроить яркость и контрастность картинки;
- Большое количество разных стилей и цветов для шрифта;
- Отправка маркетинговых материалов по электронной почте;
- Интеграция с приложениями Microsoft Word, PowerPoint, Excel;
- Наличие базы данных для хранения открыток и остального контента.
- Опция проверки макета;
- Невысокие системные требования;
- Множество новых функций и инструментов;
- Наличие интуитивно понятных элементов управления;
- Даёт возможность хранить печатные издания в облаке;
- Есть русский, украинский и английский язык интерфейса;
- Регулировка цветового оформления страницы с помощью мыши;
- Регулярные обновления софта от официального сайта разработчика;
- Быстрая вставка изображений в информационные бюллетени и поздравительные открытки;
- Совместимость последней версии программы Microsoft Publisher с Windows XP и выше (32 bit, 64 bit).
- Новые версии Паблишер 2016/2019 не поддерживают ОС Windows Vista и XP.
Microsoft Visio
Microsoft OneNote
Microsoft Outlook Express
Microsoft Outlook
Microsoft Office 2019
Microsoft Office 2016
Microsoft Office 2013
Офис 2010
Microsoft Office 2007
Microsoft Office 365
Microsoft Publisher скачать бесплатно
Последняя версия:
2003 от 15.11 2015
Разработчик: Microsoft Corporation
Операционные системы:
Windows 7, 8, 10, XP, Vista
Размер файла: 112 Mb
Microsoft Publisher 2003 Microsoft_Office2003_Rus_Setup.exe Microsoft Publisher 2007 Microsoft_Office_2007_Setup.exe Microsoft Publisher 2013 32 bit MS_Office_Pro_Plus_2013_SP1_32Bit_Rus_Setup.ISO Microsoft Publisher 2016 32 bit MS_Office_Professional_Plus_2016_x32_Ru_Setup.iso Microsoft Publisher 2019 32 bit Microsoft_Office_2019_Pro_Plus_Rus_Setup.img Microsoft Publisher 2013 64 bit MS_Office_Pro_Plus_2013_SP1_64Bit_Rus_Setup.ISO Microsoft Publisher 2019 64 bit Microsoft_Office_2019_Pro_Plus_Rus_Setup.imgПолное описание
Microsoft Office Publisher — простое в использовании программное обеспечение, позволяющее создавать различные брошюры, листовки, открытки, плакаты и визитки. Содержит большой набор готовых шаблонов с текстом и изображениями для материалов разного типа. Поддерживаются форматы PUB, TXT, GIF, JPG, BMP, DOC, DOCX, WMF, PS, XPS, HTML, MHT, RTF, DOX, WPD и многие другие.
Присутствуют различные цветовые схемы и прочие элементы оформления для макетов. Имеется возможность быстрой отправки файлов в популярные социальные сети Twitter, Facebook, Flickr и так далее. Ваши работы можно сохранять на жестком диске компьютера или размещать в облачном хранилище. Доступна тонкая настройка печати. Есть функция поиска по часто используемым материалам и опция предварительного просмотра.
Стоит отметить продвинутое средство создания фирменной символики для любых видов печатной продукции. Софт получил понятный интерфейс и удобное управление. Новички смогут начать работу с помощью пошагового мастера. Можно импортировать файлы из Word, Excel и PowerPoint. Программа входит в состав офисного пакета Microsoft Office, если вас интересует отдельная установка Паблишер, снимите галочки с остальных компонентов в стартовом окне инсталлятора.
Microsoft Publisher – приложение пакета Microsoft Office для создания публикаций – начиная от простых открыток, приглашений, грамот, заканчивая почтовыми рассылками, каталогами, календарями и многим другим. Функционал приложения довольно богат - использование эффектов текста и изображений, инструментов рассылок и слияния почты, общий доступ файлов и расширенная возможность печати. Давайте рассмотрим, что это за программа - Microsoft office Publisher?
Для чего нужен MS Publisher?
С помощью данной программы можно наглядно представить информацию о вашем проекте или компании в виде буклета, визитки или даже профессионального каталога.
Каковы возможности MS Publisher?
При запуске приложения нам предлагают создать файл из предложенных шаблонов. Есть как встроенные шаблоны, на основе которых можно делать свою публикацию, так и возможность добавлять свои шаблоны из интернета. Шаблонов очень много и каждый может подойти именно для реализации Вашей идеи с минимальным редактированием.
Шаблоны из Интернета:
Для примера возьмем создание Визитной карточки, чтобы показать возможности и функционал приложения Microsoft Publisher. Интерфейс приложения не сильно отличается от других приложений пакета Microsoft Office, но имеет свои уникальные функции.
Панель Главная
Основная вкладка для базового форматирования текста, шрифта, вставки и прочих функций. Ничего нового относительно других приложений Office.
Панель Вставка
Одна из главных вкладок данного приложения, которая позволяет вставить все основные компоненты дальнейшей публикации. В отличии от стандартных таблиц, рисунков, фигур и изображений в данной панели есть Стандартные блоки, в которых включены Части страниц, Календари, Обрамление и акценты и Рекламные объявления.
Данные компоненты позволят изменить или добавить те компоненты публикации, которые необходимы Вам. Цветовая гамма элементов меняется с изменением общей темы, либо Вы можете изменить любой элемент композиции используя Средства рисования.
Также есть возможность Вставки Бизнес информации, которая включает Имя, Должность, Название организации, адрес и другую контактную информацию. Данный пункт очень удобен для использования в публикациях, содержащих данную информацию, чтобы постоянно её не вносить, есть отдельная вставка.
Панель Макет страницы
Включает в себя: Шаблоны, Параметры страницы, Макет, Цветовые схемы, Шрифты и Фон страницы.
Шаблон – позволяет поменять шаблон или изменить параметры существующего.
Параметры страницы – настройки Поля, Ориентации и размера страницы.
Макет – изменение, удаление или добавление направляющих линеек, по которым выполняется формирование элементов публикации.
Цветовые схемы – использование стандартных цветовых тем или создание новых. Использование различных схем также отображается на элементах, которые Вы используете – Части страниц, обрамления текст и т.д.
Шрифты и Фон – темы шрифтов и изменение шрифта текста, а также выставления фона – рисунок, заливка, градиентный цвет, текстура или узор и многие комбинированные варианты.
Панель Рассылки
Одна из главных функций Publisher – Слияние, создание большого количества публикаций с разными данными, на основе баз данных, контактов Outlook или Списка контактов.
Например, нужно создать визитные карточки на небольшую организацию, шаблон визитки готов, но вводить имена и контактные данные вручную очень долго. Этим и должна заниматься функция слияние – которая будет выполнять редактирование и заменять данные на основе списков контактов или базы данных.
Панели Рецензирование и Вид
Включают в себя базовые инструменты: Орфография, Справочники, Тезаурус, Язык и перевод текста. А также формат, вид, масштабирование и параметры страницы.
Средства Рисования и Работа с надписями
Средства рисования позволяют изменять и редактировать элементы публикации, менять стили фигур, цвет, контур и эффекты для добавления Ваших дизайнерских решений относительно публикации.
Работа с надписями даёт возможность выполнять форматирование текста Вашего документа – направление, оформление, шрифты, выравнивание, связи, стили и эффекты текста.
Publisher — это издательская программа, первое поколение которой вышло в 1991-м году. В решении сделан акцент на разметке страницы для создания макетов любой сложности. С помощью этого софта можно готовить к печати буклеты, брошюры, визитные карточки и даже полноценные книги.

Интерфейс Publisher
Интерфейс Publisher выполнен в стиле других программ MS Office, поэтому с основными функциями сможет разобраться неподготовленный пользователь.
Между тем, несмотря на многолетнее развитие и то, что программа доступна только в дорогих пакетах Office, Publisher не пользуется спросом в издательской среде и не может на равных конкурировать с решениями от Adobe и Corel.
История версий
| Publisher | Особенности |
|---|---|
| 2007 | Как и другие офисные программы, эта тоже получила новый ленточный интерфейс |
| 2010 | Инструмент Design Checker, который проверяет правильность создания макета |
| 2013 | Появилась возможность использовать в качестве фона страниц любое изображение |
| 2016 | Большой набор инструментов для редактирования растровых изображений |
| 2019 | Глубокая интеграция с другими программами MS Office, усовершенствованная функция совместной работы |
Функции и возможности
В программе есть весь необходимый набор инструментов для подготовки документа к цифровой и офсетной печати. Благодаря большому количеству шаблонов и тем, Publisher дает возможность создавать документы любой сложности даже неподготовленным пользователям.
Работа с текстом
Набор инструментов для работы с текстом здесь аналогичен знакомому Word. В то же время акцент сделан на сложной разметке, где на одной странице может быть большое множество колонок и блоков, выполненных в разных стилях.
Инструменты Publisher позволяют верстать страницы в сложном журнальном стиле. Удобно также то, что в проект можно импортировать документы Word с сохранением форматирования.

Работа с текстом
Вставка изображений
В рабочий проект можно вставлять растровые изображения любых форматов. Новые версии Publisher поддерживают также векторную графику. В версиях 2016 и 2019 стало удобным то, что в документ можно одновременно импортировать большое количество документов, которые вставляются за пределы полей, откуда их легко добавлять в проект. Это нововведение не изменяет форматирования документа при импорте графики. Publisher поддерживает любые виды обтекания текстом, изображения могут накладываться друг на друга в виде слоев, а поверх них легко добавлять текст и самые разнообразные объекты.

Вставка изображений
Редактирование изображений
В ранних версиях программы при работе с растровой графикой нужно было использовать сторонние решения для их редактирования. В новых версиях обработать графику можно непосредственно в Publisher. С помощью программы удобно обрезать изображение, изменить угол наклона и цветовую схему, отразить по вертикали или горизонтали, быстро отредактировать яркость и контраст. При кадрировании растровой картинке можно придать не только форму прямоугольника, но и круга, треугольника, стрелки и других геометрических фигур.

Редактирование изображений
Готовые шаблоны
Начиная работу над новым проектом, каждый пользователь сам определяется — делать верстку с нуля или на основе готового шаблона. В Publisher присутствуют готовые шаблоны для создания каталогов, наклеек, конвертов, брошюр, открыток, календарей. При этом, например, при выборе шаблона календаря программа предложит огромное множество его вариаций. Publisher также позволяет быстро создавать свои шаблоны.

Готовые шаблоны
Макет страницы
При работе с документами, состоящими из большого количества одинаково оформленных стариц, параметры можно задать только один раз. Например, если на всех страницах каталога или брошюры планируется использовать одинаковые колонтитулы, рамки, логотип компании в определенном месте и многие другие параметры, это все можно сделать один раз, после чего макет будет использоваться на всех страницах документов. Программа также позволяет создавать разные макеты для четных и нечетных страниц в пределах документа.

Макет страницы
Преимущества и недостатки
Программа выполнена в привычном интерфейсе, благодаря чему в ней легко разобраться. К другим преимуществам необходимо отнести:
- Большое количество шаблонов;
- Встроенный редактор изображений;
- Инструменты для командной работы;
- Поддержка и обновления от Microsoft;
- Встроенный помощник;
- Импорт данных из других программ Office.
Программа не используется в профессиональной издательской среде, в то же время она поставляется только в продвинутых редакциях Office, поэтому стоимость лицензии можно назвать необоснованно высокой. К другим недостаткам следует отнести:
- Нет функции цветоделения для подготовки к офсетной печати (требуется сторонний софт);
- Зависает при работе с большими документами.
Microsoft Publisher версии 2016 доступна для скачивания с помощью MultiSetup или официального сайта. Программа распространяется бесплатно, поддерживает Windows 10, 8, 7 и имеет интерфейс на русском языке.
Publisher – программа, представляющая собой издательскую систему, разработанную компанией Microsoft. Приложение предназначено для создания публикаций. Это могут быть открытки, приглашения, грамоты, а также календари, каталоги и многое другое.
Microsoft Publisher имеет достаточно богатый функционал. Вы можете пользоваться эффектами текста и изображений. Здесь предусмотрены инструменты для рассылок и слияния почты. Программа предоставляет общий доступ файлов и дает расширенную возможность для печати.
С помощью этого приложения вы сможете представить информацию о своем проекте или компании, разработав буклет, визитку или каталог.
Возможности
Программа позволяет создать файл на основе предложенных вам шаблонов, которые открываются после запуска приложения. Вы можете создать публикацию с помощью этих шаблонов. Их достаточно много, потому вы обязательно найдете вариант, который подойдет для вашего случая. К тому же программа позволяет добавлять шаблоны из интернета.
Выбрав подходящий вариант, вы сможете реализовать свою идею с помощью минимальных операций по редактированию. Интерфейс Publisher имеют внешнюю схожесть с функционалами других приложений Microsoft Office. Однако программа имеет свои отличительные черты и уникальные функции.
Главная и Вставка
Основной вкладкой для форматирования, вставки и выполнения других функций является панель «Главная». Данная тенденция характерна и для других приложений Office.
«Вставка» позволяет вставить основные компоненты для дальнейшей работы над публикацией. Здесь доступны таблицы, рисунки, изображения, стандартные блоки. Вы также можете вставлять календари, части страниц, выполнять обрамления и использовать рекламные объявления.
Элементы панели «Вставка» можно редактировать, менять и добавлять именно те элементы, которые вам нужны. Вы можете также использовать специальную информацию для бизнеса. Для указания имени, должности и названия компании предусмотрена отдельная вставка, что очень удобно.
Макет страницы
Данная панель включает в себя несколько разделов. «Шаблон» позволяет выбрать другой шаблон или менять параметры имеющегося. Раздел «Параметры страницы» используется для выполнения соответствующих настроек. «Макет» позволяет редактировать, добавлять или удалять направляющие линейки, необходимые для формировании публикации.
«Цветовые схемы» нужны для использования имеющихся тем и создания новых. Раздел «Шрифты и фон» помогает задать нужные настройки для шрифта, фона и различных комбинаций с дополнительными эффектами.
Вы можете создавать множество публикаций с различными данными. За основу берется информация из баз или списка контактов. Вы избавлены от необходимости вводить имена вручную – достаточно воспользоваться функцией слияния. Она позволяет выполнить необходимое редактирование на основе информации из списка контактов. Это очень удобно при изготовлении визиток для небольшой организации. Такой подход можно использовать и в ряде других моментов.
Рецензирование и вид
Данные панели позволяют выполнять проверку орфографии, обращаться к справочникам, выбирать язык, выполнять перевод текста. Вы также можете задавать формат, устанавливать нужный вид, масштаб и параметры страницы.
Рисование и надписи
Средства для рисования помогают выполнять редактирование, а также изменять публикации. Вы можете задавать нужный стиль, цвет, контур и различные эффекты. Публикация будет создана на основе предложенных вами решений.
Работа с надписями позволяет форматировать текст публикации. Вы можете определить направление, задать шрифт, выбрать подходящий стиль, выровнять текст, оформить надпись определенным образом и добавить нужные эффекты.
Актуальность
Программа выгодна тем, что позволяет создавать разнообразные публикации. Она отлично подходит для изготовления рекламных и маркетинговых материалов. Вы сможете адаптировать программу под потребности своей компании. Продукт пользуется большой популярностью во всем мире. Последняя версия Microsoft Publisher вышла в 2016 году. Она содержит набор необходимых инструментов для создания публикаций.
Считается, что в офисном пакете от Microsoft это самая недооценённая компонента – она реже других устанавливается на компьютеры, занимая вместе с PowerPoint последние места в различных рейтингах продуктов Office. Между тем программа может оказаться очень даже полезной, если вы часто и много работаете с печатной продукцией разной направленности.
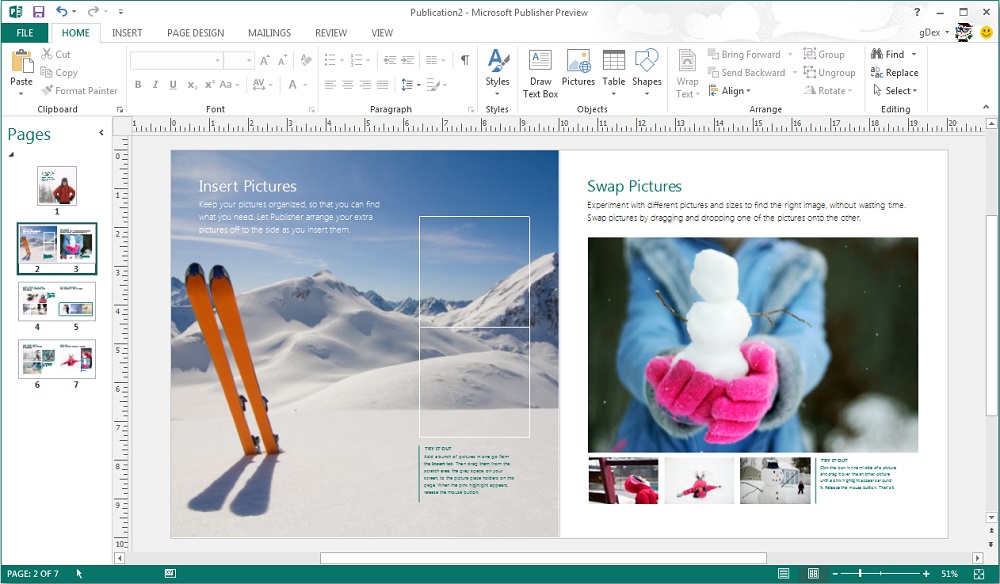
Что это за программа Publisher
Как видно из названия, этот программный продукт можно причислить к категории издательских, хотя полноценной типографской программой Publisher назвать никак нельзя. Но базовые типографские элементы здесь доступны, готовые публикации можно легко отправлять по назначению через электронную почту, осуществлять проверку грамматики текстовой составляющей и конвертировать публикации в формат Word, например.
Если вы не в ладах с издательскими системами, но горите желанием их освоить – вот для чего может пригодиться Microsoft Publisher. Начните знакомство с данным направлением именно с этой программы, и если Word, Exel или Access вам знакомы, то изучать принципиально новый интерфейс вам не придётся. Более того, здесь тоже имеются временные версии, так что если вы привыкли к продуктам набора 2007 года, то никаких проблем здесь тоже не предвидится.
Программа входит в офисный пакет, начиная с Windows Vista/XP. Документы Microsoft Publisher имеют расширение pub и могут содержать как форматированный текст, так и графические элементы.
Возможности MS Publisher
В первую очередь эта программа предназначена для подготовки публикаций, презентабельных в печатном виде.
Рассмотрим вкратце, какие виды публикаций, которые можно создавать в MS Publisher:
- буклеты:
- бюллетени;
- газеты;
- брошюры;
- календари;
- альбомы;
- открытки.

И это отнюдь не полный перечень, учитывая, что в настоящее время вопросам дизайна в маркетинге уделяется первостепенное значение.
Облегчает задачу наличие большого количества готовых шаблонов, позволяющих начать создавать презентабельные документы с графикой даже неподготовленным пользователям.
Добавление картинок и фотографий реализовано столь же просто, как в Word: изображение можно перетаскивать мышкой или выбирать на диске, изменять размер и положение, выполнить обтекание текстом или настроить яркость или контрастность.
Если после долгих часов работы решили, что выбранный шаблон оказался неудачным, переделывать работу с самого начала не придётся: имеется мастер, позволяющий максимально безболезненного мигрировать с одного шаблона на другой.
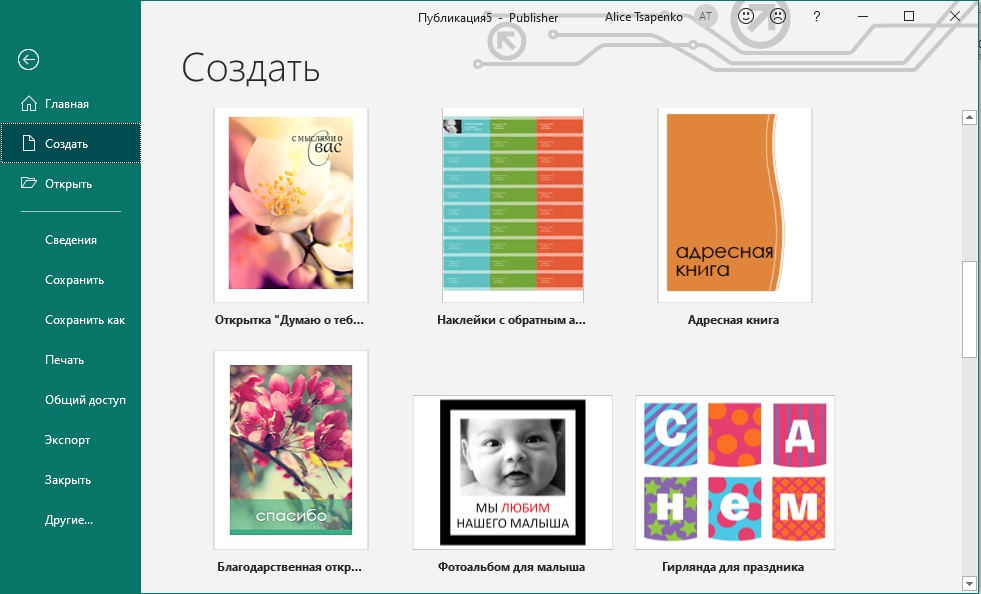
С вводом и форматированием текста также всё хорошо. Не так совершенно, как в Word, но вполне достаточно, чтобы не наделать детских ошибок. О цветовом оформлении работ тоже можно не переживать: в вашем распоряжении достаточно средств, чтобы настроить цветовую гамму публикации в соответствии с вашими пожеланиями.
Что ж, перейдём к более подробному изучению возможностей пакета.
Создание буклета в Publisher
Если вы профессиональный дизайнер, очевидно, что использование шаблонов для вас будет нежелательным. Но для всех остальных это очень полезная функция – ведь их создавали специалисты, руководствуясь последними достижениями в сфере маркетинга, подбирая форматирование, шрифты, цветовую гамму и другие параметры страницы наиболее привлекательными для восприятия.

Шаблонов здесь достаточно, но если их количество перестало вас устраивать, в интернете можно найти массу других – профессиональных и не очень, платных и на бесплатной основе. Жаль, что на официальном сайте Microsoft дополнительных шаблонов для Publisher вы не найдёте, хотя для того же PowerPoint или Word их там предостаточно.
Выбрав шаблон, вы можете не переживать, что при дальнейшем редактировании что-то перепутаете, и порядок следования страниц окажется неправильным.

Чтобы сделать буклет в MS Publisher, без красиво оформленных заголовков и графики не обойтись. Именно картинки обычно составляют основу композиции буклета. Можно использовать собственные фотки, но можно и картинки, загруженные из интернета. Если буклет предназначен для коммерческого использования, то вам придётся считаться с авторскими правами.



Если какие-то элементы дизайна в шаблоне вам кажутся лишними, их можно удалить, а с самой картинкой выполнять самые разные манипуляции – растягивать её на несколько полос, размещать под текстом или над ним. Если возникают проблемы, можно попробовать использовать пункт «Очистить всё форматирование», и тогда вы не будете скованы конкретным шаблоном.

Когда вы разместили на странице все нужные графические элементы дизайна, можно приступать к набору текста (его также можно вставлять копированием). Приготовьтесь к тому, что возможно, в пределах разметки текст не поместится, и придётся манипулировать с размером шрифта, при этом некоторые картинки могут смещаться, а то и вовсе пропадать со страницы. Чтобы такого не случалось, используйте специальные направляющие, позволяющие выравнивать графику и текст.



Понятно, что основной дизайн буклета определён выбранным шаблоном, но кое-что мы можем сделать и самостоятельно. Во-первых, речь идёт о взаимном выравнивании блоков текста и графики, которых в Publisher имеется несколько типов, и они позволяют сделать так, чтобы обе компоненты выглядели идеально, нигде ничего не выпиралось и не налезало друг на друга.

Как видим, пользоваться программой Microsoft Publisher для создания буклетов достаточно просто, но хотелось бы завершить обзор возможностями печати созданных документов. Поскольку буклет редко бывает одностраничным, выбирайте двухстороннюю печать, не переживая, что странички будут распечатаны не в том порядке. Единственный момент, за которым нужно следить, – возможно, ваш принтер не в состоянии печатать на всей странице, оставляя поля в 5 мм, и тогда при создании макета вам нужно выбирать и соответствующий шаблон.

Создание газеты
Речь не идёт о периодическом издании, пускай и местечкового формата, но вы можете попробовать себя в качестве издателя для создания факультетской, школьной или стенной газеты для своего отдела в офисе.
Опять же, лучше начать с освоения готовых шаблонов – вам останется только наполнить его соответствующим контентом. Но если у вас есть силы и желание, никто не запрещает вам создавать собственные шаблоны со своим набором шрифтов, графических элементов, размещением колонок и линий. Достаточно просто выбрать новый чистый лист подходящих вам размеров.

Если выбран вариант с готовым шаблоном, просто заполняйте его текстом, фотографиями, рисунками. Тем, кто предпочитает создавать всё самостоятельно, предлагаем следующую инструкцию по созданию шаблона своими силами:
- кликаем по закладке «Макет страницы», выбираем пункт «Направляющие, сетки, опорные направляющие». Это позволит нам сформировать вспомогательную разметку для симметричного расположения информационных блоков с изображениями и текстом;
- выбираем закладку «Направляющие разметки» в одноимённом окне, указываем параметры страницы – число столбцов, расстояние между ними, количество строк, если нужно;
- одна статья не всегда помещается в одном текстовом блоке, а вставлять фрагменты в разные блоки очень неудобно. Поэтому в программе предусмотрена возможность связывания нескольких блоков в единое целое, но для начала нам нужно разместить их на странице, указав также место для заголовков – под это тоже требуется отдельный блок;
- блоки можно растягивать, используя ранее подготовленные направляющие. Для этого кликаем по вкладке «Вставка» и затем выбираем пункт «Нарисовать подпись»;
- когда наш первый текстовый блок готов, выделяем его и кликаем по вкладке «Формат», в которой нас интересует параметр «Создать связь». Нам предложат указать второй текстовый блок, который будет логически связан с текущим. Если набираемый текст в первый блок не поместится, он автоматически будет перенесён в связанный блок.
По такому принципу можно создавать шаблоны любой понравившейся формы, которые наполнять свежим контентом с заданной периодичностью и распространять газету в печатном или электронном виде.
Как в Publisher сделать бюллетень
Офисные работники и студенты часто сталкиваются с необходимостью создания различного информационного контента, и если такие материалы оформлены в виде аккуратных, структурированных и красиво оформленных бюллетеней, это будет способствовать их более лёгкому восприятию.
Рассмотрим несложный алгоритм, как правильно создать и наполнить такой бюллетень:
- после запуска программы нам будет предложены выбрать публикацию из списка. Выбираем пункт «Бюллетени»;
- теперь дело за выбором шаблона, хотя при желании можно создать и собственный;
- появится уже размеченная страница, в которой можно выделять отдельные блоки и производить их корректировку под свои потребности – изменять размер, выбирать другой шрифт, способ форматирования, цветовую гамму;
- теперь в блок можно вносить собственный контент – текст вместе с изображениями;
- аналогичным образом поступаем с другими блоками, если в этом есть необходимость. Не забываем время от времени сохранять всю проделанную работу, нажимая кнопку «Сохранить как…»;
- если вы планируете разместить в бюллетене не один материал, а несколько, названия статей, согласно правилам грамотной работы в Publisher, необходимо внести в специальную шаблон-таблицу. Если направленность бюллетеня не многовариантна, эту таблицу можно просто удалить, выделив шаблон курсором и затем кликнув по кнопке Delete на клавиатуре;
- завершаем создание бюллетеня его сохранением на рабочем столе или в рабочей папке.
Как создать брошюру
Для создания различных рекламных материалов лучшим форматом можно назвать брошюру с уже готовым логотипом вашей компании и всеми полагающимися реквизитами, сохранёнными в шаблоне.
Если такая брошюра делается впервые, примерный алгоритм её создания будет выглядеть примерно так:
- после запуска программы и нажатия кнопки «Новый файл» вам нужно выбрать во вкладке «Типы публикаций» пункт «Бюллетень»;
- теперь нужно выбрать наиболее подходящий шаблон из списка имеющихся, сгруппированных по нескольким общетематическим категориям;
- в правой панели появится окно редактирования, где к выбранному блоку можно применить форматирование по своему вкусу – изменить начертание или размер шрифта, цветовую схему, добавить номера страниц или шапку;
- теперь наполняем брошюру контентом – рекламным текстом и изображениями;
- перед публикацией вы можете просмотреть в схематическом виде первую и вторую страницу документа, а при желании – выполнить некоторые простые манипуляции с содержимым блоков типа копирования или переноса в другое место;
- готовую брошюру можно распечатать, выбрав одно- или многостраничную печать в зависимости от объемов созданного материала. Отметим, что большинство шаблонов ориентировано на размер бумаги 8,5×11.
Ещё раз отметим, что, если вы создаёте собственный шаблон, сохраняйте его под оригинальным именем, чтобы его можно было легко найти.
Как сделать календарь
Пожалуй, календарь можно назвать самым сложным типом публикаций, которые можно создать в пакете Microsoft Publisher. Но даже при отсутствии навыков создания таких материалов вы сможете создать красочный календарь, использовав для этого любые подходящие изображения, от фотографий ваших близких (детей, внуков) до тематики, близкой вам (спорт, модели, автомобили, любимые актёры, коллекционирование и т. д.).
Рассмотрим пошаговую инструкцию создания календаря «с нуля»:
- запускаем программу, кликаем по кнопке «Новый файл», во вкладке «типы публикаций» выбираем «Календарь». Если используете пакет из Office 2003, для выбора шаблона перейдите во вкладку «Популярные категории шаблонов»;
- выбираем тип будущего календаря в зависимости от его размера. Чтобы просмотреть, как будет выглядеть страница календаря выбранного шаблона, кликните на кнопку «Опции» – схема календаря отобразится в правом верхнем углу монитора. Сделайте двойной клик по этому изображению, если оно вас устраивает. Если нет, выберите другой шаблон из этой же или другой категории. Помните, что название категории – вещь условная, её всегда можно адаптировать под свои нужды;
- в панели Customize, расположенной в панели главного окна программы, можно выполнить настройки типа и размера шрифта, а также цветовую схему, выбрав готовый вариант или нажав кнопку «Create New» для создания собственного варианта оформления календаря. В любом случае желательно сохранить шаблон календаря под уникальным именем, чтобы использовать его и в будущем;
- теперь можно приступить к другим настройкам. Выберите ориентацию страницы, портретную или альбомную. Задайте порядок и последовательность отображения месяцев, если требуется отмечать отдельные дни событиями – это тоже поддается корректировке. Если календарь создаётся «с нуля» или с нестандартными размерами, для этого потребуется добавить шаблон, кликнув по пункту Calendar Options, расположенной в панели Format Publication;
- теперь можно заняться добавлением собственного контента – изображений и/или текста.
На забываем сохранить и сам календарь, когда он будет готов.
Как видим, создание публикаций в программе Microsoft Publisher – занятие достаточно увлекательное. Если использовать готовые шаблоны, то и несложное, а вот чтобы индивидуализировать создаваемый документ, придётся постараться, как же без этого…
Читайте также:


