Microsoft excel sheet что это
Термин Объекты Excel (понимаемый в широком смысле, как объектная модель Excel) включает в себя элементы, из которых состоит любая рабочая книга Excel. Это, например, рабочие листы (Worksheets), строки (Rows), столбцы (Columns), диапазоны ячеек (Ranges) и сама рабочая книга Excel (Workbook) в том числе. Каждый объект Excel имеет набор свойств, которые являются его неотъемлемой частью.
Например, объект Worksheet (рабочий лист) имеет свойства Name (имя), Protection (защита), Visible (видимость), Scroll Area (область прокрутки) и так далее. Таким образом, если в процессе выполнения макроса требуется скрыть рабочий лист, то достаточно изменить свойство Visible этого листа.
В Excel VBA существует особый тип объектов – коллекция. Как можно догадаться из названия, коллекция ссылается на группу (или коллекцию) объектов Excel. Например, коллекция Rows – это объект, содержащий все строки рабочего листа.
Доступ ко всем основным объектам Excel может быть осуществлён (прямо или косвенно) через объект Workbooks, который является коллекцией всех открытых в данный момент рабочих книг. Каждая рабочая книга содержит объект Sheets – коллекция, которая включает в себя все рабочие листы и листы с диаграммами рабочей книги. Каждый объект Worksheet состоит из коллекции Rows – в неё входят все строки рабочего листа, и коллекции Columns – все столбцы рабочего листа, и так далее.
В следующей таблице перечислены некоторые наиболее часто используемые объекты Excel. Полный перечень объектов Excel VBA можно найти на сайте Microsoft Office Developer (на английском).
Доступ к диапазону, состоящему из единственной ячейки, может быть осуществлён через объект Worksheet при помощи свойства Cells, например, Worksheet.Cells(1,1).
Приведённая выше таблица показывает, как выполняется доступ к объектам Excel через родительские объекты. Например, ссылку на диапазон ячеек можно записать вот так:
Присваивание объекта переменной
В Excel VBA объект может быть присвоен переменной при помощи ключевого слова Set:
Активный объект
В любой момент времени в Excel есть активный объект Workbook – это рабочая книга, открытая в этот момент. Точно так же существует активный объект Worksheet, активный объект Range и так далее.
Сослаться на активный объект Workbook или Sheet в коде VBA можно как на ActiveWorkbook или ActiveSheet, а на активный объект Range – как на Selection.
Если в коде VBA записана ссылка на рабочий лист, без указания к какой именно рабочей книге он относится, то Excel по умолчанию обращается к активной рабочей книге. Точно так же, если сослаться на диапазон, не указывая определённую рабочую книгу или лист, то Excel по умолчанию обратится к активному рабочему листу в активной рабочей книге.
Таким образом, чтобы сослаться на диапазон A1:B10 на активном рабочем листе активной книги, можно записать просто:
Смена активного объекта
Если в процессе выполнения программы требуется сделать активной другую рабочую книгу, другой рабочий лист, диапазон и так далее, то для этого нужно использовать методы Activate или Select вот таким образом:
Методы объектов, в том числе использованные только что методы Activate или Select, далее будут рассмотрены более подробно.
Свойства объектов
Каждый объект VBA имеет заданные для него свойства. Например, объект Workbook имеет свойства Name (имя), RevisionNumber (количество сохранений), Sheets (листы) и множество других. Чтобы получить доступ к свойствам объекта, нужно записать имя объекта, затем точку и далее имя свойства. Например, имя активной рабочей книги может быть доступно вот так: ActiveWorkbook.Name. Таким образом, чтобы присвоить переменной wbName имя активной рабочей книги, можно использовать вот такой код:
Ранее мы показали, как объект Workbook может быть использован для доступа к объекту Worksheet при помощи такой команды:
Это возможно потому, что коллекция Worksheets является свойством объекта Workbook.
Методы объектов
Объекты VBA имеют методы для выполнения определённых действий. Методы объекта – это процедуры, привязанные к объектам определённого типа. Например, объект Workbook имеет методы Activate, Close, Save и ещё множество других.
Для того, чтобы вызвать метод объекта, нужно записать имя объекта, точку и имя метода. Например, чтобы сохранить активную рабочую книгу, можно использовать вот такую строку кода:
Как и другие процедуры, методы могут иметь аргументы, которые передаются методу при его вызове. Например, метод Close объекта Workbook имеет три необязательных аргумента, которые определяют, должна ли быть сохранена рабочая книга перед закрытием и тому подобное.
В окне Object Browser редактора Visual Basic показан список всех доступных объектов, их свойств и методов. Чтобы открыть этот список, запустите редактор Visual Basic и нажмите F2.
Рассмотрим несколько примеров
Пример 1
Этот отрывок кода VBA может служить иллюстрацией использования цикла For Each. В данном случае мы обратимся к нему, чтобы продемонстрировать ссылки на объект Worksheets (который по умолчанию берётся из активной рабочей книги) и ссылки на каждый объект Worksheet отдельно. Обратите внимание, что для вывода на экран имени каждого рабочего листа использовано свойство Name объекта Worksheet.
Пример 2
В этом примере кода VBA показано, как можно получать доступ к рабочим листам и диапазонам ячеек из других рабочих книг. Кроме этого, Вы убедитесь, что если не указана ссылка на какой-то определённый объект, то по умолчанию используются активные объекты Excel. Данный пример демонстрирует использование ключевого слова Set для присваивания объекта переменной.
В коде, приведённом ниже, для объекта Range вызывается метод PasteSpecial. Этот метод передаёт аргументу Paste значение xlPasteValues.
Пример 3
Следующий отрывок кода VBA показывает пример объекта (коллекции) Columns и демонстрирует, как доступ к нему осуществляется из объекта Worksheet. Кроме этого, Вы увидите, что, ссылаясь на ячейку или диапазон ячеек на активном рабочем листе, можно не указывать этот лист в ссылке. Вновь встречаем ключевое слово Set, при помощи которого объект Range присваивается переменной Col.
Данный код VBA показывает также пример доступа к свойству Value объекта Range и изменение его значения.
Ссылка на объект коллекции - это название коллекции, после которого в скобках указывается индекс объекта или его имя в кавычках. Например, ссылка Workbooks (1) выбирает первую из открытых рабочих книг , а Workbooks ("budget") ссылается на рабочую книгу с именем "budget" .
- Количество элементов коллекции заранее не фиксируется.
- Новый элемент может быть добавлен в произвольное место коллекции.
- Элементы коллекции перенумеровываются при удалении или добавлении элементов в коллекцию.
- Различные коллекции объектов имеют общие методы и свойства, но параметры вызова методов могут различаться.
Объекты Workbooks и Workbook
Документ MS Excel ( рабочая книга ) это объект Workbook . Можно одновременно работать с несколькими рабочими книгами . Открытые рабочие книги составляют коллекцию рабочих книг - Workbooks .
Свойство Workbooks объекта Application возвращает объект Workbooks .
При открытии или создании рабочей книги элемент Workbook автоматически добавляется в конец коллекции Workbooks , а при закрытии книги соответствующий элемент также автоматически удаляется из коллекции.
ActiveWorkbook.Colors = Workbooks (" AIR .XLS").Colors заменяет палитру активной книги на палитру цветов книги AIR .XLS .
Параметр SaveChanges сохраняет или отменяет сделанные изменения. Параметр Filename задает название новой рабочей книги
Событийные процедуры
Событийные процедуры записываются на процедурном листе, связанном с объектом. Каждый объект имеет свои собственные события.
Чтобы вставить событийную процедуру для объекта Workbook
- выделите объект ThisWorkbook (Эта книга) в окне проекта;
- перейдите на лист процедур, нажав клавишу F7. Можно выполнить команду View Code или сделать двойной щелчок на объект ThisWorkbook ;
- на процедурном листе в окне выбора объектов (вверху слева) выберите объект Workbook ;
- в окне выбора событий (вверху справа) выберите событие. Автоматически вставляется процедура со стандартным именем, которое состоит из названия объекта и названия события, разделенных нижним подчеркиванием (_), например, для события Open событийная процедура имеет имя Workbook_Open ;
- запишите текст процедуры.
При вставке нового листа в рабочую книгу процедура запрашивает имя нового листа и вставляет лист в начало рабочей книги .
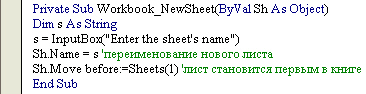
Значение параметра, являющееся ссылкой на объект - новый лист, передается процедуре во время ее выполнения. Метод Move перемещает вставленный лист. Параметр before этого метода определяет новое месторасположение листа - начало рабочей книги .
Объекты Sheets, WorkSheets и WorkSheet
Коллекция Sheets представляет собой совокупность листов различных типов - рабочих листов (коллекция Worksheets ) и листов диаграмм (коллекция Charts ). Таким образом, каждый элемент коллекции Sheets является элементом коллекции WorkSheets или коллекции Charts и наоборот, любой элемент коллекции WorkSheets или коллекции Charts принадлежит коллекции Sheets .
Методы
Метод Add
Добавляет новый лист в коллекцию Sheets , WorkSheets . При создании рабочей книги коллекция WorkSheets содержит столько рабочих листов , сколько определено свойством SheetsInNewWorkbook объекта Application .
- Метод Add для объектов Workbooks и Sheets имеет различный синтаксис.
Cинтаксис метода для коллекций Sheets , WorkSheets
- expression - выражение, возвращающее коллекцию WorkSheets или Sheets . Указание обязательно;
- Before 1 Возможно задание только одного из двух параметров Before или After - специфицирует лист, перед которым вставляется новый лист;
- After 2 Возможно задание только одного из двух параметров Before или After - специфицирует лист, после которого вставляется новый лист;
- Count - количество вставляемых листов;
- Type - тип вставляемого листа. Используются константы: xlWorksheet (по умолчанию), xlChart (только для объекта Sheets ), xlExcel4MacroSheet , xlExcel4IntlMacroSheet .
- При отсутствии всех параметров один рабочий лист добавляется перед активным листом.
- При задании параметров Before и After указывается ссылка на лист как индекс или имя в коллекции листов, например, Sheets (1) или Sheets ("Лист1")
Методы Move и Select
Метод Move используется для перемещения листов.
Синтаксис expression.Move([Before] [,After])
- expression - ссылка на объект, представляющий перемещаемый лист. Указание обязательно;
- необязательные параметры before и after (ссылки на лист, см. описание метода Add ) определяют новое местоположение перемещаемого листа. Если не указан ни один из параметров, то лист перемещается во вновь создаваемую рабочую книгу .
Метод Select выделяет объект. При применении к одному листу методы Activate и Select активизируют указанный лист. Но метод Select используется для группировки листов, т.е. для расширения выделения.
Синтаксис expression.Select([ Replace ])
- expression - ссылка на объект, представляющий выделяемый лист. Указание обязательно;
- Replace - для расширения выделения аргумент устанавливается в False . Если аргумент не задан или принимает значение True , то вместо старой области выделения создается новая область выделения. Необязательный параметр.
- Для выделения листов с конкретными именами используйте функцию Array . Например, Sheets (Array("Лист8", "Лист12")).Select .
Процедура перемещает нечетные листы в конец рабочей книги . В цикле выделяются нечетные листы.

Событийные процедуры
Чтобы вставить событийную процедуру для объекта WorkSheet :
- выделите объект WorkSheet (например, Лист1 ) в окне проекта;
- перейдите на лист процедур этого объекта;
- на процедурном листе в окне объектов (вверху слева) выберите объект WorkSheet ;
- в окне выбора событий (вверху справа) выберите событие;
- запишите текст процедуры.
При выборе события автоматически вставляется процедура со стандартным именем, которое состоит из названия листа и названия события, разделенных нижним подчеркиванием (_).
При активизации листа Лист1 в ячейку A1 заноситcя название листа.
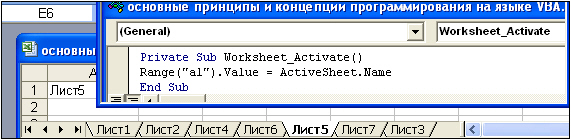
Рис. 8.8. Пример работы с событийной процедурой объекта WorkSheet
Объект Range
При работе в MS Excel чаще всего выполняются некоторые действия с группой ячеек рабочего листа . Объект Range - это отдельная ячейка , целиком строка или столбец рабочего листа , выделенный интервал ячеек, непрерывный интервал ячеек или интервал несмежных ячеек.
Для задания объекта Range существуют различные возможности. Например, благодаря свойству ActiveCell , активная ячейка представляется в качестве объекта Range . Свойство Selection определяет выделенный интервал ячеек в качестве объекта Range .

Перед созданием своей первой программы в Excel необходимо разобраться в объектную модели приложения. Имея четкое понимания об объектной модели Excel вы сможете управлять практически всеми объектами, создавать/изменять листы, графики, отдельные файлы и многое другое. Возможно на первый взгляд она покажется довольно сложной, но не пугайтесь на конкретных примерах у вас сложится целостная картина.
Структура объектов
Проще всего рассматривать объектную модель как некое дерево или иерархическую структуру, так как каждый объект имеет свое ответвление. Кусочек этой структуры вы можете увидеть на рисунке далее.
Самый главный объект, вершина нашей структуры, это собственно само приложение Excel - объект Application. Какие объекты входят в Excel? правильно книги (файлы Excel), поэтому в объекте Application содержится коллекция из книг - объект Workbooks. Из чего состоят книги - из листов, диаграмм, соответственно внутри объекта Workbooks мы видим объект Worksheets и Charts. Идем дальше, лист в свою очередь состоит из строк, столбцов, ячеек это объекты Rows, Columns, Range.
Это, конечно, как вы понимаете только часть объектной модели Excel, мы перечислили только одни их самых основных объектов. Полное дерево объектов исчисляется сотнями объектов. Возможно она сейчас кажется сложной, не переживайте со временем вы начнете быстро в ней ориентироваться. Главное сейчас - это понять, что есть некие объекты, которые могут состоять из других объектов.

Объекты и коллекции объектов
Многие объекты, которые мы перечислили выше являются коллекциями. Коллекция - это группа однотипных объектов (или классов). Например Workbook s - это коллекция всех открытых в данный момент книг (объектов Workbook). А коллекция Worksheet s состоит из листов книги (объектов Worksheet), и так далее. Как правило все коллекции заканчиваются буквой S.
Давайте посмотрим, как обращаться к конкретным элементам коллекции в коде VBA.
Мы можем указать порядковый номер (начиная с единицы) элемента в коллекции. Worksheets(3) - в этом случае мы обращаемся к 3-му листу книги.
Мы также можем указать название листа в кавычках Worksheets("Название листа").
Аналогичным образом можно обратиться к конкретной книге Workbook("Названием книги").
Чтобы обратиться к объекту Excel (к листу, или ячейке) необходимо указать ссылку на этот объект, перечислив полный путь к нему в соответствии с объектной моделью.
Например, для ячейки A1 полная ссылка будет выглядеть следующим образом:
На самом деле полный путь писать не обязательно. Application - можно практически всегда не указывать. Workbooks("Название книги") - можно не указывать, если необходимо обратиться к ячейке из активной книги, а Worksheets("Название листа") можно не писать в случае если код должен выполнять действия на активном листе. Т.е. в можно упростить до:
Но всегда имейте ввиду, что это будет ячейка на активном листе.
Свойства объектов
Все объекты имеют свойства и методы. Например, объект Range (диапазон ячеек) имеет свойство Value, в котором содержится значение.
Вы можете получать значения из свойств объекта, просто указав путь к нужному свойству. Следующий код выведет значение ячейки A1 на активном листе.
А следующий код присвоит свойству Value новое значение 12345.
Протестируйте эти функции в своем файле.
Кстати, есть свойства объектов, которые доступны только для чтения. Т.е. вы сможете только получить значения этих свойств, но не сможете присвоить им другие значения. Например, свойство Range("A1").Address которое содержит адрес ячейки. При попытке записать новое значение в такое свойство будет возникать ошибка.
Или же свойство Worksheets.Count - вы можете только получить количество листов, но не можете изменить количество листов, задав новое свойство Count. Для этого существуют методы объектов.
Методы объектов
В отличие от свойств, которые просто сохраняют или передают значение, методы выполняют какие-либо действия с объектом. Например метод Worksheets.Add создает новый пустой лист в книге. Еще один пример это метод Clear, который позволяет очистить содержимое ячеек. Следующий код очистит данные и форматы из диапазона ячеек A1:C10.
Есть аналогичная функция, которая не удаляет при этом форматирование ячеек, а только очищает их от значений
Методы могут иметь дополнительные аргументы. Например, метод AddComment имеет обязательный аргумент Text, в котором необходимо передать текст комментария к ячейке.
Также можно использовать следующий код для вызова методов. Возможно это более привычная запись, когда по аналогией с функцией Excel мы в скобках передаем аргументы этой функции.
Приемы и лайфхаки
Автоматическое заполнение кода по начальным символам
Часто, особенно на первых порах, вы не запомните точное название всех объектов, но будете помнить их первые символы. В редакторе кода вы можете использовать отобразить список названий и автоматически записать объект по первым символам. Для этого используйте сочетание клавиш Ctrl+ J и увидите список из предложенных вариантов.
Просмотр свойств и методов у объекта
Когда вы будете писать свои программы, то редактор кода VBE будет подсказывать список свойств и методов у объекта. Чтобы отобразить этот список достаточно ввести объект, например, Worksheets и поставить точку, отобразится список свойств и методов. Выберите нужный с помощью мышки или же используйте стрелки. Вы также можете начать писать название свойства и редактор кода подберет подходящее. Когда выбор сделан - нажимайте клавишу Tab.
Явно указывайте тип переменных
Предыдущий лайфхак не будет работать для созданных локальных переменных до тех пор, пока вы явно не укажите их тип. Например, если вы захотели создать переменную MySheet в которой хотите хранить текущий лист. То список свойств и методов у такой переменной вы не увидите. Но стоит добавить строчку кода и явно указать тип переменной:
И подсказки снова заработают.
Быстрый просмотр справки
Все свойства и методы знать невозможно, так как их тысячи. Первое время вы будете активно пользоваться справкой. Советую использовать официальную справку на сайте Microsoft.
Чтобы быстро посмотреть информацию по интересующему вас объекту, свойству или методу просто поставьте курсор на интересующий элемент кода и нажмите клавишу F1. В окне браузера откроется официальная справка по этому элементу.
Поиск по объектной модели
Также вначале пути у вас постоянно будут возникать вопрос "А как называется свойство, которое отвечает за. ". Иногда мы и не заем есть ли такое свойство/метод вообще. Хороший вариант изучения - просмотр объектной модели. Переходите в редактор кода VBA и нажимайте клавишу F2. Откроется окно с поиском по объектной модели. Тут вы найдете все имеющиеся свойства, методы, события и прочие элементы в модели. Просматривайте их, как правило в названии элемента заложена его суть и вы найдете то что искали. А в процессе поиска будете запоминать и другие элементы, которые будут попадаться на глаза.
Давайте разберем на примере. Допустим нам надо защитить лист, но мы не знаем как точно зазывается свойство или метод.

- Открываем объектную модель клавишей F2.
- Так как мы хотим защитить лист, то логично предположить, что это метод в объекте Worksheet. Введем его в строку поиска и нажмем бинокль.
- В результатах поиска выбираем наш объект Worksheet и просматриваем его элементы.
- Находим метод Protect (Защита).
- Мы также можем просмотреть описание всех аргументов этого метода
- Конечно если что-то не понятно, то жмем клавишу F1 и открываем справку по этому методу с подробным описанием каждого аргумента.
На этом данную статью завершим, а в следующих мы более подробно поговорим про самый распространенный объект Excel - объект Range.
Ранее мы писали о различиях между Google Docs и Microsoft Word, и в этом посте мы поговорим о таблицах.
Из этих двух приложений для работы с электронными таблицами мы хотели глубже погрузиться между ними, чтобы выяснить их различия и понять, какое из них лучше. При кратком обзоре выясняется, что у обоих есть свои плюсы и минусы, но разрыв между Excel и Google Sheets с каждым днем уменьшается. Вот что вам нужно знать о сохраняющихся различиях.

Когда Google Sheets впервые был запущен, он был далеко от Excel. Это тоже не было неожиданностью. Excel существует уже несколько десятилетий, и Microsoft выпускает регулярные итерации дольше, чем я жив.
Проблема для Microsoft в том, что Google не потребовалось много времени, чтобы играть в догонялки. Сегодня функциональность между Excel и Google Sheets очень похожа. Обе программы имеют интерфейсы, с которыми легко разобраться, обширные базы знаний и множество инструментов и функций.
Если вам нужен опыт без головной боли для доступа к тысячам ячеек данных и управления ими, то победителем станет Excel. Однако, если вам просто нужно создать простые таблицы с небольшим выбором команд, Google Sheets также хорош.

Microsoft усердно работает над созданием более совместной работы для своего набора приложений Office, но с самого первого дня она не справилась с беспроблемным обменом, который шел с Google Docs, Sheets и так далее.
Microsoft Excel разрешает совместное использование и совместную работу, но не в той степени, в которой это позволяет Google Sheets. Вы ограничены в совместном доступе к файлам по электронной почте, и вы не можете получить тот же уровень сотрудничества, что и Sheet. Теперь вы можете получить доступ к аналогичной отслеживаемой странице редактирования, если вы используете Office 365, и аналогичным параметрам для просмотра действий других пользователей. Разрыв в сотрудничестве сокращается, но пока Google Sheets выигрывает.

Еще раз, Google Sheets выходит на первое место, и это имеет смысл, почему. Google Sheets был создан с нуля, чтобы быть облачной альтернативой Microsoft Excel. Все доступно из вашей учетной записи Google, и вы сможете просматривать и получать доступ ко всем своим файлам с Google Диска.
Синхронизация проста, потому что все это делается автоматически. Если вы создаете файл, он сохраняется на вашем Google Диске, что делает его сразу доступным в другом месте.
Если вы используете Office 365, вы получаете тот же уровень мгновенной синхронизации между устройствами, но Excel в Office 2019 или более ранней версии требует некоторой настройки. Это еще одна область, где Google Sheets выходит вперед, но Microsoft сокращает разрыв.

Для Google Sheets доступен автономный доступ, но у вас возникнут трудности с доступом к файлам, которые вы ранее создали в Интернете. Вам необходимо установить автономное расширение, чтобы иметь возможность работать с файлами в автономном режиме, и расширение не всегда работает корректно, из-за чего Google Sheets немного неловко, если речь идет об обслуживании автономных пользователей.

Google быстро догоняет эту область, и они постоянно добавляют новые функции и формулы, но у Excel был намного больший старт. Это означает, что пользователи Excel получают два преимущества перед пользователями Google Sheets.
Следующее, что документация для Excel намного больше. Это было вокруг намного дольше, и это было отраслевым стандартом на рабочем месте в течение долгого времени. Из-за этого бесплатный учебный материал для Excel намного больше, чем Google Sheets.

Резюме
Подводя итог, я бы сказал, что Excel является лучшим выбором на данный момент, но Google выпускает обновления для своих программ Google Sheets намного быстрее, чем Microsoft. В результате разрыв между этими двумя вариантами очень быстро уменьшается. Тем не менее, Google Sheets также может быть хорошим выбором для крупномасштабной совместной работы и общего доступа к файлам, и вы не можете выиграть бесплатно.
Хотите узнать больше о Google Sheets или Excel? Ознакомьтесь с остальной частью нашего веб-сайта или оставьте комментарий ниже, и я скоро к вам вернусь.
Читайте также:


