Microsoft excel это система управления базами данных

В данный момент вы не можете посмотреть или раздать видеоурок ученикам
Чтобы получить доступ к этому и другим видеоурокам комплекта, вам нужно добавить его в личный кабинет, приобрев в каталоге.
Получите невероятные возможности



Конспект урока "Система управления базами данных. Microsoft Office Access"
· Элементы баз данных, такие как таблица, форма, запрос и многое другое.
СУБД – система управления базами данных – это программное обеспечение, которое предназначено для создания, хранения и обработки баз данных. Системы управления базами данных позволяют создавать структуру базы данных, заполнять ее информацией, редактировать структуру и содержание, выполнять сортировку данных, осуществлять поиск информации в базе данных, выводить нужную информацию на экран монитора, в файл и на бумажный носитель, устанавливать защиту баз данных. СУБД помогает работать с большими объёмами информации, собирая все данные в большую справочную систему, при помощи которой можно быстро искать и выбирать нужную информацию.
В настоящее время существует большое количество различных СУБД. По способу доступа к базам данных их можно разделить на две группы: настольные и серверные.
Настольные СУБД ориентированы на обслуживание одного пользователя, работающего на определённом компьютере с базами данных в любой момент времени. К настольным СУБД относятся:
Недостатки настольных СУБД стали очевидными, когда возникла необходимость одновременной работы с ними большого числа пользователей. Поэтому следующим этапом развития СУБД стало создание серверных СУБД.
Серверные СУБД используют принцип централизованного хранения и обработки данных, который основан на архитектуре клиент-сервер.
СУБД, хранящая данные, и прикладная программа, интерпретирующая эти данные, являются разными приложениями, то есть существуют приложение-сервер и приложение-клиент. К серверным СУБД относятся:
Для начала запустим эту программу и познакомимся с её интерфейсом.
Открываем приложение OpenOffice Base. В появившемся окне выбираем пункт “Создать новую базу данных”. Нажимаем кнопку готово и в появившемся окне указываем имя базы данных и путь для сохранения. В нашем случае назовём базу данных «Сведения о четвертных оценках учащихся» и укажем путь к своей рабочей папке.
Появится окно программы. Вверху находится строка заголовка, где указано название нашей базы данных и программы, в которой оно открыто. Чуть ниже находится строка меню, панель инструментов, рабочая область и строка состояния.
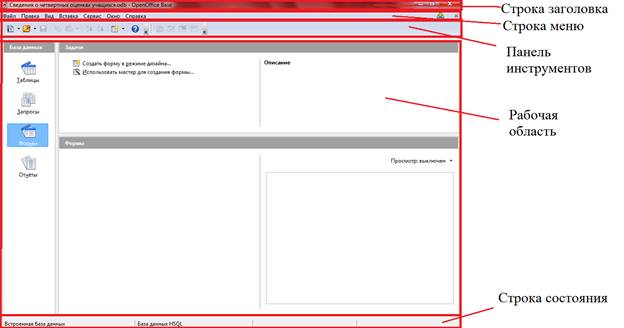
Основными объектами базы данных являются таблицы, формы, запросы и отчёты.
Таблицы - главный объект базы данных. Он предназначен для хранения данных. На основе таблицы создаются остальные объекты базы данных. Реляционная база данных может состоять из множества взаимосвязанных таблиц.
Следующий объект – формы. Формы являются вспомогательными объектами. Их создают для того, чтобы работа пользователя при вводе, просмотре и редактировании данных в таблице была более удобной.
Запросы – это команды и их параметры, с которыми пользователь обращается к СУБД для поиска данных, сортировки, добавления, удаления и обновления записей.
Отчёты – это документы, которые формируются на основе таблиц и запросов. Они предназначены для вывода на печать.
Давайте создадим базу данных «Сведения о четвертных оценках учащихся», которая будет содержать сведения об учащихся: номер, фамилию, имя, отчество, пол, дату рождения и класс; и оценки за первую четверть по учебным предметам: математика, русский язык, биология, химия, физика и английский язык.
Данная база данных будет состоять из двух таблиц. Первая таблица будет содержать поля: номер, фамилия, имя, отчество, пол, дата рождения и класс. Вторая: номер, оценки по математике, русскому языку, биологии, химии, физике и английскому языку за первую четверть.
Итак, создадим первую таблицу и назовём ее «Сведения об учащихся». Для этого в рабочей области слева выберем объект Таблицы и справа Создать таблицу в режиме дизайна. В появившемся окне в столбце имя поля укажем название первого поля: номер и укажем его тип: числовой. Далее имена второго, третьего, четвёртого и пятого полей будут фамилия, имя, отчество, пол, а их тип будет текстовым. Поле дата рождения будет типа дата, а класс – числовой.
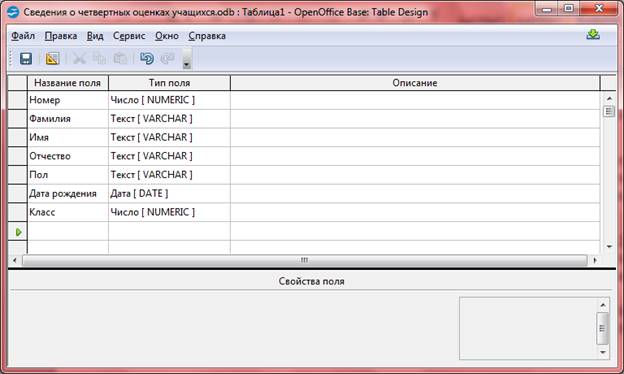
Прежде чем сохранить таблицу, необходимо указать поле – ключ. Вспомним, что ключ – это поле или совокупность полей, значения которых в записях не повторяются, то есть являются уникальными. В нашем случае это будет поле с именем «Номер». Для этого нажмём на ячейке рядом с названием поля правой кнопкой мыши и в появившемся меню выберем первичный ключ.
Теперь сохраним нашу таблицу при помощи команды Файл далее сохранить как. Указываем имя таблицы «Сведения об учащихся» и нажимаем окей. Закрываем нашу таблицу.
Обратите внимание, что в рабочей области Таблицы появилась наша сохранённая таблица. Для редактирования/изменения данной таблицы необходимо выделить её левой кнопкой мыши и на панели инструментов нажать кнопку «редактировать». Снова откроется наша таблица в режиме дизайна. Здесь мы можем добавлять и удалять поля, изменять их тип и многое другое.
Аналогичным образом создаём и сохраняем ещё одну таблицу с именем «Оценки первая четверть».
Полем-ключом в этой таблице будет поле с именем «Номер». Поля с именами номер и Оценки по математике, русскому языку, биологии, химии, физике и английскому языку в данной таблице будут относится к числовому типу.
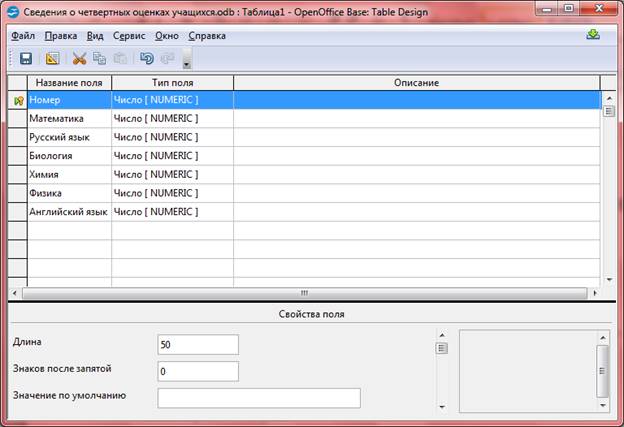
Для заполнения таблицы можно использовать несколько способов: первый непосредственно вводить данные в таблицу – и второй создать форму для ввода информации.
Давайте таблицу «Сведения об учащихся» заполним методом ввода данных в неё. Для этого откроем её двойным щелчком мыши по ней. И введём необходимые данные. Первая запись будет содержать следующее: Номер: 1; Фамилия: Иванов, Имя: Андрей; Отчество: Игоревич; Пол будем обозначать буквами м или ж. В данном случае м. Дата рождения 3.06.2000. Класс 11.

Для перехода к следующей ячейке можно использовать клавишу Tab или стрелку на клавиатуре «Вправо». Аналогично заполним все ячейки данной таблицы.

Есть ячейки, в которых данные отображаются не полностью, то есть не вмещаются в размер поля. Для того, чтобы расширить размер поля необходимо подвести курсор к правой границе названия поля, курсор изменится на стрелку. Теперь нажимаем левую кнопку мыши и растягиваем поле до нужного размера. После заполнения нажимаем кнопку cохранить и закрываем нашу таблицу.
Вторую таблицу «Оценки первая четверть» заполним с помощью форм. Для этого в объектах таблицы выберем формы, затем будем использовать мастер для создания форм. В появившемся окне выбираем необходимую таблицу, затем выбираем нужные для заполнения поля путём перемещения из левого окна в правое. Одинарная стрелка для перемещения по одному полю, двойная – для перемещения всех полей сразу. Так как нам нужно заполнить всю таблицу – выберем все.

Нажимаем дважды кнопку дальше. На пятом шаге выбираем оформление нашей формы. Обратите внимание, что при выборе формы можно просмотреть, что в итоге получится. Выберем первую. Можно выбрать расположение текста по отношению к ячейкам для заполнения: слева или справа. Переходим к седьмому шагу путем нажатия на кнопку дальше дважды. На данном шаге выбираем цвет оформления формы. Например, светло-синий. И на последнем, восьмом шаге зададим имя форме «Первая четверть». Нажимаем кнопку готово.
Откроется форма для заполнения. Вводим необходимые данные о первом учащемся. Номер - 1. Для перехода к следующей ячейке можно использовать левую кнопку мыши, щелкнув в нужном месте или клавишу Tab. Далее математика – 5, русский язык – 4, биология – 4, химия – 5, физика – 4 и английский язык – 5.
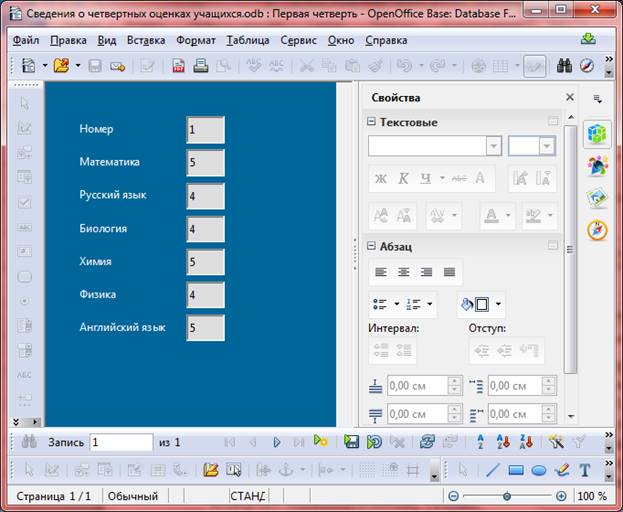
Чтобы перейти к заполнению данных о втором учащемся необходимо нажать на кнопку следующий или клавишу Tab. Заполняем сведения о данном учащемся и остальных аналогичным образом.
После заполнения данной формы просто ее закрываем. Для просмотра данных таблицы можно перейти к объектам таблицы и открыть «Оценки первая четверть».

Данная база данных может быть в дальнейшем изменена путём редактирования (исправление, удаление) старых или внесения новых данных, изменения содержимых отдельных полей и структуры всей таблицы.
К таблице можно применять такое действие как сортировка. Сортировка – это упорядочение данных по возрастанию или убыванию. Давайте отсортируем данные в таблице сведения об учащихся. Будем сортировать поле фамилия в алфавитном порядке, то есть по возрастанию. Для этого откроем таблицу, поставим курсор в поле – фамилия и нажмем на кнопку сортировка на панели инструментов. Обратите внимание, что все фамилии упорядочились по алфавиту.

На данном уроке нам также необходимо познакомиться с таким объектом как запросы.
Запрос (справка) – это таблица, которая содержит интересующие пользователя сведения, извлечённые из базы данных. Таблица содержит записи и поля, которые содержатся в запросах на выборку данных, удовлетворяющих заданным условиям (условиям выбора).
Условия выбора записываются в форме логических выражений, сформированных из высказываний на естественном языке. Для задания условий выбора используются простые и сложные логические выражения.
Читайте также:


