Microsoft enhanced point and print compatibility driver как удалить
Чтобы осуществить печать с компьютера, к нему необходимо подключить печатающее устройство, а также установить специальное программное обеспечение (соответствующее модели принтера и версии ОС ПК). Однако порой возникают различного рода причины, из-за которых необходимо полностью удалить драйвер принтера. К числу таких факторов стоит отнести следующее:
- подключение к компьютеру нового печатающего устройства;
- ошибочная установка на ПК несовместимого драйвера принтера;
- конфликт операционной системы ПК с драйвером принтера;
- повреждение драйвера принтера вирусами и прочими негативными элементами;
- ошибка работы ПО, из-за сбоев установки обновлений ОС или драйвера печати.
В этой статье мы расскажем Вам, как полностью удалить драйвер принтера в Windows 10, приведем способы удаления драйверов принтера в Windows 7, а также объясним, что делать, если при удалении ПО печатающего устройства появляется ошибка «Не удается удалить выбранный драйвер. Указанный драйвер принтера занят».

Как удалить драйвера принтера в Windows 10
Существует несколько способов удаления драйвера принтера из системы Windows. Однако предварительно стоит отключить само печатающее устройство от ПК, а также войти в ОС компьютера от имени Администратора. Кроме того, не будет лишним выполнить следующее:
- очистить очередь печати (Пуск -> Параметры -> Устройства -> Устройства и принтеры -> Выбрать нужное устройство из списка -> Просмотр очереди печати (если не появился соответствующий раздел на панели, то откройте его через контекстное меню, нажав правую кнопку мыши) -> Принтер -> Очистить очередь печати -> Подтвердить действие);
- отключить диспетчер печати (Нажмите правой кнопкой мыши по меню Пуск -> Управление компьютером -> Службы и приложения -> Службы -> Найти службу «Диспетчер печати» и Остановить ее любым удобным способом);
- удалить оригинальное ПО принтера (Пуск -> Параметры -> Приложения -> Найти и удалить все программы, связанные с печатающим устройством).
После чего можно приступать к полному удалению принтера с компьютера.

Удаление принтера из списка устройств
Первое, что нужно сделать – это удалить принтер как устройство. Для этого стоит открыть «Устройства и принтеры» (Пуск -> Параметры -> Устройства -> Устройства и принтеры или нажать Win+R и прописать команду control printers). В списке стоит выбрать нужный принтер и нажать на нем правую кнопку мыши. В открывшемся окне необходимо нажать на «Удалить устройство» и подтвердить указанное действие.
Эту же процедуру можно осуществить и другими способами:
- Параметры системы. Нажмите «Пуск» и откройте «Параметры». Далее перейдите в раздел «Устройства», в котором кликните по вкладке «Принтеры и сканеры». Выберите соответствующую оргтехнику, нажмите «Удалить устройство» и подтвердите действие.
- Диспетчер устройств. Откройте любым удобным способом данную консоль управления (проще всего нажать MOUCE2 по меню «Пуск» и выбрать соответствующую функцию). В диспетчере выберите раздел «Очередь печати» и нажмите правой кнопкой мыши по нужному устройству из списка. В контекстном меню нажмите на «Удалить устройство». Подтвердите выбранное действие.
- Папка «Принтеры». Нажмите Win+R или Пуск -> Выполнить. Далее следует ввести команду explorer shell. . В списке выберите подходящее устройство, кликните по нему правой кнопкой мыши, выберите «Удалить» и нажмите «Да».
- Командная строка. Нажмите Win+R и введите команду cmd. В открывшемся окне нужно ввести wmic printer get name и нажать клавишу «Энтер», чтобы узнать полное имя печатающего устройства. Для удаления принтера следует прописать printui.exe /dl /n “наименование принтера“ и также подтвердить действие нажатием кнопки «Enter».
- Windows PowerShell. В обновленной консоли делается все так же, как и в командной строке, только нужно прописывать другие значения. Чтобы узнать имя принтера, введите Get-Printer | Format-List Name и нажмите «Энтер». Удаление принтера осуществляется командой Remove-Printer -Name “ наименование принтера” и нажатием клавиши «Enter».
Как правило, выполнение любого указанного действия хватает, чтобы решить проблему удаления драйвера принтера. Поэтому можно перезагружать компьютер и приступать к установке необходимого ПО.

Удаление драйвера принтера через «Свойства сервера печати»
Если стандартным способом не удалось избавиться от драйвера печатающего устройства, тогда попробуйте удалить весь пакет ПО, используя функционал сервера печати. Чтобы его открыть выполните несколько простых действий:
- откройте «Устройства и принтеры» (как это сделать описано в первой части статьи);
- выберите принтер, который необходимо удалить;
- нажмите на «Свойства сервера печати (функция может быть скрыта под кнопкой отображения дополнительных команд), которая появится на верхней панели окна;
- перейдите на вкладку «Драйверы», в открывшемся окне свойств;
- выберите нужный компонент и нажмите «Удалить»;
- поставьте галочку напротив «Удалить драйвер и пакет драйвера»;
Подтвердить выбранное действие можно нажатием кнопки «Ок». После следует либо перезагрузить компьютер, либо продолжить поиск и удаление компонентов драйвера принтера.

Удаление драйвера принтера через реестр
Еще один способ полного удаления драйвера принтера с компьютера – это воспользоваться функционалом реестра. Чтобы осуществить удаление принтера, следует нажать комбинацию клавиш Win+R и в строке прописать regedit. Откроется редактор реестра компьютера. В этой программе следует нажать на вкладку «Правка» и выбрать пункт «Найти». Откроется окно поиска по реестру. Напротив пункта «Найти» введите наименование модели принтера и нажмите «Найти далее». Однако перед тем как приступить к поиску нужных файлов, следует установить все галочки в категории «Просматривать при поиске» и не ставить рядом с «Искать строку целиком». Теперь необходимо удалить все ненужные данный и можно будет считать, что драйвер принтера полностью удален с Windows 10.
Внимание: Неопытным пользователям лучше не лезть в реестр, так как можно удалить важные компоненты для работы операционной системы. Тем не менее, если Вы окончательно решили идти до конца, то на всякий случай сделайте копию реестра. Для этого нажмите вкладку «Файл» и перейдите в раздел «Экспорт». Далее выберите папку, куда следует сохранить копию реестра и нажмите «Ок».
Если не удается найти нужные файлы при помощи поиска, либо Вы не знаете по какому запросу искать необходимое, тогда попробуйте удалить драйвер принтера вручную через реестр. Для этого в левом меню реестра отыщите папку HKEY_LOCAL_MACHINE. Далее перейдите в папку SYSTEM. В ней найдите папку CurrentControlSet. В ней откройте папку Control, далее перейдите в Print, затем в Environments, после чего проследуйте в Windows x64 и наконец-то откройте папку Drivers. Здесь Вы найдете несколько различных папок. Удалите именно ту, которая соответствует наименованию Вашего печатающего аппарата. Если не уверены, то вместо удаления папки, просто переименуйте ее и посмотрите, что из этого получится.

Как удалить драйвера принтера в Windows 7
По сути, удалить драйвер принтера в Windows 7 полностью можно теми же способами, что и в «Десятке». Разница будет только в названии некоторых разделов. Например, Параметры (Win 10) = Панель управления (Win 7), Приложения (Win 10) = Установка и удаление приложений (Win 7) и т.д. Поэтому мы не будем повторяться, а расскажем еще об одном способе удаления драйвера принтера в Windows 7, который не свойственен современной ОС, так как присутствует не во всех версиях Виндовс 10.
Способ заключается в удалении драйвера принтера через «Средства администрирования Windows». Чтобы открыть их, нажмите на «Пуск» и перейдите в «Панель управления». Далее войдите в меню «Система и безопасность» и нажмите на раздел «Администрирование». Здесь Вы обнаружите компонент под названием «Управление печатью». Откройте его двойным кликом левой кнопки мыши (или выполните команду printmanagement.msc).
В левом меню нажмите на раздел «Настраиваемые фильтры». После перейдите во вкладку «Все драйверы». Нажав на эту подкатегорию, в средней части окна появятся компоненты драйверов принтеров. Выберите нужный элемент, вызовите контекстное меню (MOUCE2) и нажмите на кнопку «Удалить». Кроме того, в левом меню есть еще одна категория под названием «Серверы печати». Нажмите на нее, а затем на «Принтеры». Список компонентов обновится. Снова нужно найти элемент соответствующий принтеру и удалить его.

Что делать, если не удается удалить драйвер принтера
Часто бывает так, что при попытке удалить драйвер принтера HP, Canon, Kyocera, Epson, Brother или любого другого производителя, появляется ошибка «Указанный драйвер принтера занят». Обычно, от нее помогает избавиться отключение принтера от компьютера, удаление оригинального ПО, очистка очереди печати и остановка/перезапуск службы Диспетчера печати. Однако иногда даже это не помогает. Тогда следует попытаться удалить драйвера принтера вручную из системной папки. Чтобы это сделать, откройте проводник (или любой удобный файловый менеджер, например, Total Commander). Сделайте видимыми скрытее файлы и папки:
- Для Windows 10: открыть «Проводник», перейти на вкладку «Вид», открыть «Параметры», снова переход на вкладку «Вид», в разделе «Дополнительные параметры» крутим в самый конец и ставим галочку напротив «Показывать скрытые файлы, папки и диски».
- Для Windows 7 и XP: открыть «Проводник», нажать «Упорядочить» и открыть «Параметры папок и поиска», далее все так же, как и в «Десятке».
Теперь следует пройти по пути Диск C -> Windows -> system32 -> spool -> drivers -> W32X86 и удалить все содержимое папки. Если не поможет, тогда удалить все из соседней папки «PRINTERS». После этого не будет лишним повторить процесс удаления драйвера через сервер печати. Откройте «Выполнить» (Win+R) и введите команду printui /s /t2. Выберите соответствующий драйвер и удалите его.

Я не буду здесь расписывать разные способы, как это можно осуществить, приведу лишь один пример: на клавиатуре зажимаем клавиши «Win» + «X».

В появившемся меню снизу экрана слева, выбираем «Панель управления», которая может также называться «Control Panel». Когда она открылась, напротив надписи «Просмотр» нужно установить параметр «Категории», далее кликнуть левой кнопкой мыши по пункту: «Удаление программы».
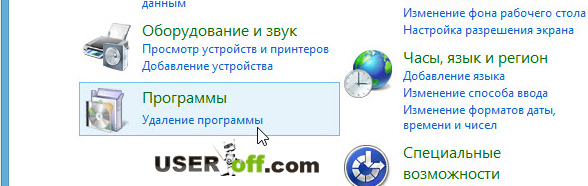
В появившемся списке ищите название модели своего принтера, выделяем его и нажимаем кнопку «Удалить».
Но это только первый шаг. Далее снова заходим в «Панель управления», затем под «Оборудование и звук» нажмите «Просмотр устройств и принтеров».

Правой кнопкой мыши нажимаем по интересующему нас принтеру (их может быть несколько) и выбираем пункт «Удалить устройство».


Как только удаление завершилось, снова пользуемся теперь уже знакомой комбинацией клавиш «Win» + «X», и в выпадающем меню кликаем по пункту «Выполнить».

Теперь введите команду: «Services.msc» (без кавычек).

Перед вами откроется длинный список всех служб. Ищем среди них ту, которая называется «Диспетчер печати» и щелкаем по ней правой кнопкой мыши. В появившемся меню кликаем на «Перезапустить».



Все! Я вас поздравляю, драйвер принтера успешно удален с персонального компьютера и теперь можно смело ставить новый. Однако для перестраховки следует провести проверку. Выполняем уже знакомые нам команды: «Win» + «X», затем «Выполнить». Вводим команду «printmanagement.msc». Откроется окно, где находим в левой его части «Настраиваемые фильтры» — нажимаете, а в ней – «Все драйверы». Справа появится список, в котором находите модель своего принтера, нажимаете по нему правой кнопкой мыши и выбираете: «Удалить пакет драйвера».

Если будете устанавливать драйвер на принтер, то сделайте перезагрузку компьютера. После чего можете устанавливать новый драйвер принтера.

- Тип драйвера: Printer
- Производитель: Microsoft
- Версия: 16.0.1626.4000 (29 апр 2013)
- Файл *.inf: oem1.inf
© 2015-2019 DriverHub
Все названия продуктов, логотипы и торговые марки являются собственностью соответствующих владельцев. Все названия компаний, продуктов и услуг, используемые на этом сайте, предназначены только для идентификации.
Starting with Windows Server 2012 / Windows 8 (and newer), Microsoft introduced a new driver model for the printing subsystem called version 4 drivers (V4 printer driver model). The main idea behind it was to eliminate the disadvantages of the former V3 driver model. Basically this old model didn’t change much since Windows Server 2000. Hardware vendors wrote their own printer drivers which were mostly device specific. It was only a couple of years ago that universal printer drivers became more common. But still these drivers contain a lot of vendor specific DLLs.
Over the years, the driver database constantly grew larger. You can see this if you try to install a printer driver using the Windows update. It takes minutes until you get the updated list. This list also contains many legacy drivers of devices which are not in use anymore. From an administrator’s point of view, driver management is not an easy task because the drivers have to be provided for 32 and 64-Bit environments and must match the clients and servers’ OS architecture.
V4 drivers are available as “In-Box drivers” (included in the Windows operating system), as so called class drivers as well as vendor specific drivers which are provided by the vendor. The idea behind the class drivers is to support devices compatible with the same printer language like PostScript or PCL. This universal approach has a big disadvantage resulting in a limited feature set. Usually, only basic options like color/BW, formats, simplex/duplex for example are available. Therefore, especially multifunctional device features might not be supported.
To eliminate the lack of features for their products and to differentiate through their own interface, vendors started to provide their own V4 drivers. These drivers can be downloaded via Windows update or directly from the vendor’s homepage. However, it must be said that not all vendors provide V4 drivers.

Vendor V4 driver for Xerox Workcentre 5875

Properties of the V4 driver
V4 drivers are based on the XPS printing path. Printers that can handle XPS directly do not require any additional rendering filters. For all other print devices, the XPS format needs to be converted into their language like PostScript or PCL.
For more details on XPS see:
The disadvantage of XPS printing is that the print job has to be spooled completely before the printer starts to print. For large print jobs this can lead to a big delay which results in a poor user experience.
Another pain point in the past was the distribution of printer drivers for shared printer objects from a print server. V3 drivers had to be installed on the server and on the client. Via “Point and Print”, the driver was automatically downloaded by default from the server if the user connected to a shared printer. While this was less critical on normal desktops, it could cause big problems in terminal or virtual desktop environments. One incompatible or poorly designed driver influences all users on the server.
Starting with V4 drivers the distribution model on the print server was changed. If the user connects to a V4 shared printer queue, the corresponding V4 driver from the local driver store on the client is installed or downloaded from Windows update. If no driver is available, the so called “Microsoft enhanced “Point and Print driver” is used.

Microsoft enhanced Point and Printing driver on the client

Printing preferences with the enhanced Point and Print
The enhanced Point and Print driver provides a standard interface with only limited features. Older versions of the client OS can also print to V4 queues on the print server. In that case the “Microsoft enhanced Point and Print compatibility driver” is used. This is a V3 driver which is compatible with OS prior to Windows 8.
The use of V4 drivers can be an advantage in homogenous environments with Windows Server 2012 and Windows 8 or 10 clients. V4 class drivers provide only limited features. Make sure that vendor specific V4 drivers are available.
And finally, a V4 driver can’t be connected to 3 rd party print monitors (ports). Keep this in mind when using an application requiring special printer ports, for example accounting or pull printing solutions.

В этой инструкции — пошагово о том, как удалить драйвер принтера в Windows 10, Windows 7 или 8 с компьютера. В равной степени описываемые шаги подойдут для принтеров HP, Canon, Epson и других, в том числе сетевых принтеров.
Для чего может потребоваться удаление драйвера принтера: в первую очередь, при возникновении каких-либо проблем с его работой, как например, описывалось в статье Не работает принтер в Windows 10 и невозможности установить нужные драйвера, не удалив старые. Конечно, возможны и другие варианты — например, вы просто решили не пользоваться текущим принтером или МФУ.
Простой способ удаления драйвера принтера в Windows
Для начала самый простой способ, который обычно работает и подойдет для всех последних версий Windows. Порядок действий будет следующим.

- Запустите командную строку от имени администратора (в Windows 8 и Windows 10 это можно сделать через меню правого клика по пуску)
- Введите команду printui /s /t2 и нажмите Enter
- В открывшемся диалоговом окне выберите принтер, драйвера которого нужно удалить, после чего нажмите кнопку «Удалить» и выберите опцию «Удалить драйвер и пакет драйвера», нажмите Ок.
По завершении процедуры удаления, драйвера вашего принтера не должно остаться на компьютере, можно устанавливать новый, если в этом состояла ваша задача. Однако, данный способ не всегда срабатывает без некоторых предварительных действий.
- Введите команду net stop spooler
- Зайдите в C:\Windows\ System32\ spool\ Printers и, если там что-то есть, очистите содержимое этой папки (но саму папку не удаляйте).
- Если у вас принтер HP, очистите также папку C:\ Windows\ system32\ spool\ drivers\ w32x86
- Введите команду net start spooler
- Повторите шаги 2-3 из начала инструкции (printui и удаление драйвера принтера).
Это должно сработать, а драйверы вашего принтера удалены из Windows. Возможно, также потребуется перезагрузить компьютер.
Еще один метод удалить драйвер принтера
Следующий способ — это то, что описывают в своих инструкциях сами производители принтеров и МФУ, включая HP и Canon. Способ адекватный, работает для принтеров, подключаемых по USB и состоит из следующих простых шагов.

- Отключите принтер от USB.
- Зайдите в Панель управления — Программы и компоненты.
- Найдите все программы, имеющие отношение к принтеру или МФУ (по имени производителя в названии), удалите их (выделяем программу, вверху нажимаем Удалить / Изменить, или то же самое через правый клик).
- Удалив все программы, зайдите в панель управления — устройства и принтеры.
- Если ваш принтер отображается там, нажмите по нему правой кнопкой мыши и выберите «Удалить устройство» и следуйте указаниям. Примечание: если у вас МФУ, то в устройствах и принтерах может отображаться сразу несколько устройств с указанием одной марки и модели, удалите их все.
По завершении удаления принтера из Windows, перезагрузите компьютер. Готово, драйверов принтера (того, что был установлен вместе с программами производителя) в системе не будет (но при этом те универсальные драйвера, которые входят в состав Windows, останутся).
А вдруг и это будет интересно:
29.10.2017 в 15:36
Спасибо очень помог! не мог напечатать с помощью принтера, он выдавал ошибку драйвера, а после того как удалил все заработало!
10.02.2018 в 11:51
Спасибо огромное! Уже хотел менять принтер, но удалил драйвера, подключил его заново и все заработало как надо.
10.04.2018 в 18:44
1 способ мне помог.. спасибо большое.
30.07.2018 в 08:28
Большое спасибо! Не первый раз выручаете
10.09.2018 в 13:39
Большое спасибо! вторая часть, то что если выйдет ошибка очень помогла.( net stop spooler )
22.11.2018 в 18:20
23.11.2018 в 11:41
28.02.2019 в 11:52
Только когда самостоятельно установил имя принтера, тогда и заработал. Т.е помогла диагностика, а так комп не видел принтера. Благодарю, именно ваш способ и помог
Удалить драйвер принтера можно через панель управления, в разделе «Удаление программ». Для этого необходимо нажать «Пуск» (в более современных операционных системах это значок Windows в левой нижней части экрана), в появившемся меню выбрать «Панель управления». Открыть этот пункт меню можно и через поиск – введите «Панель управления».

Откроется окно. В нем найдите раздел «Программы», в нем подраздел «Удаление программы», нажмите на него. Или же если у вас выглядит панель по другому, то сразу нажмите «Программы и компоненты».

Проверьте, чтобы принтер был отключен от компьютера.
Откроется окно, где вы увидите список всех программ, установленных на компьютере. Вам надо пролистать список, и найти те записи, где указывается название вашего устройства. Потом надо поочередно нажимать на каждую запись, и удалять ее, нажимая на кнопку с соответствующим названием. После того, как строк с названием вашего принтера не останется, перезагрузите компьютер.

Следующий способ удаления драйвера принтера – использование пункта меню «Устройства и принтеры». Вам надо зайти в панель управления, как и в первом случае, и выбрать там строку с надписью «Просмотр устройств и принтеров». Она находится в разделе «Оборудование и звук».
Откроется окно, где вы увидите все устройства, подключенные к компьютеру. Найдите там принтер, для которого надо удалить драйвер, наведите на него курсор мыши и нажмите правую кнопку. Появится меню. В нем нас интересует строка «Удалить устройство», выберете ее.

Система попросит подтвердить ваши действия. Для этого нажмите «Да».

Закройте все окна и перезагрузите компьютер.
Удалить драйвер принтера можно вручную (обязательно сделайте после действий, которые были описаны выше, так как некоторые файлы могут остаться после удаления), через настройки операционной системы. Для этого надо нажать на пуск (значок Win для более поздних версий) и выбрать «Выполнить». Можно нажать на клавиатуре комбинацию клавиш «Win»+«R». Она одинаковая для всех версий систем.

Появится строка ввода. Туда надо ввести: printui /s и нажать «Ок».

Вы увидите окно с разными вкладками. Нам нужна вкладка «Драйверы». Перейдите на нее, там увидите список установленных принтеров. Нажмите на нужный, строка выделится, останется нажать «Удалить».

Выберете пункт «Удалить драйвер и пакет драйвера» и подтвердите выбор нажатием «Ок».

Еще раз подтверждаем, нажав «Ок», что хотим удалить драйвер.

В новом окне вы увидите информацию по удаляемым файлам. Нажмите «Удалить».

Если при открытии вкладки драйверы вы видите, что установлено несколько драйверов, проверите описанную процедуру с каждым.
Независимо от способа удаления драйвера принтера, рекомендуется проверить, не осталась ли папка с файлами. Для этого зайдите в диск С, откройте Program Files. Если там вы увидите папку с названием модели вашего принтера, удалите ее.

Удалить драйвер можно в автоматическом режиме, с помощью специальной программы Driver Sweeper. Но пользоваться ей надо очень аккуратно, так как есть шанс случайно удалить что-нибудь нужное. Найти это приложение можно в интернете, для этого в любом поисковике введите ее название «Driver Sweeper» и сохраните программу к себе. Потом ее надо установить. Для этого запустите загруженный файл, выберете в первом окне русский язык, примите соглашение. Во всех окнах нажимайте «Далее», в последнем окне надо нажать «Установить». Когда программа установится, запустите ее.
Работать с Driver Sweeper легко. Вам надо указать, какие драйвера требуется удалить, поставив галочку в соответствующем квадратике, и нажать «Анализ».
Программе надо немного времени, чтобы провести анализ. Дождитесь появления нового окна. В нем вы увидите список, выберете все, что относится к вашему принтеру и нажмите «Очистить».

Появится окно, в нем надо нажать «Ок». Мы рассмотрели все варианты удаления драйвера принтера. Можете использовать любой. Не забывайте перезагружать компьютер, после завершения удаления.
Также вы должны знать, что производители принтеров создают специальные программы, для удаления программ, которые можете использовать для выполнения удаления драйвера принтера с вашего компьютера.
Читайте также:


