Microsoft edge картинка в картинке как включить

Теперь, если вы не использовали эту изящную функцию в своей повседневной жизни, вам следует прямо сейчас. Чтобы помочь вам в этом процессе, мы составили список всех методов, которые вы можете использовать для включения режима «Картинка в картинке» (PiP) в Microsoft Edge.
Включение режима «Картинка в картинке» (PiP) в Microsoft Edge (2021 г.)
В настоящее время Microsoft тестирует специальную кнопку PiP, которая появляется при наведении указателя мыши на видео. Мы включили шаги по включению кнопки PiP, а также другие методы, которым вы можете следовать, чтобы без особых хлопот использовать режим «картинка в картинке» в браузере Edge. С учетом сказанного, давайте перейдем к инструкциям.
Включение режима «Картинка в картинке» на краю с помощью кнопки «Картинка в картинке»
1. Откройте Microsoft Edge, щелкните горизонтальное меню из трех точек в правом верхнем углу и выберите «Настройки» из списка доступных параметров.
2. На левой боковой панели перейдите в раздел «Файлы cookie и разрешения для сайтов» и прокрутите вниз, пока не найдете параметр «Картинка в картинке». Вы также можете выполнить поиск по запросу «Картинка в картинке» в строке поиска в левом верхнем углу страницы настроек.
3. Здесь включите переключатель «Показывать изображение в картинке внутри видеокадра», чтобы отображалась кнопка PiP при воспроизведении видео в браузере Edge. Точно так же вы можете отключить этот переключатель, если вам не нравится режим «картинка в картинке».
4. Для тех, кому интересно, вот как выглядит плавающая кнопка PiP. Однако вы не можете изменить положение кнопки, по крайней мере, пока.
5. А вот и режим PiP в браузере Microsoft Edge. Приятно отметить, что разработчики Microsoft также добавили закругленные углы к свернутому представлению PiP, как вы можете видеть ниже:
Используйте режим «Картинка в картинке» на краю из Global Media Controls
- Вы можете получить доступ к режиму PiP Edge из меню глобальных средств управления мультимедиа рядом с адресной строкой. Однако эта функция по-прежнему скрыта за флажком функции Edge. Чтобы включить его, откройте в адресной строке флаги edge: // и найдите «Глобальные элементы управления мультимедиа».
2. Здесь установите для флажков «Глобальные элементы управления мультимедиа» и «Глобальные элементы управления мультимедиа» «Картинка в картинке» значение «Включено» в раскрывающемся меню рядом с ними. Затем перезапустите браузер.
3. После перезапуска вы увидите значок глобальных средств управления мультимедиа на верхней правой панели инструментов. Нажмите на нее, и вы найдете кнопку PiP (картинка в картинке) рядом с элементами управления воспроизведением. В дальнейшем вы можете включить или отключить режим PiP из глобальных элементов управления мультимедиа в Edge.
Установите расширение Picture-in-Picture в Microsoft Edge
2. Теперь вы заметите новый значок «Картинка в картинке» в правом верхнем углу панели инструментов. Все, что вам нужно сделать, это щелкнуть этот значок, чтобы войти или выйти из режима «Картинка в картинке» в Microsoft Edge.
Щелкните правой кнопкой мыши видео, чтобы получить доступ к режиму PiP на Edge

Хамош ПатхакРежим «картинка в картинке» (PiP) позволяет вам смотреть видео во всплывающем регулируемом плавающем окне, которое остается в верхней части экрана. Вам не нужно использовать стороннее приложение для просмотра подобных видео, так как это встроенная функция в Microsoft Edge.
Есть два способа смотреть видео в режиме PiP. Вы можете использовать метод по умолчанию в Microsoft Edge (что немного утомительно) или вы можете использовать расширение, чтобы мгновенно превратить любое видео в окно «картинка в картинке». Мы рассмотрим оба варианта ниже.
Запустите режим PiP в Microsoft Edge
Прежде чем начать, убедитесь, что вы используете последнюю версию Microsoft Edge на вашем компьютере с Windows 10 или Mac.
Начните с открытия веб-сайта, содержащего видео, которое вы хотите воспроизвести. Это может быть любой видеосайт, например YouTube или Vimeo. Затем нажмите кнопку воспроизведения видео, чтобы начать воспроизведение.
В проигрывателе видео щелкните один раз правой кнопкой мыши, чтобы просмотреть параметры, относящиеся к видео.

Немного переместите курсор и снова щелкните видео правой кнопкой мыши, чтобы увидеть дополнительные параметры. Для нас повторный щелчок правой кнопкой мыши в том же месте не отображал параметр «Картинка в картинке».

Здесь вы найдете опцию «Картинка в картинке». Просто выберите опцию запуска воспроизведения видео в плавающем окне «картинка в картинке».

Когда вы закончите, нажмите кнопку «X», чтобы остановить воспроизведение и закрыть окно. Нажатие кнопки «Картинка в картинке» вернет видео на исходную вкладку (и продолжит воспроизведение).

Запускаем PiP-видео в Microsoft Edge с помощью расширения
Традиционный метод использования режима «Картинка в картинке» одновременно скрыт и запутан. Если вы хотите найти более быстрый способ, используйте расширение «Картинка в картинке» для Microsoft Edge.
После его установки все, что вам нужно сделать, это перейти на страницу с видео и щелкнуть расширение на панели инструментов, чтобы войти в режим «Картинка в картинке».

Во всплывающем окне выберите опцию «Добавить расширение», чтобы установить расширение.

Теперь вы найдете значок «Картинка в картинке» на панели расширения.
Затем просто откройте веб-страницу, содержащую видео, которое вы хотите посмотреть. Расширение поддерживает все популярные сайты, такие как YouTube, Vimeo и Twitch. Затем щелкните значок расширения «Картинка в картинке» на панели инструментов.

Видео мгновенно появится в плавающем окне. Щелкните значок расширения еще раз, чтобы закрыть плавающий проигрыватель.

Microsoft Edge наполнен небольшими функциями повышения производительности. Вы пробовали использовать вертикальные вкладки?
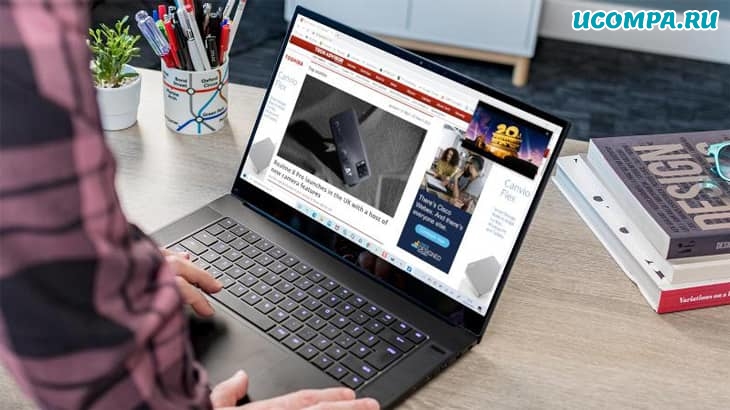
Ожидается, что современные ПК будут более чем когда-либо выполнять многозадачность.
Оба могут быть полезны для легкого доступа к видеоконтенту, но заполнение почти половины экрана крошечным видеоокном не похоже на продуктивное использование пространства.
Вот все, что вам нужно знать.
Как только вы об этом позаботитесь, вот как начать его использовать:
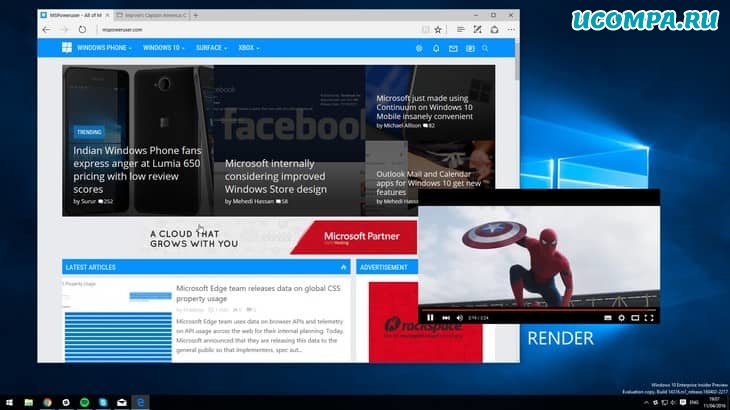
Во-первых, убедитесь, что файл, который вы пытаетесь открыть, уже загружен на ваше устройство и доступен в проводнике.
Найдите видеофайл в проводнике и дважды щелкните его, чтобы открыть.
Наведите указатель мыши на видео, и вы увидите ряд элементов управления в нижней части окна.

Теперь видео переместится в небольшое окно в правом верхнем углу экрана.
Вы можете щелкнуть и перетащить его в любое место, а повторное нажатие на тот же значок вернет вас в обычное окно.
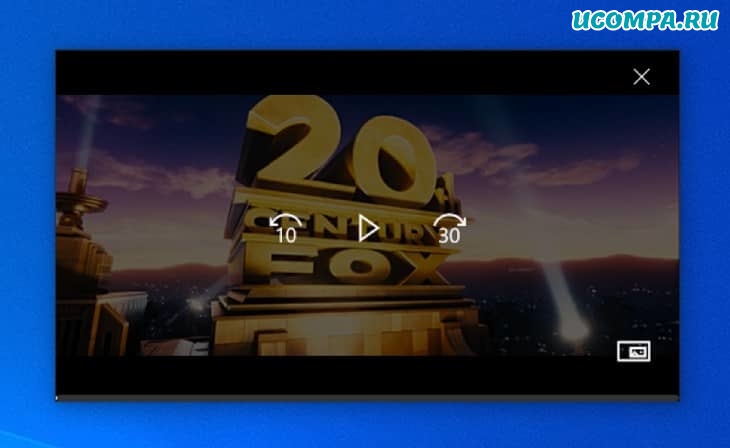
Как использовать картинку в картинке в Microsoft Edge?
Если вы хотите использовать функцию «Картинка в картинке» с веб-контентом (а именно YouTube), в Windows 10 есть еще одна возможность.
Браузер Microsoft Edge добавил эту функцию в марте 2020 года, и она относительно проста в использовании.
После начала воспроизведения дважды щелкните видео правой кнопкой мыши и выберите «Картинка в картинке».
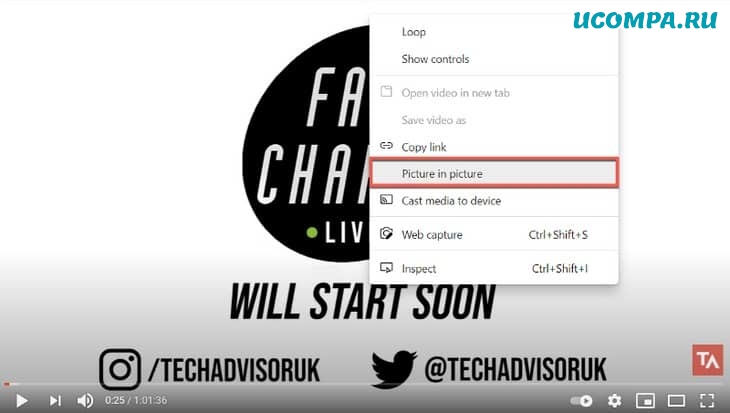
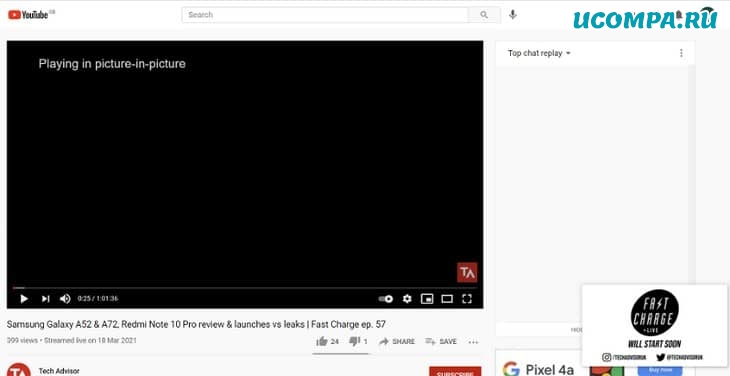
Размер этого окна можно изменять и перемещать в любое место на экране, оно будет отображаться поверх любого активного окна или рабочего стола.
Однако есть только элементы управления для воспроизведения / паузы, возврата на вкладку и полного закрытия окна.
Google Chrome и Mozilla Firefox можно легко установить на ваш ПК с Windows 10, и у обоих есть методы, позволяющие воспроизводить видео с помощью функции «Картинка в картинке».


После того, как компания Microsoft создала новую версию Edge на основе движка от Chromium, её браузер стал получать новые возможности одновременно с Chrome. Одно из них — кнопка для отключения и включения звука при просмотре видео в мини-окне поверх сайтов.
«Картинка-в-картинке» — очень полезная функция, которая позволяет запускать видео в миниатюрном окне, отображаемом поверх любых сайтов и даже поверх других программ. Благодаря ей вы можете комфортно смотреть фильмы, клипы и видеоролики с YouTube и других площадок, параллельно с этим занимаясь на компьютере другими делами.
В экспериментальных версиях Google Chrome и Microsoft Edge одновременно появилось одно и то же нововведение, имеющее отношение к функции «картинка-в-картинке». Оно позволяет быстро отключать или включать звук в плавающем окне с видео.
Как активировать отключение звука в мини-окне:
- Запустите Dev- или Canary-версию Google Chrome или Microsoft Edge.
- Зайдите на страницу about:flags (укажите этот адрес в адресной строке и нажмите Enter).
- Найдите и активируйте флаг Experimental Web Platform features. Перезапустите браузер.
- Перейдите на YouTube или любую другую видеоплатформу с поддержкой функции «картинка-в-картинке» и включите какое-нибудь видео.
- Дважды нажмите правой кнопкой мыши на видео и выберите опцию Picture-in-Picture или «картинка-в-картинке».
- Наведите курсор мыши на видео — вы увидите кнопку для быстрого отключения и включения звука.
В скором времени эта возможность появится в более стабильных сборках Google Chrome, а также во всех других браузерах на основе Chromium, в том числе «Яндекс.Браузере».
Читайте также:


