Microsoft edge использует веб камеру что это
В Windows, наличие камеры и микрофона в составе устройства позволяет Teams видеозвонков, делать снимки, записывать видео и делать другие. Многие приложения и службы требуют наличия камеры или микрофона и используют ее, а параметры Windows позволяют управлять списком приложений, которые могут использовать камеру или микрофон.
Некоторые пользователи опасаются, что незнакомые приложения, компании или вредоносные программы могут использовать камеру или микрофон их устройств. Использование камеры или микрофона должны контролировать вы. Чтобы помочь вам понять, когда камера включена, предоставляются следующие индикаторы.
Если устройство оснащено камерой с подсветкой, то во время использования камеры загорается подсветка.
Если устройство не оснащено подсветкой камеры, то при включении или отключении камеры отображается соответствующее уведомление.
Чтобы помочь вам понять, когда микрофон используется, предоставляются следующие индикаторы.
В области уведомлений на панели задач будет отображаться значок микрофона.
Чтобы узнать, какие приложения в настоящее время используют камеру или микрофон либо недавно получили доступ к камере или микрофону
Начните > Параметры > конфиденциальности > камеры
Начните > Параметры > конфиденциальности > микрофона
Начните > Параметры > конфиденциальности & безопасности >камеры
Начните > Параметры > конфиденциальности & безопасности >Микрофон.
Примечание: Эта функция не существует в Windows 10 версии 1809 и более ранних версиях.
Мы также предоставляем параметры для обеспечения контроля, как описано в следующих разделах.
Элементы управления параметрами камеры или микрофона могут быть уже отключены, если вы используете устройство, выданное вам на работе, или если вы добавили рабочую учетную запись в собственное устройство. В этом случае в верхней части страницы параметров камеры или микрофона появится заголовок Некоторые параметры управляются организацией.
Три типа камер
В зависимости от того, какими камерами оснащено устройство, существует три типа камер, к которым могут получить доступ приложения и службы.
Цветная камера используется для съемки стандартных цветных фотографий и видео.
Инфракрасная камера позволяет снимать фото и видео в оттенках серого (черно-белые фотографии и видео) на основе интенсивности инфракрасного излучения.
Камера глубины распознает контуры объектов перед ней и расстояние от них до устройства. Например, камеру глубины можно использовать для определения того, когда человек находится перед устройством.
Управление списком приложений, имеющих доступ к камере
Выполните одно из следующих действий.
В Windows 10 начните > Параметры > конфиденциальности > камеры.
В Windows 11 перейдите в start > Параметры > конфиденциальности & безопасности> Камеры.
В Windows 10, убедитесь, что доступ камеры для этого устройства ,Разрешить приложениям получать доступ к камере иотдельный Microsoft Store приложение, которое вы хотите использовать, включен. Если в списке нет нужного приложения или веб-сайта, скорее всего, это настольное приложение. Для классических приложений нельзя использовать отдельные переглушки, но доступ к ним можно контролировать с помощью разрешить классическим приложениям доступ к камере.
В Windows 11 включите доступ к камере ,разрешите приложениям доступ к камере ивключите отдельный Microsoft Store для приложения, которое вы хотите использовать. Если в списке нет нужного приложения или веб-сайта, скорее всего, это настольное приложение. Классические приложения нельзя по отдельности переглушить, но доступ к ним можно контролировать, разрешив классическим приложениям доступ к камере.
Дополнительные сведения об управлении доступом камеры на устройстве см. в этой Windows.
Управление списком приложений, имеющих доступ к микрофону
Выполните одно из следующих действий.
В Windows 10 начните использовать > Параметры > конфиденциальности > Микрофон.
В Windows 11 перейдите в start > Параметры > конфиденциальности & безопасности > Микрофон.
В Windows 10, убедитесь, что доступ микрофона для этого устройства ,Разрешить приложениям получать доступ к микрофону иотдельный Microsoft Store приложение, которое вы хотите использовать, включен. Если в списке нет нужного приложения или веб-сайта, скорее всего, это настольное приложение. Приложения для настольных компьютеров нельзя по отдельности переключять, но доступ к ним можно контролировать с помощью разрешить классическим приложениям доступ к микрофону.
В Windows 11 включите микрофон ,разрешите приложениям доступ к микрофону ивключите отдельный Microsoft Store для приложения, которое вы хотите использовать. Если в списке нет нужного приложения или веб-сайта, скорее всего, это настольное приложение. Классические приложения нельзя по отдельности переключять, но доступ к ним можно контролировать с помощью приложения "Позволить классическим приложениям получать доступ к микрофону".
Как разрешить веб-сайту использовать камеру или микрофон при просмотре веб-страниц в Microsoft Edge?
При просмотре веб-сайтов в Microsoft Edge можно использовать камеру и микрофон. Однако, даже когда камера и микрофон включены для Microsoft Edge, будет необходимо по-прежнему предоставлять разрешение отдельным веб-сайтам на использование камеры и микрофона. Вот как это сделать.
Перейдите на веб-сайт, который хочет использовать микрофон и (или) камеру.
Если появится диалоговое окно с вопросом, хотите ли вы предоставить веб-сайту разрешение на использование камеры или микрофона, выберите Разрешить. Чтобы заблокировать доступ, выберите Заблокироватьили закрыть диалоговое окно.
Как запретить веб-сайту использовать камеру или микрофон при просмотре веб-страниц в Microsoft Edge?
В Microsoft Edge выберите Параметры и другие, а затем выберите Параметры .
В левой части выберите Файлы cookie и Разрешения для сайта, а затем в области Разрешения длясайта выберите Камера или Микрофон.
Выберите значок корзины, чтобы удалить доступ к этому веб-сайту.
Примечание: Некоторые веб-сайты могут не работать, если вы заблокируете для них доступ к камере и микрофону. Например, у вас может не получиться присоединяться к видеоконференции.
Исключения для параметров конфиденциальности камеры и микрофона
Если вы включите Windows Hello, ваша камера будет использовать для вас вход, даже если параметр, позволяющий приложениям получать доступ к камере, отключен. Если функция Windows Hello отключена, у нее нет доступа к камере. (Windows Hello, в Windows 10 и более поздних Windows 10, — это новый способ войти в свои устройства, приложения, веб-службы и сети.)
Начиная с Windows 10 версии 1903 на страницах параметров камеры и микрофона можно получить доступ к дополнительным параметрам, предоставляющим ограниченный контроль над классическими приложениями, которые обращаются к камере и микрофону с помощью поддерживаемых методов. Этот параметр называется Разрешить классическим приложениям доступ к камере или Разрешить классическим приложениям доступ к микрофону в Windows 10 и Разрешить классическим приложениям получать доступ к камере или Разрешить классическим приложениям получать доступ к микрофону Windows 11. Здесь вы найдете список классических приложений, обнаруженных Windows, которые взаимодействовали с камерой или микрофоном. При включении или отключении параметра будут затронуты все приложения, указанные в этом разделе.
Вы можете выбрать любое из приложений, чтобы получить подробные сведения о конкретном файле на устройстве, который обращался к камере или микрофону.
Если вы используете приложение или Windows с камерой или микрофоном косвенно через компонент Windows, вы увидите компонент Windows в списке. Например, при взаимодействии с Кортана с помощью микрофона вы увидите "Исполняемый речевой запуск".
Если вы отключите параметр Разрешить классическим приложениям доступ к камере или Разрешить классическим приложениям доступ к настройкам микрофона в Windows 10 или Разрешить классическим приложениям доступ к камере или Разрешить классическим приложениям доступ к настройкам микрофона в Windows 11, вы можете повлиять на некоторые функции Windows с помощью камеры или микрофона, например Кортана или Windows диктовку.
Классические приложения могут не всегда отображаться в списке доступных приложений на страницах параметров камеры и микрофона или могут по-прежнему иметь доступ к камере или микрофону, даже если эти параметры отключены. Узнать причину
сначала думал это системное, но зашел в КС GO и вышло оповещение от касперского запрещен доступ, cs go пыталась тоже подключится к вебке, так же некоторые системные программы пытаются подключится к вебке. и причем когда я сижу в интернете через edge он время от времени пытается подключится к вебке, но касперский блокирует попытку. что это. проверял на вирусы не находит ни чего, проверял из под биоса kaslepsky secure disk через флешку он тоже не видит ни чего, до этого форматировал все жесткие диски.




Здравствуйте. Возможно, это сама ОС инициирует подключение к аудио и видео, например AudioEndpointBuilder (средство построения конечных точек windows audio).
В антивирусе Касперского включите обнаружение потенциально опасного ПО. Откройте антивирус-нажмите «настройка» -перейдите в раздел «дополнительно» -нажмите «угрозы и исключения» установите флажок» обнаруживать другие программы, которые могут быть использованы злоумышленником для нанесения вреда компьютеру».
Запустите обновление антивирусных баз по их завершению запустите полную проверку.

Предистория вопроса
Как известно, современные технологии – это, прежде всего, бизнес, направленный на достижение рентабельности и высокой нормы прибыли. В контексте цифровых технологий для получения прибыли необходимы сегментация и таргетирование. Ещё изучение потенциальной клиентской базы, её вкусов и предпочтений, с целью предложения ей цифрового продукта, максимально соответствующего её потребностям.
Компания Майкрософт – создатель линейки Виндовс, встроила в ОС Виндовс 10 множество телеметрических инструментов, в постоянном режиме изучающих действия пользователя, и отсылающих данную информацию в Майкрософт. Всё это прикрывается слоганом о «поддержании стабильности операционной системы». За которым стоит банальный рыночный маркетинг, позволяющий в круглосуточном режиме изучать своего настоящего (потенциального) клиента.
Так, после активации ОС Виндовс 10 и запуска веб-камеры данная ОС отправляет 35 мегабайт зашифрованных данных на следующие сервера Майкрософт:
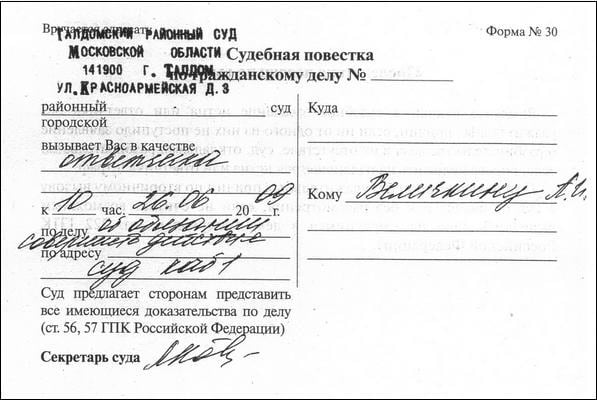
Что значит «Device Census использует веб-камеру»?
Одним из инструментов телеметрии от Майкрософт является исполняемая программа « Device Census ». Майкрософт относит этот продукт к безопасным системным процессам, работающим в фоне ОС Виндовс, и являющимся важным компонентом каркаса телеметрии Виндовс (Telemetry Framework). Назначение «Device Census» состоит в сборе данных об использовании пользователем веб-камеры и сопряжённых с ней компонентов, с целью дальнейшей анонимной отправки данных в Майкрософт.
При этом Майкрософт гарантирует, что не выполняет записи передаваемых данных, а лишь проверяет, как часто пользователь использует свою веб-камеру, с целью оптимизации работы будущих версий ОС Виндовс и избавления от багов.
Поскольку отправляемые данные шифруются Майкрософт, довольно сложно понять, что именно отправляется на сервера компании, и не несут ли отправляемые сведения вреда владельцу ПК. Поэтому мы рекомендуем деактивировать Device Census с помощью способа, о котором расскажем ниже.
Как отключить Device Census
После того, как мы узнали, что это такое Device Census, разберём как выключить Device Census на вашем ПК. Для этого необходимо:
- Кликнуть на кнопку «Пуск», выбрать там «Параметры» ОС Виндовс;
- В открывшемся меню нажать на «Конфиденциальность»;
- Кликнуть слева на «Камера»;
- В разделе «Выберите приложения, которые могут использовать камеру» деактивировать (перевести в «Выкл») разрешение для приложения «Центр отзывов».

Деактивируйте доступ к веб-камере для «Центр Отзывов»
Также в качестве радикальной меры можете запретить всем приложениям доступ к камере. Для чего на вышеуказанной странице настроек деактивируйте функцию «Разрешить приложениям использовать камеру».
Но, как мы ранее убедились, отключение инструментов Телеметрии не спасает пользователя от сбора информации о нём с помощью средство ОС Виндовс. Потому рекомендуем не пренебрегать откровенно шпионскими средствами. И заклеить куском чёрной клейкой ленты окошко веб-камеры и отверстие микрофона вашего ноутбука. Так вы частично убережёте себя от несанкционированного сбора информации о вашей персоне.
Заключение
Вы заметили, что каждый другой сайт запрашивает личную информацию в эти дни? Перейдите на страницу, и ваш браузер сообщит вам о разрешениях на отправку уведомлений или доступ к вашей камере и микрофону. Помимо сайтов видеочата, вы, вероятно, никогда не захотите предоставлять эти разрешения.
Windows позволяет вам отключить возможность использования камерой и микрофоном сайтов в Microsoft Edge. Если вы случайно приняли запросы на получение конфиденциальной информации или просто не хотите, чтобы эти разрешения были активными, вы должны отключить этот параметр, чтобы убедиться, что ни один сайт не шпионит за вами.
Edge используется для точной настройки разрешений для каждого веб-сайта, но, похоже, Microsoft удалила это в последней версии. Однако вы по-прежнему можете переключать уведомления для отдельных сайтов.
- Откройте Edge и нажмите на три точки Меню Кнопка в правом верхнем углу.
- Нажмите настройки, затем прокрутите вниз и выберите Расширенные настройки.
- Под Уведомления заголовок, нажмите управлять и вы увидите список сайтов, для которых включены уведомления. Переключите ползунки, чтобы отключить их.

Чтобы полностью отключить права доступа к местоположению, микрофону и камере для всех сайтов в Edge:
- Открой настройки меню в Windows 10.
- Выберите Конфиденциальность введите в левой боковой панели тип разрешения, которое вы хотите отказать: Место нахождения, Микрофон, или же камера.
- Под Выберите приложения, которые могут использовать ваш X раздел, переключить ползунок для Microsoft Edge выкл. Теперь вам не нужно беспокоиться о сайтах, которые их просят.
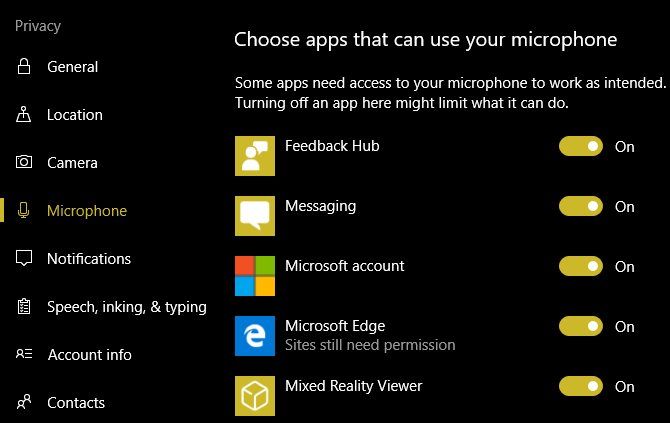
Обратите внимание, что вы можете решить, является ли это лучшим выбором для вас. Например, отключение местоположения делает использование сайтов с погодой и картой менее удобным. И если вы заблокируете доступ к камере, сайты видеоконференций не будут работать должным образом.
для этих задач и блокировки вашего основного, отключив разрешения. Подробнее об этом можно прочитать в нашем полном руководстве по конфиденциальности Windows 10.
Вы отозвали какие-либо разрешения у Edge? Вы беспокоитесь о конфиденциальности или предпочитаете оставить эти настройки включенными? Расскажите нам свои мысли, оставив комментарий!
Как и всякая современная операционная система, Windows поддерживает многозадачность, но это вовсе не означает, что любой процесс и компонент может быть использован одновременно. Например, нельзя одновременно использовать одну и ту же комбинацию «горячих» клавиш в разных работающих программах. То же самое касается встроенной или внешней веб-камеры. Если последняя уже используется какой-то программой.
То при запуске использующих камеру других приложений вы наверняка получите уведомление об ошибке «Камера уже используется другим приложением» с кодом 0xA00F4243 или 0xC00D3704 .

В некоторых случаях описание ошибки может отсутствовать, такое, к примеру, типично для Skype, просто вместо изображения с вебки вы видите черный экран и всё.
Решение этой проблемы обычно не представляет особой сложности: если вы работаете в Windows 10, можете зайти в раздел Параметров Конфиденциальность -> Камера и запретить использование веб-камеры всеми приложениями, кроме того, которое вам в данный момент нужно.

Также можно перезайти в учетную запись, завершив таким образом работу всех сторонних приложений, только если они сами не являются системными службами.
Другое дело, если вы хотите определить использующий веб-камеру процесс и разобраться с ним в частном порядке.
Такая необходимость может возникнуть, если есть подозрение на использование веб-камеры какой-нибудь мальварью, которая в списке приложений значится точно не будет. Но как определить использующий камеру процесс?
Очень просто, воспользовавшись небезызвестной утилитой Process Explorer, созданной разработчиками Microsoft .
Перед тем как приступать к работе с Process Explorer, потребуется узнать значение имени объекта физического устройства, то есть нашей веб-камеры.
Для этого заходим в Диспетчер устройств, находим веб-камеру и открываем ее свойства.

В открывшемся окошке переключаемся на вкладку «Сведения», в выпадающем меню «Свойство» выбираем «Имя объекта физического устройства» и копируем через контекстное меню его значение в буфер.

Затем запускаем Process Explorer, выбираем в главном меню Find -> Find Handle or DLL.

И вставляем в поле поиска открывшегося окошка скопированное в буфер значение.

Жмем кнопку «Search», ждем пару секунд и получаем список процессов, использующих нашу веб-камеру.

Обращаем ваше внимание, что имя процесса может и не выводится, в этом случае определяем процесс по его идентификатору (PID).

Так, в нашем втором примере Process Explorer не смогла определить имя процесса, но по его PID удалось установить, что использующий веб-камеру процесс принадлежит браузеру Google Chrome.
Читайте также:


