Microsoft edge html document html чем открыть
HTML – это «web»-страница представленная в виде файла. Другими словами, это своеобразное расширение файла, а также язык разметки, использующийся во всемирной паутине.
С его помощью мы можем не только просматривать содержимое сайтов, но и создавать «web»-страницы.
Сам язык был создан английским ученым по имени Тим Бернерс-Ли. Его разработка велась в Женеве в здании Европейского Центра, занимающегося ядерными исследованиями, примерно в 1986 – 1991 годах. Первоначально HTML должен был стать языком, позволяющим обмениваться технической и научной документацией среди простых людей (то есть, не являющихся какими-либо специалистами в области верстки дизайнов). Однако позже, именно он стал основой для «жизни» интернета.
HTML является теговым языком разметки, благодаря чему, обычный пользователь может создать относительно простой, но при этом красиво оформленный документ.
Как открыть файл html. Инструкция.
Способ №1. С помощью текстового редактора.
Если вам необходимо внести какие-нибудь изменения в файл подобного формата, то необходимо открывать его с помощью текстового редактора. Это можно сделать с помощью стандартной программы «Блокнот». Но лучше всего использовать программу «Notepad++». Она позволяет быстро находить необходимый «кусок» кода, подсвечивает синтаксис, интуитивно понятна и так далее.
1. Перед тем, как открыть файл расширения html, вам нужно скачать эту программу, а затем и установить.
2. Теперь нажмите на нужный файл правой кнопкой мыши, наведите курсор на параметр «Открыть с помощью» и выберите «Notepad++». (Если программа будет находиться в основном меню, как показано на скриншоте, то нажимать на пункт «Открыть с помощью» не обязательно).

3. Перед вами откроется окно с «кодом», который вы можете теперь редактировать.

Способ №2. С помощью веб-браузера.
Если вы хотите просто просмотреть файл, который скачали/создали, то используйте браузер. При этом он может быть любым, будь то Опера, Мозилла или же Хром.
Нажмите на свой файл два раза левой кнопкой мышки. Если ничего не произошло, то нажмите на него правой кнопкой вашей мышки и выберите параметр «Открыть с помощью». Затем во всплывшем меню выберите необходимый (наиболее часто используемый вами) браузер.

Такими нехитрыми способами вы сможете, как редактировать, так и открывать свои html файлы.
Это первый из серии учебников, которые обучат вас основам веб-разработки. Узнайте о наборе средств веб-разработчика с именем Microsoft Edge DevTools, которые повысят производительность.
В этом руководстве описаны HTML и объектная модель документа (DOM). HTML — одна из основных технологий веб-разработки. Это язык, который управляет структурой и содержимым веб-страниц. DOM также связан со структурой и содержимым веб-страниц, о которых мы узнаем больше позже.
Вы собираетесь изучать веб-разработку, создав веб-сайт. К завершению всех учебников в серии DevTools для начинающих ваш готовый сайт будет выглядеть следующим образом.

В конце этого руководства вы должны понимать следующие основные моменты.
- Как HTML и DOM создают содержимое, отображаемое на веб-страницах.
- Как Microsoft Edge DevTools поможет вам поэкспериментировать с изменениями HTML и DOM.
- Разница между HTML и DOM.
У вас также будет рабочий веб-сайт. Вы можете использовать сайт для хозяйского резюме или блога.
Предварительные требования
Перед началом работы с этим руководством выполните следующие предварительные требования:
- Если вы не знакомы с HTML, прочитайте статью Начало работы с HTML.
- Скачайте веб-браузер Microsoft Edge. В этом руководстве используется набор средств веб-разработки, называемых средствами разработчика Microsoft Edge, встроенными в Microsoft Edge.
Настройка кода
Вы собираетесь создать сайт в редакторе сетевого кода Glitch.
Откройте исходный код. В этом руководстве эта вкладка называется вкладкой редактора.

Выберите завихрение-шок. Откроется меню Параметры проекта.

Меню Параметры проекта
Выберите Ремикс Project. Сбой создает копию проекта, которую можно редактировать и случайным образом создает новое имя для проекта. Содержимое такое же, как и раньше.

Проект с измененным дизайном
Выберите Показать > в новом окне. Откроется новая вкладка, показывающая интерактивную страницу. В этом руководстве эта вкладка называется интерактивной страницей.

Добавление содержимого
Вашему сайту необходимы дополнительные сведения. Выполните следующие действия, чтобы добавить некоторое содержимое.
На вкладке редактора замените <!-- You're "About Me" will go here. --> <h1>About Me</h1> .

Просмотр изменений на интерактивной странице. Текст About Me отображается на странице. Текст больше окружающего текста, так как элемент <h1> представляет собой заголовок 1. Ваш веб-браузер автоматически выделяет заголовки более крупным шрифтом.

Вернувшись на вкладку редактора, вставьте <p>I am learning web development. Recent accomplishments:</p> в строку ниже <h1>About Me</h1> .

Просмотр изменений на интерактивной странице.
Вернувшись на вкладку редактора, добавьте список своих достижений с помощью следующего кода.

Просмотрите интерактивную страницу, чтобы убедиться, что новое содержимое отображается правильно.

Экспериментируйте с изменениями контента в средствах разработчика Microsoft Edge
Если вы разрабатываете страницу с большим количеством HTML-кодов, для просмотра изменений становится утомительным переходить между вкладкой "Редактор" и активной вкладкой. Средства разработчика Microsoft Edge помогают экспериментировать с изменениями содержимого, не выходя с интерактивной страницы.
Узнайте о различиях между HTML и DOM
Перед редактированием содержимого из средств разработчика Microsoft Edge давайте разберем разницу между HTML и DOM. Чтобы извлечь уроки из примера, выполните следующие действия.
Перейдите на интерактивную страницу. В нижней части страницы отображается текст A new element. .
Откройте вкладку редактора и попробуйте найти текст в index.html . Текст не отображается в этом представлении.
Откройте вкладку в прямом эфире, наведите курсор, откройте контекстное меню (правой кнопкой A new element. мыши), а затем выберите Inspect.

Средства разработчика открываются рядом со страницей. <div>A new element. </div> выделено. Хотя эта структура в средствах разработчика выглядит как HTML, это дерево DOM.

При загрузке страницы браузер использует HTML для создания исходного содержимого страницы. DoM представляет текущее содержимое страницы, которое со временем может изменяться.
Содержимое <div>A new element. </div> добавляется на страницу из-за тега <script src="new.js"></script> в нижней части HTML. Этот тег вызывает запуск кода JavaScript. Узнайте больше о JavaScript в более позднем руководстве.
На данный момент подумайте о нем как о языке скриптов, который может изменить содержимое вашей страницы. В этом случае код JavaScript добавляется <div>A new element. </div> на страницу. Поэтому этот текст отображается на интерактивной странице, но не в HTML.
Изменение DOM
Если вы хотите быстро поэкспериментировать с изменениями содержимого, не покидая интерактивную страницу, попробуйте средства разработчика.
В DevTools наведите курсор, откройте контекстное меню (правой кнопкой мыши) и выберите Your site! Изменить в качестве HTML.
Замените <p>Your site!</p> следующим кодом.

Выберите Control + Enter (Windows, Linux) Command + Enter или (macOS), чтобы сохранить изменения, или выберите за пределами окна. Изменения автоматически отображаются в режиме реального времени на вашей странице. Текст Your site! заменен новым содержимым.

Новое содержимое сразу же появляется на странице
Этот рабочий процесс подходит только для экспериментов с изменениями содержимого. Если обновить страницу или закрыть вкладку, изменения будут потеряны. Чтобы сохранить изменения, вручную скопируйте код в HTML-файл. В следующих нескольких разделах показано еще несколько способов изменения содержимого в дереве DOM.
Изменение порядка узлов
Вы также можете изменить порядок узлов DOM. Например, на веб-странице меню навигации находится в нижней части. Чтобы переместить его в верхнюю часть, выполните следующие действия.
Найдите узел <nav> в дереве DOM средств разработчика.

Узел навигации выделен в средствах разработчика
Перетащите узел <nav> в верхнюю часть, чтобы узел был первым дочерним элементом после узла <body> .

Удаление узла
Кроме того, можно удалить узлы из дерева DOM. Выполните следующие действия.
В дереве DOM выберите <div>A new element. </div> . Средства разработчика выделяют узел.
Выберите клавишу Delete на клавиатуре. Узел <div>A new element. </div> удаляется из дерева DOM.

Копирование изменений
Почти готово. Вы внесли несколько изменений на страницу в средствах разработчика, но они не сохранены в исходном коде.
Обновите интерактивную страницу. Изменения, внесенные в дерево DOM, исчезают. В частности, текст Your site! возвращается в верхнюю часть страницы, а текст A new element. возвращается в нижнюю часть.

Внесенные изменения исчезли
Скопируйте следующий код.
Вернитесь на вкладку редактора и замените содержимое файла index.html кодом, который вы скопировали.

Внешний вид index.html файла
Дальнейшие действия
- Изучите следующее руководство из этой серии: Начало работы с CSS, чтобы узнать, как выделить свою страницу и поэкспериментировать с изменениями стиля в средствах разработчика Microsoft Edge.
- Ознакомьтесь с введением в DOM, чтобы узнать больше о DOM.
- Ознакомьтесь с курсом Введение в веб-разработку, чтобы получить дополнительные практические возможности веб-разработки.
Эта работа предоставляется в рамках международной лицензии Creative Commons Attribution 4.0 International License.

В этой статье будут рассмотрены лишь вариации того, как открыть уже сохраненный на компьютере файл через любой современный браузер. Если у вас его нет и/или нужно просмотреть HTML-структуру открытой в веб-обозревателе страницы интернета, обратитесь к другому нашему материалу по ссылке ниже.
Подробнее: Просмотр HTML-кода страницы в браузере
Способ 1: Контекстное меню


Способ 2: Перетаскивание
Реализовать поставленную задачу можно и выполнив простое перетаскивание файла.
-
Если браузер уже запущен, откройте папку с файлом и перетяните его в адресную строку обозревателя.


Способ 3: Адресная строка
Адресную строку в браузере можно использовать не только при перетаскивании документа, но и в качестве проводника для локальных файлов компьютера.



Отблагодарите автора, поделитесь статьей в социальных сетях.

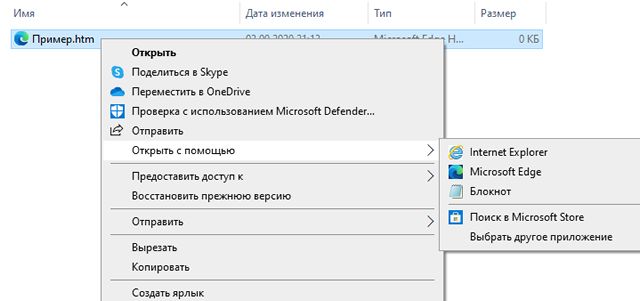
Несколько дней назад вы столкнулись с файлом с расширением, которое никогда раньше не видели: HTM. Первоначально вы не придавали этому никакого значения, но несколько часов назад ваш начальник попросил вас посмотреть содержимое этого файла: поскольку вы не представляете, что это такое, вместо того, чтобы проявить инициативу, вы решили открыть Google и искать информацию об этом, чтобы не ошибиться.
Я думаю, что вы нашли то, что искали! Ниже я объясню как открыть файл HTM на компьютере с Windows. Прежде чем идти дальше, стоит предоставить немного больше информации об этом типе расширение: HTM-файлов. Точно так же, как файлы HTML, они содержат реальные веб-страницы, аналогичные тем, которые вы видите, просматривая Интернет через браузер. Формат HTM, по сути, существует из-за простой проблемы совместимости: первые версии Windows были совместимы с файлами, расширение которых составляло всего 3 буквы, поэтому было невозможно использовать расширение HTML (которое было бы принято в качестве стандарта позже).
Сделав это важное разъяснение, пришло время приступить к работе: потратьте несколько минут своего времени, почувствуйте себя комфортно и внимательно прочитайте всё, что я должен сказать вам по этому вопросу. Я могу гарантировать вам, что в конце этого руководства вы сможете прекрасно управлять этим форматом, который до сегодняшнего дня был вам почти неизвестен.
Как открыть HTM файлы в Windows
Как вы могли понять, читая введение этого руководства, файлы HTM определяют форму веб-контента, точно так же, как наиболее «популярные» HTML-файлы. Поэтому, чтобы открыть его в режиме просмотра, достаточно использовать любой браузер.
Более того, Windows автоматически связывает программу, используемую для серфинга в Интернете, с расширением HTM: по этой причине самый простой способ просмотреть файл HTM в операционной системе Microsoft – это перейти в папку, в которой он находится, и, просто, откройте его, дважды щелкнув по его значку.
Если всё пошло в правильном направлении, вы сможете просмотреть содержимое веб-страницы, описанной в файле HTM, используя ваш любимый браузер, например Chrome, Firefox или Edge.
Если по какой-либо причине расширение HTM не связано ни с одной программой, выполните следующие действия: перейдите в папку, содержащую рассматриваемый файл, щелкните правой кнопкой мыши по нему и выберите пункт Открыть с помощью из предложенного меню. Затем выберите браузер, с помощью которого вы хотите открыть файл из списка предлагаемых программ, и всё готово.
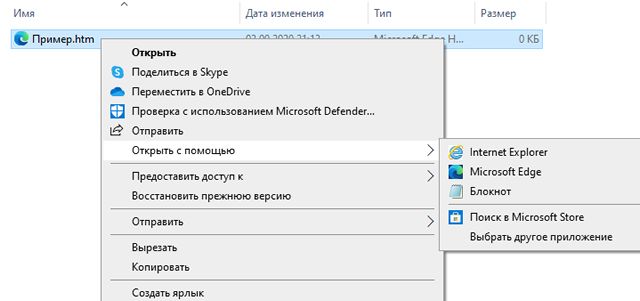
Кроме того, вы можете запустить браузер, как обычно (например, с помощью значка на рабочем столе), и перетащить файл HTM в его окно: он будет открыто немедленно.
Изменить файл HTM
Вы начали какой-то эксперимент с файлом HTM и теперь хотите использовать файл в целях тестирования? Как можно догадаться, вам не придётся открывать файл с помощью браузера, – нужно использовать программу, которая может изменить исходный код страницы.
Вы можете достичь этого чрезвычайно простым способом: щелкните правой кнопкой мыши по рассматриваемому HTM-файлу, выберите в контекстном меню пункт Открыть с помощью, а затем выберите Выбрать другое приложение → Ещё приложения и уберите отметку на Всегда использовать это приложение для открытия .htm файлов В появившемся окне позаботьтесь о том, чтобы выбрать программу для редактирования текста (например, Блокнот или WordPad). Нажмите ОК .
Вы должны знать, что существуют специальные программы для того, чтобы вмешиваться в файлы HTM/HTML. Они содержат функции, предназначенные специально для этого типа операции (форматирование и отступ кода, автозаполнение, отчеты об ошибках и так далее).
Изменить программу по умолчанию
Вы хотите сделать так, что HTM-файлы открывались в браузере, отличающемся установленного по умолчанию в системе, или напрямую в текстовом / HTML-редакторе по вашему выбору? Нет проблем: Windows позволяет очень просто настраивать используемые программы на основе их расширения.
Во-первых, щелкните правой кнопкой мыши любой HTM-файл, выберите элемент Свойства в открывшемся окне нажмите кнопку Изменить в строке Приложение:. Наконец, выберите программу, с помощью которой вы хотите открыть файлы HTM, из предложенного списка. Нажмите Ещё приложения или Искать приложения на этом компьютере, если нужное программное обеспечение не появляется в списке.
Дополнительные указания об изменении программ по умолчанию вы найдёте в руководстве: Как выбрать программу, которую Windows использует по умолчанию.
Как конвертировать HTM файлы
Если вы зашли так далеко, это означает, что вы прекрасно поняли, как открывать файлы HTM, но вы всё ещё ищете способ конвертировать соответствующие веб-страницы в другие форматы, такие как документы PDF или изображения JPG.
Тогда позвольте мне помочь вам с этим тоже! Вы должны знать, что вы можете легко конвертировать файлы HTM в документы PDF с помощью службы Convertio: после подключения к этому веб-сайту (который уважает конфиденциальность пользователей, удаляя файлы, загруженные на его серверы через несколько часов после загрузки), нажимает кнопку Выберите файлы и выберите интересующий HTM-файл через предложенную панель.
Затем нажмите на красную кнопку Конвертировать – немедленно начнётся конвертацию, которая может занять некоторое время. На странице результатов вы найдёте ссылку на сгенерированный файла PDF ( случайное имя, за которым следует расширение .pdf ), нажмите на соответствующую ссылку и сохраните документ PDF.
Если это ваше намерение, преобразовать файл HTM в JPG изображение, вместо этого выберите в качестве выходного формата JPG).
Читайте также:


