Мероприятия дискорд как удалить


Discord (DiscordApp) - Русскоязычное сообщество запись закреплена
Добавлены простые настройки серверов. Получился почти что Discord 2. Стоит признать, новичкам наше приложение может показаться устрашающим. Попытаться всей учебной группой создать сервер — всё равно что пойти в незнакомый лес без карты и компаса, проплутать там целый день и в итоге оказаться где-нибудь совсем не там — например, в настройках пользователя. Поэтому мы добавили следующее:
Упрощённый процесс адаптации: Мы переделали приветственную экскурсию по Discord и добавили больше подсказок, чтобы осваивать приложение было не так сложно.
Упрощённые приватные каналы: Теперь можно быстро переключить текстовый канал в приватный и настроить права доступа.
Улучшенная программа обновления Discord для Windows. Она не тратила время попусту. Теперь она сильнее и быстрее на зависть остальным приложениям на вашем компьютере…
Добавлена поддержка нескольких голосовых регионов на одном сервере. Раньше можно было задать только один регион для всего сервера. Теперь собственный регион можно назначить каждому голосовому каналу.*
По умолчанию во всех голосовых каналах действует автоматический выбор региона. Регион будет определяться по первому пользователю, подключившемуся к пустому голосовому каналу.
Администраторы могут сменить регион голосового канала, зайдя в настройки голосового канала > «Обзор» > «Назначение региона».
Кстати, варить яйца рекомендуется не больше десяти минут, дольше уже вредно. Теперь вы знаете, как быстро приготовить себе завтрак.
Добавлены права на использование слэш-команд. Владельцам серверов рекомендуется включить эти права на своих каналах. Они потребуются ботам, использующим слэш-команды.
Интернет помнит всё! Вернее, что не удалялось и не чистилось, значит это необходимо делать самому или с помощью специальных расширений. Иногда бывает нужно срочно удалить чат в Дискорде полностью, а в интерфейсе этого приложения не находится такая функция. Новичкам, не имеющим опыта работы с этим сервисом, нужны некоторые подсказки.
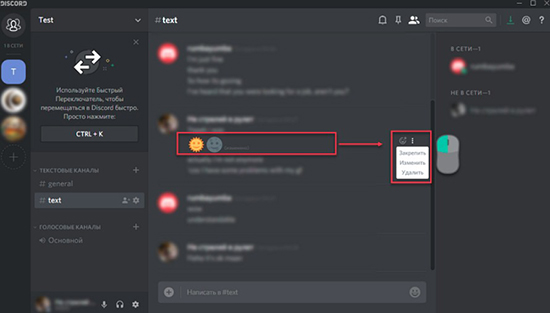
Полное удаление чата в Дискорде
Эта функция имеется даже в интерфейсе программы, но называется она немного по-другому. Вернее, чтобы удалить историю в Дискорде, нужно стереть весь канал, а потом можно заново его создать. Следует учесть, что информация с этого каналу связи с вашей стороны исчезнет навсегда, доступа к ней уже не будет. Чтобы удалить чат в Дискорде с телефона, необходимо:
- Открыть приложение Дискорд;
- Открыть список каналов;
- Активировать дополнительное меню, удерживая нажатой опцию необходимого канала некоторое время;
- В дополнительном меню выбрать «Удалить»;
- Подтвердить удаление.
На ПК принцип тот же, но дополнительное меню вызывается опцией в виде шестерёнки возле названия канала или иконкой с тремя вертикальными точками. Это зависит от операционной системы и типа браузера, на котором установлено данное приложение.
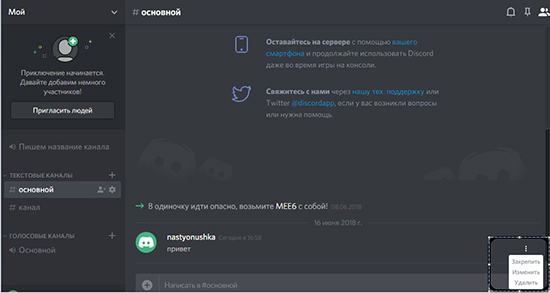
Удаление истории звонков в Discord
Для того, чтобы удалить звонки в Дискорде на смартфоне нужно:
- Запустить приложение;
- Выделить запись о ненужной беседе, удержав на несколько секунд нажатием на неё;
- В дополнительном диалоговом окне выбрать опцию удалить;
- Подтвердить удаление.
На ПК дополнительное диалоговое окно вызывается также, как и в случае с удалением канала. Все остальные действия аналогичны. Также, чтобы удалить смс в Дискорде нужно воспользоваться подобным алгоритмом.

Как удалить беседу в Дискорде
ИНТЕРЕСНО: Некоторые пользователи этого мессенджера могут столкнуться с таким фактором, что даже после исключения собеседника из друзей, история звонков и переписки с этим пользователем всё-ровно остаётся.
Чтобы удалить лс в Дискорде полностью на телефоне, необходимо зайти в чат переписки с ним. В верхнем правом углу, возле опции позвонить имеется иконка с двумя силуэтами, нажав её, открывается окно. Здесь в самом верхнем углу опция из трёх вертикальных точек. После её активации будет предложены варианты, из них выбирают «Закрыть ЛС». Эту процедуру можно произвести и с пользователем, находящимся в друзьях. Такой операцией получится просто удалить беседу в Дискорде, оставив собеседника в списке контактов.
Об использовании деинсталляторов
Удалить историю в Дискорде можно с помощью специальных ботов и программ. Но этот вариант требует внимательного изучения их алгоритма работы во избежание возникновения дополнительных проблем. Также программное обеспечение должно быть приобретено от надёжно проверенного источника, чтобы избежать проблем с нарушением конфиденциальности, утечки личных данных.
Наилучший вариант— расширение
Всё-же на ПК лучше воспользоваться специальным расширением Tampermonkey. Его можно установить в Chrome, также в браузерах Opera, Safari, Microsoft Edge и Firefox. С помощью этого расширения открывается список запущенных скриптов, предлагается редактировать переписку. Для смартфонов и планшетов, также имеются расширения подобного рода.

Как удалить Discord
Перед удалением Discord рекомендуется удалить учетную запись Discord.
Как удалить учетную запись Discord
Чтобы удалить учетную запись Discord, вы должны либо передать право собственности на принадлежащие вам серверы, либо полностью удалить серверы.
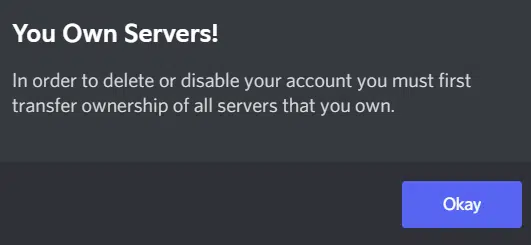
После этого вы сможете перейти к удалению учетной записи.
2. Щелкните значок Настройки.
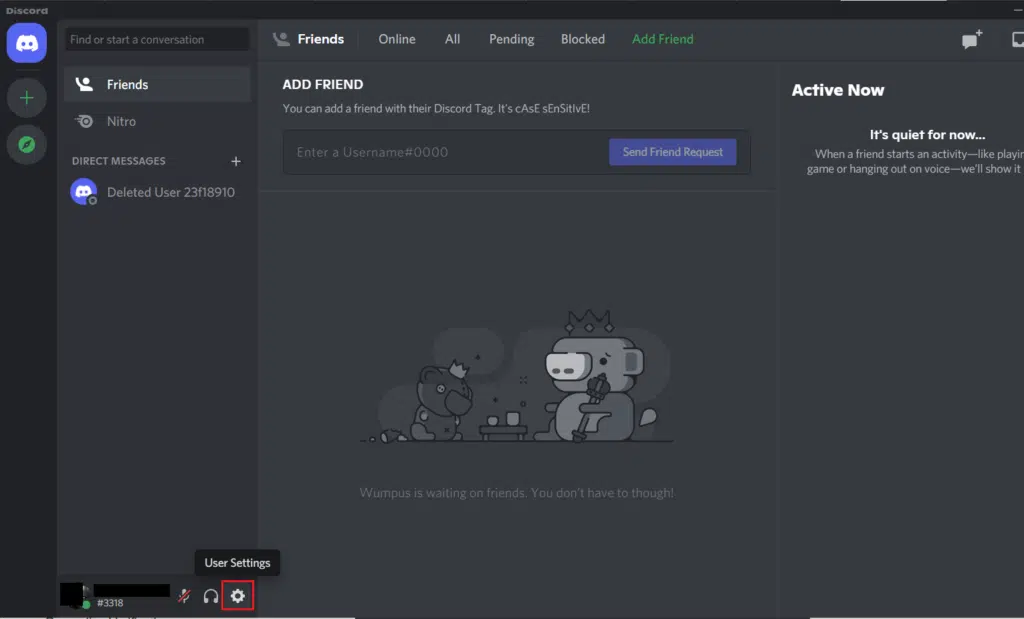
3. В разделе Моя учетная запись прокрутите вниз до раздела УДАЛЕНИЕ УЧЕТНОЙ ЗАПИСИ.
4. Здесь вы можете либо отключить учетную запись, либо удалить учетную запись. Щелкните последнее, чтобы удалить.
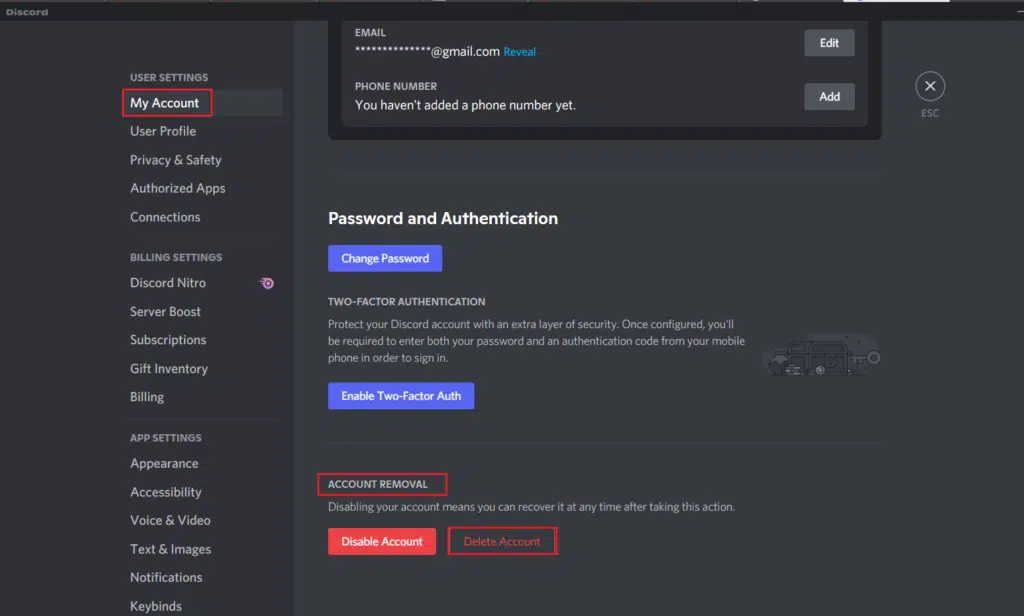
5. Введите пароль учетной записи и шестизначный код двухфакторной аутентификации для подтверждения. Затем нажмите кнопку Удалить учетную запись.
Примечание. Если вы не используете двухфакторную аутентификацию (2FA), вам не будет предложено ввести ее.
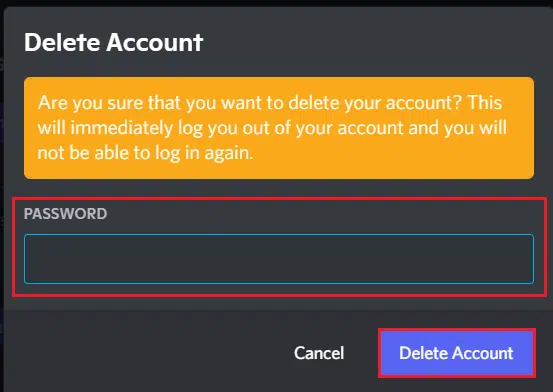
Распространенные проблемы при удалении Discord
Некоторые из распространенных проблем, возникающих при удалении Discord, перечислены ниже:
- Discord запускается автоматически, несмотря на то, что приложение и все его документы, папки и ключи реестра были удалены.
- Его не получается обнаружить в утилите для удаления Windows .
- Его нельзя переместить в корзину.
Чтобы избежать этих проблем, следуйте приведенным ниже методам для полного удаления Discord.
Метод 1: через панель управления
Можно удалить Discord из Панели управления следующим образом:
1. Щелкните строку поиска Windows и введите панель управления. Нажмите Открыть, чтобы запустить ее.
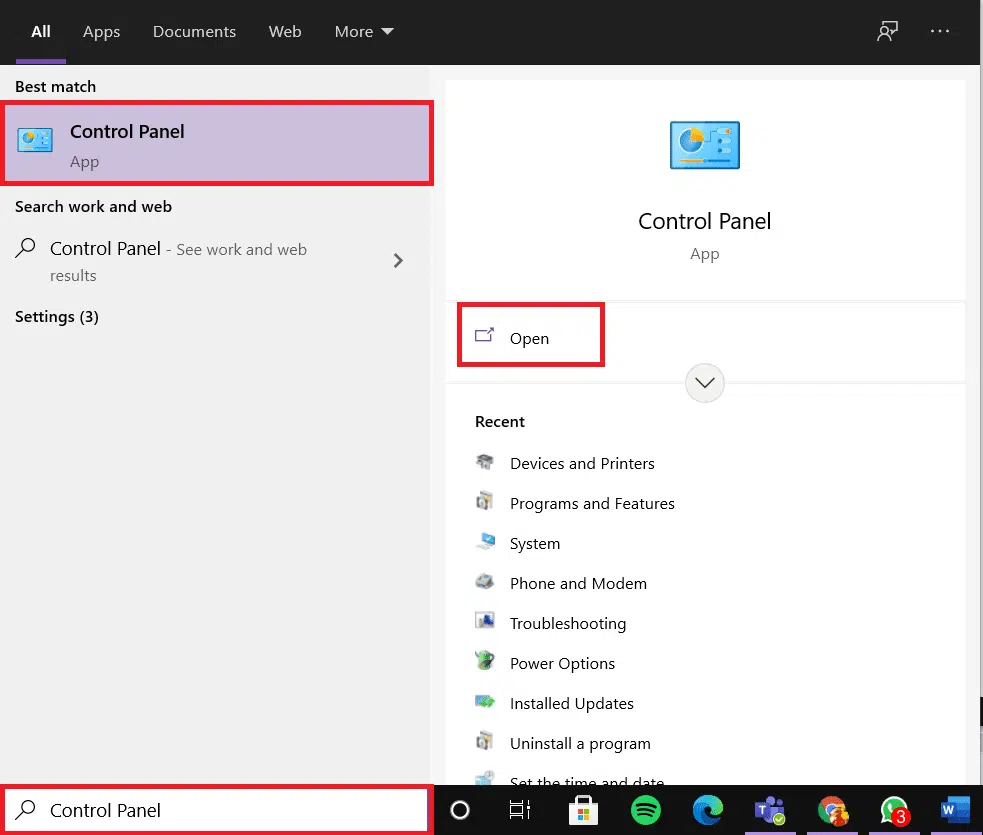
2. Установите Просмотр > Категория, а затем нажмите Удаление программы.

Метод 2: через параметры Windows
Кроме того, вы также можете удалить Discord из параметров Windows следующим образом:
1. Нажмите одновременно клавиши Windows + I, чтобы открыть параметры Windows.
2. Здесь нажмите на опцию Приложения.
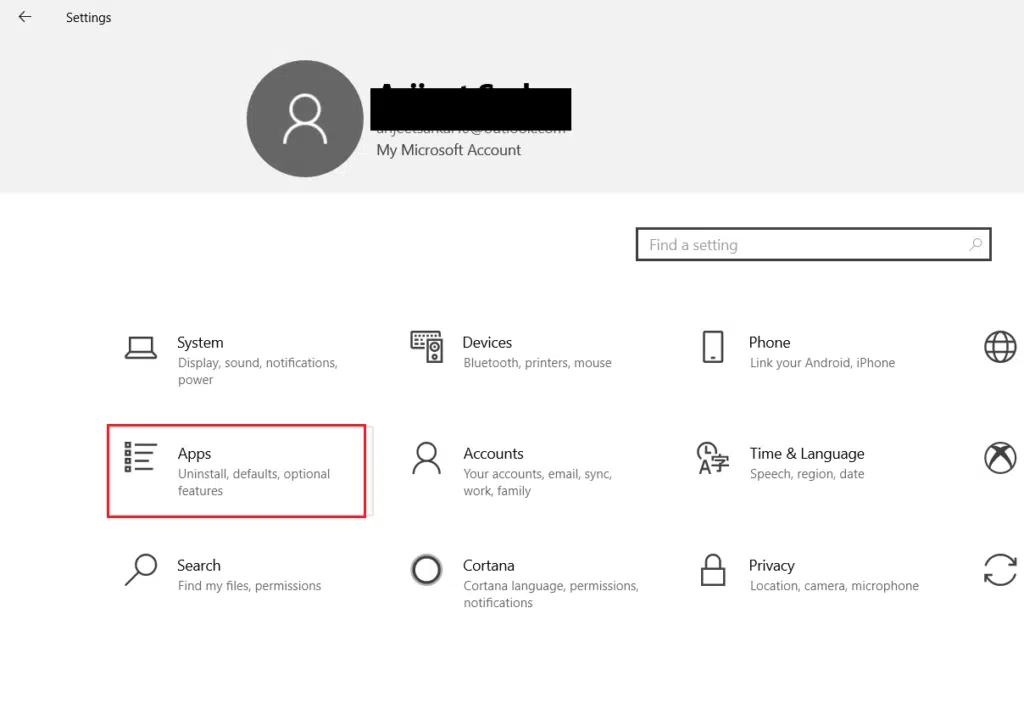
3. Найдите Discord в строке поиска в этом списке.
4. Выберите Discord и нажмите Удалить.
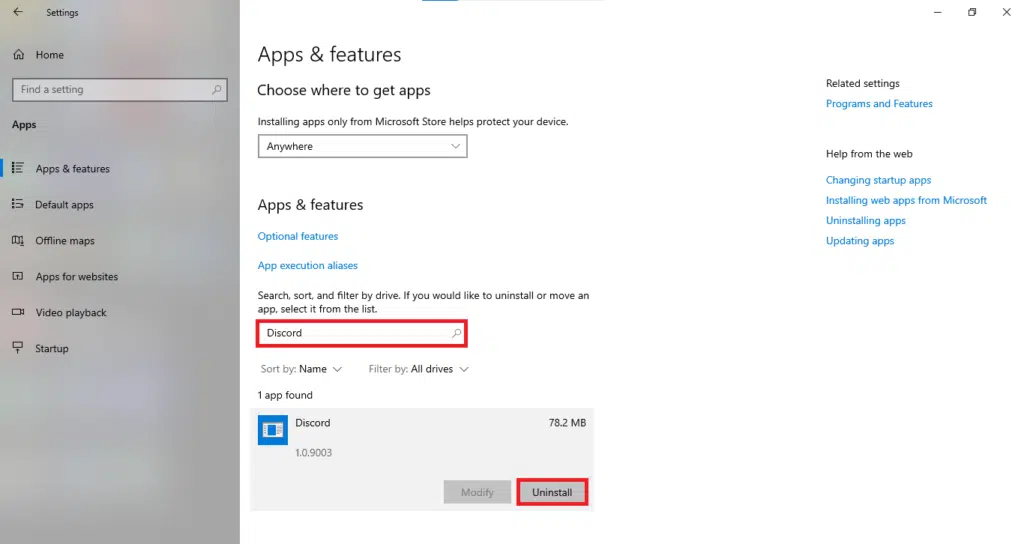
5. Также нажмите Удалить в запросе подтверждения.
Метод 3: использование сторонних инструментов
Вот как удалить Discord с помощью Revo Uninstaller:
1. Установите Revo Uninstaller с официального сайта, нажав СКАЧАТЬ БЕСПЛАТНО.
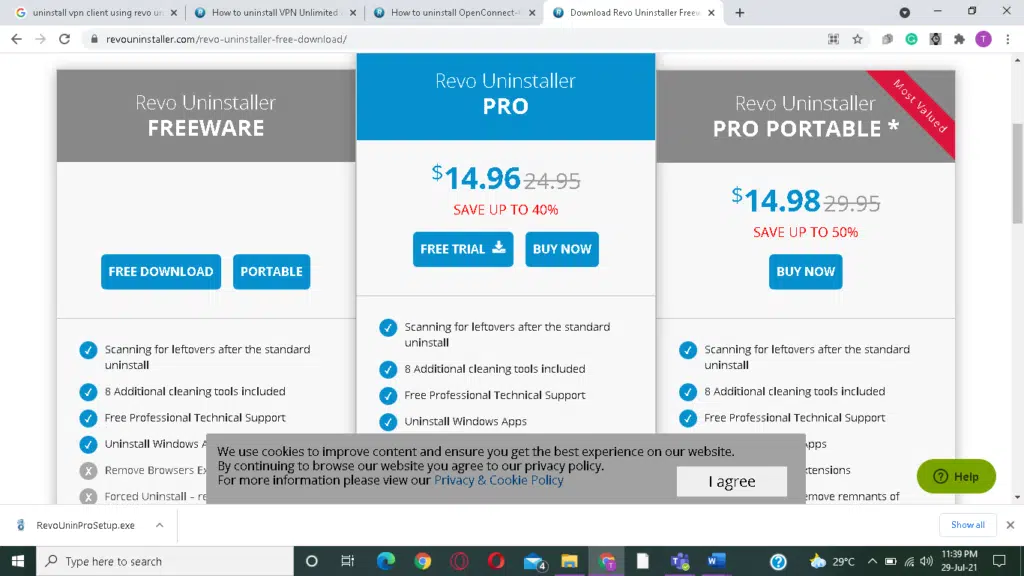
2. Запустите программу Revo Uninstaller.
3. Теперь нажмите Discord, а затем нажмите Удалить в верхнем меню.

4. Установите флажок Сделать точку восстановления системы перед удалением и нажмите Продолжить во всплывающем окне.

5. Установите для режимов сканирования значение Moderate (Умеренный) и нажмите Scan (Сканировать), чтобы отобразить все оставшиеся файлы реестра.
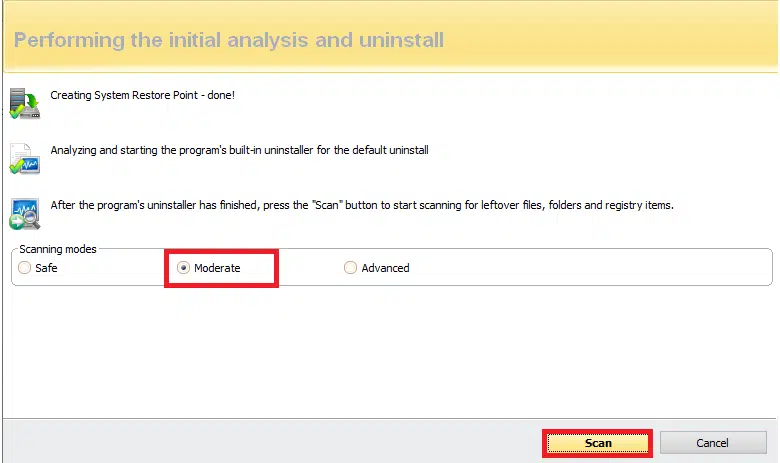
6. Затем нажмите Выбрать все > Удалить. Нажмите Да в запросе подтверждения.
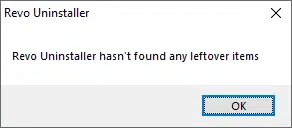
7. После завершения перезагрузите компьютер.
Метод 4: использование средства устранения неполадок при установке и удалении программы
Microsoft осознает тот факт, что эти проблемы с установкой и удалением довольно распространены. Поэтому они создали инструмент специально для этого.
2. Здесь нажмите Далее и позвольте ему обнаружить проблемы.

3. Вас спросят: Возникли проблемы с установкой или удалением программы? Нажмите Удаление и следуйте инструкциям на экране, чтобы удалить Discord.
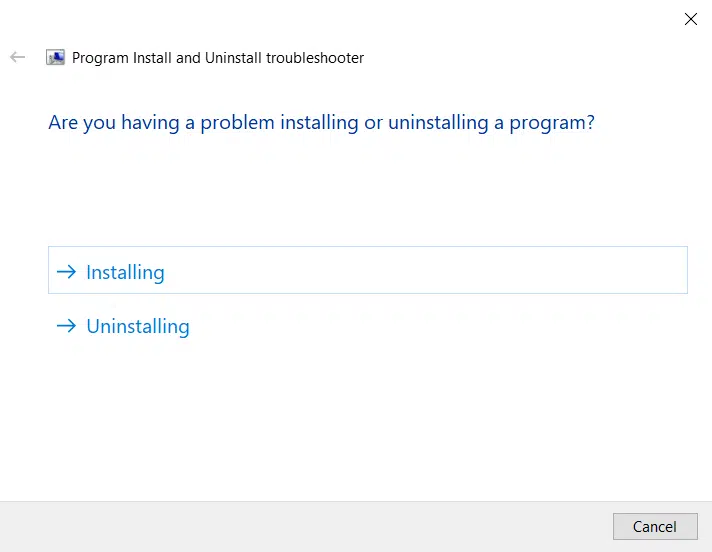
Как удалить файлы кэша Discord
После удаления Discord в системе могут все еще присутствовать временные файлы. Чтобы удалить эти файлы, выполните действия, перечисленные ниже.
1. Щелкните поле поиска Windows и введите %appdata%, чтобы открыть папку AppData Roaming.
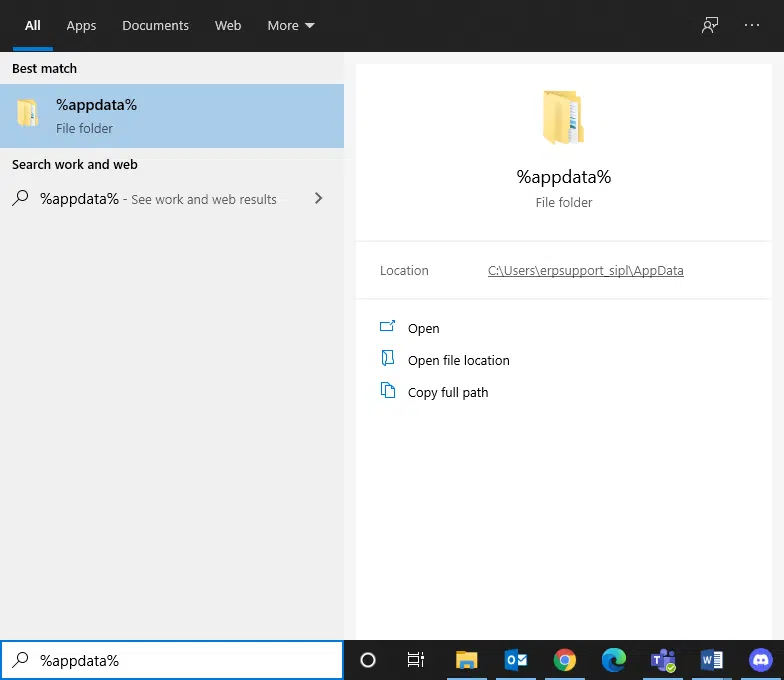
2. Щелкните правой кнопкой мыши папку Discord и выберите опцию Удалить.
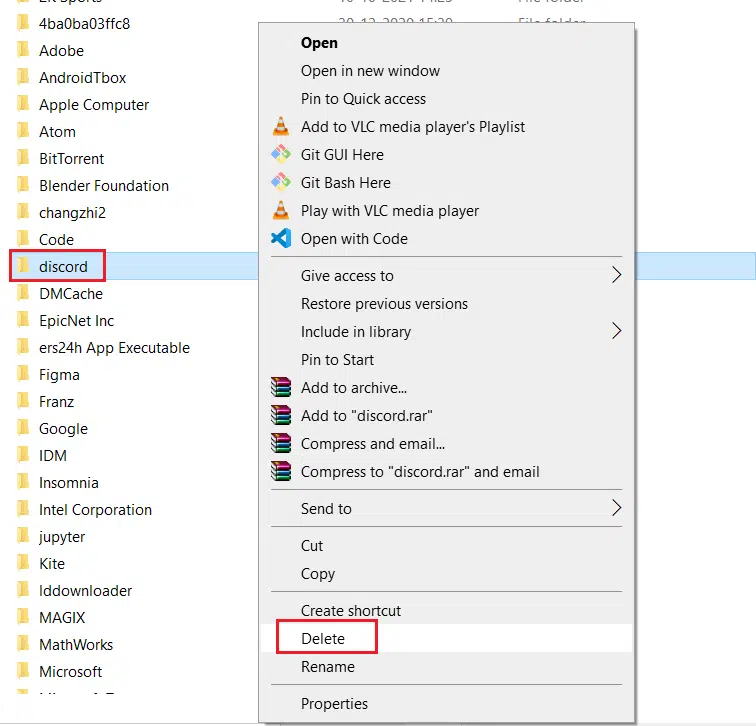
3. Снова выполните поиск %LocalAppData% в строке поиска, чтобы открыть папку AppData Local.
4. Найдите и удалите папку Discord, как показано в шаге 2.
5. На ПК щелкните правой кнопкой мыши корзину и выберите опцию Очистить корзину, чтобы удалить эти файлы навсегда.
Почитать Используйте Android как джойстик или рулевое колесо на вашем компьютере 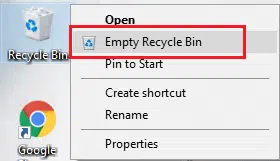
Совет от профессионалов: вы можете одновременно нажимать клавиши Shift + Delete, чтобы удалять файлы или папки с ПК, не перемещая их в корзину.

Как отключить уведомления Discord в Windows, macOS и Android
Как отключить уведомления Discord на ПК с Windows
Если вы используете Discord на ПК с Windows, вы можете отключить уведомления, используя любой из методов, перечисленных ниже.
Метод 1: отключить уведомления сервера в Discord
Discord дает вам возможность отключить уведомления для всего сервера Discord. Таким образом, вы можете выбрать этот метод, если хотите заблокировать все уведомления от Discord, чтобы вас не отвлекали и не беспокоили. Кроме того, Discord позволяет вам выбрать период времени, в течение которого уведомления сервера должны оставаться без звука, а именно 15 минут, 1 час, 8 часов, 24 часа или до тех пор, пока вы не включите их снова.
Вот как отключить уведомления Discord для сервера:
1. Запустите Discord через официальный веб-сайт Discord или настольное приложение.
2. Выберите значок сервера в меню слева. Щелкните правой кнопкой мыши сервер, для которого вы хотите отключить уведомления.
3. Щелкните Настройки уведомлений в раскрывающемся меню, как показано.
Почитать Как установить TWRP-recovery на HTC Desire 10 Lifestyle 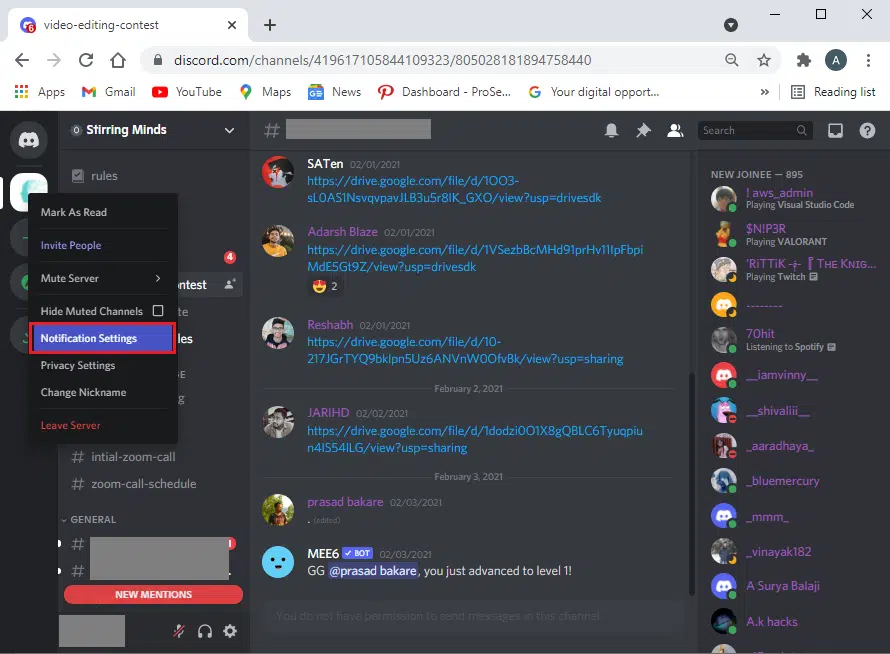
4. Здесь нажмите Заглушить сервер и выберите временной интервал, как показано ниже.
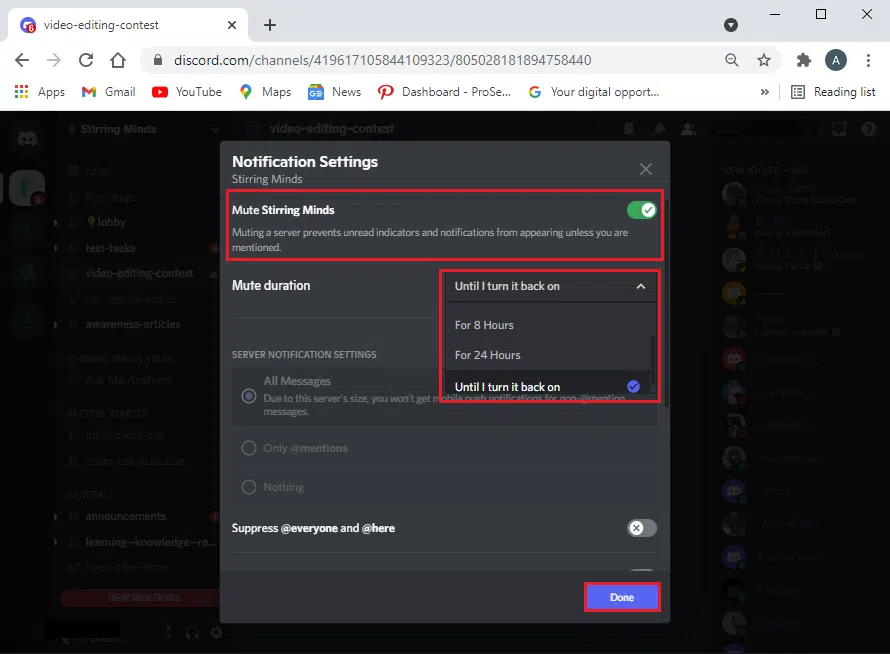
5. Discord предлагает следующие параметры в настройках уведомлений сервера.
6. Выбрав нужный вариант, нажмите Готово и закройте окно.
Вот как вы можете отключить уведомления Discord для всех на сервере. Когда вы отключите звук для всех в Discord, вы не получите ни одного всплывающего уведомления на ПК с Windows.
Метод 2: заглушить один или несколько каналов в Discord
Иногда вам может потребоваться заглушить один или несколько каналов сервера Discord, а не на всем сервере.
Выполните следующие действия, чтобы отключить уведомление с одного канала:
1. Запустите Discord и щелкните значок сервера, как и раньше.
2. Щелкните правой кнопкой мыши канал, который нужно отключить, и наведите курсор на параметр Заглушить канал.
3. Выберите временной интервал из раскрывающегося меню: 15 минут, один час, восемь часов, 24 часа или до тех пор, пока вы не включите его вручную.
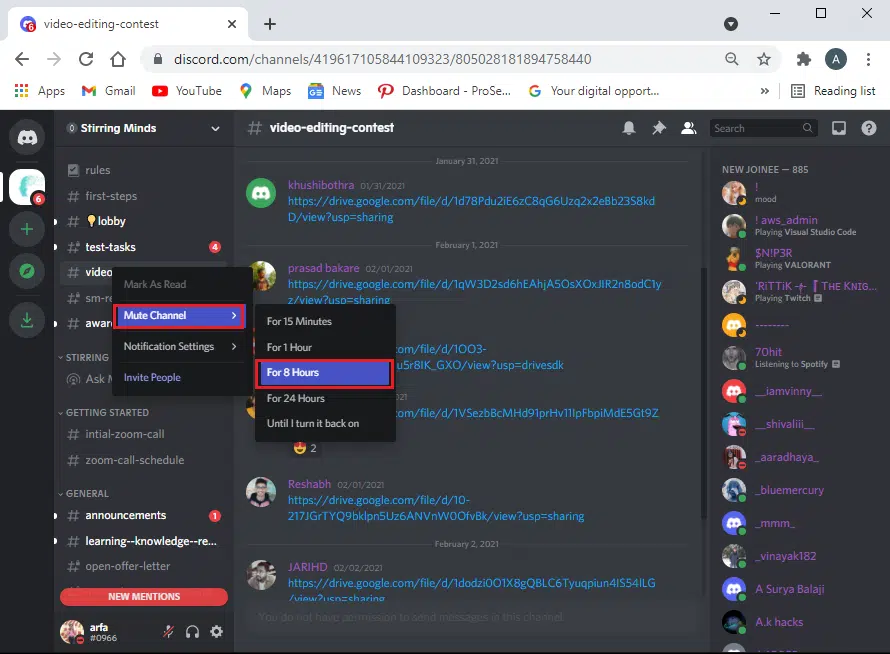
Или выполните следующие действия, чтобы отключить уведомления от определенных каналов:
1. Щелкните Сервер и откройте канал, для которого вы хотите отключить уведомления.
2. Щелкните значок колокольчика в правом верхнем углу окна канала, чтобы отключить все уведомления с этого канала.
3. Теперь вы увидите красную черту, пересекающую значок колокольчика, что указывает на то, что этот канал отключен.
4. Повторите те же действия для всех каналов, которые вы хотите отключить.
Примечание. Чтобы включить звук на уже отключенном канале, еще раз щелкните значок колокольчика.
Метод 3: заглушить определенных пользователей в Discord
Вы можете заглушить некоторых раздражающих участников либо на всем сервере, либо на отдельных каналах. Вот как отключить уведомления Discord для отдельных пользователей:
Почитать Что делать, если Samsung Galaxy J5 зависает на загрузке экрана?1. Щелкните значок сервера в Discord.
2. Щелкните правой кнопкой мыши имя пользователя , которого хотите отключить. Нажмите на Отключить звук.
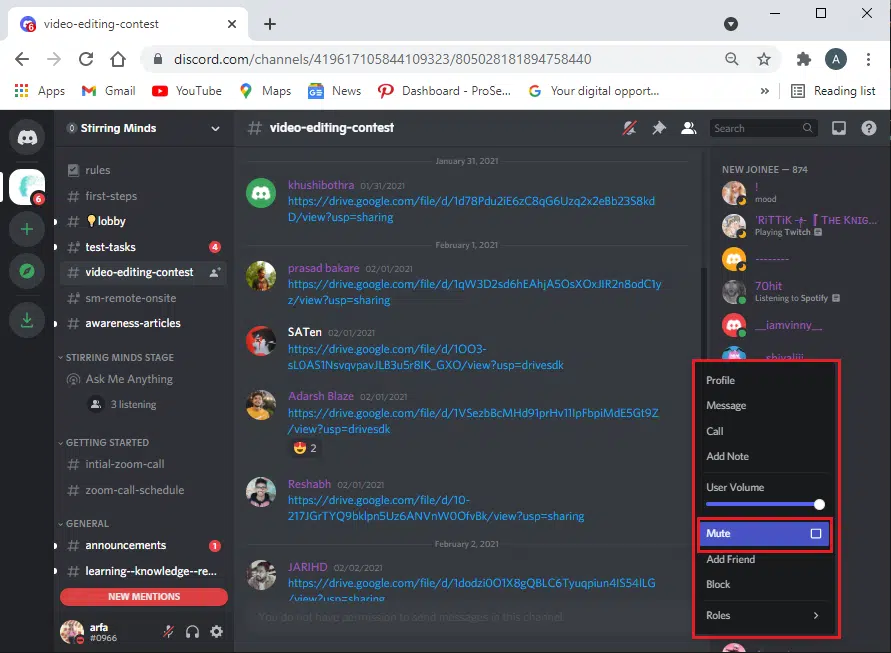
3. Выбранный пользователь останется без звука, если вы снова не включите его вручную. Вы можете сделать это для любого количества пользователей.
Если вы отключите звук у определенных пользователей, вы не будете получать от них никаких уведомлений. Вы по-прежнему будете получать уведомления от других пользователей на сервере.
Метод 4: отключить уведомления Discord через настройки Windows
Если вы не хотите изменять какие-либо настройки в Discord, вы можете вместо этого отключить уведомления Discord в настройках Windows:
1. Запустите приложение Параметры, нажав клавиши Windows + I на клавиатуре.
2. Перейдите в Система.
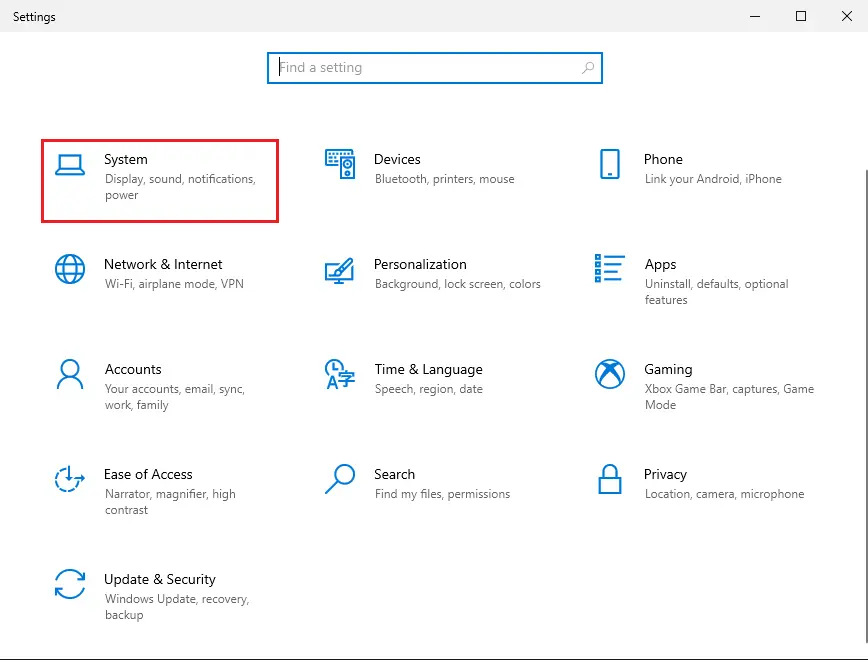
3. Теперь щелкните вкладку Уведомления и действия на панели слева.
4. Наконец, выключите переключатель для параметра Получать уведомления от приложений и других отправителей.
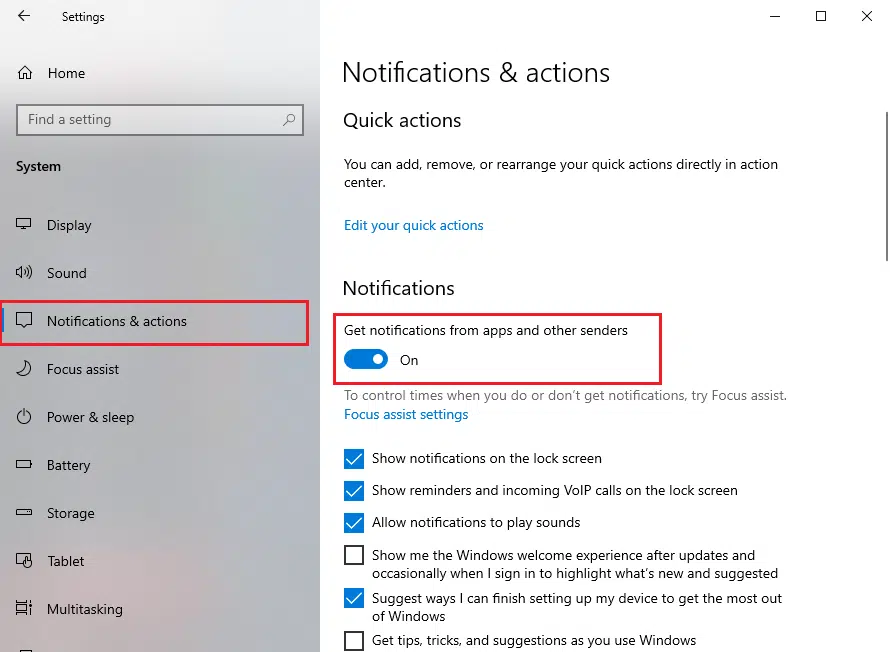
Как отключить уведомления Discord на Mac
Если вы используете Discord в MacOS, то метод отключения уведомлений Discord аналогичен методам, перечисленным в ОС Windows. Если вы хотите отключить уведомления Discord в настройках Mac, прочтите ниже, чтобы узнать больше.
Метод 1: приостановить уведомления Discord
Вы можете приостановить уведомления Discord с самого Mac. Вот как отключить уведомления Discord:
1. Перейдите в меню Apple, затем нажмите Системные настройки.
2. Выберите опцию Уведомления.
3. Здесь нажмите Не беспокоить на боковой панели.
4. Выберите период времени.
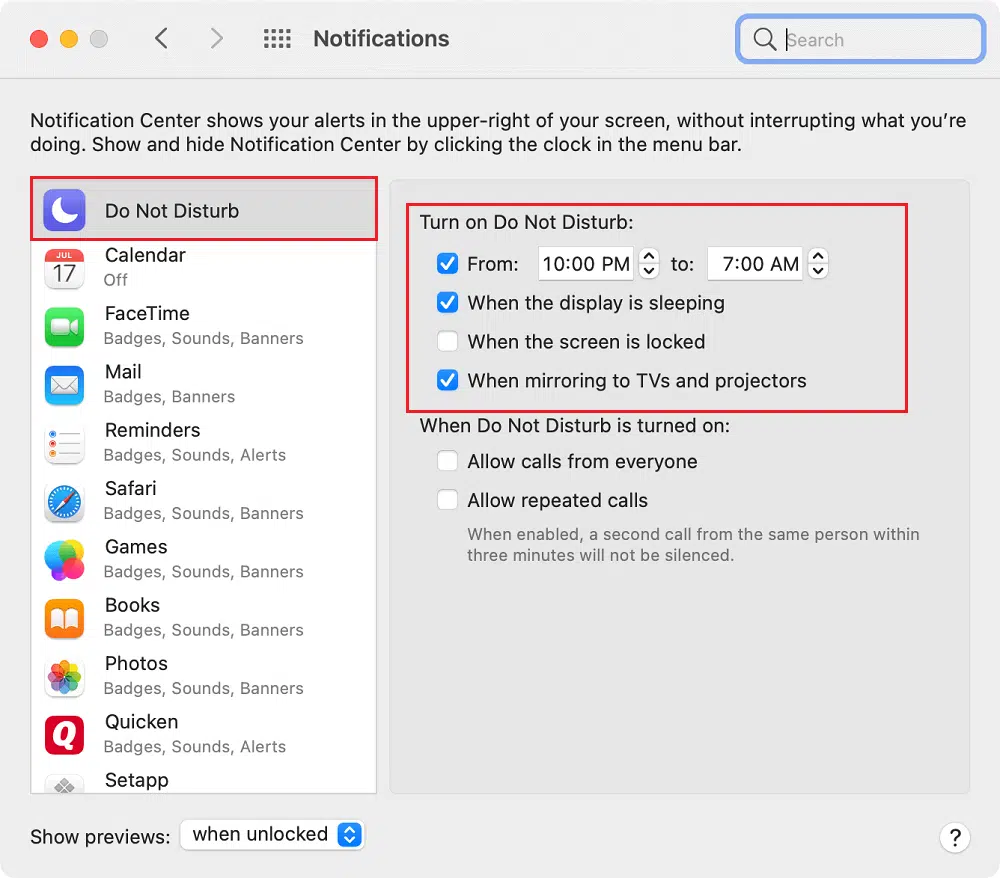
Полученные таким образом уведомления будут доступны в Центре уведомлений.
Метод 2: отключить уведомления Discord
Выполните следующие действия, чтобы отключить уведомления Discord в настройках Mac:
1. Как и прежде, щелкните меню Apple > Системные настройки > Уведомления.
2. Здесь выберите Discord.
3. Снимите флажок Показывать уведомления на экране блокировки и Показывать в уведомлениях.
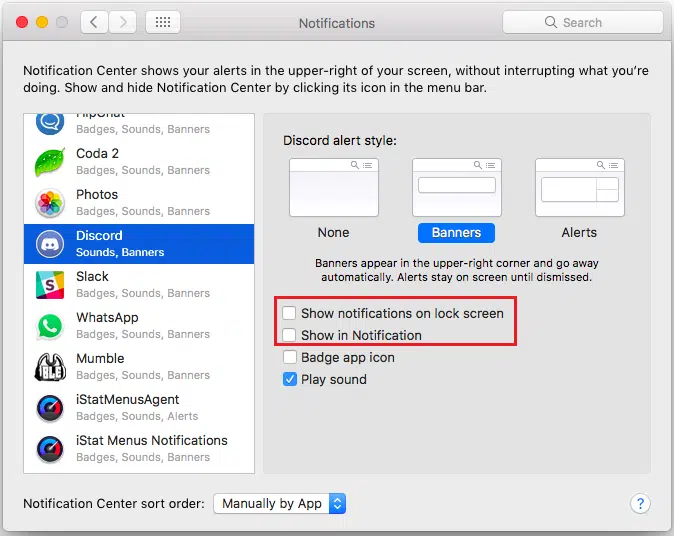
Это отключит все уведомления от Discord, пока вы снова не включите их вручную.
Как отключить уведомления Discord на телефоне Android
Если вы используете мобильное приложение Discord на смартфоне и хотите отключить уведомления, прочтите этот раздел, чтобы узнать, как это сделать.
Примечание. Поскольку у смартфонов разные параметры настроек и они различаются от производителя к производителю, убедитесь, что настройки верны, прежде чем их менять.
Почитать Как изменить пароль Windows 10 с помощью командной строкиПопробуйте любой из перечисленных ниже способов отключения уведомления Discord на телефоне Android.
Метод 1. Отключите сервер Discord в приложении Discord
Вот как отключить уведомления Discord для всего сервера:
1. Запустите мобильное приложение Discord и выберите сервер, который вы хотите отключить, на левой панели.
2. Нажмите на трехточечный значок в верхней части экрана.
3. Затем нажмите значок колокольчика, как показано ниже. Это откроет настройки уведомлений.
4. Наконец, нажмите Заглушить сервер, чтобы отключить уведомления для всего сервера.
5. Параметры уведомлений будут такими же, как и в настольной версии.

Метод 2: отключение звука отдельных или нескольких каналов в приложении Discord
Если вы хотите отключить звук на одном или нескольких каналах сервера Discord, выполните следующие действия:
1. Откройте приложение Discord и нажмите Сервер на панели слева.
2. Теперь выберите и удерживайте название канала, который вы хотите отключить.
3. Здесь нажмите Заглушить канал. Затем выберите временной интервал в данном меню.
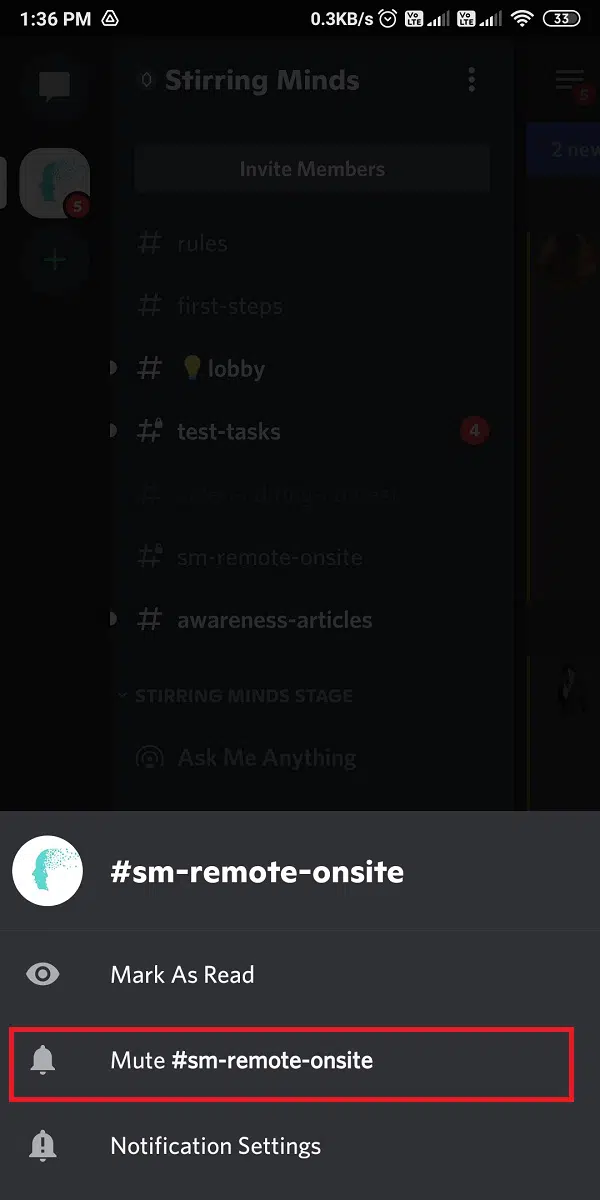
В настройках уведомлений вы получите те же параметры, что и в методе 1.
Метод 3: отключение звука определенных пользователей в приложении Discord
Discord не предлагает возможность отключить звук определенных пользователей в мобильной версии приложения. Однако вместо этого вы можете заблокировать пользователей, как описано ниже:
1. Нажмите на значок сервера в Discord. Проведите пальцем влево, пока не увидите список участников, как показано.
2. Нажмите на имя пользователя, которого хотите заблокировать.
3. Затем нажмите трехточечный значок в профиле пользователя.
4. Наконец, нажмите Заблокировать, как показано ниже.
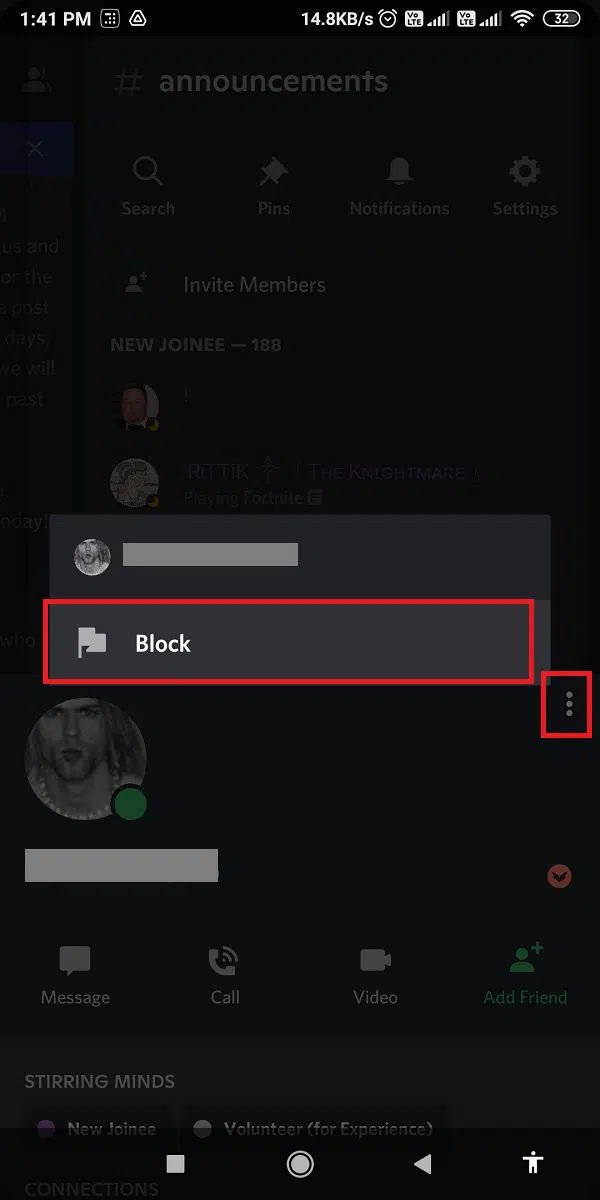
Вы можете повторить те же шаги, чтобы заблокировать нескольких пользователей, а также разблокировать их.
Метод 4: отключить уведомления Discord в настройках мобильного устройства
Все смартфоны предоставляют возможность включать/отключать уведомления для любых/всех приложений, установленных на телефоне. У каждого человека есть субъективные требования, а значит, эта функция весьма полезна. Вот как отключить уведомления Discord в настройках мобильного телефона.
1. Перейдите в приложение Настройки на телефоне.
2. Нажмите Уведомления или Приложения и уведомления.
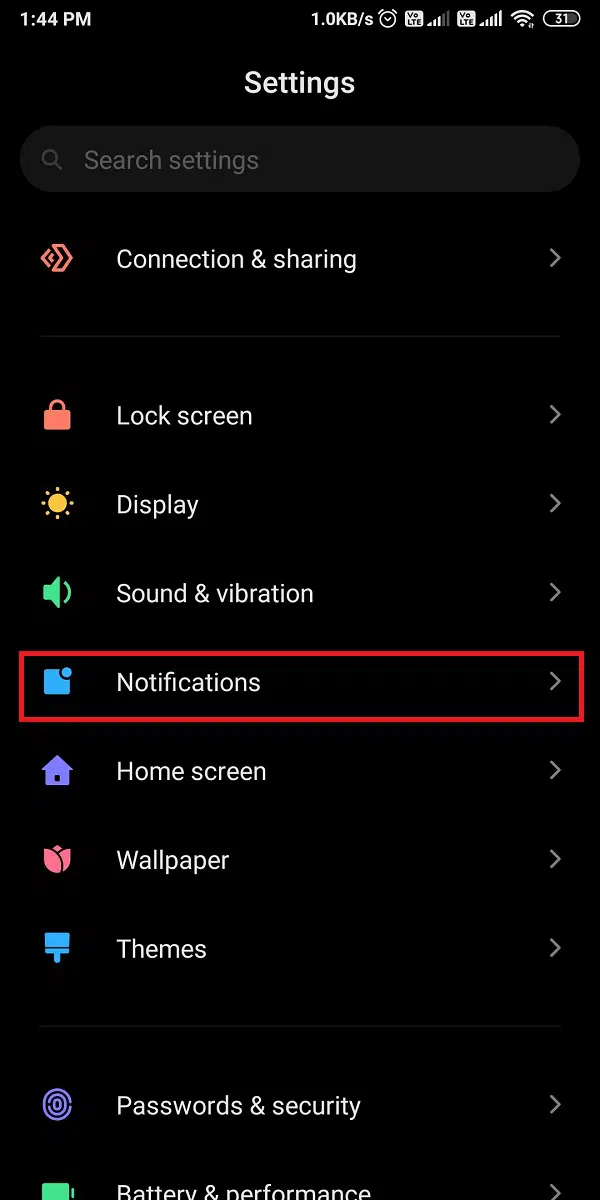
3. Найдите Discord в списке приложений, отображаемом на экране.
4. Выключите переключатель рядом с ним, как показано ниже.
Читайте также:


