Media pending adobe premiere что делать
При перемещении, переименовании или удалении за пределами Premiere Pro клип становится автономным. Автономные клипы представлены на панели проекта значком «Автономный элемент», а в эпизоде на таймлайне, в программном мониторе и других местах появляется надпись «Автономные медиаданные» как показано ниже.


Premiere Pro позволяет находить и повторно привязывать автономные медиаданные с помощью диалоговых окон «Привязать мультимедиа» и «Найти файл». При открытии проекта, содержащего автономные медиаданные, технологический процесс «Привязать мультимедиа» позволяет находить и повторно привязывать автономные медиаданные, возвращая их в оперативный режим для использования в своем проекте.
Дополнительные сведения по автономным файлам см. в разделе Работа с автономными клипами.
При открытии проекта с отсутствующими файлами медиаданных диалоговое окно Привязать мультимедиа позволяет определять видеофайлы с неправильными ссылками и быстро находить и привязывать нужные файлы.
Диалоговое окно Привязать мультимедиа отображает имя клипа, используемое в проекте, а также привязанное имя файла медиаданных. Диалоговое окно «Привязать мультимедиа» также содержит полный путь папок, которые сохраняются в качестве автономного видеоконтента.

Например, при первом импорте клипа в проект клип использует имя файла мультимедиа по умолчанию. Позже даже при переименовании клипа Premiere Pro может помочь в поиске клипа, даже если файл мультимедиа находится в автономном режиме. В зависимости от желаемого способа обработки автономных файлов можно указать необходимый критерий поиска и свойства сопоставления файлов.
Сопоставить свойства файла
Чтобы эффективно определять отсутствующие медиаданные, можно выбрать такие свойства, как Имя файла , Расширение файла , Запуск медиаданных и Имя пленки . Можно также выбрать свойства метаданных, такие как Описание , Сцена , Снимок и Записать примечание .
При нажатии Найти диалоговое окно Найти файл отображает сопоставления в зависимости от выбранных параметров Сопоставить свойства файла . Поэтому для сопоставления и привязки медиаданных необходимо выбрать в разделе «Сопоставить свойства файла» хотя бы одно свойство.
Выбранное сочетание свойств «Сопоставить свойства файла» должно уникально определять каждый файл медиаданных из набора файлов повторной привязки.
По возможности Premiere Pro автоматически находит и привязывает автономные медиаданные. В диалоговом окне Привязать мультимедиа параметр Автоматически повторно привязать другие выбирается по умолчанию.
Premiere Pro пытается повторно привязать автономные медиаданные с минимальным участием пользователя. Если Premiere Pro может автоматически повторно привязать все отсутствующие файлы при открытии проекта, окно «Привязать мультимедиа» не появляется.
Параметр Выровнять тайм-код также выбирается по умолчанию для выравнивания тайм-кода источника файла мультимедиа к привязываемому клипу.
Если не требует привязать все медиаданные, выполните одно из следующих действий.
- Выберите нужные файлы и щелкните пункт Автономно . В автономный режим переводятся только выбранные файлы.
- Щелкните Все автономно . Все файлы за исключением файлов, которые уже были найдены и переведены в автономный режим.
- Щелкните Отмена. Все файлы, приведенные в диалоговом окне «Привязать мультимедиа» переводятся в автономный режим.
В любой момент позже можно открыть диалоговое окно Привязать мультимедиа и привязать все автономные клипы в проекте, выполнив одно из следующих действий.
- Выберите автономный клип на таймлайне и выберите Клип > Привязать мультимедиа .
- Нажмите правой кнопкой мыши или же нажмите левой кнопкой мыши, удерживая клавишу Ctrl, на клип на таймлайне, а затем выберите в контекстном меню команду «Привязать мультимедиа».
Можно вручную находить и повторно привязывать мультимедиа, которое Premiere Pro не может привязать автоматически. Для этого в диалоговом окне «Привязать мультимедиа» нажмите кнопку Найти .
Открывается диалоговое окно Найти файл , в котором отображается до трех уровней существующего каталога. Если точного сопоставления не найдено, отображается тот каталог, где должны были находиться файлы, или тот же каталог, что и в предыдущем сеансе.
В диалоговом окне Найти файл отображается каталог файлов с использованием по умолчанию пользовательского интерфейса браузера медиаданных.

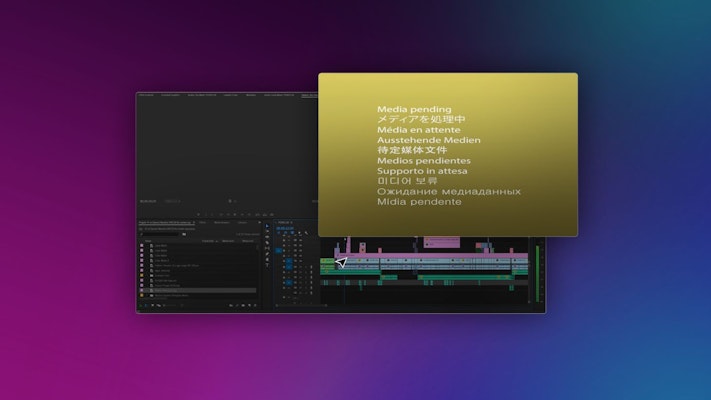
Let’s talk about media pending. Yep, you know the one—that pesky yellow box that just won’t leave you alone. If you find yourself with permanent media pending messages, it can really slow down your editing process. There are a few ways to tackle this frustrating problem, so let’s jump in and see how to resolve the Premiere Pro media pending error.
Part 1: How to Resolve the Media Pending Error
1. Disable Then Re-Enable
Try this fix out first. It’s the quickest, go-to solution for the media pending error.
- Place the playhead over the clip that is displaying the media pending error.
- Highlight the clip by selecting it.
- Right-click on the click and uncheck Enable from the menu. This should disable the clip.
- Then right-click on the clip and check Enable again. This should re-enable it.
- You could also hit Ctrl+Aor Cmd+A to select all the clips in the timeline and do the same thing, which will disable and re-enable every clip in the sequence.
Hopefully, this does the trick! If not, we’ve got some more options for you to try out.
2. Add a Cut
Sometimes all you need to do is to make a minor, imperceptible adjustment to the clip or the timeline to jog Adobe Premiere Pro into action. Try making edits that have no visual impact on the video, like adding a cut.
- Place the playhead over the clip that is showing the media pending error.
- Hit Ctrl+K or Cmd+K to cut the clip.
- Or click on the Razor tool, and click on any part of that clip to make a cut.
- Don’t change any of the timing and beware when you continue editing that the cut is there. All you’re doing is just splitting the clip without actually moving anything.
This tiny tweak might be enough to kick-start it again.
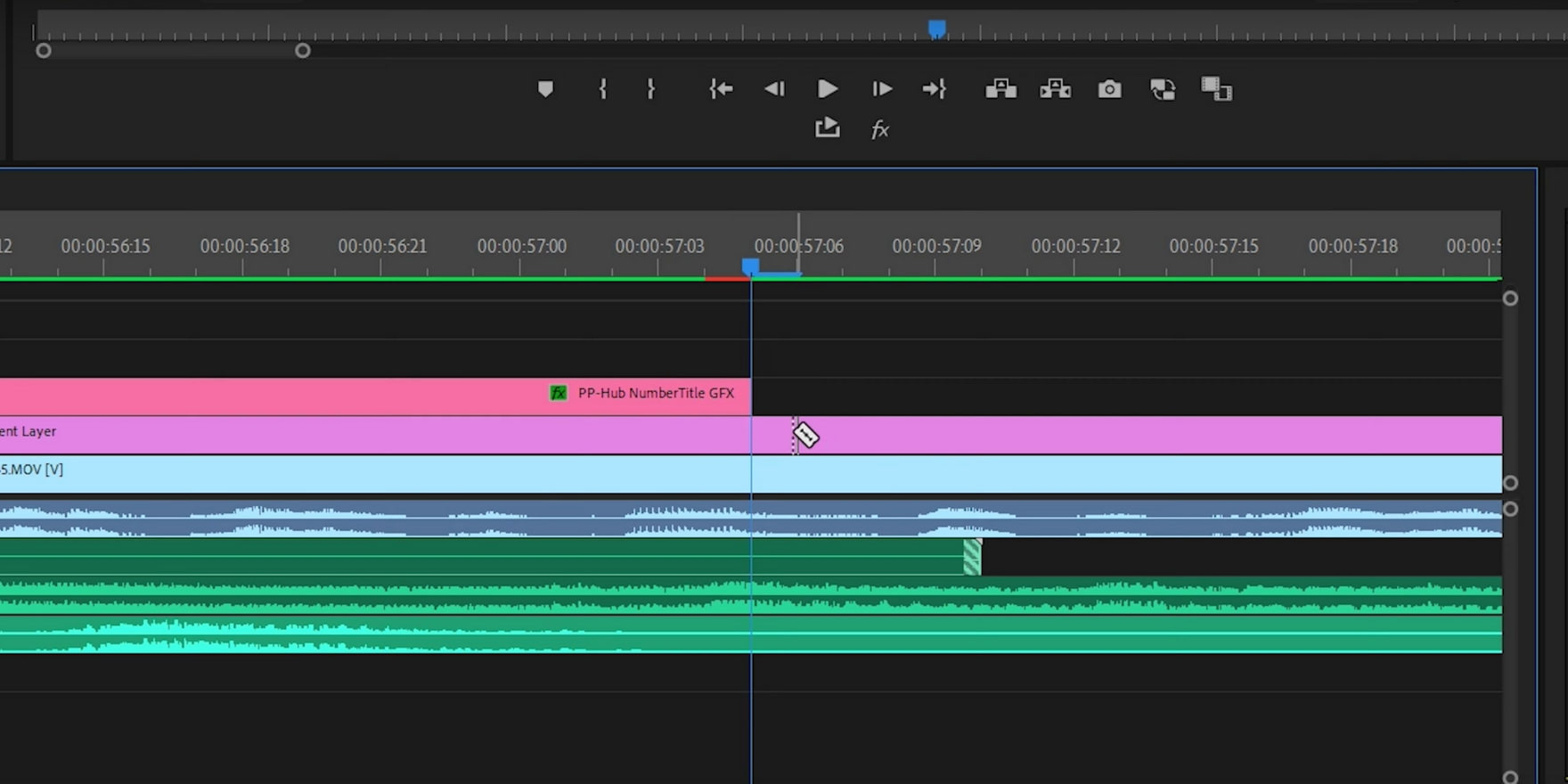
3. Adjust the Duration by One Frame
With this solution, you are making very slight adjustments to your timeline by adding just one frame to your clip.
We’re crossing our fingers that one of these tricks has fixed the issue. If this error was painful enough that you never want to endure it again. Hang tight, we have some tips to help you keep this annoying error at bay.
Part 2: How to Avoid the Media Pending Error
These quick solutions are all good and fine, but to truly progress you need to identify what exactly is the cause of the media pending error. Once you’ve identified the cause, you can take steps to avoid it happening again in the future.
1. Dynamic Links & Nested Sequences
The two most common issues you may have noticed are with dynamically linked footage and nested sequences. Look out for those assets in your timeline first.
- If you’re done making changes to dynamically linked footage, select Render and Replace to swap the project link for a rendered file.
- If you have nested sequences inside of nested sequences, try setting in and out points and exporting just that section.
- Re-import the exported file.
- Replace the nested sequence. It’s a quick and dirty workaround, but sometimes you just need to hit the deadline. Get it done, then figure out the root cause later.
2. Replacing the Sequence
Still having trouble? A permanent media pending problem may be connected to the sequence rather than a clip in particular.
- Create a new sequence to match the one you’re currently using. You can do this by right-clicking on the sequence itself and selecting New Sequence from Clip.
- Use Ctrl+C or Cmd+C to copy all the footage from the Media Pending timeline.
- Use Ctrl+V or Cmd+V to paste it into the new sequence.
3. Deleting/Removing Cache Files
Cache files and preview files are small files that Premiere generates to help the project run faster and smoother. They can sometimes be generated incorrectly, leading to a permanent Media Pending error, so try jumping into the back-end of Premiere and deleting them.
If this doesn’t help, there may be other files that are causing problems. Do this manually by going to the Media Cache Database location on your computer. These are usually clearly labeled in a cache folder.
You could also try storing the cache on a different hard drive.
- Head to Edit > Preferences > Media Cache > Browse for a new location.
4. Deleting/Removing Preview Files
Still no luck? Let’s give the preview files a look.
You should see the blue bar that says the preview files are being rebuilt. Hopefully, properly this time.
So there you have it! You now have a few ways of tackling the Premiere Pro CC media pending error, ranging from a quick cut to a rebuild of the cache. Start with the quicker processes first and work your way up if none of them work, but hopefully, something in the above guide should set you on your way to a successful project.

Working in Adobe Premiere Pro is not as easy as people might think. In today’s topic, we are going to talk on Premiere Pro Media Pending issue. Many of the users have reported about such error messages while they were working on their project. Adobe isn’t able to figure out the reason for the issue and is silent. However, we have some potential solutions and tips for you that can prove to be helpful for you. Read the article carefully and get your issue of Media Pending in Premiere solved.
3 Solutions to Solve Media Pending Issue
Solution 1: Select enable to have a try
This can be considered one of the effective ways to fix the error of “Media Pending” in Premiere. For this:
- Simply choose the entire sequence. Either press Command + A or click and drag the timeline.
- Now, right-click the video clip that is in your timeline. Choose Enable and the media on timeline will be disabled.
- Don’t move the mouse and click on the same spot. Hit Enable once again and you will see that your clip will become normal.
Solution 2: Close large sequence
A yet another solution to get the Adobe Premiere “Media Pending” error fixed, try opening the project and close all the other Open sequences prior to playing anything. Ensure to close the longest sequence in case any.
Also, ensure to close the Bin having OPEN thumbnails. Save the Project and quit. You can then force quit if it is irresponsive. Reopen the Premiere Pro now and open the project. Check if it works now or not.
Solution 3: Make a small tweak
If the above solutions went futile, making some small tweaks can do the trick. Firstly, make sure to locate the troublesome clip. You just need to add a cut anywhere in that clip in order to do away with the Premiere Pro “Media Pending” error.
Secondly, try to extend the disturbing clip by one frame at the end or at the beginning. This should most probably resolve the issue.
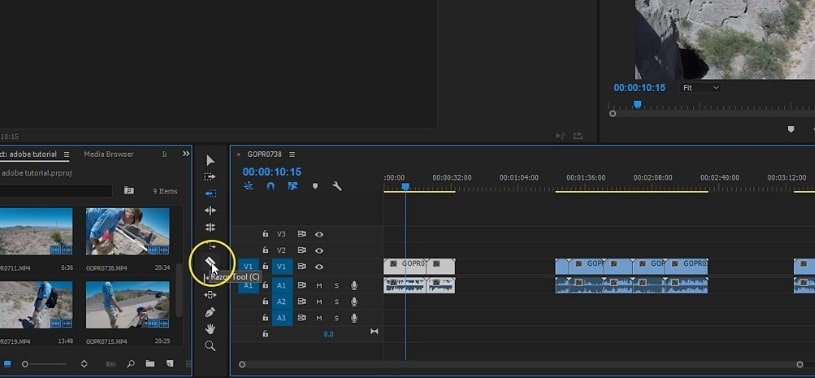
If unfortunately, you are in the same state and the above solutions didn’t fix the “Media Pending” in Premiere, we suggest you to directly contact their support team. They will surely help you with the same. Moreover, you can try getting the higher or the lower version of Premiere Pro. Some tips can help you out if you have encountered playback lag issue. In case you look forward to having a better alternative to Adobe Premiere, we would like to suggest you FilmoraPro. It is a professional tool that can surely be of assistance when you wish to make or edit videos effortlessly. We hope your purpose is served through this article. Thank you!

На сегодня Premiere Pro - это один из лучших мультимедийных редакторов на рынке. Многие профессионалы полагаются на него при создании своих видеороликов для YouTube, художественных фильмов, музыкальных клипов и многого другого. К сожалению, задержка воспроизведения - это хорошо известная проблема в Premiere Pro. Она может сделать рабочий процесс создания видео более сложным и напряженным, чем он должен быть.
Задержка воспроизведения означает медлительность или прерывистость, с которыми пользователь может столкнуться при воспроизведении нового или отредактированного видео. Это может привести к рассинхронизации аудио- и видеокомпонентов файла во время воспроизведения. А у некоторых пользователей эта задержка приводит к потемнению кадра во время воспроизведения.
Задержка воспроизведения в Premiere Pro - это проблема с производительностью, которая обычно является признаком того, что у вашего компьютера может не быть нужных характеристик для обработки видео с высоким разрешением. Она также может означать, что Premiere Pro пропускает кадры во время воспроизведения.
Вам также может понравиться: Final Cut Pro против Adobe Premiere 2020: что лучше?
Часть 1. Как узнать, что видео отстает
Иногда очевидно, что Premiere Pro пропускает кадры во время воспроизведения, ведь это можно понять по неровности видеоряда и по тому, как ползунок перемещается по временной шкале. Если указатель воспроизведения делает небольшие скачки или пропуски вместо плавного скольжения по шкале времени, это может быть признаком того, что некоторые кадры были пропущены.
Другой способ узнать, были ли пропущены кадры, - это активировать ‘ПОКАЗАТЬ ИНДИКАТОР ПРОПУЩЕННЫХ КАДРОВ’, который можно найти в настройках монитора программы (значок гаечного ключа в правом нижнем углу экрана воспроизведения). Индикатор становится желтым, когда во время воспроизведения кадры пропускаются.
1. Измените разрешение воспроизведения
Вы можете изменить разрешение воспроизведения видео, не изменяя разрешение экспорта. Это может значительно уменьшить задержку воспроизведения. Чтобы внести это изменение, щелкните по раскрывающемуся меню разрешения воспроизведения (кнопка "полностью") и выберите любой из 4 вариантов по уменьшению разрешения воспроизведения до доли от собственного разрешения (1/2, 1/4, 1/6 или 1/8).

2. Не забудьте отключить воспроизведение в высоком качестве
Хотя высококачественное воспроизведение является желательным, поскольку оно позволяет вам видеть ваше видео в разрешении, наиболее близком к тому, как оно будет выглядеть при экспорте или загрузке на YouTube. Однако этот параметр может снизить производительность Premiere Pro. Отключение параметра высококачественного воспроизведения также является еще одним способом быстрого устранения задержки воспроизведения. Просто зайдите в настройки монитора программы и снимите флажок с опции воспроизведения в высоком качестве.

3. Во время работы используйте прокси-видео
Прокси-видео - это копии исходного видео в более низком разрешении, к тому же Premiere Pro поддерживает прокси-файлы. Работа с прокси может гарантировать отсутствие задержек во время воспроизведения. Подробнее об использовании прокси.
В Premiere Pro существует 2 способа создать прокси-видео. Первый - через окно нового проекта. Перейдите на вкладку "Настройки загрузки", отметьте кнопку "Загрузка" и в раскрывающемся меню рядом с кнопкой загрузки выберите "копировать и создать прокси". Второй - через меню проекта. Просто выделите и щелкните правой кнопкой мыши по проектам, для которых вы хотите создать прокси, и в контекстном меню выберите "прокси", а затем "создать прокси".

4. Отключите спецэффекты
Визуальные и звуковые эффекты могут значительно увеличить рабочий размер видеофайла. Вот почему отключение эффектов может улучшить качество воспроизведения и устранить задержку.
Чтобы отключить эффекты, нажмите кнопку ‘Глобальное приглушение эффектов’, которая должна быть одним из значков на панели инструментов воспроизведения под экраном воспроизведения. Если кнопки эффектов нет на панели инструментов, нажмите кнопку "+" в правом нижнем углу экрана и перетащите кнопку эффектов на панель инструментов.

5. Увеличьте объем памяти
Под опцией памяти в меню настроек вы обнаружите, что определенный объем ОЗУ был зарезервирован для других приложений. К сожалению, чем больше зарезервированна ОЗУ, тем меньше объем ОЗУ, доступный для Premiere Pro. Таким образом, уменьшение зарезервированной ОЗУ увеличит объем памяти для Premiere Pro и любых других программ Adobe, которые вы могли установить. Кроме того, вам необходимо знать максимальный объем памяти в Premiere Pro.
Чтобы увеличить объем памяти, перейдите к параметру памяти в меню настроек и уменьшите объем оперативной памяти, зарезервированной для других приложений, до минимально возможного уровня.

6. Выполните рендеринг видео предварительного просмотра
Premiere Pro кодирует шкалу времени видео цветовыми кодами для того, чтобы показать, когда воспроизведение идет в реальном времени, а когда - нет. Зеленый цвет означает, что воспроизведение идет в реальном времени, а желтый и красный цвета показывают, что воспроизведение осуществляется не в реальном времени. Прерывистость и задержка увеличиваются, когда воспроизведение идет не в реальном времени.
Рендеринг видео предварительного просмотра всего или части отснятого материала позволяет уменьшить задержку воспроизведения. Для рендеринга превью начните с установки точек входа и выхода для видео предварительного просмотра, которое вы хотите создать. Затем перейдите в меню последовательности и выберите "рендеринг от одного до другого". После завершения рендеринга цвет временной шкалы должен измениться на зеленый.

7. Оптимизируйте рендеринг для повышения производительности
Premiere Pro позволяет пользователям оптимизировать рендеринг для улучшения производительности или памяти. Оптимизация памяти может быть полезна, если вы испытываете ошибки памяти. В противном случае лучше всего оптимизировать рендеринг для повышения производительности. Для этого перейдите к настройкам памяти в меню настроек и в раскрывающемся меню рядом с опцией "оптимизировать рендеринг для" выберите производительность.

8. Закройте панель областей Lumetri
Панель областей Lumetri - это одна из многих областей, доступных в Premiere Pro, которая поддерживает соответствие отраслевым стандартам. Если во время воспроизведения панель Lumetri активна, то она фактически анализирует цвет и освещение отснятого материала. Это не всегда необходимо и может увеличить объем работы Premiere Pro во время воспроизведения, что приведет к проблемам с производительностью.
Таким образом, закрыв панель Lumetri, вы можете уменьшить задержку воспроизведения. Чтобы закрыть панель, нажмите на кнопку меню рядом с названием панели и выберите "закрыть панель".
Вам также может понравиться: Как с легкостью использовать Lumetri Color в FilmoraPro и Premiere Pro
Читайте также:


