Me driver что это asrock
О программе
Драйверы и программное обеспечение для материнских плат ASRock необходимы для правильной работы функций, разгона системы, настройки параметров, управления подсветкой и мониторинга показателейЧто нового
Новые версии программного обеспечения и драйверов ASRock включают поддержку новых устройств, добавление новых функций, а также исправления ошибок и проблем совместимости
Системные требования
Операционные системы:
Требования к оборудованию:
Для разных моделей материнских плат ASRock могут предлагать различные версии утилит. Для обеспечения наилучшей совместимости, рекомендуется загружать те версии программного обеспечения, которые предлагаются на странице поддержки к нужной модели системной платыПолезные ссылки
Подробное описание
ASRock - известный разработчик компьютеров, серверов, сетевого оборудования и компьютерных комплектующих. Компания выпускает широкий выбор материнских плат для процессоров AMD и INTEL, а также сопутствующее программное обеспечения и драйвера.
Драйвера для различных компонентов материнских плат ASRock обеспечивают правильную работу всех функций и совместимость и другими комплектующими и устройствами. С помощью фирменных программ и утилит ASRock можно проводить мониторинг, разгон и настройку различных функций.
Auto Driver Installer - утилита для обновления драйверов и BIOS материнских плат ASRock. С её помощью можно проверять наличие обновлений драйверов и прошивки UEFI/BIOS и выполнять обновление.
A-Turing - утилита настройки и разгона компьютеров, собранных на база материнских плат ASRock. С её помощью можно менять частоту и напряжение, управлять вентиляторами, а также мониторить значения температуры, напряжения и частоты.
ASRock Polychrome RGB - приложение для управления встроенной RGB подсветкой. Программа позволяет настраивать различные цветовые эффекты и режимы работы, а также настроить синхронизацию подсветки ASRock Polychrome SYNC и эффекты Razer Chroma.
APP Shop - приложение для установки и обновления драйверов, BIOS и программного обеспечения ASRock. Дополнительно, включает магазин полезных программ от сторонних разработчиков.
Restart to UEFI - утилита для перезагрузки компьютера с автоматическим входом в меню UEFI или BIOS. Утилита полезна в случаях, когда операционная система загружается очень быстро и пользователь не успевает нажать клавишу входа в UEFI / BIOS.
Для разных моделей материнских плат ASRock могут предлагать различные версии утилит. Для обеспечения наилучшей совместимости, рекомендуется загружать те версии программного обеспечения, которые предлагаются на странице поддержки к нужной модели системной платы
Полезные ссылки
Подробное описание
ASRock - известный разработчик компьютеров, серверов, сетевого оборудования и компьютерных комплектующих. Компания выпускает широкий выбор материнских плат для процессоров AMD и INTEL, а также сопутствующее программное обеспечения и драйвера.
Драйвера для различных компонентов материнских плат ASRock обеспечивают правильную работу всех функций и совместимость и другими комплектующими и устройствами. С помощью фирменных программ и утилит ASRock можно проводить мониторинг, разгон и настройку различных функций.
A-Turing - утилита настройки и разгона компьютеров, собранных на база материнских плат ASRock. С её помощью можно менять частоту и напряжение, управлять вентиляторами, а также мониторить значения температуры, напряжения и частоты.
ASRock Polychrome RGB - приложение для управления встроенной RGB подсветкой. Программа позволяет настраивать различные цветовые эффекты и режимы работы, а также настроить синхронизацию подсветки ASRock Polychrome SYNC и эффекты Razer Chroma.
APP Shop - приложение для установки и обновления драйверов, BIOS и программного обеспечения ASRock. Дополнительно, включает магазин полезных программ от сторонних разработчиков.
Restart to UEFI - утилита для перезагрузки компьютера с автоматическим входом в меню UEFI или BIOS. Утилита полезна в случаях, когда операционная система загружается очень быстро и пользователь не успевает нажать клавишу входа в UEFI / BIOS.
Оценка пользователей
Другие программы
AMD Driver Autodetect
Приложение для поиска и установки драйверов видеокарт и чипсетов AMD
NVIDIA GeForce Experience
Автоматическое определение и обновление драйверов NVIDIA
Intel Driver & Support Assistant
Программа для поиска и обновления драйверов Intel
Рекомендуем





Зачем нужны драйвера (см. внутри) для материнской платы H55M-LE?
Я зашел на сайт ASRock чтобы установить на чистую систему новые драйвера. Я раньше устанавливал все драйвера, но не знаю зачем нужна половина из них:
VIA high definition audio driver ver:v7700d - ЗВУК
Realtek LAN driver ver:7006 - ИНТЕРНЕТ
Драйвер SATA RAID - (Для считывания с дискеты во время установки Windows) Его я не ставил, он мне не нужен
Но зачем нужны драйвера:
Драйвер INF ver:9.1.1.1020
SATA2 (AHCI) driver ver:8.9.0.1023
Драйвер VGA ver:2104
Объясните мне плиз. Может это для встроенной видюхи в материнскую плату, которой я не пользуюсь. У меня стоит GTS250 1024Mb.
Me driver что это asrock
Категория: Драйверы и обновления. Драйверы и программное обеспечение для материнских плат ASRock необходимы для правильной работы функций, разгона системы, настройки параметров, управления подсветкой и мониторинга показателей [ подробное описание >> ]
Дополнительная защита



Материнка - установка драйверов на чипсет и SATA (какие ставить)?

Винда требует переустановки. Буду ставить 10ку (лайт сборка "Windows 10 Pro x64 Lite 21H2 build 19044.1052 by Zosma" без лишнего мусора от мелкомягких).
Начал подготовку, полез на сайт Гигабайта скачать дрова на материнку (ссылка).
Возник вопрос по скачке драйверов на "Chipset" и "SATA RAID/AHCI", уж слишком много там всего, еще и названия разные. Если, допустим, по аудио и сетевым дровам всё ясно - берём последнюю версию и всё, то по разделам Чипсет и Сата, не очень понятно, что нужно ставить.
В разделе Чипсет есть такие дрова:
- Intel Management Engine Firmware
- Intel Serial I/O driver
- Intel INF installation
- Intel Management Engine Interface
- Intel Rapid Storage Technology
- Intel SATA Preinstall driver
- Intel Optane memory
Очень не хочется ставить лишние дрова, но что из этого обязательно, я хз.
Комп: мать Z390 AORUS ELITE, 9700к, 1080ti, 1 х SSD m2 NVME (970 evo, под систему), 1 х SSD Sata (Kingston 240 Гб, под игры), 2 HDD (WD 1 + 3 Тб - файлопомойки), ни каких Raid и т.п. технологий не использую.


Чуток покапал эти ваши интернеты, сделал такие заметки и выводы, может кому будет полезно.
В разделе Чипсет:
* можно поставить программу «Intel® Driver & Support Assistant», по идее она сама подтянет нужные дрова на чипсет через браузер Хром.
- Intel INF installation – драйвер чипсета, может иметь название «Intel Chipset Driver», ставить обязательно, в первую очередь.
- Intel Management Engine Firmware - скорее всего является бэкдором от Интел, однако, «многие технологии управления энергосбережением, мониторинга за состоянием системы (температура, регулировка скорости вращения кулеров), режимы ожидания и сна и т.п. взаимодействуют с аппаратной частью ПК посредством данного интерфейса, поэтому установка данного драйвера все же рекомендуется нами» — это из ответа техподдержки Intel.
Драйвер Intel Management Engine обеспечивает взаимодействие интегрированного в микросхему Intel ME микрокода компьютера на базе системной логики Intel с программной средой, иными словами он выступает в качестве интерфейса между встроенным ПО механизма Intel Management Engine и хост-системой.
- Intel Management Engine Interface – если ставишь первый, этот видимо, также нужен. Для взаимодействия драйверов и приложений хост-системы (программной среды) с механизмом Intel Management Engine через основной интерфейс используется хост-драйвер для ОС Windows Intel ME Interface.
- Intel Serial I/O driver - отвечает за тачскрин и тачпад, это конечно имеется ввиду если у вас ноутбук или планшет
В разделе SATA:
- Intel Rapid Storage Technology - можно не ставить, должен ускорять работу дисков (в том числе SSD), но у некоторых из-за него бывают проблемы
Вопросы-Ответы
Выберете одну из следующих категорий, если вы знаете, к какой из них относится ваш вопрос:
Результаты:
O:Если в диспетчере устройств показано устройство RTK и аудиовыход не работает, выполните следующие действия:
3. Нажмите правой кнопкой мыши на кнопку Пуск на рабочем столе и выберите Диспетчер устройств, чтобы проверить, осталось ли в системе устройство RTK Boot.
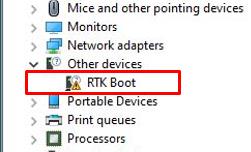
5. Запустите файл UacCodecDownload_AllInOne_RsProxy_2.64.10
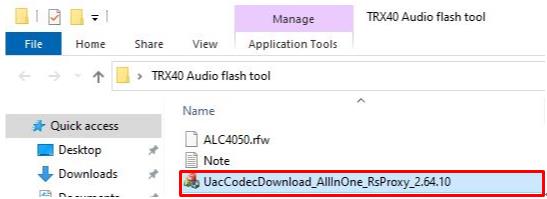
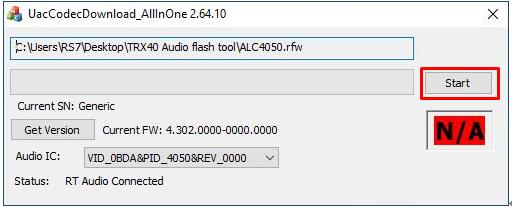
7. По окончании установки появится надпись Pass, означающая, что прошивка успешно установлена. После этого в Диспетчере устройств не должно быть устройства RTK Boot.
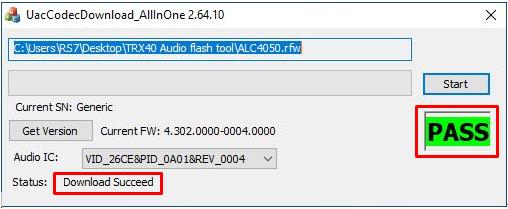
Метод 1:
1.
Скачайте драйверы Realtek Audio с сайта ASRock.
*При установке аудио-драйвера Realtek убедитесь, что LAN-кабель подключён.
2:
Откройте консоль «Realtek Audio».
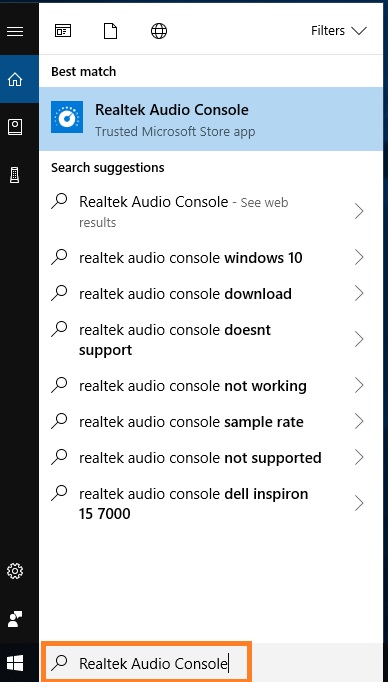
3.
Включите опцию «Noise suppression reduces ambient stationary noises» в настройках Realtek.
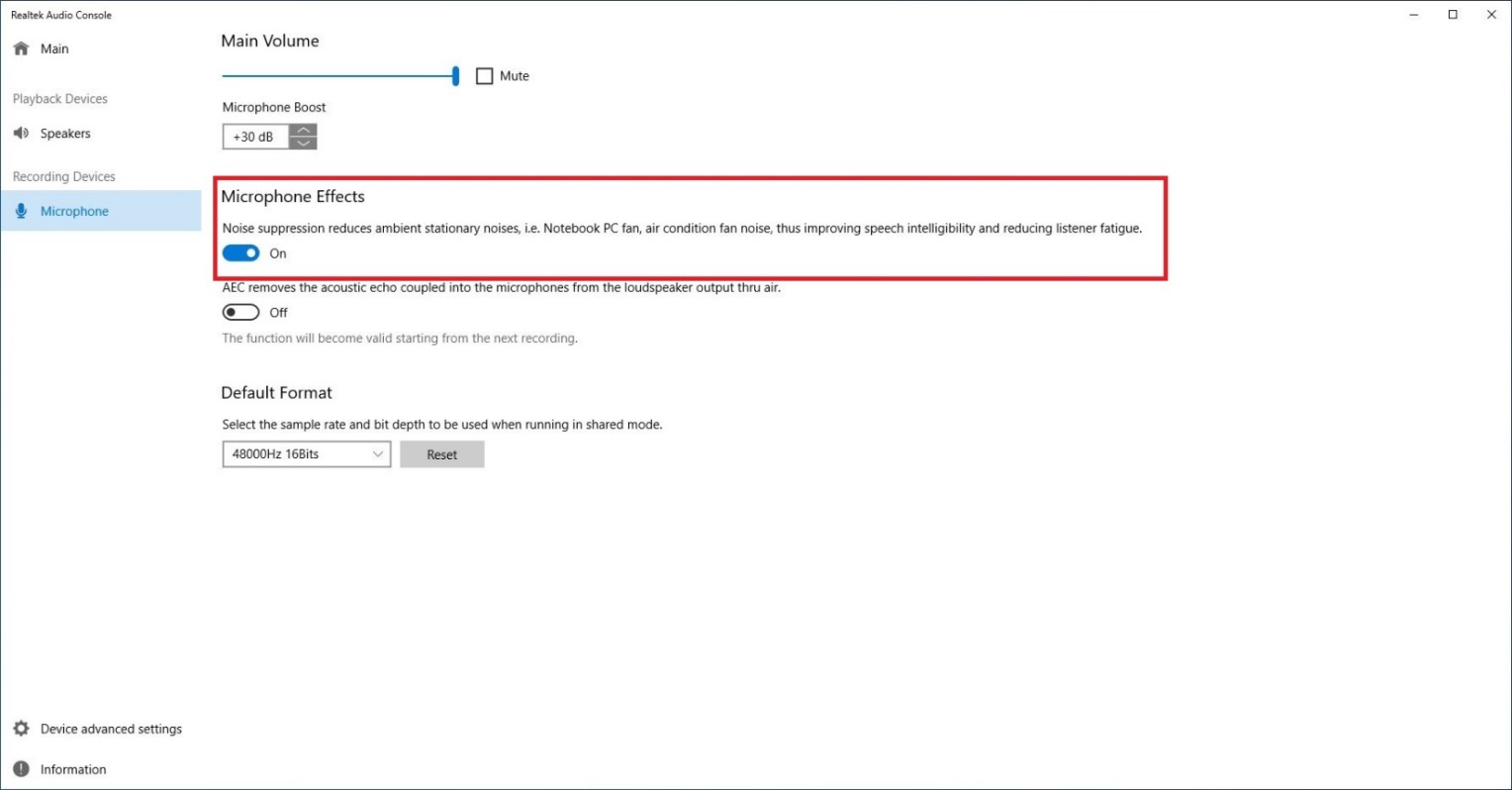
4.
При включении данной опции качество записи звука улучшится.
Способ 2:
1.
Повторите шаги 1 и 2 из Способа 1 чтобы открыть консоль «Realtek audio».
2.
Установите усиление микрофона на +0db.
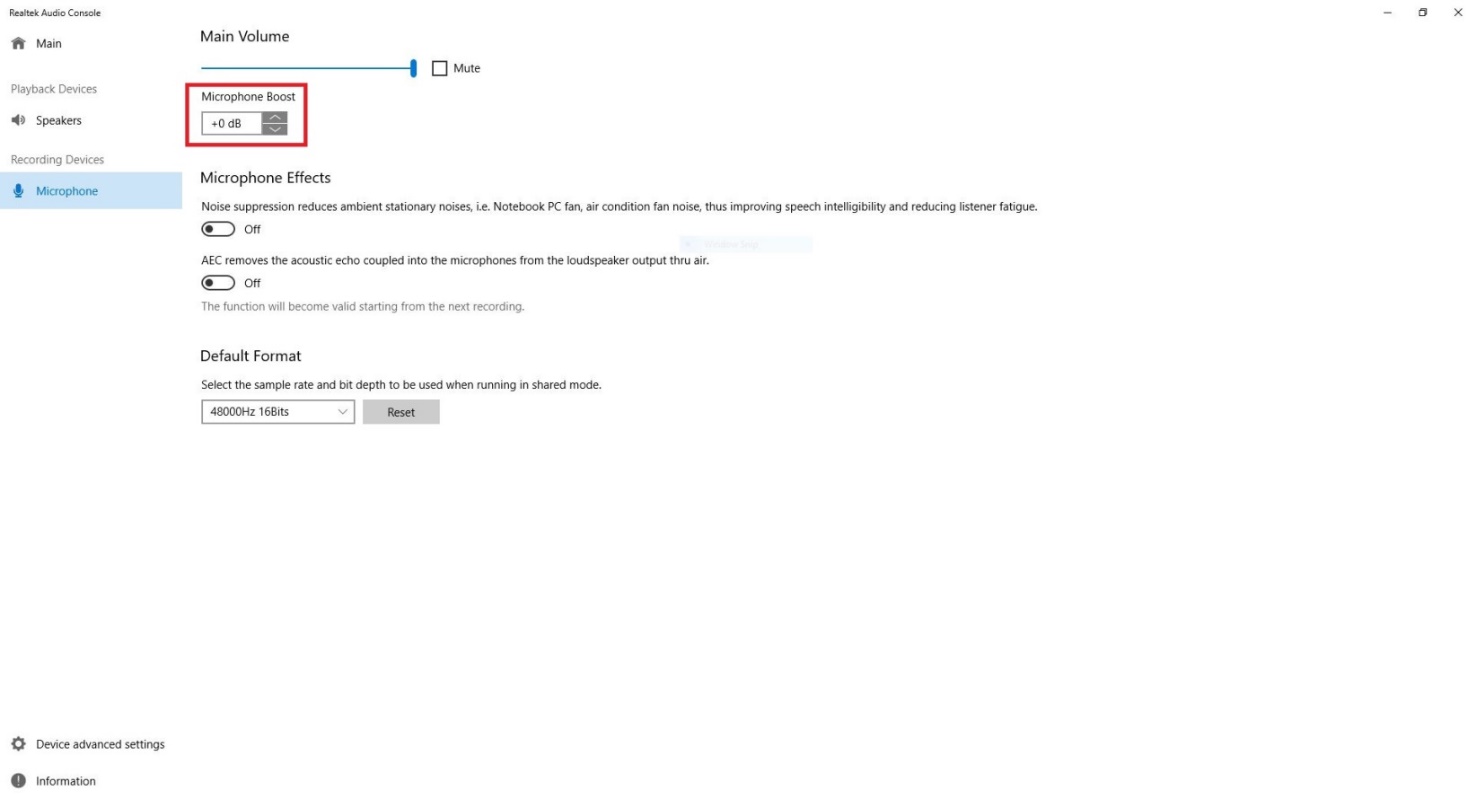
3.
При установке усиления на +0db качество записи улучшится.
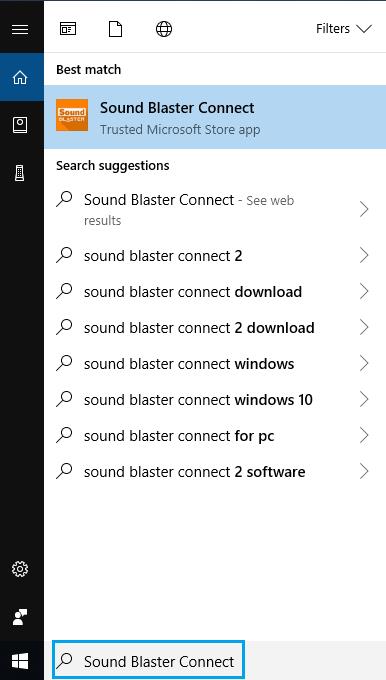
O:В общем случае система сама загрузит приложение в фоновом режиме после установки драйвера Realtek Audio. Наберите в строке поиска Win10 "Sound Blaster Connect”, чтобы найти приложение.
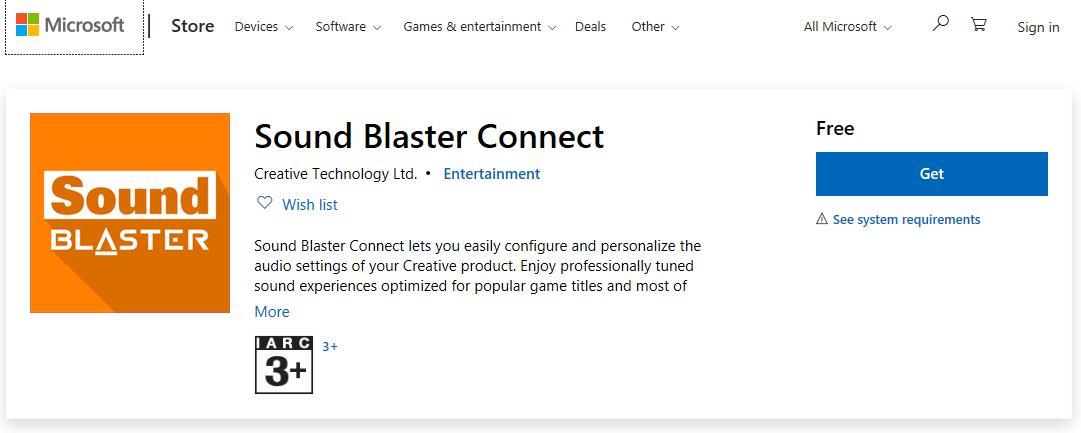
3. Запустите приложение после его установки.
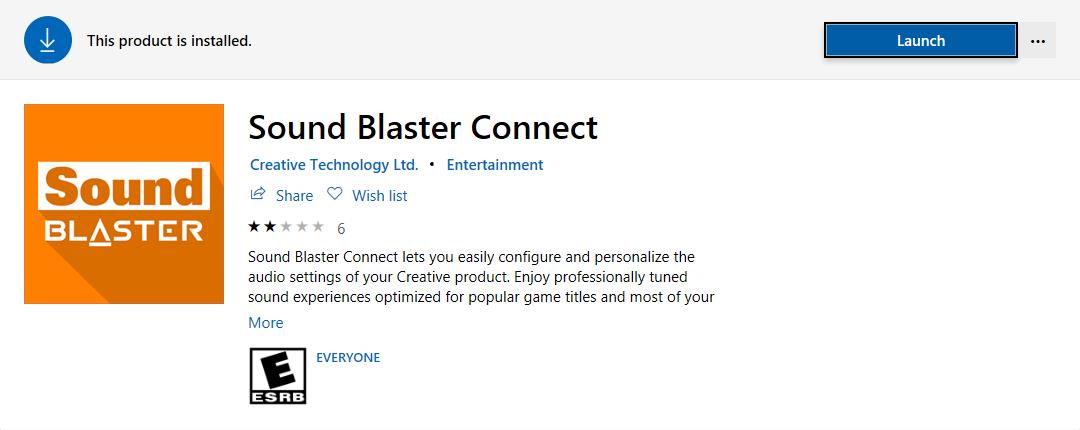
Таблица совместимости оборудования Creative SoundBlaster Cinema5.
| Платформа | Модель |
| Intel | Fatal1ty H370 Performance Fatal1ty B360 Gaming K4 Fatal1ty B360M Performance Z390 Phantom Gaming 9 Z390 Phantom Gaming 6 Z390 Phantom Gaming SLI-ITX/ac |
| AMD | Fatal1ty X470 Gaming K4 Fatal1ty X470 Gaming-ITX/ac Fatal1ty B450 Gaming-ITX/ac Fatal1ty B450 Gaming K4 X399 Phantom Gaming 6 |
O:В общем случае система сама загрузит приложение в фоновом режиме после установки драйвера Realtek Audio. Наберите в строке поиска Win10 "Realtek Audio Console” , чтобы найти приложение.
*Подключите кабель LAN при установке драйвера Realtek Audio.
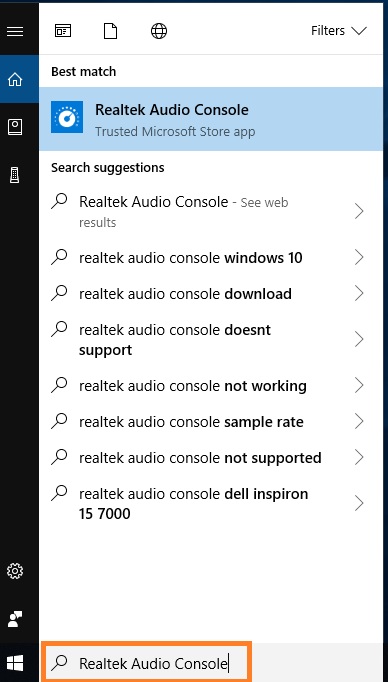
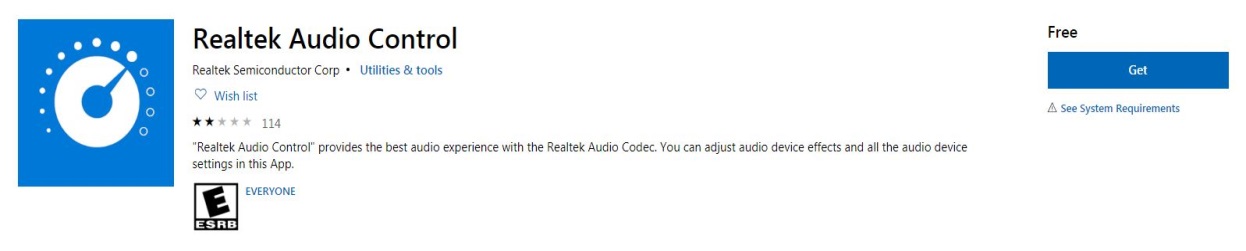
3. Запустите приложение после его установки.
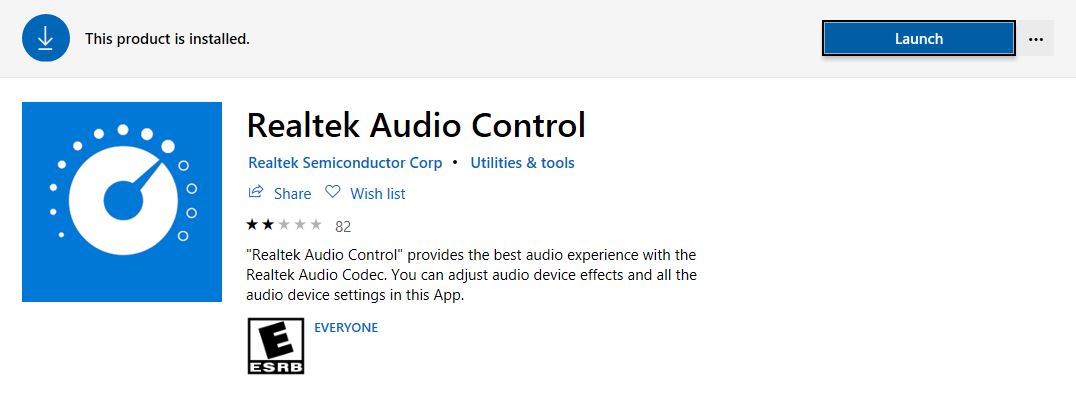
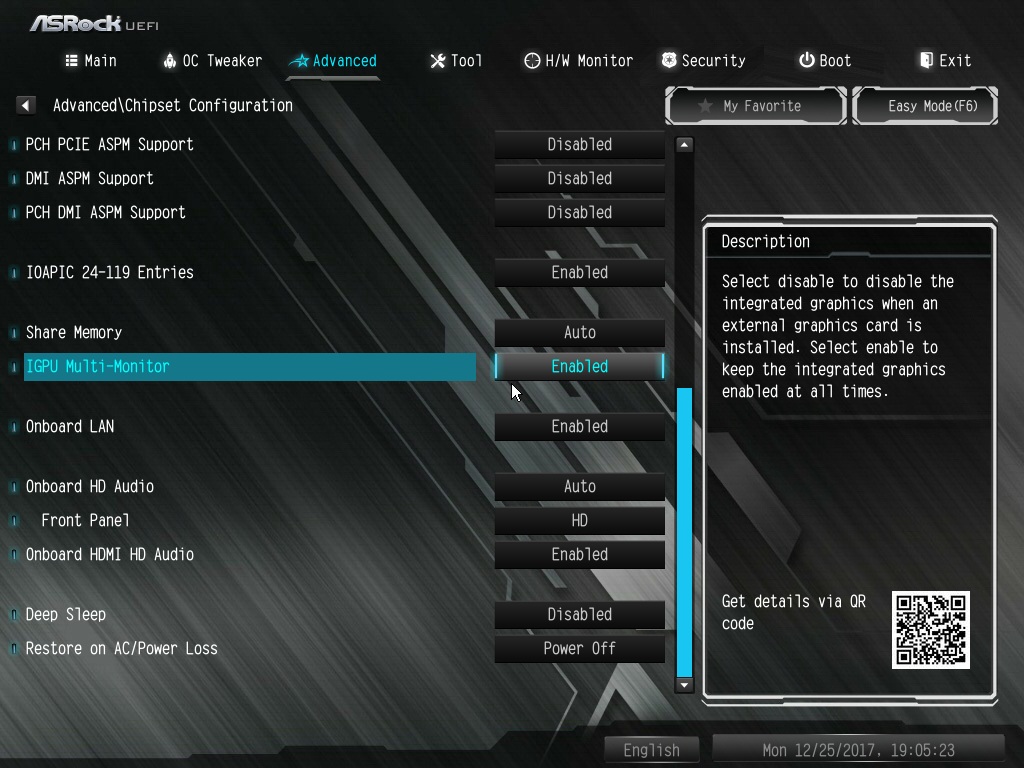
2. Если у вас установлена внешняя звуковая карта, включите "IGPU Multi-Monitor” в настройках BIOS.
BIOS>Advanced > Chipset Configuration > IGPU Multi-Monitor
3. Скачайте по ссылке драйверы VGA версии 15.60.01.4877 с сайта компании Intel и установите их.
Download Link: https://downloadcenter.intel.com/product/128199/Graphics-for-8th-Generation-Intel-Processors
4. Подключите гарнитуру "Windows Mixed Reality” к разъёму USB 3.0 на материнской плате.
5. Подключите гарнитуру "Windows Mixed Reality” к разъёму на материнской плате
Теперь всё должно работать.
O:Ознакомьтесь с приведёнными ниже требованиями, конфигурацией системы и настройками.
[Требования]
Windows 10
Ресивер / декодер: Onkyo TX-NR 747 или другой с поддержкой HDCP 2.2
Плеер: Pioneer Ultra HD Blu-ray Drive
Диск BD: любой фильм в формате 3D/4K BD
Программный плеер: Power DVD 14 или более поздней версии
[Конфигурация]
М/П: Z270 Gaming-ITX/ac
BIOS: P2.30
Если вы хотите использовать DTS connect 5.1 Surround, установите Windows 8.1, Windows 8 или Windows 7. O:Перезапустите Media Player и вновь воспроизведите файл, чтобы услышать звук с передней панели. B (Q&A-89|297): как настрой вывод цифрового звука (DTS5.1, Dolby5.1, DTS HD Master и Dolby True HD) через HDMI или SPDIF?(11/1/2011)
O:требования:
•OS: Windows7, Vista SP2.
•Ресивер / декодер: Onkyo TX-SR608 усилит ель для примера:
•Проигрыватель: например Power DVD10 v10.0.2025.52.
Настройки:
1. Установите все драйвера с диска с ПО, после этого проверьте в диспетчере устройств отсутствие устройств с восклицательными или вопросительными знаками.
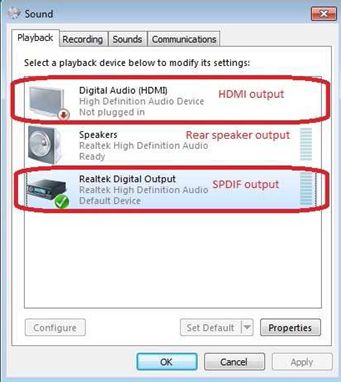
2. Зайдите в панель управления > Звуковые устройства> звук,
если вы хотите настоить HDMI, выберите [HDMI output]
Если вы хотите на строить SPDIF, выберите [Digital output]
*разные материнские платы могут иметь разные настройки, картинка приведена для примера.
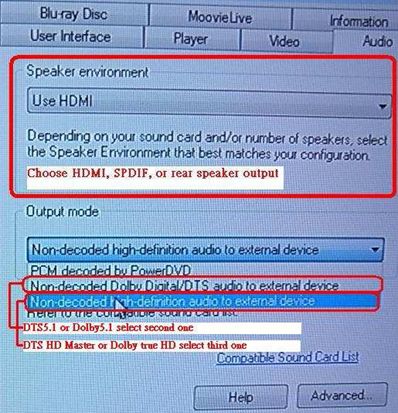
3. Зайдите в настойки звука вашего проигрывател
Мы взяли для примера Power DVD 10: выберите конфигурацию динамиков и выход по своему желанию.
4. На стройте свой декодер/ усилитель на цифровой звуковой выход по своему желанию.
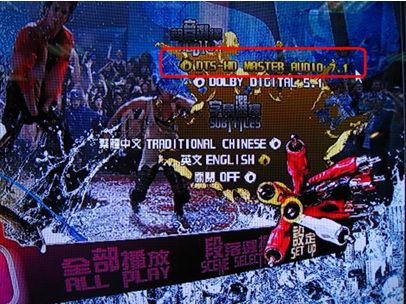
5. Выберите правильный формат выхода на своем устройстве
6. Теперь вы можете проигрывает ваши файлы
B (Q&A-78|263): Я использую звуковые разъемы на передней панели AC'97 с кодеком VIA ® на материнской плате. Как мне подключить панель AC'97 к разъему HD Audio на материнской плате?(2/10/2010) O:Если вы используете переднюю панель АС'97, подключите ее к HD Audio, как рассказано далее:A. Подключите Mic_IN (MIC) к MIC2_L.
B. Подключите Audio_R (RIN) к OUT2_R и Audio_L (LIN) к OUT2_L.
C. Подключите Ground (GND) к Ground (GND).
D. MIC_RET и OUT_RET предназначены только для панели HD Audio. Вам не нужно подключать их к панели АС'97.
E. Зайдите в настройки BIOS. Переведите опцию Advanced Settings в режим [Enabled] вместо [Auto].
Для Windows ® XP
F. F. Зайдите в операционную систему Windows. Нажмите на иконку в правой нижней части экрана и зайдите в VIA ® ADeck. Нажмите «Mixer», выберите «Front Microphone», выберите «Front Mic Boost» и выйдите.
Как показано на картинке ниже:
H. Если вы хотите слышать свой голос, зайдите в «Mixer», выберите «Play Back» и выйдите.
Как показано на картинке ниже:
Для Windows ® Vista™ / Windows ® 7
F. Зайдите в BIOS, найдите пункт «Chipset Settings», переведите опцию [Front Panel] в состояние [Enable].
G. Зайдите в операционную систему Windows. Нажмите на иконку в правой нижней части экрана и зайдите в VIA ® ADeck. Нажмите «Mixer», выберите «Front Mic», выберите «Default Device» и выйдите.
H. Если вы хотите слышать свой голос, нажмите на иконку «Speaker Output».
Как показано на картинке ниже:
B (Q&A-70|245): После установки видеокарт ATI 2xxx, 3xxx, 4xxx для шины PCIE и инсталляции драйверов с диска от материнской платы под Windows ® XP, в диспетчере устройств появляется неопознанное звуковое устройство. Установка драйверов с диска в комплекте с материнской платой не помогает. Что делать?(1/12/2009) B (Q&A-69|241): У меня материнская плата со звуковым кодеком HD-класса от Realtek. Когда работаю в Windows ® XP SP3 или устанавливаю сервис пак 3 для Windows ® XP, интегрированный звук перестает работать. Что можно сделать?(11/27/2008) O:Пожалуйста обратитесь к ниже шагов, чтобы повторно установить Realtek HD Звуковой драйвер:
1.Вступите, "Добавляют или Удаляют Программы" и удаляют "Realtek Высокий драйвер Аудио Определения"
2.Сначала калечьте всю " Microsoft ® UAA Bus драйвер для Высокого Аудио Определения" в Менеджере Устройства.
3.Тогда неустановите всю " Microsoft ® UAA Bus драйвер для Высокого Аудио Определения" от системы.
4.Перегрузить систему
5.Повторно установите "Realtek HD Звуковой драйвер" от компакт-диска Поддержанного Объединительной платой.
Если Вы все еще встречаете эту проблему, пожалуйста, повторно установите новую систему Windows. B (Q&A-63|226): Моя объединительная плата с Realtek ALC662 звуковой кодер-декодер поддерживает 5.1 каналов Аудио HD. Но это имеет 3 звуковых соединителя (Светло-голубой, Известь и Розовый) на тыловой звуковой группе. Как я соединяю мои 5.1 спикеров канала с тыловой звуковой группой?(3/24/2008)
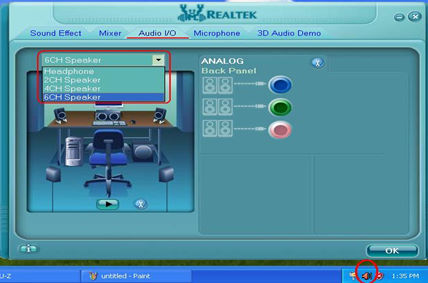
1. Соедините "Тылового Спикера" с Линией В (Светло-голубом) порту
2. Соедините "Переднего Спикера", чтобы Наметить (Известь) порт
3. Соединитесь "Центральный / Подбасовый громкоговоритель" на Микрофон (Розовый) порт
4. Приспособьте "Звуковой ввод / вывод" устанавливающий в "6CH Спикер" в Звуковом Управлении REALTEK. Пожалуйста обратитесь к следующей картине:
B (Q&A-57|207): После установки аудио-драйвера ATI HDMI на нашу карту PCIE серии ATI HD 2xxx появляется бортовой шум и не может работать. Как я должен решить этот вопрос?(9/10/2007) B (Q&A-54|200): Я имею объединительную плату с Realtek HD звуковой кодер-декодер. После продолжения Перспективы Windows(Windows ® Vista™)от сна или от бездействия, возможно, больше не работает высокое устройство аудио определения. Как я это решаю?(4/25/2007) B (Q&A-52|196): Мой бортовой аудио - Realtek HD аудио. В Windows ® - Vista™, я не могу использовать Звуковой Регистратор, чтобы сделать запись аудио. Что делать?(3/19/2007)
O:Пожалуйста обратитесь к ниже шагов, чтобы установить звуковое устройство.
2.Штепсель в ваших устройствах регистрации (Микрофон или другие устройства) к Линии - в порту (или порт Микрофона), и затем устройство регистрации разоблачит "Линию В" (или "Микрофон") изображение. Пожалуйста любезно обратитесь к ниже изображения. (Пульт управления> Звук> Делающий запись)
* Перед штепселем в устройствах регистрации:
* После штепселя в устройствах регистрации:
3.Переоткройте Звуковой Регистратор, чтобы сделать запись аудио.
B (Q&A-50|193): Я затыкала наушники в моей системной плате ASRock с Realtek HD Аудио, и ставила "Audio I/O" из "2CH" до "Headphone" в Realtek Audio Manager.(картина 1)Но этот Realtek Audio Manager всегда принял мой наушник как 2CH громкоговоритель после того, когда я перезапускала операционную систему (картина 2).
Что делать?(1/16/2007) O:Сделайте следующие шаги, пожалуйста, чтобы установить Realtek Audio Manager правильно.
1.Убирайте все аудио I/O(наушники, громкоговорители, микрофон. ) из системной платы.
2.Идите в Realtek Audio Manager и установите тот "Audio I/O", который вы хотите.
3.Нажмите ok.
4.Затыкайте ваш аудио I/O обратно, пожалуйста.
5.Перезапускайте вашу систему.
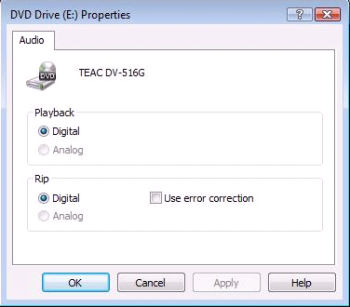
(1/16/2007) O:Операционная система Windows ® Vista™ не поддерживает эту функцию аналог CD-in. Выходное устройство CD/DVD-ROM Playback должно быть только цифровым. B (Q&A-42|172): Кабели аудиоинтерфейса передней панели в моем корпусе отличаются от описанных в руководстве. Посоветуйте, как их подключать?(4/21/2006) O:Каждый производитель корпуса может использовать свои обозначения для кабелей аудиоинтерфейса передней панели. Вам следует проверять назначение каждого из проводников. Если неправильно подключить кабели к разъемам, это может привести к повреждению материнской платы. Мы обнаружили, что подключение проводников "GND" (земля) или "USB VCC" (питание USB) к выводу "+5V" разъема аудиоинтерфейса передней панели вызывает повреждение материнской платы при включении системы, поэтому мы рекомендуем не подключать какие-либо проводники к контакту +5V колодки аудиоинтерфейса передней панели. Отключение контакта +5V не повлияет на работу аудиоинтерфейса.
По этой причине мы в будущем исключим вывод +5V из колодки аудиоинтерфейса передней панели наших продуктов.
В качестве справки мы приводим три примера подключения кабелей, показанные на следующих рисунках.
B (Q&A-40|164): Я использую переднюю аудиопанель AC'97. Как подключить ее к колодке High Definition Audio на материнской плате и обеспечить работу аудиоинтерфейса передней панели?(2/17/2006)
O:Если вы используете аудиопанель AC'97, ее необходимо подключить к колодке аудиоинтерфейса передней панели следующим образом:
A. Подключите выводы Mic_IN (MIC) к контактам MIC2_L.
B. Подключите выводы Audio_R (RIN) к контактам OUT2_R, а выводы Audio_L (LIN) к контактам OUT2_L.
C. Подключите выводы Ground (GND) к Ground (GND).
D. Контакты MIC_RET и OUT_RET предназначены только для аудиопанели HD. При использовании аудиопанели AC'97 подключать их не нужно.
E. Войдите в программу настройки BIOS. Откройте раздел Advanced Settings и выберите Chipset Configuration. Измените параметр Front Panel Control со значения [Auto] на [Enabled].
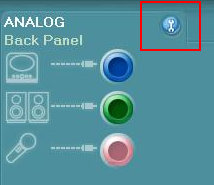
Для Windows ® XP
F. Загрузите операционную систему Windows. Откройте утилиту Realtek HD Audio Manager, щелкнув на значке панели задач в нижней правой части экрана. Щелкните на пункте "Audio I/O" (Ввод-вывод звука), а затем "Connector Settings" (Параметры разъемов), и выберите "Disable front panel jack detection" (Отключить автоопределение разъемов передней панели). Нажмите OK, чтобы сохранить внесенные изменения.
Для Windows ® Vista™
F. Войти в систему Windows, 1: Двойной щелчок изображение на более низкой панели задач правой руки, чтобы войти в Realtek HD Звуковой Менеджер. 2: Щелкните изображением "Папки"( Folder) в главном-правильном углу. 3. Проверьте, "Повреждают переднее групповое обнаружение гнезда(Disable front panel jack detection)". 4. Щелкните "хорошо(OK)".
(Пожалуйста обратитесь к следующей картине)
G. Активизировать передний микрометр:
Для Windows ® XP
Пожалуйста, выберите Передний Микрометр как рекордное устройство по умолчанию в Номере 1.
Если Вы хотите услышать ваш голос через Передний Микрометр, пожалуйста, отсейте "Немого" в Номере 2
Для Windows ® Vista™
1.Пойдите в Счет "FrontMic" в Пульте управления Realtek.
Щелкните "Устройством Неплатежа Набора", чтобы сделать Передний Микрометр как рекордное устройство по умолчанию.
O:Для нормальной работы аудиоинтерфейса High Definition Audio под Windows ® XP 64bit требуется выпущенное Microsoft ® оперативное исправление (hotfix). Его следует установить перед установкой аудиодрайвера, иначе попытка установки аудиодрайвера может оказаться неудачной.
B (Q&A-7|34): Как мне воспользоваться микрофоном, если в настройках C-Media Audio я выбрал 6-ти колоночный режим? (5/9/2003) O:Если вы выбрали 6-ти колоночный режим в настройках C-Media Audio для получения 5.1 канального звука, то все три разъема (Line in, Line out и MIC) будут работать как выходы. Микрофон это устройство ввода. Следовательно, в этот момент вы не сможете им воспользоваться. B (Q&A-7|33): Как (и какой) мне выбрать тип вывода (Output Type) в установках C-Media 3D Audio?(5/9/2003) O:Пожалуйста укажите аналоговый (Analog) тип вывода (Output Type) в настройках C-Media 3D Audio. B (Q&A-2|10): Если я хочу использовать 4 или 6 колоночную систему, как мне установить 4/6 канальный звук?(11/26/2002)O:1.
Для 4-х канальной системы подсоедините передние колонки к разъему "Line out", задние к разъему "Line in".
Для 6-ти канальной системы подсоедините передние колонки к разъему "Line out", задние к разъему "Line in", а центральные/сабвуфер к разъему "Mic in".
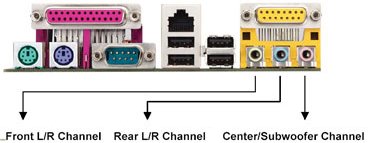
2. После установки драйверов C-Media Audio найдите иконку "C-Media Audio configuration" на панели задач.
3. Кликните на эту иконку, появится экран с текущей конфигурацией аудио-системы. Выберите закладку "Output" для изменения конфигурации. Установите параметр Output Type в значение Analog и выберите нужную конфигурацию для колонок, затем нажмите "ОК".

не устанавливается Realtek и Nahimic3. Realtek выдает ошибку -0001. Nahimic3 вообще пишет что не обновлен или не совместим. дрова брал с официал сайта. подскажите пожалуйста что делать.


Может вы при скачивании драйвера не выбрали вверху под какую ОС? Там по умолчанию виндоус 11 стоит. А для Realtek high definition audio driver ver:9231.1_UAD_WHQL_Nahimic указание windows 10. Причем единственное во всем списке.


человек указал правильное название драйверов просто нужно разархивировать драйвера перед установкой или проблемы с самой OC на практике такой случай был переустановили ОС и сразу все установилось


название просто нужно разархивировать драйвера
тогда никакой ошибки бы и не было.
переустановили ОС и сразу все установилось
Да, полно таких тем тут.


я сам лично пытался человеку установить драйвера через удаленку TeamViewer и нифига не получалось ни один драйвер не ставился человек признался что качал образ Windows с торрента я ему предложил переустановить на последнюю с оф сайта после все установилось сразу без проблем был глюк с ОС


ага, видел эту тему. Только это не вопрос разархивирования, а вопрос винды.


если поможет переустановка то хорошо тем более на SSD устанавливается быстро это вам не HDD


Вы так пишете, как будто я отговариваю :) Кстати, в той теме по-моему вообще никакие драйвера не ставились.


да именно там драйвера не ставились после переустановки ОС человек установил либо Диспетчер Realtek HD или Realtek Audio Control и звук появился и остальные драйвера встали а тут человек вообще отписался только что что звук есть но он глухой какой то


а так гадать на кофейной гуще что там за ОС установлена откуда скачена лучше сразу установить оф релиз и от этого уже отталкиваться в поиске проблемы если она к тому времени не исчезнет сама


Драйвер аудио Realtek high definition ver:9079.1_UAD_WHQL_Nahimic------ ЭТА НЕ ВСТАЕТ
Windows® 10 64bit
Драйвер INF ver:10.1.18634.8254_Public
Windows® 10 64bit
Драйвер Intel Management Engine ver:15.0.21.1549_CONS_SW_DCH
Windows® 10 64bit
Realtek Драйвер LAN ver:10050_05212021
Windows® 10 64bit
SATA Образ Floppy ver:18.1.2.1034_0111
Windows® 10 64bit
Драйвер и утилита Intel Rapid Storage Technology ver:18.1.2.1034_0111
Windows® 10 64bit
VGA driver ver:27.20.100.9127
Windows® 10 64bit
ASRock Motherboard Utility ver:3.0.398
Windows® 10 64bit
Nahimic3 utility ver:1.5.2--------ЭТА НЕ ВСТАЕТ
Windows® 10 64bit
APP Shop ver:1.0.52
Windows® 10 64bit
Norton Security ver:22.21.5
Windows® 10 64bit
Restart to UEFI ver:1.0.9
Windows® 10 64bit
Dragon 2.5G LAN Utility ver:4.10.3002.1_200410
Windows® 10 64bit
ASRock Polychrome RGB ver:2.0.90
Читайте также:


