Mci error в системе нет установленного драйвера
Актуально для ОС : Windows 10, Windows 8.1, Windows Server 2012, Windows 8, Windows Home Server 2011, Windows 7 (Seven), Windows Small Business Server, Windows Server 2008, Windows Home Server, Windows Vista, Windows XP, Windows 2000, Windows NT.
Шаг 1: Включите устройство в Диспетчере устройств
Ошибка может возникать если новый гаджет отключен в Диспетчере устройств. Для включения выполните следующее:
- Просмотрите список категорий устройств и нажмите на стрелочку рядом с категорией вашего нового устройства. Устройство может быть отмечено желтым треугольником.
- Кликните правой кнопкой мыши на имя устройства и нажмите Свойства .
- В диалоговом окне Свойства устройства перейдите на вкладку Драйвер и нажмите кнопку Задействовать .
- Перезагрузите Windows при необходимости.
Шаг 2: Установите драйвер, предлагаемый Windows по умолчанию
Причиной ошибки может являться отсутствие драйвера устройства. Для установки выполните следующее:
- Просмотрите список категорий устройств и нажмите на стрелочку рядом с категорией вашего нового устройства. Устройство может быть отмечено желтым треугольником.
- Кликните правой кнопкой мыши на имя устройства и нажмите Свойства .
- В диалоговом окне Свойства устройства перейдите на вкладку Драйвер и нажмите кнопку Обновить .
- Обновите драйвер используя Автоматический поиск обновленных драйверов .
- Перезагрузите Windows при необходимости.
Примечание . Если в автоматическом режиме найти драйвер не получится, Windows предложит вам указать путь к драйверу устройства. В таком случае необходимо скачать последнюю версию драйвера с официального сайта производителя.
Шаг 3: Установите альтернативный драйвер устройства
Причиной ошибки может быть неправильно установленный драйвер. Установка альтернативного программного обеспечения сможет решить проблему. Если сейчас для устройства выбран драйвер по умолчанию, то найдите и загрузите драйвер с официального сайта производителя устройства. Для установки выполните следующее:
- Просмотрите список категорий устройств и нажмите на стрелочку рядом с категорией вашего нового устройства. Устройство может быть отмечено желтым треугольником.
- Кликните правой кнопкой мыши на имя устройства и нажмите Свойства .
- В диалоговом окне Свойства устройства перейдите на вкладку Драйвер и нажмите кнопку Обновить .
- Нажмите Выполнить поиск драйверов на этом компьютере , затем укажите место положение загруженного драйвера и нажмите Далее .
- Перезагрузите Windows при необходимости.
Примечание . Программное обеспечение к устройству может поставляться в виде установочного файла (обычно setup.exe). В таком случае запустите файл и следуйте инструкциям мастера установки.
Шаг 4: Удалите и повторно установите драйвер
Ошибка может возникать в результате неправильно установленного драйвера или повреждении, удалении его файлов. В таком случае удаление и повторная установка программного обеспечения решит проблему. Для удаления драйвера выполните:
- Просмотрите список категорий устройств и нажмите на стрелочку рядом с категорией вашего нового устройства. Устройство может быть отмечено желтым треугольником.
- Кликните правой кнопкой мыши на имя устройства и нажмите Свойства .
- В диалоговом окне Свойства устройства перейдите на вкладку Драйвер и нажмите кнопку Удалить .
- Перезагрузите компьютер.
- Затем установите драйвер предлагаемый по умолчанию Windows или с официального сайта производителя .
Шаг 5: Установите оборудование с помощью Мастера установки оборудования
Если драйвер установлен, но устройство так и не определяется компьютером, то его можно установить с помощью Мастера установки оборудования . Для запуска Мастер установки оборудования выполните:
- Кликните правой кнопкой мыши на кнопку Пуск , затем меню Выполнить .
- Введите команду hdwwiz , затем нажмите Enter .
Установите оборудование следуя указаниям мастера и нажимая кнопку Далее .
Шаг 6: Повторно подключите устройство
Причиной возникновения ошибки может быть попытка использовать устройство после “Безопасного извлечения устройства” . В этом случае физически отключите устройство и подключите его заново. Windows должна показать похожее уведомление.
Шаг 7: Удалите неиспользуемые устройства
Ошибка может возникать в случае превышения лимита размера реестра. Проблема может быть результатом наличия в реестре большого количества устройств, которые ранее подключались к компьютеру.
Удалите устройства, которые больше не используются:
- Настройте отображение в Диспетчере устройств оборудования, которое уже не подключено к компьютеру:
- Кликните правой кнопкой мыши на меню Пуск и выберите Выполнить .
- В поле Открыть введите команду cmd – откроется окно Командной строки .
- В командной строке введите команду Set devmgr_show_nonpresent_devices = 1 и нажмите Enter .
- В диспетчере устройств выберите меню Вид / Показать скрытые устройства . Теперь можно увидеть устройства, которые уже не подключены к компьютеру
- Удалите устройства, которые уже больше не используются:
- Выберите устройство, которое необходимо удалить.
- В диалоговом окне свойств устройства перейдите на вкладку Драйвер и нажмите кнопку Удалить . Далее придерживайтесь указаний.
- Перезагрузите компьютер при необходимости.
- Проверьте в диалоговом окне свойств устройства в Диспетчере устройств , решена ли проблема с ошибкой.
Шаг 8: Закройте запущенные программы
Если на компьютере недостаточно памяти для запуска устройства, то для того, чтобы освободить её часть, можно закрыть некоторые из запущенных программ. Для этого запустите Диспетчер задач нажав сочетание клавиш CTRL + ALT + DELETE или кликните правой кнопкой мыши на меню Пуск и выберите одноименный пункт меню .
Выберите приложение, которое необходимо закрыть и нажмите кнопку Снять задачу . Если это не поможет, возможно потребуется установка дополнительной оперативной памяти (ОЗУ).
Шаг 9: Верните последнюю рабочую конфигурацию реестра
Если установка драйвера оборудования блокирует загрузку операционной системы, вы можете загрузить последнюю удачную конфигурацию системы. Функция «Последняя известная удачная конфигурация» – это параметр восстановления, который можно использовать для восстановления компьютера с помощью последних эффективных параметров. Эта функция восстанавливает все сведения, драйвера и параметры реестра, которые использовались во время последнего успешного запуска компьютера или ноутбука.
Для запуска данной функции нажмите F8 во время загрузки, и вы увидите классическое загрузочное меню. Укажите необходимый способ загрузки, и данная функция запустится.
Шаг 10: Подключите устройство в BIOS
Любое устройство должно быть с начало обнаружено BIOS для корректной работы с ОС Windows. Это происходит в автоматическом режиме. Если этого не происходит, то BIOS необходимо обновить. Для этого загрузите прошивку с официального сайта производителя компьютера или ноутбука и следуйте инструкции по настройке.
Примечание . Обновление прошивки может привести к полной блокировке системы, выполняйте этот пункт только в случае крайней необходимости. Убедитесь, что скачали последнюю версию прошивки и она полностью совместима с вашим железом. Соблюдайте все рекомендации по установке и предварительно сделайте резервную копию важных данных. Если вы не уверены в своих силах – доверьтесь профессионалам.
Если указанные выше решения не приносят необходимого результата, то возможно необходима замена устройства.
Ошибка диспетчера устройств исправлена? Оставляйте отзывы и задавайте ваши вопросы в комментариях.
Довольно распространённая проблема среди пользователей операционной системы Windows любых версий – ошибка msi при установке программ из файла с расширением .msi. В этой статье я опишу часто встречаемые проблемы с установщиком Windows 7/10/XP и варианты их решения, а также сделаю видео по текущему вопросу.
Файлы с расширением .msi это обычные пакеты установки (дистрибутивы) из которых ставится программа. В отличии от обычных «setup.exe», для запуска файла msi система использует службу Windows Installer (процесс msiexec.exe). Говоря простыми словами, установщик Windows разархивирует и запускает файлы из дистрибутива. Когда Windows Installer не работает, то появляются различные ошибки.
Неполадки могут быть с работой самой службы или могут возникать в процессе установки программ, когда всё настроено, в принципе, правильно. В первом случае нужно ковырять службу установщика, а во втором решать проблему с конкретным файлом. Рассмотрим оба варианта, но сначала второй.
Ошибки msi файлов
Очень часто ошибки появляются из-за недостаточных прав системы на файлы или папки. Нельзя сказать, что Windows Installer не работает, в этом случае достаточно просто добавить нужные права и всё заработает. Буквально вчера я столкнулся с тем, что скаченный дистрибутив .msi не захотел устанавливаться, при этом успешно запускается мастер установки, выбираются параметры, но затем система думает несколько секунд и выдаёт ошибку:

А ошибка в том, что не Я должен иметь доступ к файлу, а установщик Windows, точнее сама Система. Решается очень просто:
- Кликаем правой кнопкой по файлу с расширением .msi, выбираем «Свойства»
- На вкладке «Безопасность» смотрим, есть ли в списке пользователь с именем «система» или «System»
- Скорее всего вы такого не увидите. Поэтому будем добавлять вручную. Нажимаем кнопку «Изменить…», затем «Добавить…»
- В поле пишем «система» или «System» (если у вас английская Windows) и нажимаем «Проверить имена». При этом слово должно стать подчёркнутым как на картинке.
- Нажимаем «ОК», ставим галочку «Полный доступ», «ОК»
- Кнопка «Дополнительно» -> «Изменить разрешения…» ставим «Добавить разрешения, наследуемые от родительских объектов», «ОК» три раза.
Теперь ошибка установщика не появится! Можно добавить доступ на всю папку, из которой вы обычно инсталлируете программы, например на папку «Downloads», как у меня. Смотрим видео по решению проблем с правами доступа:
В Windows XP вкладки «Безопасность» не будет, если включён простой общий доступ к файлам. Чтобы его выключить, нужно зайти в «Пуск -> Панель управления -> Свойства папки -> Вид» и выключить опцию «Использовать простой общий доступ к файлам». В урезанных версиях Windows 7/10 и XP вкладки «Безопасность» нет в принципе. Чтобы её увидеть, нужно загрузить Windows в безопасном режиме и зайти в неё под администратором.
Ещё способы решить проблему
- Error 1723
- Internal Error 2203
- Системная ошибка 2147287035
- Ошибка «Невозможно открыть этот установочный пакет»
- Ошибка 1603: Во время установки произошла неустранимая ошибка
Во всех этих случаях должна помочь установка прав на файл и/или на некоторые системные папки. Проверьте, имеет ли доступ «система» к папке временных файлов (вы можете получать ошибку «Системе не удается открыть указанное устройство или файл»). Для этого:
- Сначала узнаем нужные пути. Нажмите «Win + Pause» и зайдите в «Дополнительные параметры системы -> Вкладка «Дополнительно» -> кнопка «Переменные среды»»
- В списках ищем переменные с названиями «TEMP» и «TMP» (значения обычно совпадают), в них записаны пути к временным папкам, которые использует установщик Windows
- Теперь идём к этим папкам и смотрим в их свойствах, имеет ли к ним доступ «система». Чтобы быстро получить путь к временной папке пользователя, кликните два раза по переменной, скопируйте путь и вставьте его в адресной строке «Проводника» Windows


После нажатия «Enter» путь преобразится на «нормальный» и вы переместитесь в реальную временную папку. Права на неё и надо проверять. Также рекомендую очистить временные папки от всего что там скопилось или даже лучше удалить их и создать новые с такими же названиями. Если не получается удалить папку, почитайте как удалить неудаляемое, но это не обязательно.
Если служба Windows Installer всё равно не хочет работать, то проверьте права на папку «C:\Config.Msi», сюда «система» также должна иметь полный доступ. В этом случае вы могли наблюдать ошибку «Error 1310». На всякий случай убедитесь, что к папке КУДА вы инсталлируете софт также есть все права.
Если вы используете шифрование папок, то отключите его для указанных мной папок. Дело в том, что хотя мы сами имеем к ним доступ, служба Microsoft Installer не может до них достучаться пока они зашифрованы.
Ещё ошибка может быть связана с битым файлом. Может быть он не полностью скачался или оказался битым уже на сервере. Попробуйте скачать его ещё раз оттуда же или лучше с другого места.
Ошибка установщика Windows
В случае общих проблем не будут устанавливаться никакие msi файлы, процесс установки, скорее всего, даже не начнётся. При этом могут появляться ошибки вида:
- Нет доступа к службе установщика Windows
- Не удалось получить доступ к службе установщика Windows
- Ошибка пакета установщика Windows (1719)
или ещё нечто подобное со словами «ошибка msi», «Windows Installer Error». Всё это означает, что система дала сбой и теперь её надо лечить. Может вы ставили какой-то софт, который испортил системные файлы и реестр, или подхватили вирус. Конечно, никогда не будет лишним удалить вирусы, или убедиться что их нет. Но оставьте этот вариант на потом, т.к. обычно проблема кроется в другом.
Сначала давайте проверим работает ли служба Windows Installer:

- Нажмите «Win + R» и введите services.msc
- Найдите в конце списка службу «Установщик Windows» или «Windows Installer»
- Тип запуска должен быть «Вручную». Если она «Отключена», то зайдите в «Свойства» и выберите «Вручную»
- Затем кликните по ней правой кнопкой и выберите «Запустить» или «Перезапустить». Если ошибок нет и состояние переходит в режим «Работает», то здесь всё нормально.
- Нажмите «Win + R» и введите msiexec. Если модуль MSI работает нормально, то должно появиться окно с версией установщика и параметрами запуска, а не ошибка.
Следующее что я посоветую сделать – это выполнить команду сканирования системы на повреждённые и изменённые системные файлы. Нажмите «Win + R» и введите
Sfc /scannow
Произойдёт поиск и замена испорченных файлов на оригинальные, при этом может потребоваться вставить установочный диск с Windows XP-7-10. После окончания процесса перегрузитесь и посмотрите, решена ли проблема.
Microsoft сам предлагает утилиту, призванную решить нашу проблему. Запустите программу Easy Fix и следуйте мастеру.
Параметры реестра и службы
Следующий способ устранения ошибки – восстановление рабочих параметров в реестре установщика Windows Installer.
Для этого скачайте архив и запустите оттуда два reg-файла, соответственно своей версии Windows. Согласитесь с импортом настроек.
Важно! Перед последним действием желательно создать точку восстановления системы! Если способ не поможет или станет хуже, вы сможете восстановиться до прежнего состояния.В Windows XP или Windows Server 2000 установите последнюю версию установщика 4.5.
Если не помогло, то проделайте ещё перерегистрацию компонентов:
Если пишет, что не хватает прав, то нужно запускать командную строку от имени Администратора.
Если команды выполнились, но не помогло, то скачайте файл и запустите msi_error.bat из архива, проверьте результат.
Подведение итогов

16.7.3 Вообще-то это бета-драйвер, установив который вы согласились с возможными ошибками.
И обращаться в компанию в принципе бесполезно, поддержка по бета-драйверам не производится.
На данный момент последняя версия сертифицированного драйвера "15.301.1901.0"
Поэтому лучше скачать версию "15.7.1"

В зависимости от битности системы, или позднею версию "AMD-Catalyst-Omega-14.12" - Этот драйвер ставиться почти на любую видеокарту компании AMD.
Это если вы не желаете переустановки. После этого скачать с сайта утилиту "Автодетектор" которая автоматически вам подберет необходимый драйвер.
Это был вариант один., Так-сказать по быстрому.
Второй вариант по надежнее.
Удалить все установленные драйвера от AMD., (Кроме драйверов процессора-если AMD) Далее перезагрузить компьютер.
И выполнить подключение к интернету., После этого запустить поиск обновлений (Не путать с поиском не работающего оборудования)
Именно обновления.

Система сама найдет все необходимое, останется только поставить галочки.
Или скачайте утилиту "Drive Boost"
Вообще судя по всему криво произведена установка и удаление драйверов. Но описанное должно помочь!.

Маленький совет по данному драйверу "16.7.1"
Если вы скачали фирменный инсталлятор по типу такого.

Устанавливать нужно так, (Если присутствуют все необходимые компоненты)
Запускаете инталятор и распаковываете куда вам удобно. После этого закрываете окно, без установки драйверов.
Заходите в папку в которую распаковали и запускаете установку, (Желательно при подключенном интернете) Производите установку всего необходимого (Некоторые пользователи не устанавливают некоторые компоненты).
После этого перезагружаете компьютер, у вас должен появится значок "Настройки Радеон" или подобное. А так-же панель управления.
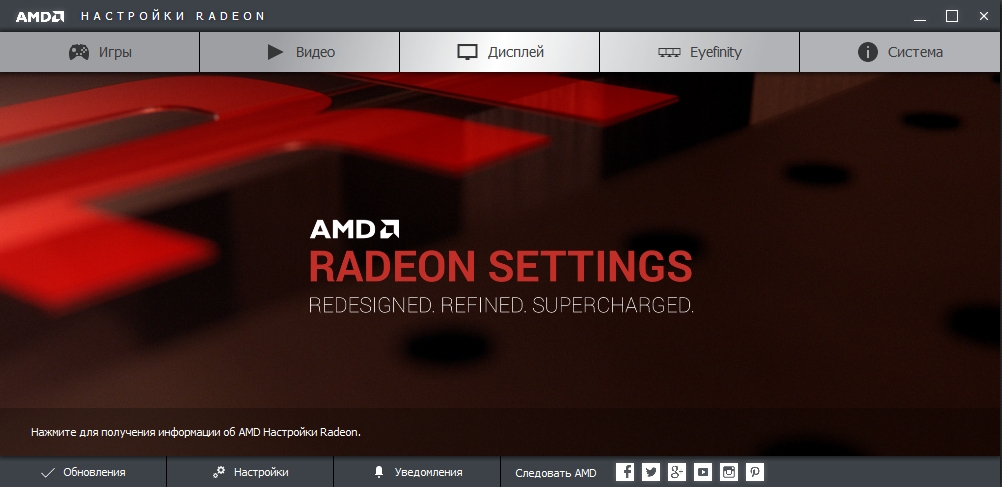
Но возможно не установился драйвер. Если драйвер у вас стоял до этого то он и стоит!. Если нет, то у вас просто панель.
Запускаете повторно установку, можно без интернета и устанавливаете повторно.
После этого должен установиться "16.7.1" (У меня просто на картинке немного ниже версия)
Для отключения данного рекламного блока вам необходимо зарегистрироваться или войти с учетной записью социальной сети.
Версия драйвера: V21.20
Ссылка
В Диспетчере устройств клацаю правой кнопкой мышки на данном устройстве и выбираю «Обновить драйверы». Далее 2 варианта.
1. Атоматический поиск обновленных драйверов. Результат – Windows не удалось установить MF210 Series (скрин №1).
2. Выполнить поиск драйверов на этом компьютере. Указываю путь к папке, в которой лежат скачанные драйвера (скрин №2). Результат такой же как и в первом варианте - Windows не удалось установить MF210 Series (скрин №1)
| Версия драйвера: V21.20 Ссылка В Диспетчере устройств клацаю правой кнопкой мышки на данном устройстве » |
Ээээ. А по рабоче-крестьянски запустить после распаковки архива файл
MF210MFDriverV2120W64RU.exe\DRIVERS\russian\x64\Setup.exe
пробовали (собственно, запуск исходного exe-файла должен сделать то же самое: установщик сначала распаковывает комплект, а затем обращается к распакованному Setup.exe)? Если пробовали — какая ошибка?
По феншую, надо сначала запустить установку драйвера, а включённый принтер втыкать в USB только когда установщик попосит это сделать. Правда, такой порядок рекомендовался для ХР, а в Win-7 обычно проходит любой вариант. Однако я бы вытащил USB-конец принтера, затем удалил бы в Диспетчере устройств это устройство, запустил Setup и дождался просьбы подключить принтер: установщик сначала создаёт виртуальный порт принтера, а затем уж опрашивает устройства, подключённые к этому виртуальному порту через физический USB-порт.
Или на худой конец использовать Панель управления — Устройства и принтеры, и из меню выбрать "Установка принтера" -> "Добавить локальный принтер"? Но при этом сканерная часть может не активироваться.
А устанавливать драйвер на принтер как на устройство MF210, которое видно в окне "Устройства и принтеры", бесполезно.
—
PS
Если при вытаскивании USB-провода от принтера устройство в Диспетчере пропадёт — закройте Диспетчер устройств, затем откройте Свойства системы, на закладке "Дополнительно" нажмите кнопку "Переменные среды" и создайте системную переменную с именем devmgr_show_nonpresent_devices и значением 1.
Примените изменения, закройте Свойства системы, вновь откройте Диспетчер устройств и в его меню выберите "Вид" -> "Показать скрытые устройства". У вас станут видны все отключенные и бывшие когда-то в системе, но отсутствующие сейчас устройства. Теперь кроме удаления здесь MF210 заодно просмотрите ветвь USB и удалите все неопознанные устройства (Unknown Device) ежели они будут.
Читайте также:


