Mce что это bios
BIOS — это низкоуровневые параметры железа, которые помогают настроить комплектующие на стабильную и производительную работу.
На фабрике производитель оптимально настраивает BIOS для "среднестатистического" пользователя. Но майнинг отличается от повседневного применения, а значит, может требовать специальной конфигурации.
Если об этом не позаботиться, майнеры могут падать или работать нестабильно, а в каких-то случаях, может даже выключаться или перезагружаться весь компьютер. Падения фермы — это потери заработка, нервы и головная боль. В этой статье расскажем какие настройки стоит менять, чтобы достичь максимально стабильного заработка 😉
Какие риски?
Вы не подвергаете компьютер опасности! Наоборот, только увеличиваете стабильность системы. В любом случае, BIOS всегда можно сбросить до заводских настроек!
Изменение настроек BIOS не влияет на гарантию комплектующих
Начнём, пожалуй! 😎
Процедура настройки BIOS может показаться сложной, но если вы будете следовать нашим советам, то всё получится!
Зайдите в BIOS
Есть два способа для перехода в меню BIOS:
На Виндоус 10, первый способ работает не всегда. В таком случае, попробуйте так:
Зайдите в меню Пуск -> Выключение;
Зажмите Shift и кликните пункт Перезагрузка;
Вы увидите меню на синем фоне;
Перейдите в Диагностика -> Дополнительные параметры -> Параметры встроенного ПО UEFI;
Компьютер должен автоматически загрузиться в BIOS.
В некоторых биосах требуется включить Advanced Mode для доступа ко всем настройкам.
Включите "Above 4G Decoding"
Без включения Above 4G Decoding может не работать алгоритм DaggerHashimoto, поэтому переведите её в состояние Enabled.
Что делает эта настройка? Перед тем как процессор обрабатывает данные, полученные от видеокарты, они хранятся в оперативной памяти. Above 4G Decoding позволяет задействовать более 4-х гигабайтов ОЗУ в режиме обмена данными.
Если у вас меньше 4-х гигабайтов ОЗУ, Above 4G Decoding включать не нужно, иначе это может привести к неправильному выводу изображения на экран.

Понизьте скорость слота PCI Express
Чем выше скорость PCI Express — тем ниже его стабильность.
В отличие от игр, во время майнинга данные по шине почти не передаются. Видеокарта всего раз в пару секунд отправляет майнеру маленькие пакеты — шары, поэтому мы можем понижать пропускную способность слота PCI Express без ущерба для доходности.
Поставьте настройку PCI-e x16 Link Speed в значение gen1.
Если вы играете или используете карту для работы, то стоит протестировать производительность после понижения пропускной способности PCI-e

Отключите встроенную видеокарту
Встроенная видеокарта не используется в майнинге, но постоянно конфликтует с выделенной картой во время майнинга. Чтобы освободить ресурсы под задачи майнинга, отключите встроенную графику. Для этого нужно указать значение настройки Internal Graphics — 0 MB или Disabled.
Если вы используете встроенную видеокарту для вывода изображения, лучше оставить значение от 32 MB до 64 MB

Всё сломалось! 😱

Если после настройки BIOSа система заработала неправильно, просто сбросьте его до заводских настроек! Для этого достаточно открыть BIOS и выбрать пункт Load Setup Defaults, а затем сохранить настройки.
Не получилось настроить BIOS? Знаете про другие настройки? 💡
Задавайте вопросы в сообществах Криптекса ВКонтакте и в Телеграме. Наши опытные пользователи обмениваются опытом и помогают друг-другу в трудных ситуациях. Обсуждайте разгон, прошивку и делитесь своими идеями!
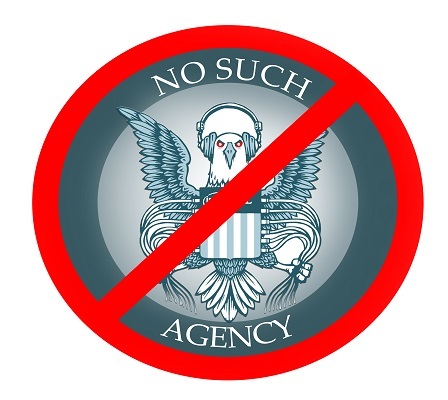
Напомним, что основным компонентом Intel ME является встроенный в чипсет микроконтроллер с кастомной архитектурой. Известна лишь базовая модель, это 32-х разрядный ARCtangent-A4 (ME 1.x — 5.x), ARCtangent-A5 (ME 6.x — 10.x), SPARC (TXE) или x86 (ME 11.x — . ).
Начиная с 6-й версии, ME-контроллер встраивают во все чипсеты Intel.
[рисунок взят отсюда]
Загрузчик его прошивки хранится во внутренней ROM и недоступен для анализа. Сама прошивка располагается в регионе ME во внешней SPI флэш-памяти (т.е. в той же памяти, где хранится BIOS). Структура этой прошивки такова, что весь исполнимый код разбит на модули, которые хранятся в сжатом виде (либо кастомной реализацией алгоритма Хаффмана, либо LZMA). Эти кодовые модули криптографически защищены от модификаций.
Если есть желание поревёрсить прошивку, рекомендуем воспользоваться этими двумя инструментами для изучения её структуры и распаковки кодовых модулей.
Итак, рассматриваемая подсистема является аппаратно-программной основой для различных системных функций (некоторые раньше реализовывали в BIOS) и технологий Intel. Их имплементация включается в состав прошивки Intel ME. Одной из таких технологий, использующих несколько особых привилегий Intel ME, является Active Management Technology (AMT).
AMT – технология удалённого администрирования компьютерных систем, для которых заявлена официальная поддержка Intel vPro (это бренд, объединяющий несколько технологий, в том числе, AMT). Речь идёт о системах с чипсетами линейки Q (например, Q57 или Q170).
Учитывая высокую стоимость таких платформ, вряд ли кто-то случайно приобретёт компьютер с AMT для того, чтобы принципиально этой технологией не пользоваться. Тем не менее, если под рукой именно такой продукт, и есть необходимость убедиться, что AMT на текущий момент выключена, следует воспользоваться утилитой ACUwizard:
[рисунок взят отсюда]
или средством Intel Management and Security Status (входит в состав ПО Intel ME для vPro-платформ, можно обнаружить в трее):
В продуктах, не относящихся к разряду vPro-платформ AMT включить нельзя, однако в состав прошивки Intel ME входят сетевые драйверы:
Это означает, что ME-контроллер (не будем забывать, что он всегда включен) имеет техническую возможность использования сетевого интерфейса.
Поэтому проблему стоит решать основательно – пытаться выключить подсистему Intel ME.
- Прошивку Intel ME в бинарном виде;
- Модули MEBx для BIOS;
- ПО Intel ME для ОС;
- Intel System Tool Kit (STK) — комплект программных средств и документации для сборки образов SPI флэш-памяти, применения этих образов и получении информации о текущем состоянии Intel ME.
Несмотря на то, что этот комплект распространяется по NDA (судя по меткам «Intel Confidential» в прилагаемых документах), многие вендоры забывают его вырезать из архива с ПО Intel ME, который передаётся пользователям. А ещё не закрывают свои ftp-серверы от внешнего доступа. В результате, утекших версий STK очень много. Здесь можно слить комплект для любой версии Intel ME.
Важно, чтобы major и minor version (первая и вторая цифры) используемого STK совпадала с версией Intel ME целевой системы, информацию о которой можно получить, например, воспользовавшись ME analyzer:
Проверять текущее состояние Intel ME можно при помощи утилиты MEinfo, которая через Management Engine Interface (MEI) получает информацию о работе этой подсистемы:
Напомним, что MEI является интерфейсом для связи основного CPU с подсистемой Intel ME и представляет собой набор регистров в конфигурационном пространстве PCI и в MMIO. Команды этого интерфейса не документированы, как и сам протокол.
Flash Image Tool
На старых платформах (Intel ME версии 5.x и ниже) выключить данную подсистему можно, воспользовавшись Flash Image Tool (утилита из STK, предназначенная для сборки образов SPI флэш-памяти из отдельно взятых регионов BIOS, ME, GbE). При сборке задаются параметры, которые прописываются в этих регионах и в регионе Flash Descriptors. В последнем есть один очень интересный флаг, «ME disable»:
Таким образом, для выключения Intel ME на целевой компьютерной системе, в её SPI флэш-память следует записать (программатором) новый образ с выставленным флагом «ME disable».
Работает ли этот способ, нам неизвестно. Но звучит правдоподобно, учитывая, что ME-контроллер в тех версиях интегрировался только в чипсеты линейки Q, т.е. был не обязательным компонентом для всех платформ.
Flash Programming Tool
Начиная с Intel ME 9 версии, в утилиту Flash Programming Tool, предназначенную для программирования SPI флэш-памяти компьютерных платформ, была добавлена возможность временно выключать Intel ME:
Выключение выполняется отправкой команды в MEI. После отработки Intel ME не подаёт «признаков жизни», не отвечает даже MEI:
Согласно документации, в таком состоянии подсистема Intel ME находится до следующего запуска компьютера или перезагрузки.
На vPro-платформах возможность отправки этой команды есть и в более ранних версиях. Для этого необходимо воспользоваться разделом конфигурирования ME/AMT в BIOS, где должна быть опция «Intel ME disable»:
[рисунок взят отсюда]
Нельзя говорить о том, что этот способ позволяет полностью отключить Intel ME, хотя бы потому, что до момента принятия команды на отключение ME-контроллер успеет загрузиться, а значит, выполнить некоторую часть кода прошивки.
Несмотря на то, что Intel ME не подаёт «признаков жизни» после этой операции, неизвестно, может ли эту подсистему заново включить какой-нибудь сигнал извне. Также неясно, насколько Intel ME выключена.
В интересах исключения возможности исполнения ME-контроллером кода прошивки, логично попробовать ограничить ему доступ к ней. А что? Нет кода – нет проблемы.
Проанализировав документацию, которая прилагается к STK, и, немного подумав, мы предположили, что это можно сделать следующими способами.
1. Вырезать (обнулить) ME регион из SPI флэш-памяти.
Те, кто пробовал так делать сообщают о том, что их платформа либо не загружалась без наличия подлинной прошивки ME, либо выключалась ровно после 30 минут работы.
Отказ компьютерной системы грузиться без прошивки Intel ME можно объяснить важностью ME-контроллера в процессе инициализации аппаратной составляющей. А 30-минутный таймаут наводит на мысль о WDT (Watch Dog Timer).
- стереть первые 0x20 байт в ней (таким образом повредив сигнатуру 0x0FF0A55A, которая определяет режим работы флэш-памяти);
- выставить джампер HDA_SDO (если он есть).
Таким образом, ME-контроллер не получит доступ к своему региону, и, следовательно, не будет исполнять прошивку.
С одной стороны, ME-контроллер так же, как и в предыдущем случае, может препятствовать нормальной работе компьютерной системы. С другой стороны, не дескрипторный режим включает т.н. manufacturing mode, который используется вендорами в отладочных целях, и есть шанс, что система запустится.
3. Известно, что прошивка Intel ME распаковывается в выделенную и скрытую от основного CPU область оперативной памяти – ME UMA. Выделение и блокировку этой области осуществляет BIOS во время конфигурирования карты памяти. Тогда почему бы не вырезать эти фрагменты кода из BIOS, чтобы данная область не выделялась. Тогда прошивка ME не будет распаковываться и исполняться.
Проведённые эксперименты показали, что такой способ тоже не годится, и система не запускается. К тому же, у ME-контроллера есть внутренняя SRAM, которая используется при недоступности ME UMA. Поэтому часть прошивки всё равно будет исполняться.
- отключение при каждом старте командой в MEI или отключение флагом в регионе flash descriptors (в зависимости от версии);
- ограничение доступа ME-контроллеру к своей прошивке либо перевод компьютерный платформы в manufacturing mode.
- препятствование нормальной работе ME-контроллера не обеспечивая его runtime-памятью.
Очевидно, что некоторые предложенные решения влекут за собой неработоспособность компьютерной системы, остальные не дают никакой гарантии того, что подсистема Intel ME действительно выключена. В связи с этим, мы пришли к выводу, что полностью выключить Intel ME крайне сложно.
Вероятно, это связано с тем, что, отключая Intel ME, мы нейтрализуем важный компонент в архитектуре компьютерной системы. Например, без ME некому будет решать важные системные задачи вроде ACPI или ICC (которые когда-то реализовывались в BIOS). Чтобы заставить платформу стабильно работать без ME, как минимум, необходимо вернуть реализацию этих технологий в BIOS.
Так или иначе, вопрос о том, как отключить Intel ME без потери работоспособности компьютерной системы, остаётся открытым.

Большинство пользователей компьютеров и ноутбуков знают о существовании BIOS или UEFI, но заходить в них и менять какие-либо настройки им просто нет нужды. Но рано или поздно может возникнуть ситуация, когда это придется сделать. Давайте разберемся, как входить в BIOS и какие его параметры нужно уметь менять начинающим пользователям.
Как зайти в BIOS компьютера или ноутбука?
Для простоты чтения в блоге под BIOS иногда будет подразумеваться и UEFI.
Первая проблема, с которой можно столкнуться — это сам вход в BIOS. На большинстве стационарных компьютеров это сделать легко, нажав кнопку Delete при включении. Иногда пользователи сталкиваются с тем, что не успевают нажать клавишу вовремя. Чтобы гарантированно войти в BIOS, нужно нажимать кнопку Delete циклически, несколько раз в секунду, пока компьютер включается.
А вот с ноутбуками ситуация уже сложнее. По нажатию на кнопку Delete не всякий ноутбук войдет в BIOS, обычно надо нажимать F2.

Некоторые модели могут потребовать нажатия F1, F3 или F10. А старые или редкие модели ноутбуков Dell или Lenovo иногда требуют совсем редкие клавиатурные сочетания — Ctrl+Alt+Enter, Ctrl+Alt+F3 или Ctrl+Alt+Ins.
Многие клавиатуры ноутбуков не имеют отдельных F-кнопок, поэтому нужно будет нажимать дополнительную кнопку Fn. Например, Fn+F2.
Модели SONY VAIO имеют специальную кнопку ASSIST, с помощью которой можно войти в BIOS.

Иногда подобная кнопка имеется и на ноутбуках Lenovo.

Обычно подсказка по кнопкам будет видна при загрузке, внизу экрана, но очень непродолжительное время.
Если вам не удается зайти в BIOS на ноутбуке по сочетанию Fn+F2, то начнется загрузка операционной системы, которая в случае устаревшего железа может занять одну-две минуты, и ждать возможности перезагрузки ноутбука бывает очень утомительно.
Поэтому проще поступать так: нажимаете Fn+F2 и, если вход в BIOS не произошел, быстро нажимаете сочетания кнопок Ctrl+Alt+Del и пробуете еще раз или другое сочетание кнопок. Лучше заранее почитать руководство по эксплуатации ноутбука, если оно имеется, или скачать его из интернета.
Однако бывают ситуации, когда и интернета под рукой нет, а ноутбук очень экзотический, и подсказка по сочетаниям клавиш появляется на долю секунды. В таком случае выручит смартфон — включайте запись видео экрана ноутбука при загрузке и потом рассмотрите подсказку по клавишам на видео, поставленном на паузу.
Вообще, смартфон часто выручает и опытных пользователей при работе с BIOS, ведь им очень удобно сфотографировать настройки, которые трудно запомнить.

Виды интерфейса BIOS и UEFI, поддержка мыши в современных системах
Итак, мы вошли в BIOS, и нас встречает его главный экран, который выглядит по-разному в зависимости от производителя и возраста материнской платы компьютера или ноутбука.
Один из самых старых видов BIOS — это AMI BIOS от разработчика American Megatrends inc. Он начал массово распространяться еще в 90-х, но встретить его можно и сейчас на технике конца нулевых годов.

Более массовый и знакомый многим BIOS от Award имеет привычный синий экран с желтыми символами.

Phoenix-Award BIOS более похож по цветам на AMI BIOS и часто используется в ноутбуках.

Обычные виды BIOS уже давно не отвечали новым требованиям рынка ПК, имели мало возможностей и постепенно их заменяет интерфейс UEFI (Unified Extensible Firmware Interface).
Если ваш компьютер куплен в 2010-х годах, то скорее всего на нем уже стоит UEFI.
Интерфейс UEFI является графическим, имеет поддержку мыши и нескольких языков. По сути, это небольшая операционная система с множеством функций, которых не было в BIOS.

Итак, мы разобрались с тем, как войти в BIOS и с тем, как он будет выглядеть на большинстве систем. Теперь давайте рассмотрим функции, изменять которые может понадобиться начинающему пользователю компьютера или ноутбука.
Выбор устройства загрузки в BIOS
Первое и самое частое, что приходится делать пользователям — это менять устройство, с которого будет загружаться компьютер. Например, нужно выбрать флешку с которой будет устанавливаться Windows. Или при покупке нового SSD нужно установить загрузку с него, а не со старого HDD.
Однократно выбрать устройство загрузки при установке Windows будет удобнее горячей клавишей. В таблице в начале блога есть списки кнопок, которыми можно зайти в «Меню загрузки» (Boot menu) при старте компьютера. Обычно это F8, F11 или F12.

Но не только для установки Windows может потребоваться загрузка с флеш-накопителя. Иногда компьютер настолько плохо работает из-за заражения вирусами, что лечение от них в операционной системе невозможно.
В таком случае на помощь придет загрузочная флешка с антивирусом. Создать такую флешку предлагают все ведущие разработчики антивирусных программ, например, Kaspersky или Dr.Web.

Если же вы добавили новый накопитель в компьютер, и нужно, чтобы он загружался с него, придется зайти в BIOS и изменить настройки.
Покажем это на примере компьютера с материнской платой MSI B450-A PRO MAX с графическим интерфейсом. На других моделях плат настройки будут похожими.
При входе в UEFI MSI B450-A PRO MAX мы попадаем в так называемое EZ Mode меню, где настройки рассчитаны на начинающего пользователя.
Вкладка Storage покажет, какие диски и к каким SATA-портам материнской платы подключены.

Панель Boot Priority показывает иконки накопителей, порядок загрузки которых можно менять перетаскиванием.
Однако у меня эта панель показывает только один из трех дисков, поэтому мне придется переключиться в Advanced Mode нажатием кнопки F7 или выбрать его мышью в верхней части экрана.
Advanced Mode предлагает уже заметно больше настроек. И что особенно удобно, они логически выстроены. Я перехожу в раздел Settings и в подраздел Boot.

Далее в Hard Disk Drive BBS Priorities.


Отключаем встроенную аудиокарту в BIOS
Все чаще в компьютеры ставят качественную дискретную звуковую карту, при этом встроенную надо отключить. Делается это просто, заходим в меню Settings и подраздел Advanced\Integrated Peripherals.

HD Audio Controller переводим в режим Disabled.

Автоматическое включение компьютера при подаче электричества
Многим пользователям будет удобно настроить включение компьютера при наличии электропитания в его розетке. Это удобно тем, что, включив удлинитель питания кнопкой, у вас автоматически включится ПК вместе с монитором и периферией. И кнопку Power на системном блоке нажимать не придется.

Для этого идем в раздел Settings и подраздел Advanced. Далее — в подраздел Power Management Setup.

И параметр Restore after AC Power Loss переводим в значение Power On.

Устанавливаем пароль на BIOS
Если вы нуждаетесь в более надежной защите от проникновения посторонних в компьютер, чем просто пароль при входе в Windows, то желательно установить пароль и в BIOS.
Его можно установить в разделе Settings и подразделе Security.

Пароль нужно ввести в поле Administrator Password. Постарайтесь не забыть пароль, иначе придется делать сброс настроек BIOS.

Настраиваем обороты вентиляторов ПК

В моем случае в эти настройки удобно попасть из EZ Mode.

MSI B450-A PRO MAX позволяет задать кривую оборотов вентилятора с PWM в зависимости от температуры выбранных компонентов: процессора, чипсета или системы питания.
А обычные вентиляторы можно настроить, отрегулировав подаваемое напряжение. Не стоит сразу сильно снижать обороты вентиляторов. Снизьте их на 20 % и проверьте в работе компьютера под нагрузкой температуры и уровень шума. Если температуры в порядке, а шум еще присутствует, снизьте еще. Однако при снижении питания или оборотов вентилятора на 50 % и ниже, он может просто не запуститься.
Итоги
Мы с вами рассмотрели наиболее часто встречающиеся причины, по которым начинающим пользователям придется воспользоваться BIOS или UEFI. Не стоит бояться применять эти настройки, ничего критического в компьютере или ноутбуке они не затрагивают.
А по мере накопления опыта, вы сможете настраивать и более серьезные вещи в BIOS, например, увеличить производительность компьютера с помощью разгона. Или снизить его нагрев и уровень потребления электричества с помощью андервольта. Но эти обширные темы уже для отдельных блогов.
В каждом компьютере есть bios. Это базовая система ввода-вывода, которая представляет из себя набор подпрограмм позволяющих компьютеру инициализировать все комплектующие и произвести дальнейший запуск системы. Наверняка многие сталкивались с bios во время установки системы или при разгоне железа. Сегодня я хотел бы поговорить на счёт обновления bios . Почему производитель не рекомендует обновлять bios если все работает и зачем я его обновляю.
Обновляю свой bios на материнской плате MSI Z370 A-PRO Обновляю свой bios на материнской плате MSI Z370 A-PROРаботает - не трогай?
Начну с того, что у меня есть материнская плата MSI Z370 A-PRO. Купил я ее года три назад, как она только вышла и на ней был установлена самая первая версия bios. Подключил все комплектующие, запустил компьютер и все работает как положено. Потом спустя год я решил зайти на официальный сайт обновить драйвера, тут то я и наткнулся на новую версию BIOS. Производитель сразу же предупреждает, что если у Вас все работает, то обновлять bios ненужно.
официальный сайт msi, в котором нам говорят, что если все работает, то обновлять bios ненужно официальный сайт msi, в котором нам говорят, что если все работает, то обновлять bios ненужноКакие изменения в BIOS могут быть и критичны ли они?
И тут у меня появился интерес, а какие же там изменения были внесены и важны ли они для меня? Давайте я перечислю некоторые пункты из этого списка, чтобы вы тоже понимали какие изменения происходят в bios и сделали для себя вывод нужно ли его обновлять или нет, несмотря на указания производителя.
- Исправление JUSB3 не может работать с некоторыми устройствами USB
- Исправлена проблема с дросселированием при использовании процессора 8700 для запуска теста записи Prime95.
- Улучшена совместимость памяти
- Устранена уязвимость в системе безопасности Intel ME
- Исправлена TPM проблема
- Обновление RST 17.5
- Поддержка 9-го поколения CPU
- Изменена функция Thunderbolt.
- Улучшение функции M2 / Optane Genie.
И это только некоторая часть изменений, не один раз было обновление системы безопасности и устранения уязвимости, исправление различных проблем .
Какая проблема была у меня и решилась она обновлением BIOS
Скорость чтения и записи на USB 3.0, до обновления BIOS Скорость чтения и записи на USB 3.0, до обновления BIOSЕсли некоторые функции улучшений мы не можем проверить, то проблему с USB 3.0 я могу проверить, подключив флешку с поддержкой USB 3.0 в порт USB 3.0 я начал копировать файлы и заметил, что скорость копирования очень низкая и соответствует стандарту USB 2.0. Потом я обновил BIOS и о чудо скорость увеличилась в разы. Возможно такие же улучшения были внесены в работы M2 накопителей и в улучшения оперативной памяти? До обновления все же работало, но на какой частоте и с какой скоростью мы же не обращали на это внимание. Также видел в интернете, что у некоторых было невозможно активировать в настройках BIOS XMP профиль и после обновления стало все нормально.
Почему производитель рекомендует не обновлять BIOS?
Мне кажется, что изменения достаточно важные и обновлять bios периодически нужно , но почему тогда производитель говорит нам обратное? Ведь процедура обновления совсем простая. Нужно скачать архив с новой версией BIOS , извлечь его и скопировать на флешку . Потом загрузиться в BIOS выбрать Update BIOS , указать флешку и все дальше пройдет в автоматическом режиме.
А все потому, что уровень подготовки у каждого пользователя разный и тут ошибаться нельзя, иначе процедура восстановления совсем непростая и потребуется дополнительное оборудование и программное обеспечение.
Читайте также:


