Mblauncher что это за программа в автозагрузке
Самые любознательные пользователи иногда замечают на своем компьютере или ноутбуке наличие непонятных приложений. Об одной из таких программ и пойдет речь в нашей статье. Сначала мы рассмотрим, что это за софт в автозагрузке и для чего он нужен. Немного позже предложим просмотреть пошаговую инструкцию, в которой рассказано, как отключить MBlauncher и полностью удалить его с ПК.

MBlauncher.exe – это небольшая утилита, отвечающая за запуск программы под названием Менеджер браузеров от Яндекс. Она нужна лишь для того, чтобы открыть BrowserManager.
Что это за программа и нужна ли она
В дальнейшем, упоминая MBlauncher, мы будем иметь в виду именно менеджер браузеров от Яндекс. Так как данное приложение является просто утилитой для его запуска. Так вот, на скриншоте ниже вы видите такую программу для 32 и 64 Бит ПК. Соответственно, и в диспетчере задач, и в файловой системе Windows находится одна и та же утилита. Она нужна для запуска Менеджера браузеров.
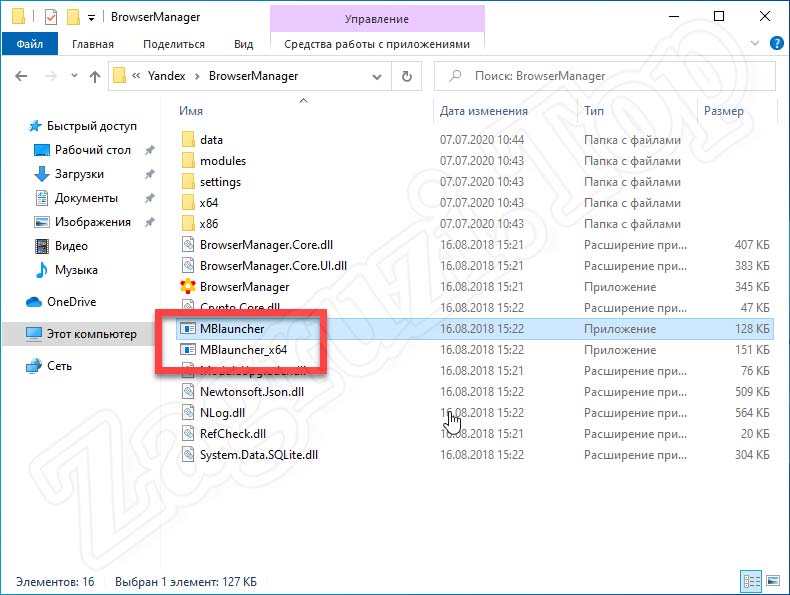
А что же такое, в свою очередь, Менеджер браузеров? Это еще одна программа, которая в теории следит за безопасностью всех веб-обозревателей, установленных на компьютере. Но на самом деле выходит совсем по-другому. Данная утилита просто захламляет любой ПК рекламой. В результате вы получаете неработоспособное устройство, изобилующее всплывающей рекламой, дополнительными панелями и так далее.
Исходя из вышесказанного, сегодня мы не будем рассказывать, как установить Яндекс менеджер браузеров, а вместе с ним и MBlauncher. Наоборот, ниже вас ждет подробная пошаговая инструкция со скриншотами, которая описывает процесс отключения, а также полной деинсталляции данного программного обеспечения. Давайте же, не откладывая, переходить к делу и, удалив ненужное ПО, очищать свой компьютер от рекламы.
Кстати, на нашем сайте вы найдете еще одну подробную пошаговую инструкцию, в которой описаны сразу несколько вариантов, помогающих очистить ПК от назойливой всплывающей рекламы.
Как отключить и удалить MBlauncher
Итак, теперь, когда мы разобрались, что это за программа MBlauncher в автозагрузке, давайте также рассмотрим, как ее отключить, а потом удалить. Делается это очень просто:
Приведенная ниже инструкция основана на операционной системе Windows 10. Но и на более ранних ОС от Microsoft без труда можно повторить все то же самое.
- Сначала мы производим правый клик по пустому месту панели задач, а затем в появившемся контекстном меню выбираем пункт, обозначенный на скриншоте ниже.
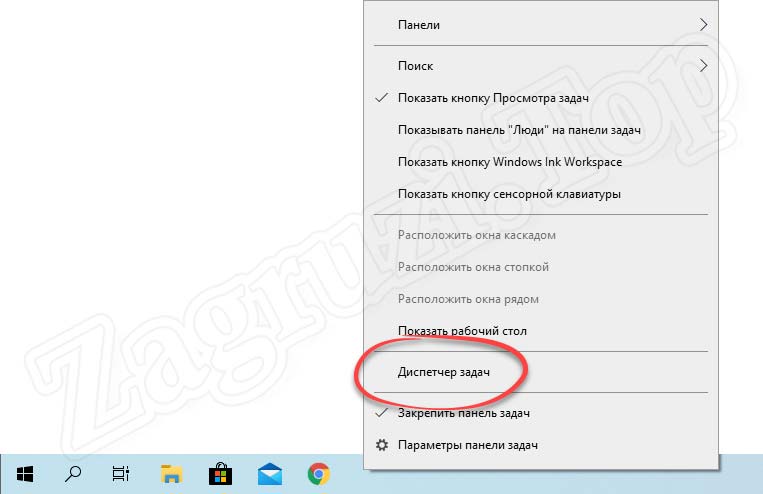
- Дальше находим менеджер браузеров и делаем на нем правый клик мышью. Из списка, который тотчас же появится, выбираем пункт «Подробно».
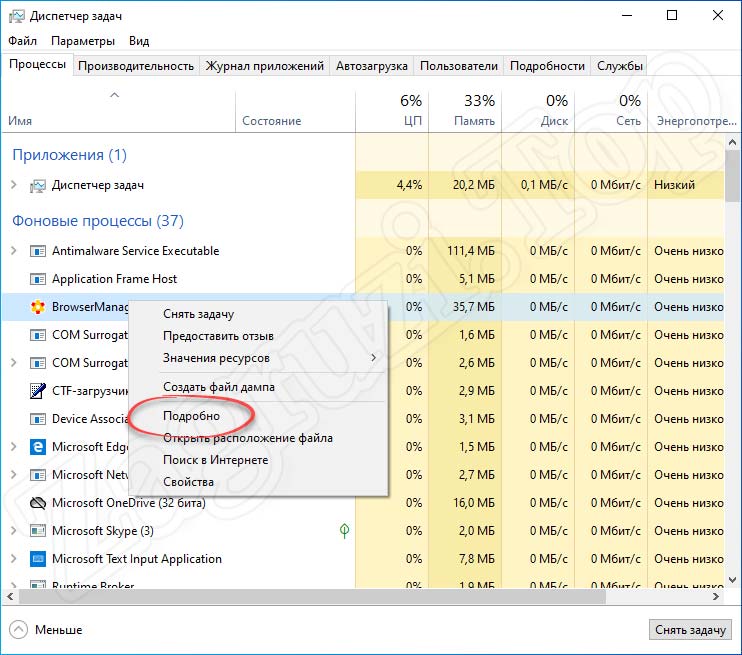
- Переместившись на нужную вкладку, снова находим наш менеджер браузеров и, опять же, делаем на нем правый клик. В контекстном меню жмем по ссылке «Открыть расположение файла».
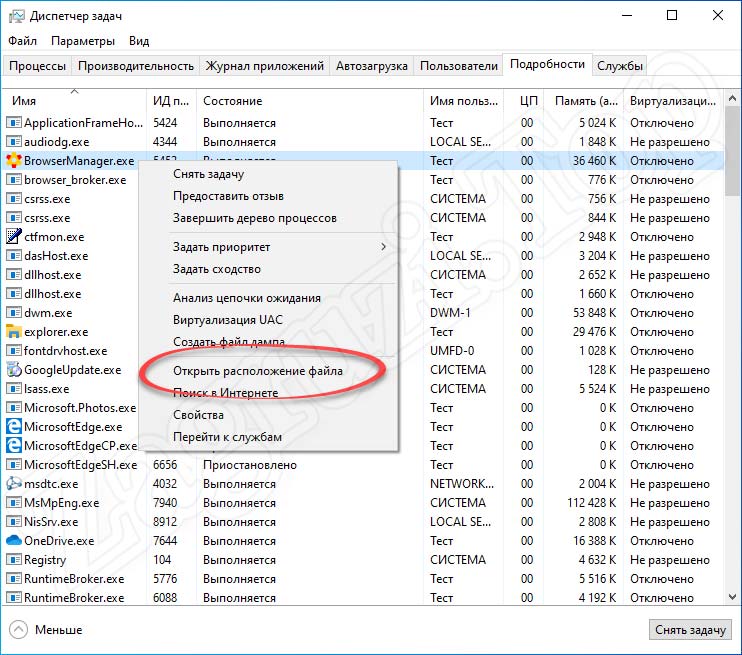
- В результате откроется каталог, в котором мы найдем и сам BrowserManager и утилиту под названием MBlauncher, причем сразу для двух разрядностей. Пока просто сворачиваем данное окно и переходим к следующему этапу инструкции.
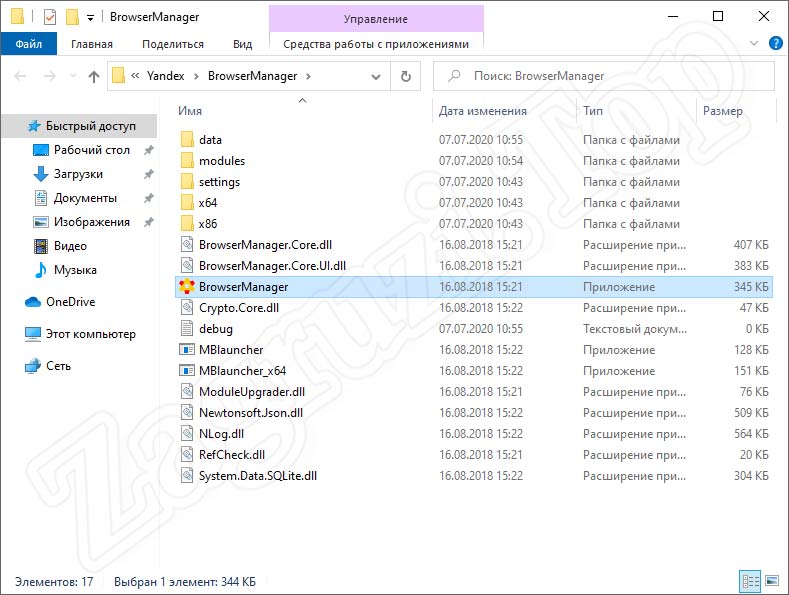
- Дальше нам нужно снова запустить диспетчер задач (правый клик мышью по панели задач Windows) и в нем переместиться на вкладку «Автозагрузка». Находим приложение Launcher для менеджера браузеров и производим на нем правый клик мышью. Из появившегося списка выбираем пункт отключения программы. Таким образом мы удалим MBlauncher из автозагрузки.
В Windows 7 все это делается немного по-другому. Для работы с автозагрузкой ОС, сначала нужно вызвать утилиту под названием «Выполнить». Для этого достаточно воспользоваться сочетанием горячих клавиш Win + R на клавиатуре. Когда маленькое окошко появится, в него прописываем оператор msconfig и жмем Enter .
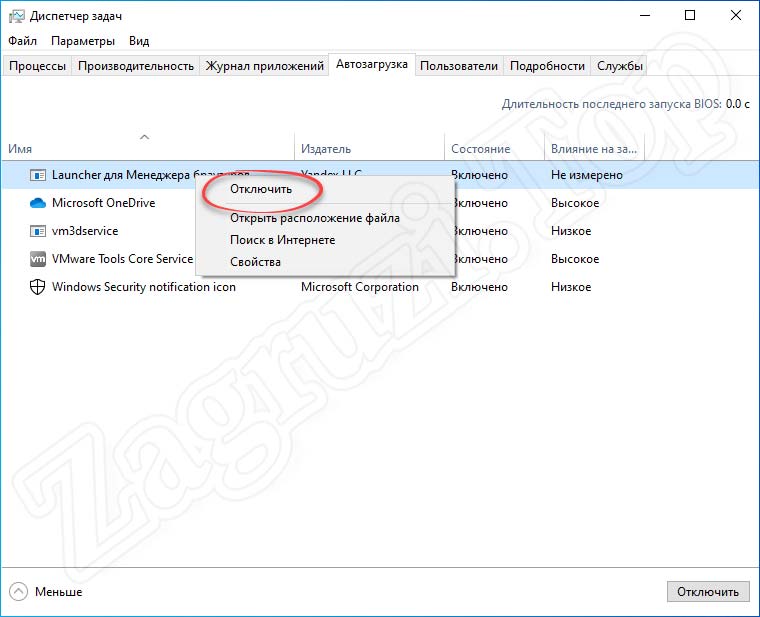
- Наша программа отключена из автозапуска операционной системы. Об этом свидетельствует надпись, появившаяся в отмеченном на картинке ниже месте.
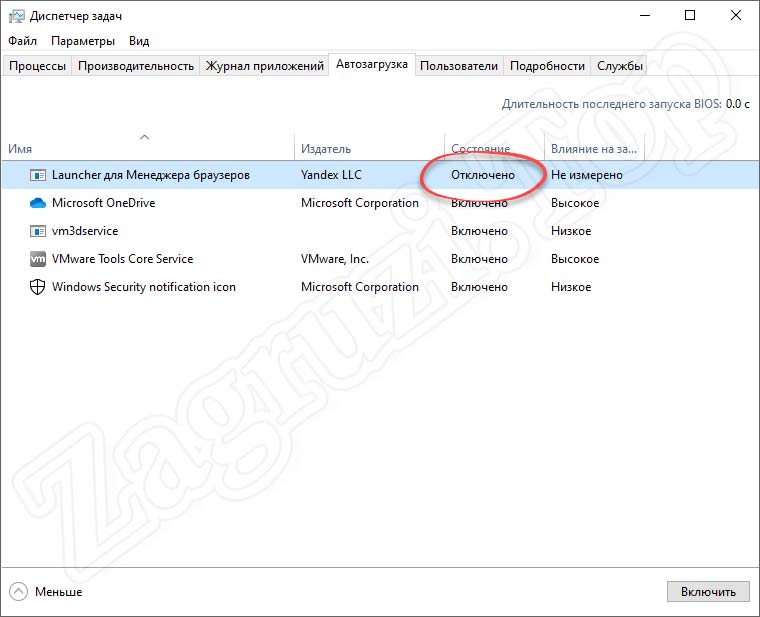
- Теперь давайте удалим менеджер браузеров полностью. Для этого нам понадобится запустить поиск Windows, прописать название панели управления, а потом выбрать нужный элемент в появившейся выдаче. В Windows 7 все то же самое делается через меню «Пуск».
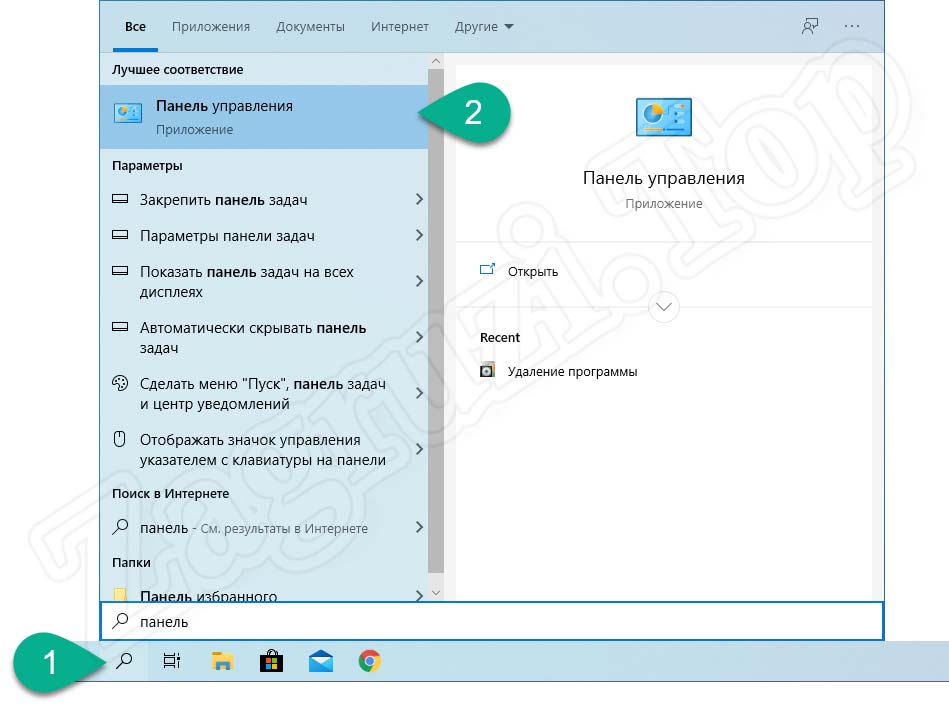
- В панели управления режим отображения переключаем на «Категория». Когда это будет сделано, переходим к пункту «Удаление программ», который мы обозначили на картинке ниже.
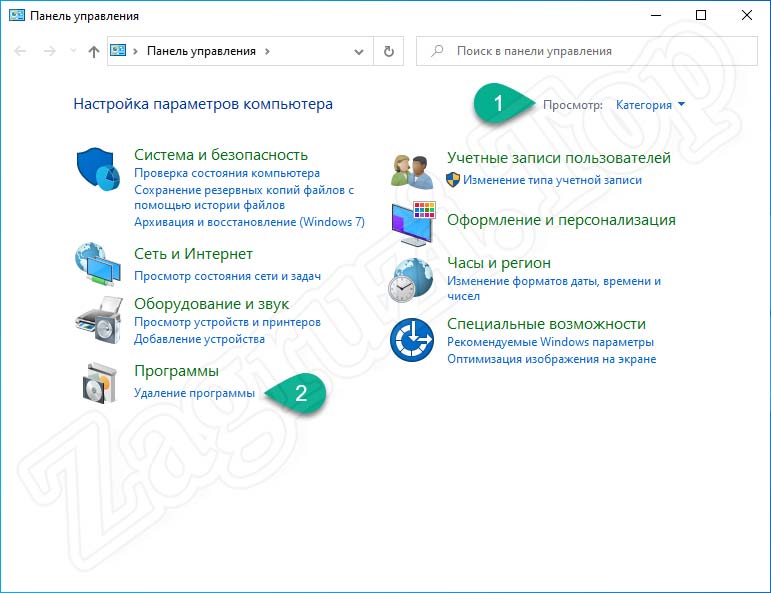
- Дальше находим наш менеджер браузеров в списке установленных приложений, производим по нему правый клик мышью, а потом из появившегося контекстного меню выбираем пункт деинсталляции.
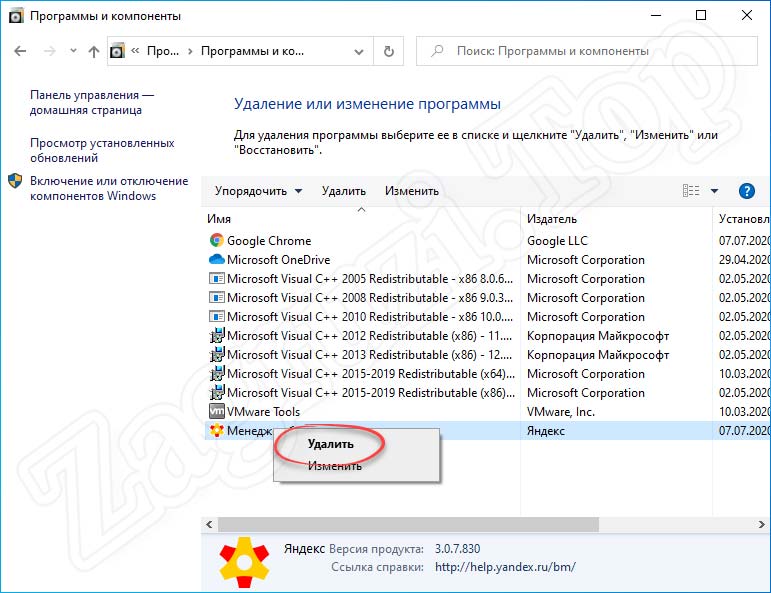
- Откроется еще одно окошко, в котором нам нужно нажать на кнопку «Удалить».
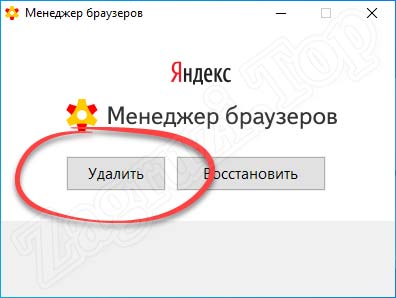
- Запустится процесс деинсталляции менеджера браузеров от Яндекс. Нужно немножко подождать, пока процедура удаления будет завершена.
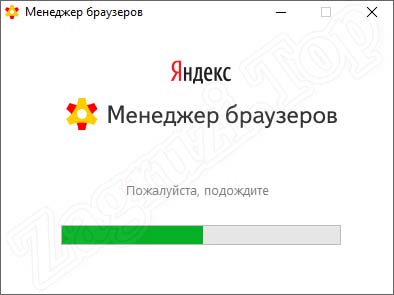
- Все готово. Наш MBlauncher удален из автозагрузки Windows, а также ее файловой системы и реестра. От данной программы не осталось и следа. Закрываем окно кликом по кнопке «Готово».
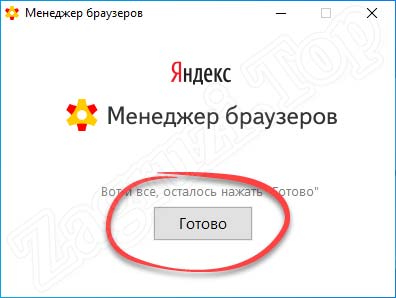
Существует еще один, более продвинутый, способ деинсталляции программного обеспечения в операционных системах от Microsoft. Заключается он в том, что мы используем специальную утилиту, которая не просто удаляет приложения, но и очищает все следы после него. Если вам интересна данная тема, прочтите немного больше об одном из таких приложений.
Видеоинструкция
А теперь, для того чтобы подкрепить теоретические знания, предоставленные в виде подробной пошаговой инструкции, мы также предлагаем ознакомиться с содержимым обучающего ролика по теме. Читать – это, конечно же, очень хорошо. Но гораздо приятнее и, главное, нагляднее, смотреть, как автор ролика все делает на собственном компьютере.
Вопросы и ответы
Заканчивая свою статью, мы переходим к еще одному очень важному моменту. Напомним, любой посетитель, который зашел на наш сайт, вправе бесплатно получить поддержку от администрации. Для этого вам достаточно оставить пост со своей проблемой в комментариях, а мы постараемся как можно быстрее ответить и помочь советом в той или иной ситуации.
Более опытные пользователи компьютеров знают, что для сохранения быстродействия своего ПК нужно периодически проводить его чистку от различных ненужных программ. Наиболее сильное влияние на снижение скорости работы оказывают те программы, которые загружаются вместе с операционной системой. Поэтому просматривая список автозагрузки можно встретить в нем некую программу под названием MBlauncher. Что это такое и можно ли ее убрать мы расскажем в этой статье.
Что это?

Значок менеджера браузеров в системном трее

Рабочая папка менеджера браузеров, а также исполняемый файл
О том, что такое менеджер браузеров и как он без вашего ведома попадает на компьютер мы уже писали в этой статье.
Можно ли убрать из автозагрузки?
Не просто можно, а желательно! Так как чем меньше программ запускается при включении компьютера, тем быстрее этот запуск происходит. Также остается больше свободной оперативной памяти для работы действительно нужных вам программ.
Чтобы убрать это из автозагрузки достаточно снять галочку в списке автозагрузки или же удалить менеджер браузеров через панель управления.

Удаление менеджера браузеров
Вывод
Под именем MBlauncher в автозагрузке скрывается менеджер браузеров от яндекса. Для большинства среднестатистических пользователей он не несет никакой пользы. На компьютер попадает при установке Яндекс браузера и других программ этой компании. Рекомендуем к удалению.
Файл mblauncher.exe из Yandex LLC является частью MBlauncher. mblauncher.exe, расположенный в c:\users\ 324appdatalocalyandexbrowsermanager\ mblauncher .exe с размером файла 121704 байт, версия файла 3.0.4.826, подпись 0b3a35041bb32c65efe41e63d7651d9c.
- Запустите приложение Asmwsoft Pc Optimizer.
- Потом из главного окна выберите пункт "Clean Junk Files".
- Когда появится новое окно, нажмите на кнопку "start" и дождитесь окончания поиска.
- потом нажмите на кнопку "Select All".
- нажмите на кнопку "start cleaning".

- Запустите приложение Asmwsoft Pc Optimizer.
- Потом из главного окна выберите пункт "Fix Registry problems".
- Нажмите на кнопку "select all" для проверки всех разделов реестра на наличие ошибок.
- 4. Нажмите на кнопку "Start" и подождите несколько минут в зависимости от размера файла реестра.
- После завершения поиска нажмите на кнопку "select all".
- Нажмите на кнопку "Fix selected".
P.S. Вам может потребоваться повторно выполнить эти шаги.
3- Настройка Windows для исправления критических ошибок mblauncher.exe:

- Нажмите правой кнопкой мыши на «Мой компьютер» на рабочем столе и выберите пункт «Свойства».
- В меню слева выберите " Advanced system settings".
- В разделе «Быстродействие» нажмите на кнопку «Параметры».
- Нажмите на вкладку "data Execution prevention".
- Выберите опцию " Turn on DEP for all programs and services . " .
- Нажмите на кнопку "add" и выберите файл mblauncher.exe, а затем нажмите на кнопку "open".
- Нажмите на кнопку "ok" и перезагрузите свой компьютер.
Всего голосов ( 182 ), 115 говорят, что не будут удалять, а 67 говорят, что удалят его с компьютера.
Что это?
В 99% случаев под именем MBlauncher в автозагрузке скрывается всеми нелюбимый менеджер браузеров от Яндекса. Определяется это довольно просто. Во – первых, в системном трее возле часов в правом нижнем углу экрана должен красоваться вот такой значок:

Значок менеджера браузеров в системном трее
Во – вторых, в поле “Издатель” (Производитель) окна автозагрузки будет указано “Yandex LLC”.
Рабочая папка менеджера браузеров, а также исполняемый файл
О том, что такое менеджер браузеров и как он без вашего ведома попадает на компьютер мы уже писали в этой статье.
- Используйте программу Настройщик Windows, чтобы найти причину проблем, в том числе и медленной работы компьютера.
- Обновите программу Launcher. Обновление можно найти на сайте производителя (ссылка приведена ниже).
- В следующих пунктах предоставлено описание работы MBLauncher.exe.
Что такое launcher.exe?
launcher.exe это исполняемый файл, который является частью Opera 10.00 Программа, разработанная Opera Software ASA, Программное обеспечение обычно о 7.61 MB по размеру.

1. iTunes Helper
Наверняка, эта программа будет в списке у тех, кто использует iTunes для прослушивания музыки и/или синхронизации своих гаджетов от компании Apple. Данная программа сидит постоянно в памяти компьютера и ждет, пока подключат iДевайс. Как только это происходит, она запускает iTunes. Собственно, это все, на что она нужна.
Фишка в том, что запустить iTunes можно вручную при подключении устройства. Если же устройства нет, то данная программа вообще не нужна. В обоих случаях ее можно отключить.
Самое главное — это ДДОС с помощью этой программы используя ваш компьютер
Кому не повезло его запустить, могли заметить, что нажимая на красную точку закрытия, он просто сворачивается. И даже в трее нет у программы меню для закрытия. То есть, без диспетчера задач, его не закрыть, чуть позже поймете зачем это сделано.
Изучая, в специальной программе по мониторингу активности софта, всё, что делает этот лаунчер, я заметил постоянно отправляющиеся запросы. Похоже он что-то активно запрашивает с своих серверов, как я понял, специальные списки адресов, необходимых для проведения ддос атаки (sheltex и cloudtree).
Примерно через 15 минут программа начала отправлять множество запросов в разные адреса с портом 25565 (стандартный порт серверов Minecraft), похоже команду с сервера наконец получил. То есть компьютер стал частью бот сети, по простому — заражённым! Поиск по любому IP куда шла атака, например, 54.36.38.171 вывел на сервер MineLegacy, именно он был целью в данный момент времени, а похоже стать может любой!
Если внимательно посмотреть на представленный скриншот (или скачать дальше лог файл анализа), то видно с каким низким таймингом отправляется множество фальшивых запросов, по простому, очень часто, и в минуту с одного компьютера может уходить десятки или даже сотни тысяч вредоносных пакетов! Если зараженных машин много, то целям — серверам Minecraft, будет не сладко. Не такой конкурентной борьбы ожидаем мы с вами от серверов в СНГ.
Теперь вам понятно, почему лаунчер нельзя выключить без диспетчера задач? Расчет идёт на слабо подкованную аудиторию, которая просто оставит его запущенным, а в этом время с компьютера будут идти вредоносные запросы. Кстати, естественно после перезапуска компьютера он запускается — всегда добавляется в автозагрузку.
2. QuickTime
Это модуль мультимедийного проигрывателя, который может понадобиться для воспроизведения некоторых форматов видео. Но зачем он в автозагрузке? Можно отключить.
Информация о файле MBLauncher.exe
Рекомендуем: Выявление проблем, связанных с MBLauncher.exe
Важно: Некоторые вредоносные программы маскируют себя как MBLauncher.exe, особенно, если они расположены в каталоге c:windows или c:windowssystem32. Таким образом, вы должны проверить файл MBLauncher.exe на вашем ПК, чтобы убедиться, что это угроза. Мы рекомендуем Security Task Manager для проверки безопасности вашего компьютера.
Пароли от лицензии Mojang Minecraft
Проверить, что происходит когда вводишь данные от лицензионного аккаунта, нужно было обязательно. После ввода и нажатия на кнопку, действительно идут какие-то запросы не только к серверам Mojang, что как-бы намекает 🙂 А в общем, он хранит пароль даже не токеном, а просто в открытом виде, что просто АХТУНГ. И они про какую то безопасность рассказывают наглецы.
Комментарий пользователя
Пока нет комментариев пользователей. Почему бы не быть первым, кто добавить небольшой комментарий и одновременно поможет другим пользователям?
Видеоинструкция
А теперь, для того чтобы подкрепить теоретические знания, предоставленные в виде подробной пошаговой инструкции, мы также предлагаем ознакомиться с содержимым обучающего ролика по теме. Читать – это, конечно же, очень хорошо. Но гораздо приятнее и, главное, нагляднее, смотреть, как автор ролика все делает на собственном компьютере.
- 8 программ Windows 10, которые стоит удалить прямо сейчас →
- Как удалить папку Windows.Old и освободить место на диске →
- Как удалить папку, если она не удаляется →
- Как удалить файл, который не удаляется →
Вопросы и ответы
Заканчивая свою статью, мы переходим к еще одному очень важному моменту. Напомним, любой посетитель, который зашел на наш сайт, вправе бесплатно получить поддержку от администрации. Для этого вам достаточно оставить пост со своей проблемой в комментариях, а мы постараемся как можно быстрее ответить и помочь советом в той или иной ситуации.
( 2 оценки, среднее 5 из 5 )
Описание угрозы
Имя исполняемого файла:
Launcher
Badware
Win32 (Windows XP, Windows Vista, Windows Seven, Windows 8)
Метод заражения Launcher
Launcher копирует свои файл(ы) на ваш жёсткий диск. Типичное имя файла (*.*). Потом он создаёт ключ автозагрузки в реестре с именем Launcher и значением (*.*). Вы также можете найти его в списке процессов с именем (*.*) или Launcher.
Если у вас есть дополнительные вопросы касательно Launcher, пожалуйста, заполните эту форму и мы вскоре свяжемся с вами.
Читайте также:


