Мастерхост настройка почты для outlook
Примечание. Для выполнения этих действий необходимо знать свой адрес электронной почты и пароль, предоставленные поставщиком услуг Интернета (ISP).
Откройте вкладку Файл.
В категории Информация выберите Настройка учетных записей> и в раскрывающемся списке выберите Настройка учетных записей.
На вкладке Электронная почта выберите Создать.
В диалоговом окне Добавить учетную запись, чтобы настроить учетную запись с автоматически определенными параметрами, укажите следующие параметры в поле Учетная запись электронной почты раздела Автоматическая настройка учетной записи:
В поле Ваше имя укажите свое полное имя.
В поле Адрес электронной почты укажите адрес своей электронной почты.
Примечание. Эти данные предоставляет поставщик услуг Интернета.
В поле Пароль введите пароль, предоставленный поставщиком услуг Интернета.
В поле Подтверждение пароля введите пароль заново и нажмите кнопку Далее, чтобы начать автоматическую настройку учетной записи.
Выберите Готово > Закрыть.
Примечание. Если автоматическая настройка не удалась, функция автоматического создания учетной записи выполняет попытку подключения с помощью соединения без шифрования. Подключение с помощью этого способа не удается, учетную запись необходимо настроить вручную.
Примечание. Для выполнения этих действий необходимо знать свой адрес электронной почты, пароль, имя сервера входящей почты, имя сервера исходящей почты. Эти данные предоставляются поставщиком услуг Интернета (ISP).
Настройка интернет-почты вручную
Чтобы настроить новую учетную запись электронной почты вручную, в диалоговом окне Добавление новой учетной записи электронной почты выполните указанные ниже действия.
Выберите Настроить вручную параметры сервера или дополнительные типы серверов> Далее.
Выберите POP или IMAP > Далее.
В разделе Сведения о пользователе, укажите следующие данные:
В поле Ваше имя укажите свое полное имя.
В поле Адрес электронной почты введите свой адрес электронной почты полностью.
Примечание. Эти данные предоставляет поставщик услуг Интернета.
На странице Сведения о сервере в поле Тип учетной записи выберите тип используемой учетной записи электронной почты. Если вы выбрали POP3 или IMAP в поле Тип учетной записи, укажите следующие параметры:
в поле Сервер входящей почты введите имя сервера строчными буквами. Имя может иметь форму "mail.contoso.com". Имя также может иметь форму IP-адреса: 172.12.0.0.
В поле Сервер исходящей почты (SMTP) введите имя сервера исходящей почты. Имя может иметь форму "mail.contoso.com". Имя также может иметь форму IP-адреса: 172.12.0.0.
в поле Имя пользователя введите имя пользователя. Обычно это часть адреса электронной почты слева от символа @. Для некоторых поставщиков услуг Интернета требуется указать адрес электронной почты целиком. В случае необходимости обратитесь к своему поставщику услуг Интернета.
В поле Пароль введите пароль, предоставленный поставщиком услуг Интернета.
Если нужно, чтобы приложение Outlook сохранило пароль учетной записи электронной почты, установите флажок Запомнить пароль.
Если для поставщика услуг Интернета требуется, чтобы при входе в систему выполнялась безопасная проверка пароля, установите флажок Безопасная проверка пароля (SPA).
подтверждается подключение компьютера к Интернету;
осуществляется вход на сервер SMTP;
осуществляется вход на сервер POP3;
Дополнительная информация
Дополнительные настройки севера
Если необходимо дополнительно изменить учетную запись электронной почты, щелкните пункт Дополнительные параметры, чтобы открыть диалоговое окно «Параметры электронной почты Интернета».
На вкладке Дополнительно диалогового окна Настройки электронной почты Интернета можно настроить порты серверов POP3 и SMTP, указать, требуется ли для сервера шифрованный канал подключения, а также настройки времени ожидания и доставки.
Теперь для почтовых серверов некоторых поставщиков услуг Интернета требуется использовать порт SSL как для сервера POP3, так и SMTP. Чтобы узнать, требуются ли для вашей учетной записи использовать эти настройки, обратитесь к своему поставщику услуг Интернета.
Параметры поставщиков услуг Интернета (для ручной настройки Microsoft Outlook)
Рекомендуем обратиться к поставщику услуг Интернета, чтобы узнать точные сведения об именах серверов входящей и исходящей почты, а также параметры, которые необходимо указывать при настройке учетной записи электронной почты Интернета в приложении Outlook. В приведенном здесь списке указаны сведения некоторых поставщиков услуг Интернета в США. Эти данные могут быть устаревшими.
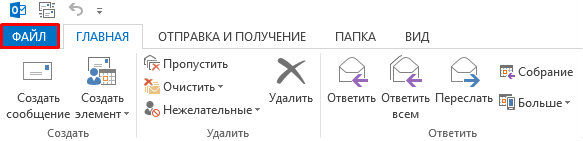
В разделе «Сведения» нажмите «Добавить учетную запись».
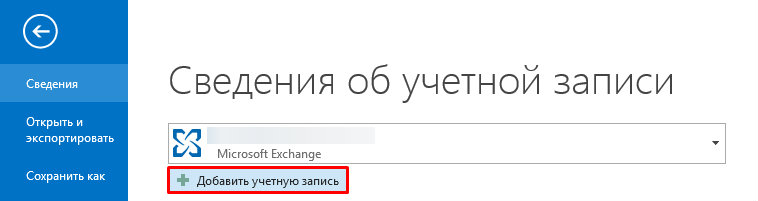
В новом диалоговом окне установите пункт «Ручная настройка или дополнительные типы серверов» и нажмите кнопку «Далее».
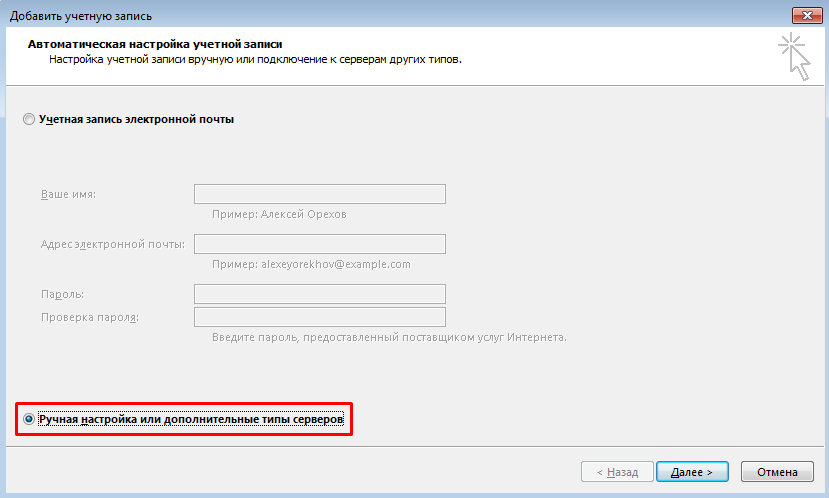
На следующем шаге выберите «Протокол POP или IMAP» и нажмите кнопку «Далее».
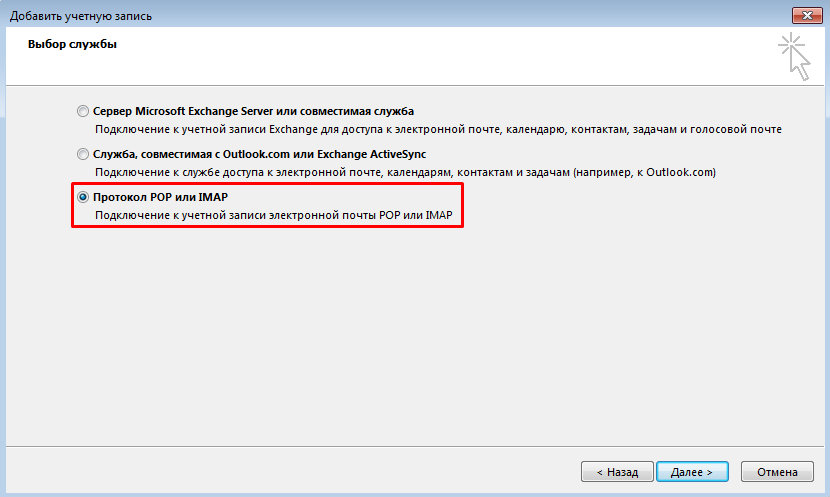
Заполните все поля в новом диалоговом окне.


Нажмите кнопки «ОК» и «Далее». Программа проверит ваши настройки и завершит установку.
Добавление новой учетной записи
В почтовой программе выберите вкладку «Файл» и нажмите кнопку «Добавление учетной записи».
В новом окне установите галочку «Настроить вручную параметры сервера или дополнительные типы серверов» и нажмите кнопку «Далее».
Выберите «Электронная почта Интернета».
В новом окне заполните поля следующим образом:
- Введите имя: укажите фамилию, имя или название организации
- Адрес электронной почты: укажите полное имя почтового ящика, то есть адрес вида [email protected]
- Тип учетной записи: POP3
- Указываем серверы входящей (POP3) и исходящей (SMTP) почты: настройки (внимание! выберите нужные, пример на картинке ниже, только пример для новой почты).
- Пользователь: укажите полное имя почтового ящика, то есть адрес вида [email protected]
Пароль: укажите пароль доступа к этому почтовому ящику
Важно! Изменения Outlook 2010 по сравнению с Outlook 2007, касающиеся почты Exchange:
- Несколько учетных записей Exchange. В одном профиле Outlook 2010 можно использовать до десяти учетных записей Exchange. Напомним, Outlook 2007, наряду с возможностью создавать неограниченное количество профилей IMAP и POP3, разрешал использование лишь одной учетной записи Exchange.
- Новое имя файла данных. Для сохранения данных Outlook на компьютере используются файлы данных. В предыдущих версиях Outlook это были «файлы личных папок» (PST) и «файлы автономных папок» (OST). Теперь они называются «файлами данных Outlook» (PST) и «автономными файлами данных Outlook» (OST).
- Упрощенный доступ к PST- и OST-файлам данных Outlook. В предыдущих версиях Outlook эти файлы хранились на компьютере в скрытой папке. В Outlook 2010 все новые файлы данных по умолчанию сохраняются в папке ДокументыМои файлы Outlook.
С остальными функциональными изменениями Outlook 2010 по сравнению с Outlook 2007 вы можете ознакомиться на сайте разработчика.
Процедура настройки одинакова для MS Outlook обеих версий. Мы рассмотрим ее на примере MS Outlook 2010.
При первом запуске MS Outlook 2010 вы увидите диалоговое окно с приглашением ввести данные учетной записи. В этом случае сразу приступайте к шагу 2.
Перед вами окно добавления новой учетной записи. Выберите «Учетная запись электронной почты» и нажмите «Далее». Заполните предложенную форму и снова нажмите «Далее»:
Введите логин и пароль еще раз:
Если все данные верны, вход на сервер будет осуществлен корректно. Нажмите «Готово», после чего запустите MS Outlook.
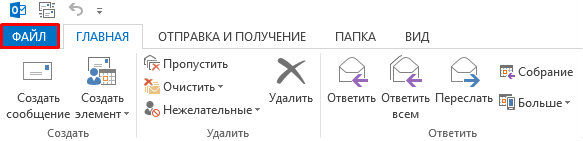
В разделе «Сведения» нажмите «Добавить учетную запись».
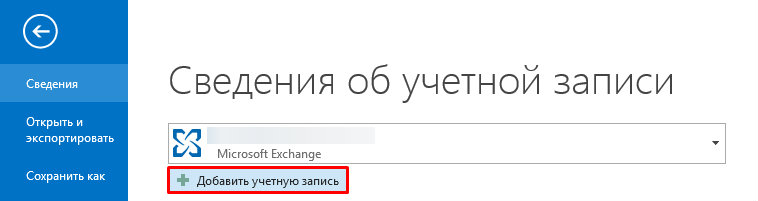
В новом диалоговом окне установите пункт «Ручная настройка или дополнительные типы серверов» и нажмите кнопку «Далее».
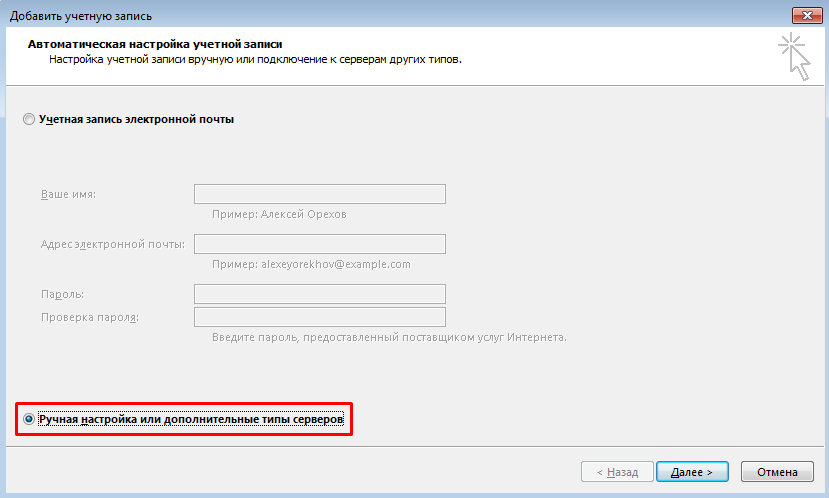
На следующем шаге выберите «Протокол POP или IMAP» и нажмите кнопку «Далее».
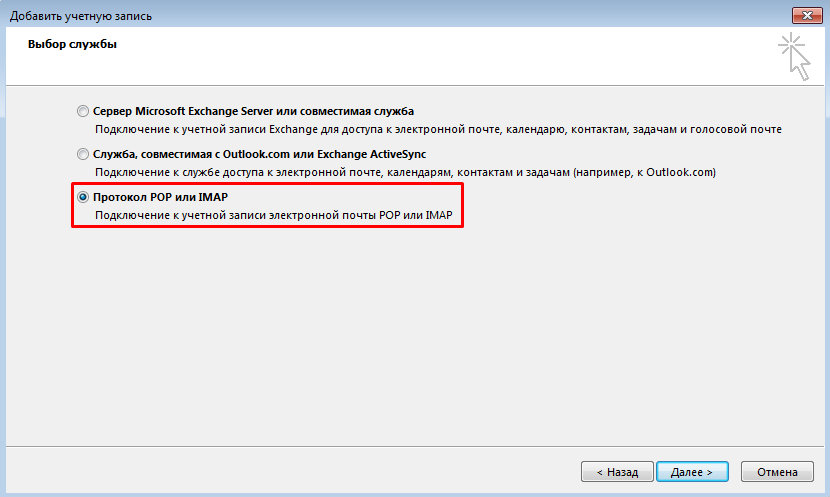
Заполните все поля в новом диалоговом окне.


Нажмите кнопки «ОК» и «Далее». Программа проверит ваши настройки и завершит установку.
Добавление новой учетной записи
В почтовой программе выберите вкладку «Файл» и нажмите кнопку «Добавление учетной записи».
В новом окне установите галочку «Настроить вручную параметры сервера или дополнительные типы серверов» и нажмите кнопку «Далее».
Выберите «Электронная почта Интернета».
В новом окне заполните поля следующим образом:
- Введите имя: укажите фамилию, имя или название организации
- Адрес электронной почты: укажите полное имя почтового ящика, то есть адрес вида [email protected]
- Тип учетной записи: POP3
- Указываем серверы входящей (POP3) и исходящей (SMTP) почты: настройки (внимание! выберите нужные, пример на картинке ниже, только пример для новой почты).
- Пользователь: укажите полное имя почтового ящика, то есть адрес вида [email protected]
Пароль: укажите пароль доступа к этому почтовому ящику
Важно! Изменения Outlook 2010 по сравнению с Outlook 2007, касающиеся почты Exchange:
- Несколько учетных записей Exchange. В одном профиле Outlook 2010 можно использовать до десяти учетных записей Exchange. Напомним, Outlook 2007, наряду с возможностью создавать неограниченное количество профилей IMAP и POP3, разрешал использование лишь одной учетной записи Exchange.
- Новое имя файла данных. Для сохранения данных Outlook на компьютере используются файлы данных. В предыдущих версиях Outlook это были «файлы личных папок» (PST) и «файлы автономных папок» (OST). Теперь они называются «файлами данных Outlook» (PST) и «автономными файлами данных Outlook» (OST).
- Упрощенный доступ к PST- и OST-файлам данных Outlook. В предыдущих версиях Outlook эти файлы хранились на компьютере в скрытой папке. В Outlook 2010 все новые файлы данных по умолчанию сохраняются в папке ДокументыМои файлы Outlook.
С остальными функциональными изменениями Outlook 2010 по сравнению с Outlook 2007 вы можете ознакомиться на сайте разработчика.
Процедура настройки одинакова для MS Outlook обеих версий. Мы рассмотрим ее на примере MS Outlook 2010.
При первом запуске MS Outlook 2010 вы увидите диалоговое окно с приглашением ввести данные учетной записи. В этом случае сразу приступайте к шагу 2.
Перед вами окно добавления новой учетной записи. Выберите «Учетная запись электронной почты» и нажмите «Далее». Заполните предложенную форму и снова нажмите «Далее»:
Введите логин и пароль еще раз:
Если все данные верны, вход на сервер будет осуществлен корректно. Нажмите «Готово», после чего запустите MS Outlook.
Читайте также:


