Масштабировать веса линий в автокаде
Для оформления чертежей используются линии разного начертания: сплошные — для изображения видимых контуров; штриховые — для обозначения невидимых контуров; штрихпунктирные — для указания осей; и другие. Начертания линий в зависимости от их назначения установлены в стандартах единой системы конструкторской документации (ЕСКД), в частности в ГОСТ 2.303-68. В AutoCAD начертание линии задается в определении типа линии [1]. В нем устанавливается порядок чередования штрихов и точек [2] в линии, указываются длины штрихов и промежутков между ними (пробелов). Иногда указанные в определении типа линии размеры оказываются слишком большими или слишком маленькими для того, чтобы линия корректно отображалась на чертеже. Поэтому для управления отображением линий в AutoCAD заложена возможность масштабирования типов линий. И в данной статье рассмотрены инструменты, при помощи которых настраивается масштаб типа линий в AutoCAD 2020…
Linetype Scale (Масштаб типа линий)
Каждому объекту чертежа присваивается определенный « Linetype Scale » (Масштаб типа линий). По своей сути « Linetype Scale » (Масштаб типа линий) является множителем для длин штрихов и пробелов, которые указаны в определении типа линии. Поэтому штрихи в линии с « Linetype Scale » (Масштабом типа линий) = 0.5 будут в 2 раза короче, а штрихи в линии с « Linetype Scale » (Масштабом типа линий) = 2 будут в 2 раза длиннее, чем штрихи в линии с « Linetype Scale » (Масштабом типа линий) = 1 . Если « Linetype Scale » (Масштаб типа линий) = 0 , то линия отображается как сплошная.
Отображение линий с разными Linetype Scale

Вообще « Linetype Scale » (Масштаб типа линий) может принимать значения ≥ 0 . По умолчанию всем новым объектам чертежа присваивается « Linetype Scale » (Масштаб типа линий) = 1 . Чтобы изменить « Linetype Scale » объекта (или сразу нескольких объектов), необходимо:
- Выделить объект (или объекты);
- Кликнуть по строке « Linetype scale » (Масштаб типа линий) в свитке « General » (Общие) палитры « Properties » (Свойства);
- Ввести в соответствующее текстовое поле новое значение;
- Нажать клавишу ‹ Enter ›.

Current Object Scale (Текущий масштаб)
« Current Object Scale » (Текущий масштаб), он же « Current Linetype Scale » (Текущий масштаб типа линий), устанавливает значение « Linetype Scale » (Масштаба типа линий), которое будет назначаться всем новым объектам чертежа.
« Current Object Scale » (Текущий масштаб) может принимать значения > 0 . Значение по умолчанию — 1 . Изменить « Current Object Scale » можно:
- На палитре « Properties » (Свойства):
- Убедиться, что на чертеже ничего не выбрано;
- Кликнуть по строке « Linetype scale » (Масштаб типа линий) в свитке « General » (Общие) палитры « Properties » (Свойства);
- Ввести в соответствующее текстовое поле новое значение;
- Нажать клавишу ‹ Enter ›;
- В « Linetype Manager » (Диспетчере типов линий):
- Открыть « Linetype Manager » (Диспетчер типов линий) [3];
- В поле « Current object scale » (Текущий масштаб) раздела « Details » (Подробности) [4] ввести необходимое значение;
- Нажать кнопочку « OK »;
- С помощью системной переменной CELTSCALE :
- В командную строку ввести CELTSCALE и нажать клавишу ‹ Enter ›;
- В ответ на запрос «Enter new value for CELTSCALE» (Новое значение CELTSCALE) ввести требуемое значение и еще раз нажать ‹ Enter ›.



Global Scale Factor (Глобальный масштаб)
Если « Linetype Scale » (Масштаб типа линий) отвечает за отображение отдельно взятого объекта, то « Global Scale Factor » (Глобальный масштаб) управляет отображением всех без исключения линий чертежа. По своей сути « Global Scale Factor » (Глобальный масштаб), он же « Global Linetype Scale » (Глобальный масштаб типа линий), является коэффициентом, на который умножаются значения « Linetype Scale » (Масштаба типа линий) всех объектов чертежа. Так, если « Global Scale Factor » (Глобальный масштаб) = 0.5 , то штрихи всех линий чертежа будут в 2 раза короче, а если « Global Scale Factor » (Глобальный масштаб) = 2 , то штрихи всех линий чертежа будут в 2 раза длиннее, чем при « Global Scale Factor » (Глобальном масштабе) = 1 . Таким образом, линия с « Linetype Scale » (Масштабом типа линий) = 2 при « Global Scale Factor » (Глобальном масштабе) = 0.5 или линия с « Linetype Scale » (Масштабом типа линий) = 0.5 при « Global Scale Factor » (Глобальном масштабе) = 2 будут выглядеть также, как линия с « Linetype Scale » (Масштабом типа линий) = 1 при « Global Scale Factor » (Глобальном масштабе) = 1 .
Отображение линий при разных Global Scale Factor

Вообще « Global Scale Factor » (Глобальный масштаб) может принимать значения > 0 . Значение по умолчанию — 1 . Изменить « Global Scale Factor » можно:
- В « Linetype Manager » (Диспетчере типов линий):
- Открыть « Linetype Manager » (Диспетчер типов линий) [3];
- В поле « Global scale factor » (Глобальный масштаб) раздела « Details » (Подробности) [4] ввести новое значение;
- Нажать кнопочку « OK »;
- С помощью команды LTSCALE (ЛМАСШТАБ):
- В командную строку ввести LTSCALE ( ЛМАСШТАБ ) и нажать клавишу ‹ Enter ›;
- В ответ на запрос «Enter new linetype scale factor» (Новый масштаб типа линий) ввести необходимое значение и еще раз нажать ‹ Enter ›;
- С помощью системной переменной LTSCALE :
- В командную строку ввести SETVAR ( УСТПЕРЕМ ) и нажать клавишу ‹ Enter ›;
- В ответ на запрос «Enter variable name or [?]» (Имя переменной или [?]) ввести LTSCALE и нажать ‹ Enter ›;
- В ответ на запрос «Enter new value for LTSCALE» (Новое значение LTSCALE) ввести требуемое значение и еще раз нажать ‹ Enter ›.
После изменения « Global Scale Factor » (Глобального масштаба) с помощью команды LTSCALE (ЛМАСШТАБ) чертеж регенерируется автоматически, поэтому изменения видны сразу. После использования системной переменной LTSCALE , чтобы увидеть изменения, чертеж надо регенерировать вручную.
Изменение Global Scale Factor: 1 – в Linetype Manager; 2 – с помощью команды LTSCALE; 3 — с помощью системной переменной LTSCALE



Model Space Linetype Scale (Масштаб типов линий в пространстве модели)
В AutoCAD предусмотрена возможность автоматического масштабирования типов линий в пространстве модели в соответствии с выбранным « Annotation Scale » (Масштабом аннотаций). Управляет этой функцией системная переменная MSLTSCALE , которая может принимать два значения:
- 0 — отображение линий в пространстве модели не зависит от « Annotation Scale » (Масштаба аннотаций);
- 1 — типы линий в пространстве модели масштабируются в соответствии с « Annotation Scale » (Масштабом аннотаций).
По умолчанию системная переменная MSLTSCALE имеет значение 1 . При этом длины штрихов и промежутков между ними, обусловленные определением типа линии, заданными « Linetype Scale » (Масштабом типа линий) и « Global Scale Factor » (Глобальным масштабом), дополнительно умножаются на знаменатель выбранного « Annotation Scale » (Масштаба аннотаций). А это значит, что при прочих равных, штрихи всех линий чертежа в пространстве модели при « Annotation Scale » (Масштабе аннотаций) = 2:1 будут в 2 раза короче, а при « Annotation Scale » (Масштабе аннотаций) = 1:2 — в два раза длиннее, чем при « Annotation Scale » (Масштабе аннотаций) = 1:1 .
Когда для системной переменной MSLTSCALE задано значение 0 , выбранный « Annotation Scale » (Масштаб аннотаций) не оказывает влияния на отображение линий в пространстве модели. В этом случае, чтобы линии отображалась также, как при MSLTSCALE = 1 и « Annotation Scale » (Масштабе аннотаций) = 2:1 , потребуется задать « Global Scale Factor » (Глобальный масштаб) = 0.5 , а чтобы линии отображалась также как при MSLTSCALE = 1 и « Annotation Scale » (Масштабе аннотаций) = 1:2 , потребуется задать « Global Scale Factor » (Глобальный масштаб) = 2 .
Отображение линий в пространстве модели при разных значениях системной переменной MSLTSCALE

Для изменения значения системной переменной MSLTSCALE необходимо:
- В командную строку ввести MSLTSCALE и нажать клавишу ‹ Enter ›;
- В ответ на запрос «Enter new value for MSLTSCALE» (Новое значение MSLTSCALE) ввести требуемое значение и еще раз нажать ‹ Enter ›.
После изменения системной переменной MSLTSCALE чертеж не регенерируется автоматически. Поэтому, чтобы увидеть изменения, чертеж надо регенерировать вручную.
Изменение значения системной переменной MSLTSCALE

Paper Space Linetype Scale (Масштаб типов линий в пространстве листа)
Как линии в пространстве модели могут отображаться в соответствии с выбранным « Annotation Scale » (Масштабом аннотаций), так и линии в видовых экранах пространства листа могут масштабироваться в соответствии с выбранным для видового экрана « Standard Scale » (Стандартным масштабом) или « Custom Scale » (Пользовательским масштабом) (далее — масштабом). Однако действие системной переменной MSLTSCALE на видовые экраны пространства листа не распространяется. За влияние масштаба на отображение линий в видовых экранах пространства листа отвечает системная переменная PSLTSCALE , которая может принимать два значения:
- 0 — отображение линий в видовых экранах пространства листа не зависит от их масштабов;
- 1 — типы линий в видовых экранах пространства листа масштабируются в соответствии с их масштабами.
По умолчанию системная переменная PSLTSCALE имеет значение 1 . В этом случае при уменьшении (или увеличении) чертежа внутри видового экрана согласно выбранному для него масштабу, длины штрихов и пробелов, обусловленные определением типа линии, заданными « Linetype Scale » (Масштабом типа линий) и « Global Scale Factor » (Глобальным масштабом), дополнительно умножаются на знаменатель масштаба видового экрана. А это значит, что во всех видовых экранах пространства листа, независимо от их масштабов, длины штрихов одних и тех же линий будут одинаковыми и будут равны длинам штрихов таких же линий, вычерченных непосредственно в пространстве листа.
Когда для системной переменной PSLTSCALE задано значение 0 , выбранный для видового экрана масштаб не оказывает влияния на отображение объектов в нем. В этом случае при уменьшении (или увеличении) чертежа внутри видового экрана согласно выбранному для него масштабу, будут также уменьшаться (или увеличиваться) длины штрихов и промежутков между ними, обусловленные определением типа линии, заданными « Linetype Scale » (Масштабом типа линий) и « Global Scale Factor » (Глобальным масштабом). А это значит, что штрихи линий в видовом экране с масштабом 2:1 будут в 2 раза длиннее, а штрихи линий в видовом экране с масштабом 1:2 будут в 2 раза короче, чем штрихи линий в видовом экране с масштабом 1:1 или же штрихи таких же линий, вычерченных непосредственно в пространстве листа.
Отображение линий в видовых экранах пространства листа при разных значениях системной переменной PSLTSCALE

Для изменения значения системной переменной PSLTSCALE [5] необходимо:
- В командную строку ввести PSLTSCALE и нажать клавишу ‹ Enter ›;
- В ответ на запрос «Enter new value for PSLTSCALE» (Новое значение PSLTSCALE) ввести требуемое значение и еще раз нажать ‹ Enter ›.
После изменения системной переменной PSLTSCALE видовые экраны не регенерируется автоматически. Поэтому, чтобы увидеть изменения, все видовые экраны необходимо регенерировать вручную.
Изменение значения системной переменной PSLTSCALE

Видео к статье
Дополнительные материалы
Примечания
- Определения типов линий хранятся в файлах формата LIN . Причем один такой файл может содержать сразу несколько определений. Вместе с AutoCAD поставляется два LIN файла: acad.lin — с определениями типов линий для имперских (английских) единиц изменения; acadiso.lin — с определениями типов линий для метрических единиц изменения.
- Наряду со штрихами и точками, линия в AutoCAD может содержать текстовые символы и формы. Их характеристики также прописываются в определении типа линии.
- Открыть « Linetype Manager » (Диспетчер типов линий) можно с ленты: | Ribbon | › Home › Properties › Linetype › Other… (| Лента | › Главная › Свойства › Тип линий › Другое…).
- Если в « Linetype Manager » (Диспетчере типов линий) не отображается раздел « Details » (Подробности), то для его вывода на экран необходимо нажать кнопочку « Show details » (Вкл подробности), расположенную в верхнем правом углу окна « Linetype Manager » (Диспетчер типов линий).
- Для разных вкладок пространства листа могут быть заданы разные значения системной переменной PSLTSCALE .
Похожие статьи
Для оформления чертежей используются разные линии: сплошные, штриховые, штрихпунктирные и так далее. Правила начертания линий AutoCAD считывает из определений типов линий, которые хранятся в специальных файлах формата LIN . При этом в стандартных шаблонах чертежей имеется только один тип линий — « Continuous » (Непрерывный), при котором все линии отображаются сплошными. Поэтому добавлять в чертеж другие типы линий приходится вручную. И в данной статье о том, как загрузить типы линий в AutoCAD…
Управление типами линий чертежа в AutoCAD осуществляется через « Linetype Manager » (Диспетчер типов линий). С помощью инструментов, собранных в этом диспетчере, можно: загружать в документ новые и удалять из него неиспользуемые типы линий; переименовывать и редактировать описания типов линий; выбирать текущий тип линий; настраивать параметры, отвечающие за отображение и печать типов линий. И в данной статье обо всех функциях и возможностях « Linetype Manager » (Диспетчера типов линий) в AutoCAD 2020…
В AutoCAD предусмотрено несколько методов перевода чертежей в формат PDF: печать, экспорт, публикация. В данной статье рассматриваются команды EXPORTPDF ( ЭКСПОРТПДФ ) и -EXPORT ( -ЭКСПОРТ ). Первая работает через диалоговое окно « Save As PDF » (Сохранить в PDF), вторая — через командную строку. Однако обе эти команды позволяют сохранить чертеж из пространства модели, только текущий лист или сразу все листы из DWG-файла в один многостраничный PDF-документ…
PDF — формат сжатия электронных документов, который можно просматривать на разных платформах и устройствах, что делает его очень удобным для обмена чертежами. В AutoCAD предусмотрено несколько методов перевода чертежей в формат PDF. Когда требуется вывести чертеж из пространства модели или текущий лист в одностраничный PDF-документ, уместно пользоваться командой « Plot » (Печать). И в данной статье о том, как распечатать DWG в PDF…
При полном или частичном копировании материалов сайта наличие прямой ссылки на источник материала обязательно
При копированиии материалов, содержащих ссылки на скачивание со сторонних ресурсов, обязательно сохранение оригинальных ссылок
Использование материалов сайта в коммерческих целях категорически запрещено
Итак, типы штрихов линий могут самыми разными. Но их отображение в модели и на листе может сильно различаться. Это вызвано тем, что типы линий создаются в условных единицах автокада. В общем случае одна такая единица соответствует одному миллиметру модели. Что требует уточнения, перед тем как двигаться дальше.
Метрический шаблон для чертежей
Миллиметры на дюймы и наоборот, в любой момент можно поменять в настройках чертежа. Но пока вы поймете, что работаете в дюймовой системе может пройти не мало времени. Отличия между одной и другой системами в обычной работе с Автокадом не очевидны, но они могут вызвать изрядную сумятицу когда переходишь к настройке штриховок, заданию типов линий и тому подобного.
Убедиться в том, что за условную единицу взята метрическая система можно с помощью команды _units
Масштабы в автокаде
Если бы мы всегда выводили чертежи из модели на печать в масштабе 1 к 1, то проблем с отображением штриховки у нас не было. Однако масштабы бывают самые разные. Лично я вовсе предпочитаю за одну единицу держать не миллиметр а метр, поскольку работаю с планами. При этом диапазон масштабов для вывода чертежей на печать от 1:10 до 1:5000.
Но как увидеть правильный масштаб штрихов в модели?
Используйте аннотативный масштаб
Достаточно задать соответствующий аннотативный масштаб для того чтобы вывод типа линии в модели соответствовал тому как линия будет выглядеть в этом масштабе на печати.
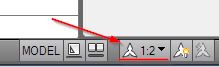
После изменения масштаба, для того чтобы увидеть результат следует использовать команду _regen.
Этот метод удобен тем, что вы видите результат сразу.
Выше видно, что размеры штрихов пунктирной линии будут иметь один и тот же размер, независимо от масштаба вывода линии на печать.
Системные переменные автокада.
Масштаб типов линий
Итак, наконец мы вернулись к тому с чего начали. Когда же стоит использовать масштаб типа линий?
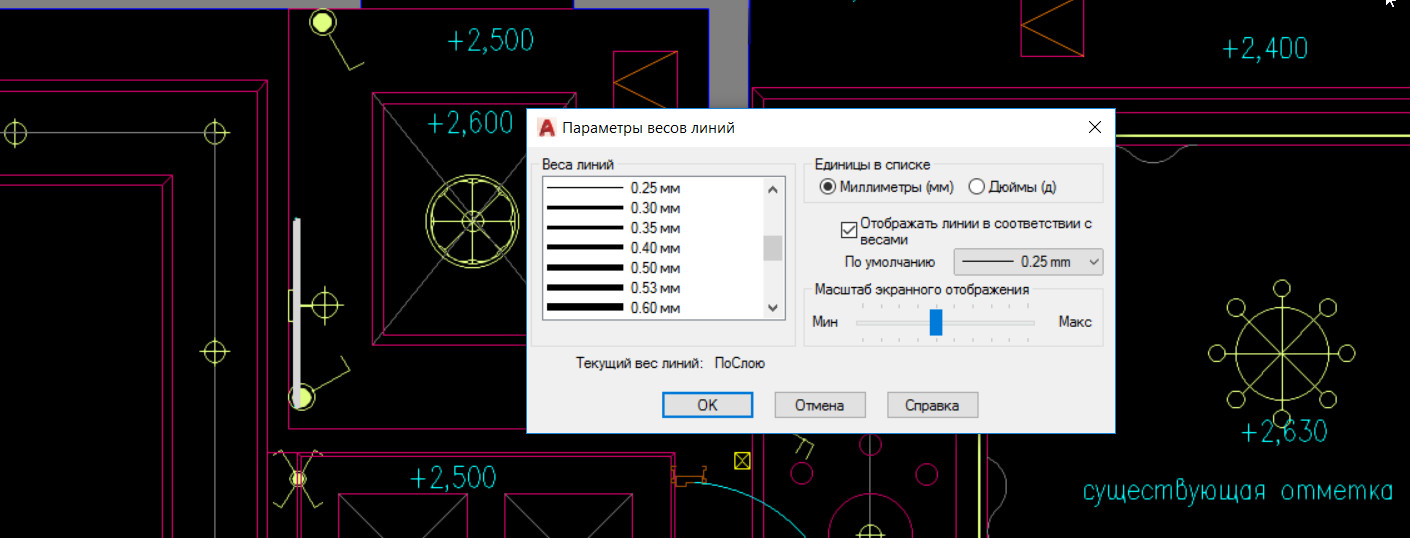
По умолчанию толщина линии в Автокаде имеет определенное значение = 0,2 мм. Оно называется весом линии. Часто возникает необходимость изменить данный параметр. Рассмотрим несколько способов, как изменять вес линии в Автокаде, и узнаем, почему при выполнении всех настроек толщина на экране может не отображаться.
Где меняется вес линий в Автокаде?
1-й способ изменить вес линий AutoCAD: на вкладке «Главная» - на панели «Свойства» (см. рис. 1).

Рис. 1. Панель «Свойства». Толщина линий в Автокаде.
2-й способ изменить вес линий AutoCAD – вызвать палитру «Свойства» (горячая клавиша Ctrl+1), как на рис. 2.
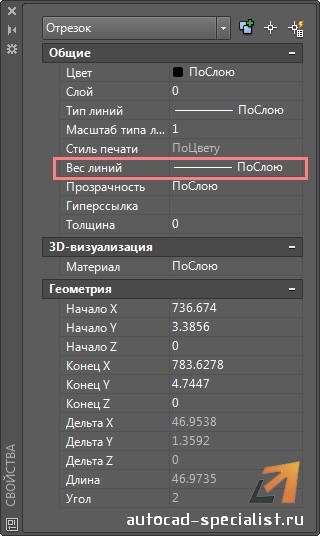
Рис. 2. Палитра «Свойства» в AutoCAD 2015. Вес линий.
Как изменить толщину линии в Автокаде, чтобы она отображалась?
Многие пользователи программы сталкиваются с проблемой: после вышеописанных действий изменение толщины объектов не происходит.
За отображение толщины линий в Автокаде отвечает определенный режим. Когда он выключен, то вы визуально не видите разницы, хотя сам параметр изменился. Подключить его можно в правом нижнем углу программы, как показано на рис. 3.

Рис. 3 Режим «Отображение/скрытие веса линий в AutoCAD».
Теперь вы знаете несколько способов, как менять толщину линий Автокад. Используйте тот вариант, который наиболее удобен. Помните, что за отображение веса линий в Автокаде в графическом пространстве отвечает соответствующий режим в строке состояния.
При профессиональной работе в AutoCAD неизбежно встает вопрос о механизме задания толщины линий чертежа. Хотя данный вопрос может показаться мелким и не ст оящим рассмотрения, на самом деле он важен и требует тщательной проработки, особенно если рассматривается работа большого предприятия с передачей информации в электронном виде между структурными подразделениями.
Способы задания толщины линии описаны во многих источниках, но, к сожалению, анализ того или иного способа отсутствует.
В данной статье дается самое полное представление обо всех возможных способах, об их преимуществах и недостатках, чтобы можно было выбрать наиболее эффективный в тех или иных условиях.
В ранних версиях AutoCAD толщина линий определялась цветом объекта. Если быть более точным, при выводе на перьевой графопостроитель номер пера (а значит, и толщина линии) задавался в соответствии с номером цвета. Хотя перьевые графопостроители канули в Лету, методика использования теперь уже виртуальных перьев осталась и с успехом применяется.
Начиная с 10-й версии в AutoCAD появилась полилиния, которая могла иметь толщину, задаваемую пользователем. Поэтому во многих случаях чертежи стали выполняться с применением полилинии соответствующей толщины. Иногда даже использовался следующий механизм работы: сначала чертеж выполнялся в тонких линиях, после чего обрисовывался полилиниями требуемой толщины.
Начиная с 2000-й версии появились еще два способа задания толщины линий: посредством веса линии и с применением именованных таблиц стилей печати. Пользователи, которые впервые сели за AutoCAD, начали оперировать весом линии. А об именованных таблицах стилей печати вообще мало кто слышал.
Таким образом, в AutoCAD на данный момент существует четыре способа задания толщины линии. Рассмотрим более подробно каждый из них.
Толщина объектов определяется толщиной полилинии («толстой» полилинией)
Этот способ обладает следующими недостатками:
- при масштабировании объектов толщина линий также масштабируется (рис. 1), поэтому после выполнения команды приходится переопределять толщину объектов;

- толщина линии является атрибутом объекта, а не слоя, поэтому отсутствует гибкий механизм изменения толщины группы объектов, находящихся в одном слое;
- отсутствует возможность переопределения толщины объектов ссылочного файла. Если, например, строительная подоснова выполнена в толстых полилиниях и подключена как ссылочный файл, то изменить толщину линий строительной подосновы невозможно;
- для жирного начертания букв, например в заголовках, необходимо применять другой шрифт (имеются в виду векторные шрифты) — рис. 2;

- отсутствует стандартизация по использованию определенного набора толщин линий в пределах организации, проекта и т.п., так как пользователь может назначить объектам любую толщину;
- чертежи с «толстыми» линиями при разработке на экране отображаются небрежно, хотя это субъективное мнение авторов;
- при работе с видовыми экранами один и тот же объект в разном масштабе будет иметь различную толщину.
Однако у этого метода есть и преимущества:
- реальную толщину линии всегда видно на экране (принцип WYSIWYG );
- для распечатки чертежей дополнительно не требуется никаких таблиц, функционально задающих толщину линий, а значит, упрощаются процедуры вывода чертежа на печать и передача чертежей в другие системы;
- отсутствуют проблемы с распечаткой цветных чертежей.
Следует заметить, что толщина полилинии по приоритету является наивысшей. Это означает, что даже с применением веса или таблиц стилей печати толщина линий будет определяться именно толщиной полилинии.
Некоторые вышеприведенные недостатки являются критичными и в ряде случаев не позволяют использовать данный способ задания толщины линий объектов (например, при работе со ссылочными файлами и видовыми окнами).
Однако данный метод успешно применяется некоторыми программами, результатами работы которых является графический файл (формата DXF или DWG), — при таком подходе с выходными файлами отсутствуют проблемы при распечатке, которые могли бы возникнуть в случае использования других методов.
Также нельзя привести серьезных доводов (за исключением единого стандарта предприятия), однозначно исключающих данный способ при выполнении схем (технологических, функциональных и т.п.).
Толщина объектов определяется цветом (использование цветозависимых таблиц стилей печати)
В данном случае большую роль играют цвета объектов, и уже при настройке параметров листа (или модели) присоединяется цветозависимый стиль печати ( CTB-файл), который задает соответствие «цвет — толщина». CTB-файл ставит в соответствие не только толщину (а точнее, вес) линии каждому цвету, но и цвет объекта при печати, заливку, тип линии и прочие параметры.
Рассмотрим палитру цветов AutoCAD (рис. 3).

Вначале кажется, что дополнительные цвета (цвета, номер которых больше 9, — на рисунке они расположены в верхней части) сгруппированы странным образом. Если же принять, что одна строчка цветов (заметим, что в пределах строчки номера цветов оканчиваются на одну и ту же цифру) соответствует одной толщине, все встает на свои места.
Например, примем, что пятая строчка сверху будет соответствовать толщине линии 0,5 мм. Тогда, если номер цвета оканчивается на 0, его толщина будет равна 0,5 мм — таким образом, по цвету объекта очень легко определить его толщину.
В каждой строке представлены все цвета, поэтому, присваивая каждой полосе свой цвет, мы получаем, что в пределах заданной толщины можно выбрать любой цвет. Например, в нашем случае объектам, которые будут печататься толщиной 0,5 мм, мы можем присвоить цвет и 50 (желтый) и 10 (красный), и 130 (голубой) и др.
Заметим, что палитра дополнительных цветов также разделена на две части: вверху приведены четные номера, внизу — нечетные. Этим можно воспользоваться для дополнительной градации. Например, если принять, что четные цвета будут выводиться как есть, то есть в цвете, а нечетные — черным цветом.
Применение цветозависимых стилей печати
Данный способ имеет следующие преимущества:
- при изменении масштаба толщина линии не меняется (рис. 4);

- по этой же причине при работе с видовыми окнами один и тот же объект в разных масштабах будет иметь одну и ту же толщину;
- цвет линии является атрибутом слоя, что позволяет гибко менять толщину определенного набора объектов (выполненных в одном слое), а также толщину объектов ссылочного файла;
- позволяет задавать жирное начертание, не меняя тип шрифта (имеются в виду векторные шрифты) — рис. 5;

- используемый набор толщин унифицирован и определяется соответствующей таблицей стилей печати.
Однако этому методу присущи и недостатки, а именно:
- реальную толщину линии не всегда видно на экране;
- существуют проблемы при выводе цветных чертежей.
К недостаткам можно было бы отнести и наличие стиля печати для корректной распечатки. Однако, если посмотреть с другой стороны, стиль печати обеспечивает унификацию толщин линий и недостатком не является.
Что касается распечатки цветных чертежей, то здесь есть несколько выходов из положения:
- использовать отдельный CTB-файл, где веса линий не переопределять, а из каждой полоски переопределить на черный только один цвет, а остальные оставить как есть. В этом случае спектр цветов будет ограничен, но чертеж — это не рисунок, задача по реальному отображению цветов здесь не ставится, а для чертежей данной палитры будет вполне достаточно;
- применять отдельный CTB-файл, где веса линий не переопределять, а в чертежах толщину линий задавать весом слоя/объекта;
- несколько необычный, но самый эффективный вариант: для того чтобы объект распечатался в цвете, ему (или соответствующему слою) следует задавать цвет не из стандартной палитры, а из цвета в формате RGB или HSL.
Теперь рассмотрим нюансы отображения толщины линий на экране. Конечно, можно выполнять чертежи без визуальной ориентации на толщину линии, однако в некоторых случаях отображение реальных толщин линий бывает полезным, например, чтобы проконтролировать, не будут ли линии при печати сливаться. Причем если линии на экране хорошо различимы, то при печати они могут слиться и станут неразличимы. Пример приведен на рис. 6.
Для отображения толщины объектов в соответствии со стилем печати необходимо в параметрах листа (к сожалению, в пространстве модели этого сделать нельзя) установить таблицу стиля печати и поставить флажок «Показать стили печати» (рис. 7), а также включить кнопку отображения веса линии в строке состояния. Теперь начинается самое интересное. Если в параметрах листа масштаб отображения установлен 1:1 или близкий к нему, то в пространстве листа мы увидим реальную толщину линии. А если масштаб отличен от 1:1, то вес линии в большинстве случаев не будет отражать ее реальную толщину, которой будут печататься объекты, независимо от переключателя «масштабировать веса линий».

Данный недостаток присущ не только этому способу задания толщины линий объектов, но и всем приведенным далее.
Задание толщины линии весом, без использования таблиц стилей печати
Начиная с AutoCAD 2000 появилась возможность задавать вес линий как атрибут слоя и объекта. Поскольку это наиболее очевидный способ, он зачастую и применяется.
Данный метод имеет следующие недостатки:
- отсутствует стандартизация по использованию строго определенного набора толщины линий в пределах организации, проекта и т.п.;
- отсутствует возможность изменить толщины линий у пакета чертежей;
- реальную толщину линии не всегда видно на экране;
- отсутствует возможность управления отображением конца линии, цветом объектов и некоторыми другими свойствами.
Последний недостаток продемонстрирован на рис. 8, где приведены две линии, начинающиеся с одной координаты X. Для тонких линий тип конца большого значения не имеет, а для толстых — весьма важен. Управлять им можно только при помощи таблиц стилей печати.

Преимущества данного метода:
- нет проблем с выводом на печать цветных чертежей;
- при изменении масштаба толщина линии не меняется;
- по этой же причине при работе с видовыми окнами один и тот же объект в разных масштабах будет иметь одну и ту же толщину;
- вес линии является атрибутом слоя, что позволяет гибко менять толщину определенного набора объектов (выполненных в одном слое), а также толщину объектов ссылочного файла;
- позволяет задавать жирное начертание, не меняя тип шрифта (имеются в виду контурные шрифты).
Очень часто этот способ совмещается с использованием цветозависимых таблиц стилей печати, когда при печати выбирается стиль monochrome. ctb, где всем цветам присвоен черный цвет, а толщина определяется объектом/слоем. Однако для управления отображением конца линий объектов необходимо создать и настроить свой стиль печати.
Использование именованных таблиц стилей печати
В этом случае появляется дополнительный атрибут (у слоя и у объекта), который определяет, как данный объект будет выводиться на печать.
Если чертеж выполнен на основе шаблона, ориентированного на именованные таблицы стилей печати (например, acadISO — Named Plot Styles.dwt), то в свойствах слоя и объекта появляется дополнительный атрибут для изменения — стиль печати (рис. 9).

Если же требуется создать файл без использования шаблона, то в настройках AutoCAD на закладке «Печать/Публикация», кнопка «Таблицы стилей печати», следует задать тип стилей печати (цветозависимые или именованные) при создании нового чертежа без шаблона.
При применении именованных стилей печати цвет объекта будет задавать цвет объекта на экране, а вот как объект будет распечатан (толщина линии, тип концов, затенение, цвет линии), определяется дополнительным свойством объекта/слоя — стилем печати.
Единственным недостатком данного метода является то, что реальную толщину линии не всегда видно на экране.
Преимущества данного метода такие же, как и у способа с использованием цветозависимых таблиц стилей печати, к тому же проще выполнять цветные чертежи.
Прежде чем выбирать наиболее оптимальный способ задания толщины линии, нужно ответить на вопрос, для чего она нужна. Толщина линии предназначена для восприятия объектов. Объекты на черно-белых чертежах можно различать либо по типу линии, либо по толщине. Причем при выполнении чертежей используются не более трех толщин. Чертежи в бумажном виде являются конечной продукцией проектировщика, а работает он с электронной версией на компьютере.
Человек воспринимает информацию на экране компьютера гораздо лучше, если она выделена цветом, а не толщиной линий. Во-первых, при небольшом масштабе линии разной толщины будут выглядеть одинаково и различать объекты будет невозможно. Во-вторых, монитор имеет конечную разрешающую способность, что не дает возможности так же хорошо, как на бумаге, воспроизводить толстые линии. Более того, если человек хорошо различает линии до трех типов толщин, то цветов — два десятка, благодаря чему можно закодировать гораздо большее число объектов и удобочитаемость чертежа повысится.
Итак, для чертежей на бумажном носителе толщина линии является наиважнейшей характеристикой объекта; для чертежей в электронном виде, а именно с ними и работает проектировщик, наиважнейшей характеристикой объекта является цвет.
Каким же образом задавать толщину линии? На первый взгляд оптимальным способом является использование именованных таблиц стилей печати. В этом случае применяется один STB-файл для распечатки как цветных, так и черно-белых чертежей. Цвет определяет объекты на экране, а в случае цветных чертежей — и при печати. Толщина линий, типы концов и т.п. задаются через атрибут объекта/слоя — стиль печати. Однако у этого способа есть один довольно серьезный недостаток — очень сложно преобразовывать чертежи, выполненные на основе цветозависимых таблиц печати, если чертеж уже готов, требуются определенные усилия для его конвертации. Это и является сдерживающим фактором, учитывая, что более 90% пользователей AutoCAD сознательно или несознательно работают с чертежами, созданными на основе цветозависимых таблиц стилей печати.
Если сравнивать способы применения цветозависимых таблиц стилей печати и использование веса, то, на мой взгляд, первый способ предпочтителен, так как в этом случае обеспечиваются унификация по толщинам линий и возможность задания типов концов объекта. Однако нужен стандарт предприятия, чтобы пользователи применяли единый набор таблиц стилей печати, а не каждый свой.
В условиях маленькой организации более эффективным может быть использование только веса объектов.
«Толстые» полилинии при разработке чертежей, основанных на планах, использовать категорически нельзя. Такие чертежи при комплексной работе содержат ссылочные файлы и видовые окна, а, как уже было сказано, в этих случаях «толстые» полилинии применяться не могут. При разработке же схем, особенно когда требуется оценить зазор между линиями, который получится при распечатке (например, при проводке электрических шин), использование такой методики оправданно. Хотя обычно схемы строятся с определенным шагом, поэтому необходимый зазор между линиями обеспечен.
В данной статье был сделан анализ различных способов задания толщины объектов. Какой из способов выбрать — зависит от конкретных условий эксплуатации, и в конечном счете решение остается за CAD-администратором предприятия.
Читайте также:


