Масштаб с учетом содержимого в фотошопе
Данный уникальный инструмент появился в версии CS5 программы Photoshop. Некоторые называют его “волшебным инструментом”, однако, разработчики программы Photoshop назвали его Заливка с учётом Содержимого (Content Aware Fill).
Чем уникален данный инструмент? Ну, конечно же, вы угадали, что данный инструмент предназначен для заливки. Данный инструмент синтезирует детали вокруг области выделения для создания “заливки”, которая заменяет или удаляет ненужные объекты из выделенной области изображения.
Ещё один уникальный инструмент появился в новой версии CS6 программы Photoshop, он называется Перемещение с учётом Содержимого (Content-Aware Move Tool). Данный инструмент Перемещение с учётом Содержимого (Content-Aware Move Tool) имеет две опции: Перемещение (Move) и Масштабирование (Extend).
Опция Перемещение (Move) позволяет перемещать объекты из точки А в точку Б. В первом шаге, вы создаёте выделение вокруг объекта, который вы хотите переместить, при этом убедившись, что вы оставили немного места по краям выделения.
Опция Масштабирование (Extend) позволяет вам увеличить высоту объекта, таких как здания, объекты или животных. Все эти функции можно выполнить за несколько простых шагов, что может избавить вас от нескольких часов редактирования.
Итак, вначале, давайте посмотрим, как работает инструмент Заливка с учётом Содержимого (Content Aware Fill)
Я выбрал одно из изображений, которое сфотографировала моя подруга несколько недель назад.

На фотографии изображён красивый пейзаж, однако что-то портит его. Это дорожный знак и рядом стоящий щит. Поэтому, давайте, избавимся от них.
Шаг 1

Вначале, создайте выделение с помощью инструмента Прямоугольная область (Rectangular Marquee Tool (M). Создайте прямоугольное выделение вокруг дорожного знака.
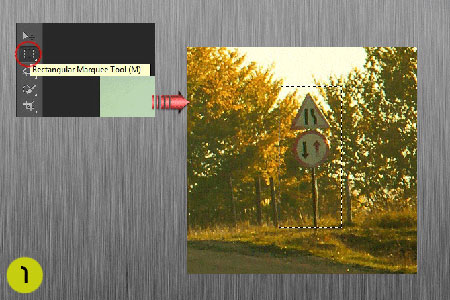
Шаг 2
Далее, идём Редактировать – Выполнить Заливку (Edit>Fill) и в появившемся окне, выбираем опцию Содержимое (Content-Aware), а затем нажимаем ОК. И вуаля, наш дорожный знак исчез.
Я проделал то же самое с щитом, который расположен слева от дорожного знака и наше изображение стало выглядеть гораздо лучше.
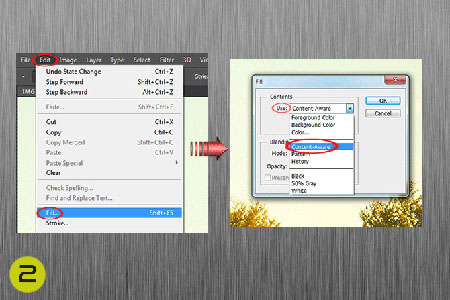


Далее, давайте перейдём к инструменту Перемещение с учётом Содержимого (Content-Aware Move Tool). Как я уже говорил ранее, что данный инструмент имеет две опции: Перемещение (Move) и Масштабирование (Extend). Вначале, давайте рассмотрим первую опцию Перемещение (Move).
Эти ребята находятся на расстоянии друг от друга, поэтому, давайте приблизим их.

Шаг 1
Вначале, создайте выделение вокруг изображения лошади с помощью нового инструмента версии CS6 программы Photoshop, Перемещение с учётом Содержимого (Content-Aware Move Tool).

Шаг 2
После того, как вы создали выделение, просто переместите выделенное изображение на желаемую позицию. Программа Photoshop проанализирует и переместит изображение лошади на позицию, куда вы хотите переместить, при этом удалив изображение на первоначальной позиции. Легко, правда?
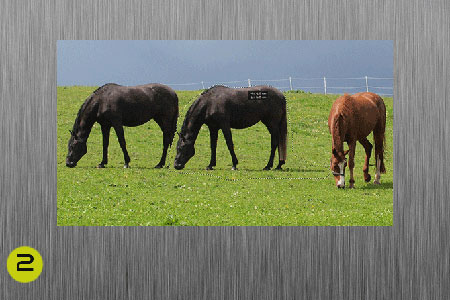
Далее, проделайте то же самое с белой лошадью, которая находится справа. Итак, ребята снова все вместе.

Пришло время рассмотреть вторую опцию Масштабирование (Extend). Это уникальный инструмент, который поможет вам, когда вы захотите что-то увеличить, он избавит вас от вырезания (cutting) и кадрирования (cropping).
Например, допустим, что вы решили увеличить здание.
Шаг 1
Создайте выделение вокруг той части, которую вы решили увеличить.
Примечание переводчика: 1.Вначале выберите инструмент Перемещение с учётом Содержимого (Content-Aware Move Tool). 2. Убедитесь, что в верхней панели настроек, вы выбрали опцию Масштабирование (Extend). 3. Выделите желаемую область, которую вы хотите увеличить и сместите выделенную область.
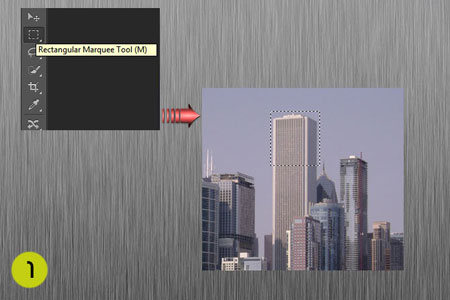
Шаг 2
Немного переместите выделенную часть в желаемом направлении, что позволит вам увеличить здание.

Так что, эти простые шаги помогут вам в редактировании изображений без особых усилий.
Инструмент «Заплатка» предназначен для удаления нежелательных элементов изображения. Параметр «С учетом содержимого» инструмента «Заплатка» позволяет синтезировать прилегающее содержимое для бесшовного слияния с окружающим содержимым.
Старая версия. Сведения по использованию инструмента «Заплатка» в версиях до Photoshop CS6 см. в разделе Применение заплатки к области.
На панели инструментов удерживайте нажатым инструмент Точечная восстанавливающая кисть и выберите инструмент Заплатка .
На панели параметров сделайте следующее.

Выберите вариант «С учетом содержимого» для обработки с учетом содержимого.
Введите значение между 1 и 7, чтобы указать, насколько близко заплатка должна следовать имеющемуся изображению. При значении 7 заплатка будет очень близко придерживаться имеющегося узора. При значении 1 заплатка будет приблизительно придерживаться имеющегося узора.
Введите значение от 0 до 10 для указания степени применения алгоритмического наложения цветов к заплатке. При значении 0 наложение цветов будет отключено. Значение поля Цвет , равное 10, обозначает предельное наложение цветов.
Образец всех слоев
Включите этот параметр, чтобы создать результат перемещения в другом слое, используя информацию всех слоев. Выберите целевой слой на панели «Слои».
Выделите область изображения, которую требуется заменить. Вы можете нарисовать выделение с помощью инструмента Заплатка или воспользоваться любым другим инструментом из группы «Выделение».
Перетащите выделенный фрагмент над областью, из которой необходимо сгенерировать заливку.
Инструмент «Перемещение с учетом содержимого» предназначен для выделения и перемещения части изображения. Изображение компонуется заново, и пустой участок, оставшийся после перемещения, заливается с использованием подходящих элементов изображения. Вам не потребуется выполнять множество сложных операций над слоями и выделенными участками.
Инструментом «Перемещение с учетом содержимого» можно пользоваться в двух режимах.
- В режиме «Переместить» можно изменить расположение объектов (наилучшие результаты достигаются, если фон остается похожим).
- В режиме «Расширить» можно растянуть или сжать объекты типа волос, деревьев или зданий. Для получения наилучших результатов при растяжении архитектурных объектов используйте фотоснимок в параллельной плоскости, а не под углом.
На панели инструментов удерживайте нажатым инструмент Точечная восстанавливающая кисть и выберите инструмент Перемещение с учетом содержимого .
На панели параметров сделайте следующее.

Используйте режим Переместить для перемещения выбранных объектов в другое место. Используйте режим Расширить , чтобы растянуть или сжать объекты.
Введите значение между 1 и 7, чтобы указать, насколько близко заплатка должна следовать имеющемуся изображению. При значении 7 заплатка будет очень близко придерживаться имеющегося узора. При значении 1 заплатка будет приблизительно придерживаться имеющегося узора.
Введите значение от 0 до 10 для указания степени применения алгоритмического наложения цветов к заплатке. При значении 0 наложение цветов будет отключено. Значение поля Цвет , равное 10, обозначает предельное наложение цветов.

A. Без наложения цветов B. С наложением цветов
Образец всех слоев
Включите эту настройку, чтобы использовать информацию всех слоев, чтобы создать результат перемещения в выбранном слое. Выберите целевой слой на панели «Слои».
Преобразование при перетаскивании
Если этот параметр включен, можно масштабировать часть изображения, только что перемещенного в новое местоположение. Просто настройте ручки изменения размера для перемещенной части изображения.
Выберите область, которую нужно переместить или расширить.Область выделения можно нарисовать с помощью инструмента «Заплатка» или с помощью любого другого инструмента из группы «Выделение».
Перетащите выделенный фрагмент в ту область, где требуется его расположить.
Инструмент Масштабирование с учётом Содержимого (Content Aware Scale) - это одна из неизвестных функций программы Photoshop. В этом уроке, я объясню, как работает данный инструмент.
Данный урок выполнен в программе Photoshop CS5, но он также подойдёт для версий CS4 и CS6, т.к. данный инструмент есть в обеих версиях, и действует он таким же образом.
Итоговый результат

Шаг 1
Как работает инструмент Масштабирование с учётом Содержимого (Content Aware Scale)?
Проще говоря, инструмент выбирает участки на изображении с низким разрешением, а затем автоматически их сжимает.
Давайте начнем с нескольких примеров, чтобы вы получили представление о возможностях данного инструмента.
В качестве примера, я использовал фотографию, выполненную Kyricom, она называется Колибри.
Это красивый фотоснимок, но что делать, если вы хотите, чтобы птичка была поближе к поилке?
Вы могли бы переместить птичку поближе за счёт создания новых слоёв, но тогда возник бы вопрос восстановления изображения. Давайте, используем инструмент Масштабирование с учётом Содержимого (Content Aware Scale) и посмотрим, как данный инструмент справится с этой задачей.

Шаг 2
Вначале, откройте изображение в программе Photoshop, разблокируйте слой, а затем идём Редактирование - Масштабирование с учётом Содержимого (Edit > Content-Aware scale). Вы заметите, что по контуру изображения появятся 8 квадратиков, которые отмечены жёлтыми кружками на скриншоте ниже.

Шаг 3
Вы можете использовать эти опорные точки, чтобы уменьшить изображение в любом направлении. Что я делаю - это сжимаю изображение, во-первых, с правой стороны.
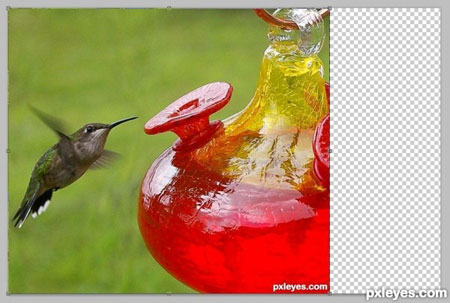
Шаг 4
Вы заметите, что расстояние между колибри и кувшином почти исчезло, и колибри зависла в воздухе очень близко к кувшину. При этом, ни изображение колибри, ни изображение кувшина не искажено.

Шаг 5
Давайте, проделаем то же самое с изображением, автором которого является MnMCarta:

Шаг 6
За одну минуту и наши игральные кости уже расположены рядом друг с другом, они даже находятся друг над другом. Кроме того, изображение масштабируется по горизонтали почти на 50%!

Шаг 7
Давайте, пойдём дальше и проделаем то же самое, но в вертикальном направлении.
Вы видите, что кости не повреждены, а мы избавились от лишнего черного пространства.
Итоговое изображение составляет 30 % от оригинального изображения без искажения игральных костей и кадрирования изображения.

Шаг 8
Давайте, перейдём к следующему примеру:
Фотография, которая была сделана фотографом Matka, называется ‘Два Стула’. Оригинал на скриншоте ниже:

Шаг 9
Вы подумаете, что инструмент Масштабирование с учётом Содержимого (Content Aware Scale) в очередной раз справится с задачей, но посмотрите, что произойдёт, если мы применим масштабирование слева:
Что здесь происходит?
Как объяснялось выше, программа Photoshop использует низкое разрешение на изображении и масштабирует их.
В данном примере, левый стул не распознаётся в качестве объекта с высоким разрешением.

Шаг 10
Как нам решить эту проблему?
Во-первых, нам нужно, чтобы программа Photoshop не применяла масштабирование к 2 стульям, нам необходимо использовать слой-маску.
Это не так сложно, как кажется.
Выделите 2 стула с помощью инструмента Лассо (lasso tool), убедитесь, что вы выбрали опцию Добавление к выделенной области (add to selection), таким образом, вы сможете выделить с помощью инструмента Лассо (lasso tool) несколько объектов.

Шаг 11
На скриншоте ниже, я создал выделение с помощью инструмента лассо, выделение выполнено тёмным цветом, по контуру выделения должны быть пунктирные линии.

Шаг 12
Щёлкните правой кнопкой мыши по выделенной области и в появившемся окне, выберите опцию Сохранить выделенную область (Save Selection). Я назвал этот слой ‘Стулья’.

Шаг 13
Далее, идём Редактирование - Масштабирование с учётом Содержимого (Edit > Content-Aware scale) и в верхней панели настроек, вы увидите окно выпадающего меню, в котором указано нет (none). В данном выпадающем меню, выберите слой ‘Стулья’, который вы сохранили.

Шаг 14
Теперь, вы можете приступить к масштабированию своего изображения с учётом содержимого, начиная с левой стороны изображения, получая хорошие результаты. Программа Photoshop сохраняет выделенные области, как они есть и применяет масштабирование ко всему, что окружает эти области.

Это был короткий урок, но я надеюсь, по крайне мере, что вы поняли, как работает данный инструмент и вы узнали что-то новое.

Сложность урока: Легкий

Content Aware Fill (Заливка с учетом содержимого) – это мощный инструмент в Photoshop, который с развитием программы становится лучше и лучше. В первой версии этот инструмент был очень простым (но все же мощным), позволял вам просто заменить часть изображения на окружающие его пиксели одним щелчком мыши. Но в сейчас у Content Aware Fill (Заливка с учетом содержимого) существует больше опций, и вы можете контролировать множество аспектов этого инструмента, чтобы работать быстрее и получать лучшие результаты.
Возможности этого инструмента практически безграничны, мы можем использовать его практически везде, где захотим, от замены одного небольшого места до целого человека с невероятно хорошими результатами, что позволяет экономить наше драгоценное рабочее время.
Давайте взглянем на функции у Content Aware Fill (Заливка с учетом содержимого), доступные в последней версии Photoshop, во время работы над изображением, и узнаем, насколько мощным стал этот инструмент.
Шаг 1
Откройте изображение в Photoshop.

Шаг 2
Выберите инструмент Lasso Tool (Лассо) (L) и выделите девушку посередине. Не беспокойтесь о точности, потому что мы можем все отредактировать на панели инструментов Заливки с учетом содержимого.

Шаг 3
Идите в меню Edit – Content-Aware Fill (Редактирование – Заливка с учетом содержимого).

Шаг 4
Выберите инструмент Sampling Brush Tool (Кисть для проб) (B). Обязательно установите режим Substract (Вычитание) на верхней панели настроек инструментов и установите размер кисти, который вам удобнее.

Шаг 5
Используя инструмент Sampling Brush Tool (Кисть для проб) (B), закрасьте те части, которые не хотите использовать в качестве образца для замены. В этом случае, я просто исключу 2 других человека на изображении, чтобы мы были уверены, что из этих областей не будут выбраны пиксели для замены.

Шаг 6
На панели настройки Content-Aware Fill (Заливка с учетом содержимого) раскройте элементы управления Fill Settings (Параметры заливки) и установите для параметра Color Adaptation (Цветовая адаптация) значение Default (По умолчанию), для параметра Rotation Adaptation (Адаптация поворота) - значение None (Нет) и оставьте флажки Scale (Масштаб) и Mirror (Зеркало) неактивными.

Шаг 7
В разделе Output Settings (Вывод в) вы можете выбрать вывод конечного результата – Current Layer (Текущий слой), New Layer (Новый слой) или Duplicated Layer (Дублированный слой). В этом случае, поскольку нам все еще нужно удалить тень на песке, мы просто выберем Current Layer (Текущий слой) и нажмем ОК.

Шаг 8
Нажмите Ctrl+D, чтобы снять выделение. Как вы видите, нам больше нечего делать, потому что инструмент отлично поработал, заменив человека окружающим пространством.

Шаг 9
Чтобы заменить тень, мы будем следовать той же процедуре. Сначала сделайте выделение тени, используя инструмент Lasso Tool (Лассо) или любой другой, которым вам удобно работать.

Шаг 10
Идите в меню Edit – Content-Aware Fill (Редактирование – Заливка с учетом содержимого).

Шаг 11
Поскольку выделение, которое мы сделали, немного меньше, чем то, что нужно, настроим его с помощью инструмента Lasso Tool (Лассо) внутри панели настройки инструмента Заливка с учетом содержимого. Выберите инструмент Lasso Tool (Лассо) и закрасьте выделение вокруг тех областей тени, которые мы пропустили.

Шаг 12
Используя инструмент Sampling Brush Tool (Кисть для проб) (B) в режиме Substract (Вычитание), закрасьте те части, которые не хотите использовать в качестве образца для замены.

Шаг 13
На панели настройки Content-Aware Fill (Заливка с учетом содержимого) раскройте элементы управления Fill Settings (Параметры заливки) и установите для параметра Color Adaptation (Цветовая адаптация) значение None (Нет), для параметра Rotation Adaptation (Адаптация поворота) - значение Medium (Среднее) и оставьте флажки Scale (Масштаб) и Mirror (Зеркало) неактивными, Output (Вывод в) – Current Layer (Текущий слой). Нажмите ОК.

Шаг 14
Теперь нажмите Ctrl+D, чтобы снять выделение.

Заключительные замечания
Несмотря на то, что новая функция Content-Aware Fill (Заливка с учетом содержимого) была улучшена за счет большего количества элементов управления для настройки областей пробы и заливки, иногда вам придется вносить небольшие изменения после ее применения к изображению, чтобы сделать его просто идеальным. Но тяжелую работу наверняка будет намного легче выполнять со всеми новыми функциями, полученными в последнем обновлении.
Читайте также:


