Маска правильного лица для фотошопа
Работа с масками в Photoshop
Урок №9 «Ретушь портретов»
Читая комментарии к урокам, я заметил Вашу заинтересованность к вопросу как применяются маски, когда Вы ретушируете портретный снимок.
Для обработки таких изображений маска слоя применяется практически всегда.
И здесь нет никакой сложности, все очень просто.
Маски слоя используют для выборочной коррекции, т.е. для внесения изменений только на определенные участки изображения, а маски корректирующих слоев применяются для выборочной коррекции цвета и света.
Как это сделать смотрите в уроке.
Рассмотрим на примере способы применения масок в портретной обработке.
Откроем в программе исходное изображение очаровательной девушки и разберем этапы ретуши, в которых будут задействованы маски.
Если не прибегать к методу частотного разложения, можно для любительского фото небольшого размера для разглаживания кожи применить простенький способ.
Сначала сделаем дубликат слоя с исходным изображением, нажав комбинацию клавиш Ctrl+J.
Чтобы лучше контролировать процесс работы с кожей рекомендую увеличить масштаб отображения до 100% как минимум.
Быстро это можно сделать, нажав комбинацию клавиш Ctrl+Alt+0.
Для полноразмерного отображения картинки во все окно просмотра достаточно нажать комбинацию клавиш Ctrl+0.
На фото видно (думаю на скриншоте, Вы также рассмотрите), что кожа в некоторых местах имеет глубокие поры, которые не очень красиво смотрятся.
Чтобы избавиться от них идем в меню «Фильтр», выбираем функцию «Размытие», а в перечне существующих разновидностей обращаемся к «Размытию по Гауссу».
После выбора появляется диалоговое окно «Размытие по Гауссу», в котором применительно к Вашему изображению подбираем радиус размытия.
Для моего изображения размером 1500 х 1500 пикселей, я выбрал радиус =1,5 пикселя.
Значение радиуса подбирается таким, при котором исчезает нежелательная текстура, но старайтесь не совсем от нее избавиться, чтобы не получить пластмассовую кожу, а оставить как говориться «на грани ощущения», чтобы чуть-чуть она все таки была различима.
При размытии кожи у нас размывается и все изображение, но нам это не надо.
Вот тут то и помогут наши волшебные МАСКИ СЛОЯ.
Для того чтобы ограничить размытие по всему изображению, а проявить его только в необходимых местах, нам сначала необходимо закрыть слой с размытием непрозрачной черной маской.
Зажимаем клавишу «Alt» и нажимаем левой кнопкой мыши (ЛКМ) на кнопку внизу панели слоев «Добавить слой-маску».
Теперь берем мягкую белую кисточку с непрозрачностью 20÷30%.
Размер подбираем небольшой, в моем случае =35 пикселям.
Изменять размер, удобно не заходя на панель выбора кистей с помощью клавиатурных клавиш «[» и «]».
Убеждаемся, что мы находимся на маске слоя, она должна быть выделена пунктирной линией по периметру, в противном случае щелкните по маске ЛКМ. Наводим кисть на проблемное место, зажимаем ЛКМ и, стараясь одним мазком, не повторяясь, закрасить глубокие поры.
Если Вы считаете, что одного воздействия размытия не достаточно, пройдите кисточкой по тому же месту второй раз.
Маска будет выглядеть примерно следующим образом.
Темно серые участки – это где кисточка прошла один раз, а светло серые, где воздействие применялось несколько раз.
Получаем более-менее нормальную картинку, в плане кожи.
Далее, что еще сразу бросается в глаза, так это синий оттенок на волосах.
Может, конечно, это краска для волос с синим отливом, потому как предметов дающих такой рефлекс рядом нет.
Избавится от него, нам поможет корректирующий слой «Цветовой тон/Насыщенность».
Нажимаем на значок «Создать новый корректирующий слой» внизу палитры слоев, и в появившемся списке выбираем необходимый корректирующий слой.
Если дважды щелкнуть левой кнопкой мышки (ЛКМ) по пиктограмме данного слоя попадем на панель «Свойства».
На панели «Свойства» нажимаем на кнопку выбора инструмента целенаправленной коррекции.
После этого при наведении курсора мышки на изображение, его вид меняется на изображение пипетки.
Для получения адекватного усредненного образца оттенка цвета, в строке настройки инструмента (вверху над окном просмотра) выберите размер образца «Среднее 5 х 5».
Щелкаем пипеткой по области, на которой хотим поменять оттенок, при этом желательно попасть на пиксели, окрашенные в паразитный цвет.
После этого на цветовой шкале палитры «Свойства» выделится диапазон синего цвета.
Внутренними регуляторами расширим диапазон, чтобы выделить все синие оттенки (внешние отвечают за плавность перехода на границах диапазона). Уменьшим насыщенность и яркость.
Оценим, что получилось.
Переходим на палитру слоев.
На корректирующем слое «Цветовой тон/Насыщенность» как Вы уже, наверное, успели заметить, рядом с пиктограммой слоя расположилась пиктограмма белой МАСКИ.
Она прозрачная и поэтому внесенные изменения затронули все изображение.
Но мы хотели убрать синеву только с волос.
Поэтому прибегнем к помощи МАСКИ.
Инвертируем ее, нажав комбинацию клавиш Ctrl+I.
Получаем непрозрачную черную маску, воздействие слоя на изображение перекрывается и поэтому изображение возвращается к прежнему виду.
Как Вы уже догадались, будем проявлять воздействие с помощью той же белой кисточки.
Выбираем ее на панели инструментов, она должна быть мягкая со 100%-ной непрозрачностью.
Закрашиваем волосы, и еще я закрасил плечики от майки.
Не бойтесь, если Вы немного залезете за пределы прически и пройдете кистью по зеленной растительности, ее цвет практически не содержит синих оттенков и поэтому воздействие на нее будет не заметным.
Оценим качество маски, зажав «Alt» щелкаем ЛКМ по пиктограмме маски.
Маска отображается в окне просмотра.
Видно, что маска сделана, не совсем качественно, поэтому той же белой кисточкой закрашиваем недочеты.
Уменьшить воздействие корректирующего слоя, можно изменив его непрозрачность.
По тому же принципу, используя корректирующий слой «Цветовой тон/Насыщенность» отбеливаем зубки.
Только теперь будем работать на новом корректирующем слое.
Выбираем желтые оттенки цвета, снижаем насыщенность до «0», а яркость увеличиваем на максимум.
Далее также через черную маску проявляем воздействие только на зубы, и чтобы они не были чрезмерно белыми и смотрелись естественно, также понизим непрозрачность слоя до приемлемых значений.
Теперь давайте придадим блеск глазкам. Любым удобным для Вас способом выделяете зрачки.
Чтобы избежать резких границ при применении коррекции нажимаем комбинацию клавиш Shift+F6, в окне «Растушевка выделенной области» выбираем радиус 1 пиксель.
Создаем корректирующий слой «Кривые».
При создании на слое сразу образуется МАСКА НА ОСНОВЕ ВЫДЕЛЕНИЯ.
Выделенные зрачки отображаются белым цветом, а все остальное закрывается черной маской.
На панели «Свойства» корректирующего слоя «Кривые» нажимаем на кнопку выбора инструмента целенаправленной коррекции.
Наводим курсор мышки в виде пипетки на центр зрачка, щелкаем ЛКМ.
Таким образом, мы зафиксируем на кривой темную точку.
Наводим курсор, на самую светлую точку на радужке глаза – это блик.
Зажимаем ЛКМ и, не отпуская ее, потянем курсор вверх, тем самым изгибая кривую и делая радужку светлее и контрастнее.
Глаза стали ярче и выразительнее.
Но не переусердствуйте, если вдруг слишком ярко засветились зрачки – уменьшите непрозрачность слоя.
Далее рассмотрим, как можно использовать «Кривые» и Маски для нанесения светотеневого рисунка.
Создаем подряд два корректирующих слоя «Кривые».
Чтобы не путаться первый переименуем в «Темнее», второй в «Светлее».
Сразу на обоих слоях инвертируем маски – «Ctrl+I».
Дважды щелкнув ЛКМ по пиктограмме слоя «Темнее» вызовем саму кривую этого слоя.
На ней точку средних тонов ОПУСТИМ на 20 пунктов.
Проще это сделать следующим образом: наводим курсор мышки в виде перекрестия на центр координатной сетки и щелкаем ЛКМ.
Аналогично изменяем значение «Выход» =108.
Для второго слоя «Светлее» делаем то же самое, только точку средних тонов ПОДНИМЕМ на 20 пунктов, значение «Выход» =148.
Это примерные значения «Выход», в своих работах Вы можете применять другие, подбираются опытным путем, в зависимости от яркости изображения.
Выбираем инструмент «Кисть» белого цвета, мягкую с непрозрачностью =10%.
Активируем маску слоя «Темнее».
Зажав ЛКМ, аккуратно проводим по местам на лице, где как Вы считаете необходимо усилить теневой рисунок.
Я притемнил скулы и под подбородком.
Маска будет выглядеть следующим образом.
При необходимости можно снизить непрозрачность.
Переходим к слою «Светлее».
Также белой, мягкой кисточкой с той же непрозрачности немножко повысим яркость светлых областей.
Закончив с ретушью, сведем все слои на верху, нажав комбинацию клавиш Ctrl+Shift+Alt+E.
Повысим цветовой контраст, что сделает изображение более четким.
Создаем дубликат сведенного слоя, нажав Ctrl+J, и сразу поменяем режим наложения у полученной копии на «Яркий свет».
Для дальнейшей работы преобразуем слой с копией в смарт-объект.
Это позволить в дальнейшем внести изменения в примененные коррекции для получения наиболее оптимального и лучшего варианта.
Щелкаем правой кнопкой мышки (ПКМ) по слою «Слой 1 копия» и в выпадающем списке выбираем функцию «Преобразовать в смарт-объект».
Свидетельством преобразования является появление значка смарт-объекта в нижнем правом углу на пиктограмме слоя.
Далее идем в меню «Фильтр» > «Другое» > «Цветовой контраст».
В появившемся диалоговом окне «Цветовой контраст» выбираем радиус =2 пикселя. Нажимаем «Ок».
Оцените изображение, и если усиление контраста Вам покажется слишком сильным или недостаточным, дважды щелкните ЛКМ по строке «Цветовой контраст» на поле слоя.
После появления диалогового окна внесите необходимые Вам коррективы.
В заключении сделаем изображение немного светлее, а исходную яркость используем для создания виньетки.
Обратимся к инструменту выделения «Овальная область».
Вокруг модели создаем выделение.
Для изменения яркости применим, к примеру, корректирующий слой «Уровни».
На панели "Свойства" корректирующего слоя "Уровни" сдвиньте средний регулятор влево, при этом повыситься яркость картинки.
Значение подберите на свое усмотрение.
При создании слоя к нему сразу добавляется маска на основе нашего выделения.
Белая область пропускает увеличение яркости, а черная часть маски оставляет ее без изменения.
Чтобы устранить четкую границу между светлой и темной областями на изображении, ЛКМ щелкаем по значку «Маски», расположенному на панели «Свойства» корректирующего слоя «Уровни».
Регулятором «Растушевка» размываем границу, а если Вам захотелось сделать виньетирование светлее, уменьшите плотность маски регулятором «Плотность», уменьшив при этом непрозрачность маски.
Сравним исходное изображение с тем, что получилось в итоге обработки.
И так друзья, мы рассмотрели с Вами как применяются маски при ретуши портретов.

Итак, давайте проверим насколько ваше лицо идеально! «Маска красоты» может помочь правильно наносить макияж, или, в крайнем случае, вы можете оценить свое лицо для пластической операции.
Сначала наложим маску в фас, так как фронтальный вид - самый важный для человека, ведь мы общаемся только лицом к лицу. И оцениваем в первую очередь лицо человека, а не его профиль.
Итак, в сначала надо сделать правильную фотографию. Это не сложно, главное, что бы Вы смотрели в камеру, т.е. даже легкий поворот головы неприемлем. Затем поставьте указательные пальцы так, что бы они были направлены в ушные отверстия. При этом пальцы должны быть выпрямлены горизонтально. Самих ушей касаться не нужно. Теперь поверните голову вверх или вниз, что бы ваши зрачки, как бы лежали на воображаемой линии из пальцев. Пусть фотограф вам подскажет, когда вы будете в правильной позиции. Теперь с расслабленным лицом, без улыбки, слегка соедините боковые зубы, губы при этом должны нежно смыкаться, не сжимаясь. Будет казаться, что ваша голова слегка опущена вниз. Теперь аккуратно опустите руки и сделайте снимок.

Откройте фронтальное изображение маски и нажмите правой кнопкой мыши на картинке, выберите «Копировать изображение».
Теперь открываем фотошоп. Даже если Вы никогда не работали в этой программе, не пугайтесь, нужно будет сделать лишь несколько простых манипуляций:
- Открываем наше фото. Нажимаем Ctrl + O
- Вставляем нашу маску. Нажимаем Ctrl + V




В итоге мы должны добиться, что бы горизонтальные линии зрачков и губ, а также вертикальная линия носа совпали с маской.

Вот и все, теперь можно сравнить насколько ваше лицо подходит этой маске.
Теперь наложим маску в профиль. Конечно же, профиль менее критичен по сравнению с видом фас, но он, в свою очередь, придает лицу глубину и свою особую индивидуальность.
Для нее тоже нужно сделать правильное фото, это не сложно, главное, что бы наклон головы соответствовал направляющим маски. Для этого поверните голову на 90 градусов от камеры, важно, что бы она не была даже слегка повернута вперед или назад. Пусть фотограф вам подскажет, когда вы будете в правильной позиции.
Затем посмотрите четко вперед (для удобства можно поставить перед собой зеркало). Не двигая головой, посмотрите на 10 градусов выше от горизонтальной оси.Для этого выпрямите правую руку перед собой, и поднимите пальцы вверх, так что бы ноготь большого пальца прикрыл ваш правый газ в зеркале, теперь переведите взгляд на кончик вашего среднего пальца.
Теперь с расслабленным лицом, без улыбки, слегка соединив боковые зубы, губы при этом должны нежно смыкаться, не сжимаясь, сделайте снимок.
Откройте изображение маски в профиль и нажмите правой кнопкой мыши на картинке, выберите «Копировать изображение». Сделайте точно такие же действия в фотошопе, как и для фронтальной маски. При наложении маски должны совпасть 2 линии: линия между ушным отверстием и нижним веком, и линия уголков губ.

Сложность урока: Средний
В этом уроке фотограф Тигз Райс (Tigz Rice) покажет вам, как создать идеальную кожу на фотографии, не заставляя её выглядеть созданной из пластика.
Автор использует метод, известный как «разделение частот», путем разбиения изображения на два слоя. Это позволяет работать с цветом и текстурой кожи независимо друг от друга.
Как только вы освоите эту технику, вы также можете применить одно и то же действие ко многим другим обычным рабочим процессам ретуширования, например, заполнять волосы, избавляться от морщин в одежде и корректировать фон.
Примечание переводчика: в этом уроке, используется авторское изображение, поэтому вы можете использовать любую вашу фотографию, на которой можно попробовать подкорректировать кожу лица.

Шаг 1. Делаем первоначальную цветокоррекцию
Откройте выбранную фотографию в Photoshop. Сначала исправьте любые проблемы с экспозицией или балансом белого либо с помощью корректировок, используя Camera Raw, непосредственно в Raw-файле, либо с помощью фильтра Camera Raw: Фильтр (Filter) - Фильтр Camera Raw, если у вас есть Photoshop CC.
Я использовала последний вариант.

Шаг 2. Удаляем дефекты
Теперь у нас есть правильная экспозиция, и давайте, попробуем удалить некоторые дефекты, из тех проблемных областей, которые я выделила на изображении.
Используйте Инструмент Восстанавливающая кисть (Healing Brush) (J) или Инструмент Штамп (Clone Stamp) (S), чтобы избавиться от лишних волос, кровеносных сосудов в глазу и других небольших проблем на лице модели. Я отметила эти области красным на скриншоте.

Вот такой стала наша фотография, после устранения проблем.

Шаг 3. Работаем с текстурой кожи
Теперь поработаем над цветом и текстурой кожи. На панели "слои" дважды продублируйте изображение модели (главное меню - Слои ( Layer) - Создать дубликат слоя (Duplicate Layer)(Ctrl + J)) и переименуйте его в "Высокая частота" и второй слой в "Низкая частота", как показано на рисунке.
Примечание переводчика: нижний слой «низкая частота» Low Frequency используется для изменения цвета и тона кожи, а верхний –«высокая частота» (High Frequency) в качестве текстуры.

Скройте высокочастотный слой, щелкнув значок глаза и сделайте активным низкочастотный слой. Перейдите в Фильтр (Filter) – Размытие (Blur) – Размытие по гауссу (Gaussian Blur). Вам надо размыть изображение до тех пор, пока не исчезнут резкие детали, для чего обычно требуется Радиус около 3-4 пикселей. Этот слой содержит нашу информацию о цвете.

Выберите слой «Высокая частота» и сделайте его видимым снова. Перейдите в меню Изображение (Image) - Внешний Канал (Apply Image). Автор использовал параметры, показанные в диалоговом окне (кроме источника, который должен быть именем вашего изображения).
После этого нажмите OK. Этот слой содержит информацию о текстуре.

На этом этапе работы, ваш "высокочастотный" слой будет в оттенках серого. Измените режим наложения слоя на Линейный свет (Linear Light), и изображение вернется к своим обычным цветам.

Шаг 4. Начинаем редактирование
Теперь мы разделили наш образ по цвету и текстуре, и можем начинать наше основное редактирование. Создайте новый пустой слой между слоями «Высокая частота» и «Низкая частота» (Ctrl + Shift + N). Именно на этом слое мы будем мягко редактировать цвет кожи.

Используя Инструмент Штамп (Clone Stamp) (S), перейдите на панель инструментов (вверху экрана) и установите область «Образец» в «Активный и ниже», чтобы использовать информацию из слоя «Низкая частота».
Выберите кисть с мягким краем и установите непрозрачность кисти где-нибудь между 10-20%.

Удерживайте нажатой клавишу Alt и щелкните мышью, чтобы выбрать область образца. Начните смешивать и корректировать небольшие области, требующие внимания. На этом изображении, потребовалось поработать на темном розовом участке вокруг носа и некоторых участках на нижней челюсти.
На скриншоте вы можете увидеть результат моей работы слева, оригинал с изображением модели справа.

Вернитесь к слою «Высокая частота», и все еще используя Инструмент Штамп (Clone Stamp) (S), перейдите на панель инструментов и установите область «Образец» в «Активный слой», и инструмент будет брать образец только с активного в данный момент слоя. Выберите кисть с мягким краем и установите непрозрачность кисти на 100%.

Удерживая нажатой клавишу Alt, нажмите мышью, чтобы выбрать область образца и начать коррекцию проблемных мест, которые требуют внимания, например, поры, жирный блеск, морщины или тонкие волосы.
Помните, что речь идет о создании ровной текстуры, а не о ее полном удалении.
На скриншоте вы можете увидеть результат моей работы слева, оригинал с изображением модели справа.

Шаг 5. Добавляем тени и блики
Если вы довольны тем, как выглядит кожа, добавьте бликов и теней. Создайте новый слой для применения эффектов осветления и затемнения, выше всех других слоев. Меню – Слои ( Layer) – Новый (New) – Слой (Layer) (Ctrl + Shift + N), измените режим наложения слоя на Мягкий свет (Soft Light) и поставить галочку «Выполнить заливку нейтральным цветом (50% серый)».

Поработаем с Инструментами Dodge Tool (Осветление) и Burn Tool (Затемнение). Выберите инструмент Dodge Tool (Осветление) ( O ) и возьмите мягкую кисть, установите значение экспонирования на 5%. Прокрасьте белки глаз, верхние части щек, подбородок и блики на губах и веках модели.

Теперь выберите инструмент Burn Tool (Затемнение) и мягкой кистью, с экспонированием 3%, мягко прокрасьте немного под скулами и вокруг носа.

Шаг 6. Дополнительная коррекция
Как только вы закончили коррекцию лица, продолжайте редактировать модель в целом. На этом этапе, я исправила одно из украшений на запястье, которое повернулось вниз, добавила немного волос в правой части парика, и осветлила руки, чтобы они соответствовали белому макияжу на лице.

Может потребоваться определенное время, чтобы повторять этот рабочий процесс каждый раз, когда вы захотите его использовать для редактирования, поэтому, почему бы не записать свою собственную Операцию (Action) на панели «Операции»?
Перейдите в Окно (Window) – Операции (Actions)( Alt+F9) и создайте Новую операцию. Когда вы будете готовы, нажмите кнопку Запись (Record) внизу панели, чтобы начать запись всех ваших этапов работы.
Когда вы закончите, не забудьте нажать кнопку Остановить внизу панели Операции, а впоследствии можно использовать это действие для редактирования ваших фотографий.
Селин Дион, Скарлетт Йохансон, Сара Джессика Паркер, Вера Брежнева, Алина Кабаева, Наталья Водянова, Адриана Лима, Меган Фокс, Ума Турман, Энн Хэтуэй, Хлое Совинье, Ким Кардяшян.












Ты тоже можешь проверить свое лицо на соответствие идеалу. Тебе пригодится:
Друг, который сделает фото
Рисунок маски (распечатай и вырежи ее)
Калька, чтобы скопировать маску
Сканер и компьютер
Нужно сделать фото в определенном ракурсе. Для этого:
- смотри прямо в объектив; подними ладони строго горизонтально полу
- так, чтобы основание указательного пальца касалось отверстия ушной раковины;
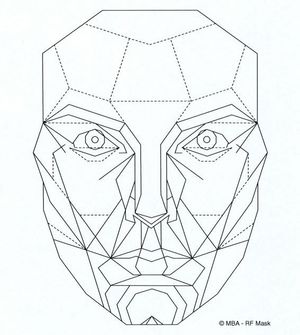
- наклоняй подбородок до тех пор, пока фотограф не даст тебе знак: кончики указательных пальцев должны оказаться на одной линии с нижней границей радужки глаз;
- теперь расслабь лицо и сомкни зубы, чтобы они легко касались друг друга (не стискивай!), губы тоже не должны быть плотно сжаты;
- не двигая головой, опусти руки. Ты готова к фотографированию. Отпечаток должен быть не меньше 13x18 см.
На своей фотографии проведи прямую линию, соединив зрачки, и еще одну, соединив уголки губ.
Из центра "зрачковой" линии проведи прямую в центр "губной" линии.
Сделай все то же самое на своей копии маски.
Увеличь (или уменьши) свою копию маски (для этого пригодится сканер или копировальный аппарат) до размера, при котором вертикальная линия на твоем фото будет совпадать с такой же линией на маске.
Перерисуй маску нужного размера на кальку, совмести изображения и внимательно сравни.
Как сделать красивее нос и изменить пропорции лица?
Все мы отличаемся своими особенностями во внешности. У каждого имеются минусы и плюсы. По природе человек стремится подчеркнуть достоинства внешности. Чтобы визуально скорректировать неидеальное лицо можно воспользоваться несколькими способами:
Недавно ученые установили простую формулу идеального лица. Согласно полученным данным, идеал женского лица определяется отношением расстояния
между зрачками глаз, а также между глазами и ртом к длине и ширине лица.
"Золотой стандарт" идеального лица должен состоять из пропорций "46/36". То есть расстояние между зрачками должно составлять 46 процентов от ширины лица, а расстояние от глаз до губ - 36 процентов от длины лица. По мнению ученых, под эти стандарты подходят лица таких знаменитостей, как Джессика Альба, Шанайя Твэйн и Элизабет Херли.
"Мы уже знаем, что типичные расовые черты делают женское лицо более привлекательным - например, крупные глаза, полные губы", - заявил один из авторов эксперимента. При этом пропорции лица одной из самых красивых женщин планеты актрисы Анджелины Джоли не подошли под "золотой стандарт".


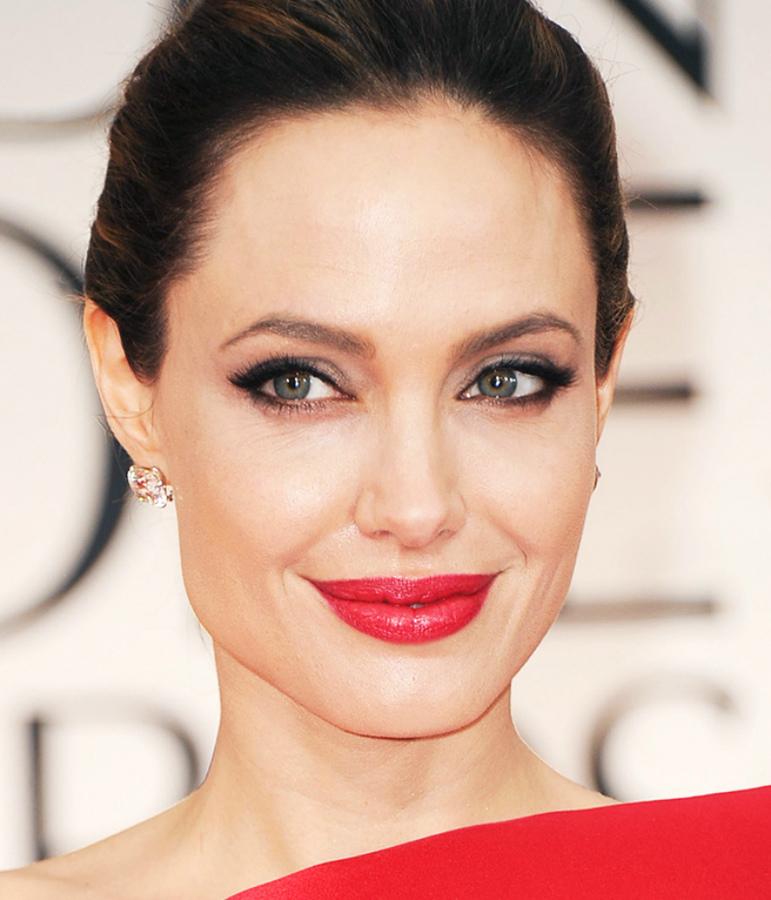
Радуйтесь тому, что вы не похожи на других, что у вас есть индивидуальное лицо, и не важно идеальное оно или нет!

Лицо – это зеркало нашего культурного развития, личного опыта и генетических особенностей рода. И все же, почему об одном человеке мы можем сказать без особого энтузиазма "Да, он симпатичный", а лицо другого нас просто завораживает своей красотой?
Примеры "золотого сечения" в природе:

"Золотое сечение" - это такое пропорциональное деление отрезка на неравные части, при котором весь отрезок так относится к большей части, как сама большая часть относится к меньшей. Другими словами, меньший отрезок так относится к большему, как больший ко всему.
Немного запутано, не правда ли? Но это легко понять, взглянув на обычное куриное яйцо, ведь оно является одним из множества примеров этой поистине божественной пропорции.

Значит красота цветка или морской раковины отнюдь не случайна! Пифагор вычислил, что код красоты это соотношение 1 : 1.618.
Говоря об идеальной внешности, можно привести следующие примеры золотого сечения:
Высота лица, деленная на ширину лица, равна 1,618;
Ширина рта, деленная на ширину носа, равна 1, 618;
Расстояние между зрачками, деленное на расстояние между бровями, равно 1,618;
Отношение длины кисти (от запястья до кончиков пальцев) к длине предплечья (от запястья до локтя) равно 1, 618;
Отношение расстояния от пупка до макушки к расстоянию от уровня плеч до макушки также равно 1,618.
Кроме того, помимо основного отношения золотого сечения ученые вывели также второстепенные, которые находят свое отражение в идеальном лице:
Расстояние между внутренними углами глаз равно длине глаза и ширине крыльев носа;
Лицо должно ровно делиться на 3 горизонтальных участка: лоб от нижней линии волос до линии бровей, средняя часть лица от бровей до кончика носа и нижняя часть лица от кончика носа до подбородка;
Лицо должно ровно делиться на 3 вертикальных участка через прямые линии от зрачков к углям губ.
Известный пластический хирург Стивен Марквардт 25 лет назад работал над тем, что бы сделать лица, деформированные от рождения или в результате несчастных случаев, более привлекательными. Но результат его не всегда устраивал. Он задался вопросом: "Что же такое привлекательность?" и стал детально изучать эту тему. Задав этот вопрос специалистам из индустрии красоты, он получил достаточно разные и весьма абстрактные ответы. Но он же пластический хирург и выражение как "красота это единство со вселенной" для него лишь пустой звук. Целеустремленный хирург продолжил свои поиски и вывел универсальные факторы описывающие красоту.
Но на этом он не остановился, и, взяв за основу труды Пифагора, Леонардо да Винчи и немецкого профессора Цейзинга, соединил все знания о "золотом сечении" и вывел формулу идеального лица.
Нос в профиль и анфас это треугольник, в красивом лице стороны треугольника в 1.618 раз длиннее, чем его основание. А треугольник может быть преобразован в пятиугольник. Когда у лица самые приятные очертания, а самое приятно выражение лица это улыбка, то на нем появляется пятиугольник.
Стивен Марквардт совместил все треугольники и пятиугольники, учел все соотношения с числом 1.618 и создал маску – "маску красоты".
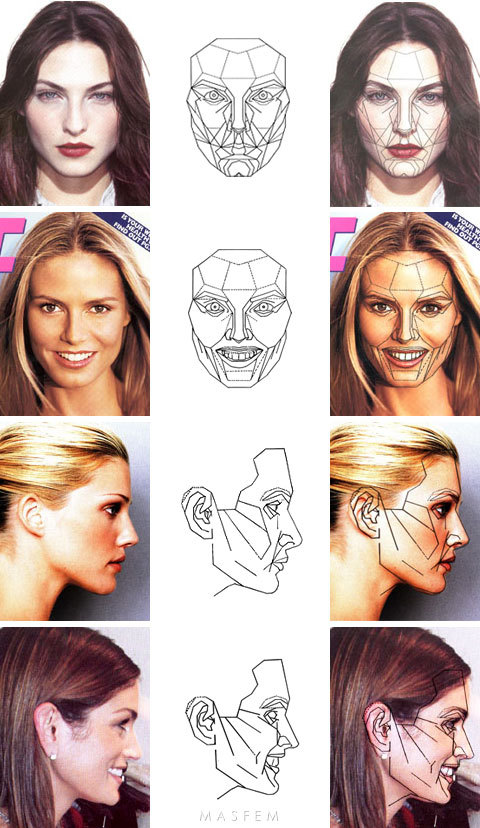

Чем лучше маска подходит человеку, тем красивей его лицо. Маска подходит как женщинам, так и мужчинам, не зависимо от расы.
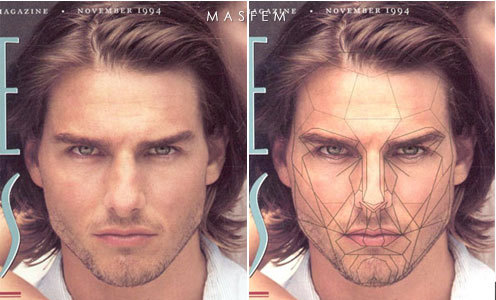
Маска подходит всем красивым лицам прошлых эпох.

Основное оружие корректирующего макияжа – использование темных и светлых тонов. Известно, что темные тона и цвета холодных оттенков подчеркивают и отдаляют форму, уменьшают объем, а светлые и теплые цвета, наоборот – приближают и размывают границы, увеличивают объем. Знание этих нехитрых правил, основанных на вездесущем законе золотого сечения, позволяет зрительно сделать лицо более овальным, подчеркнуть или раздвинуть глаза, увеличить губы или сузить лоб.
Золотое сечение – одно из наиболее масштабных, но неоцененных по достоинству открытий человечества. Основанное на нескольких цифрах, оно находит свое отражение повсюду в живой природе, оно используется как эталон в архитектуре и искусстве, и главное – подсознательно воздействует на восприятие того или иного человека.
Читайте также:


