Маркап что это такое в ворде
Списки в Word можно делать более интересными, используя графические маркеры или собственные символы. Если вам нравится стиль маркеров в чужом документе, вы можете добавить его в библиотеку маркеров.
Примечание: Настраиваемые маркеры в Word в Интернете. Если у вас есть классическая версия Word, откройте ее, чтобы настроить маркеры. Вы также можете попробовать или купить последнюю версию Office.
Добавление в список графических маркеров и символовСимволы и стили графических маркеров находятся в библиотеке маркеров. Если вы не видите нужный стиль в библиотеке, можно определить новый стиль маркера.
Щелкните список, к которому нужно применить графические маркеры или символы.
Для изменения всего уровня в многоуровневом списке щелкните один маркер или число на этом уровне.
На вкладке Главная в группе Абзац щелкните стрелку рядом с кнопкой Маркеры и выберите пункт Определить новый маркер.
В Word для Windows
В Word 2013 и Word 2016 можно добавить файл изображения с компьютера, найти его в Интернете или вставить из внешней службы, например OneDrive или Flickr.
В Word 2007 и Word 2010, можно добавить рисунок с компьютер (нажмите кнопку Импорт) или найти его (поддерживается поиск в Office Online).
В Word для Mac
После создания элемента маркированного списка новый стиль маркера станет доступен в списке "Маркеры в документе".
Добавление графического маркера и символа в библиотеку документовЕсли вы получили документ с понравившимся вам стилем маркера, его можно добавить в библиотеку маркеров, чтобы использовать в своих документах.
Примечание: В Word для Mac пользовательские стили маркеров автоматически добавляются в библиотеку.
Откройте документ, содержащий маркер, который вы хотите добавить в библиотеку маркеров.
На вкладке Главная в группе Абзац щелкните стрелку рядом с кнопкой Маркеры, а затем в группе Маркеры в документе щелкните правой кнопкой мыши нужный стиль маркера и выберите команду Добавить в библиотеку.

Примечание: В Word для Mac пользовательские стили маркеров невозможно удалить из библиотеки. Эти инструкции относятся только к Word для Windows.
На вкладке Главная в группе Абзац щелкните стрелку рядом с кнопкой Маркеры, а затем в группе Библиотека маркеров щелкните правой кнопкой мыши стиль маркера и выберите команду Удалить.

Маркеры в документе всегда можно добавить в библиотеку маркеров.
Если маркер был удален из библиотеки маркеров, но доступен в области Маркеры в документе, его можно снова добавить в библиотеку маркеров.
Если вы часто сталкиваетесь с проверкой вордовских документов, то вам просто необходимо знать, как включить режим правки в Word и как им пользоваться. Данный инструмент программы просто незаменим, если вы хотите указать человеку на его ошибки, при этом не внося коррективы в его текст.

В нашей статье как раз и пойдет речь о том, как работает режим правки в Word. Мы рассказажем обо всех его особенностях, и в итоге вы самостоятельно сможете использовать названный режим, не прибегая при этом к инструкциям.
Первый шаг: вход в режим правки
Первым делом, необходимо изначально войти в режим правки в Word. Делается это на разных версиях программы по-разному. Например, в "Ворде" 2003 года вам необходимо будет открыть вкладку "Сервис" и в ней отыскать пункт "Исправления" и нажать на него. В более поздних версиях все это делается через вкладку "Рецензирование". В ней отыщите группу инструментов "Запись исправлений" и нажмите на кнопку "Исправления". Также советуется выбрать в выпадающем списке, который расположен рядом, пункт "Все исправления".

К слову, данный режим можно включить намного быстрее, использовав для этого горячие клавиши Ctrl+Shift+E.
После всех проделанных манипуляций режим правки в Word будет включен, и вы можете спокойно приступать к редактированию текста, не боясь за то, что исходник пострадает.
Второй шаг: внесение исправлений
На самом деле этот пункт можно было бы и пропустить, так как все сводится к тому, что вы исправляете документ, и вместо его полного редактирования вносятся просто правки, без изменения исходника. Но стоит все же рассказать, как именно это происходит.
Допустим, вы увидели, что какое-то слово в тексте лишнее. В этом случае разумно его будет удалить. Так и сделайте, но оно при этом не исчезнет, а лишь зачеркнется, что даст понять другому пользователю, что вы имели в виду. Также исправление выделится красным цветом, для привлечения внимания.
То же будет, если вы впишите какое-то другое слово - оно выделится, чтобы автор текста смог понять, что именно он пропустил.
Третий шаг: добавление примечаний
Порою выделения исправлений недостаточно, чтобы другой пользователь понял, в чем заключается его ошибка. В этом случае хорошо бы было расписать причину. Именно для этого в программе есть инструмент "Создать примечание", которое можно использовать лишь при включенном режиме правки.
Пользоваться им очень просто. Вам необходимо изначально нажать на ваше исправление, а потом - на кнопку "Создать примечание", которая расположена на панели инструментов, неподалеку от кнопки "Исправления". Точное размещение можете наблюдать на картинке ниже.
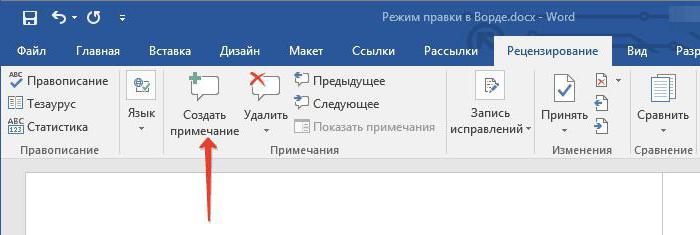
После этого с правой стороны документа появится дополнительная область, где можно будет вписать пояснение. Так можно проделывать со всеми изменениями, однако создать примечание, не привязанное к ним, нельзя.
Если говорить о том, как убрать режим правки в Word, то сделать это довольно просто. Вам просто нужно повторно нажать на кнопку "Исправления".
The blog where I share my thoughts, knowledges and experiences with the world
In my previous post, I have encounters a problem in Microsoft Word 2013 where the markup area (a huge blank space on the right hand side which is colored in light silver / gray color) keep on pop-up whenever I tries to print my word document or I save my document to PDF format. Instead hiding it every time whenever I tries to print the document, I have found a way to completely remove it.
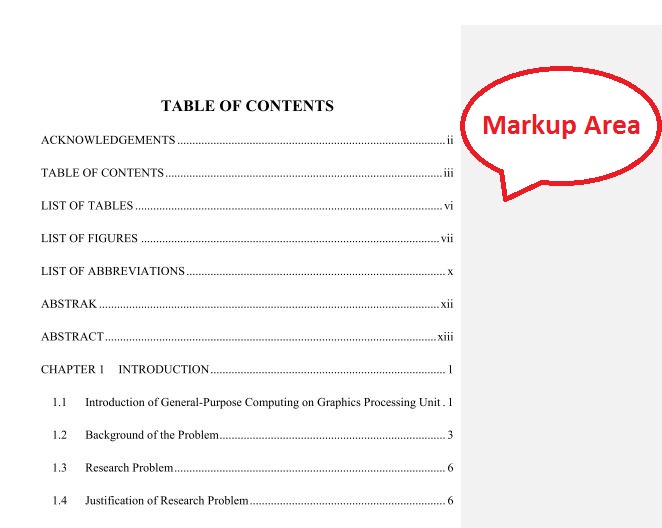

Step 1: Open the word document which have this kind of problem. Goto Review tab on top.

Step 2: Make sure the All Markup is selected in the Tracking menu. Now, click the Next button in the Changes menu.

Step 3: Now the word should show your the comment which you or some one added in the document.

Step 4: Right-click on the comment and select Delete Comment in order to delete the comment.

Step 5: Repeat Step 2 to Step 4 until all comments are deleted.

Step 6: Remember to save your word document. By default, the markup area will be hidden when you open it the next time.
Hope this small tips can help you get rip of the trouble whenever you print your word documents, especially those documents which require a lot of editing like research thesis.
Читайте также:


