Максимизировать совместимость в фотошопе это
Обработчик изображений преобразует и обрабатывает несколько файлов. В отличие от команды «Пакетная обработка», обработчик изображений позволяет обрабатывать файлы без предварительного создания операции. С помощью обработчика изображений можно выполнять любое из следующих действий.
Преобразование набора файлов в формат JPEG, PSD или TIFF или во все три формата сразу.
Обработка группы фотографий в формате Camera Raw с использованием одних и тех же параметров.
Изменение размеров изображений в соответствии с указанными размерами в пикселах.
Встраивание цветового профиля или преобразование набора файлов в формат sRGB и сохранение их в виде изображений для Интренета в формате JPEG.
Добавление метаданных об авторском праве в преобразованные изображения.
Обработчик изображений работает с файлами в формате PSD (Photoshop), JPEG и Camera Raw.
Выберите пункт «Файл» > «Сценарии» > «Обработчик изображений» (Photoshop).
Выберите пункт «Инструменты» > «Photoshop» > «Обработчик изображений» (Bridge).
При обработке группы фотографий в формате Camera Raw, сделанных в одних условиях освещения, можно выбрать необходимые настройки на первом изображении, а затем применить их ко всем оставшимся файлам.
Используйте этот параметр с исходными файлами в формате PSD или JPEG, если цветовой профиль файла не совпадает с рабочим профилем. Можно выбрать цветовой профиль для преобразования первого и остальных изображений в папке.
Примечание. Настройки, применяемые в обработчике изображений, являются временными и используются только самим обработчиком. Для обработки изображений Camera Raw используются текущие настройки этих изображений, если не изменить их в обработчике изображений.При неоднократной обработке одного и того же файла в одной и той же папке каждый файл сохраняется под своим именем и не перезаписывается.

Чтобы сохранить изменения в текущем файле, воспользуйтесь командой «Сохранить». Команда «Сохранить как. » позволяет сохранить изменения в файле другого формата, с другим именем или в другом расположении.
Выполните одно из следующих действий.
- Нажмите Файл > Сохранить .
- Нажмите Ctrl+S (Windows) или Command+S (Mac OS).
Используйте командой Сохранить как в меню Файл , чтобы указать параметры сохранения файлов изображений, в частности, формат, и необходимость добавления сохраненного файла в каталог Elements Organizer или сохранения слоев изображения. В зависимости от выбранного формата имеется ряд других параметров, которые также можно отрегулировать.
Выполните одно из следующих действий.
- Нажмите Файл > Сохранить как .
- Нажмите Ctrl+Shift+S (Windows) или Command+Shift+S (Mac OS).
Укажите параметры сохранения файлов и нажмите Сохранить :
С некоторыми форматами файлов отображаются другие диалоговые окна с дополнительными параметрами.
Имя файла сохраненного изображения.
Формат файла сохраненного изображения.
Включить в Elements Organizer
Включает сохраненный файл в ваш каталог, в результате он отображается в браузере фотографий. Некоторые форматы файлов, поддерживаемые в рабочей среде «Редактирование», не поддерживаются в Elements Organizer. При сохранении файла в одном из этих форматов, например EPS, этот параметр недоступен.
Сохранить набор версий с оригиналом
Сохраняет файл, а затем добавляет его в набор версий в браузере фотографий, чтобы систематизировать различные версии изображения. Этот параметр доступен только при установке флажка «Включить в "Органайзер"».
Сохраняет все слои в изображении. Данный параметр неактивен или недоступен, если изображение плоское. Значок предупреждения на флажке «Слои» указывает на то, что при выборе того или иного формата слои изображения будут объединены. При сохранении в некоторых форматах все слои объединяются. Чтобы сохранить слои, выберите другой формат сохранения.
Сохраняет копию файла при сохранении текущего файла открытым. Копия сохраняется в папке, содержащей активный открытый файл.
Внедряет цветовой профиль в изображение при сохранении в определенных форматах.
Сохраняет данные миниатюры для файла. Данный параметр доступен, если в диалоговом окне «Установки» в разделе «Миниатюры изображения» установлен флажок Спрашивать при сохранении .
Расширение строчными буквами
Указывает расширение файла заглавными или строчными буквами. <TBC>
Зачастую для распространения информации по локальным и глобальным сетям используются серверы файлов системы UNIX. Некоторые из этих серверов не распознают расширения в верхнем регистре. Чтобы обеспечить надежное распространение изображений, используйте расширения в нижнем регистре.
Сохранение файла в формате GIF
Выполните одно из следующих действий.
- Нажмите Файл > Сохранить как .
- Нажмите Ctrl+Shift+S (Windows) или Command+Shift+S (Mac OS).
Укажите имя файла и путь к нему, затем из списка форматов выберите CompuServe GIF .
Копия изображения будет сохранена в указанной папке (если только оно уже не находится в режиме индексированных цветов).
При создании анимированного GIF установите флажок Слои как кадры . Каждый слой в итоговом файле будет воспроизводиться как отдельный кадр в анимированном GIF-файле. <TBC>
Нажмите Сохранить . Если оригинальное изображение находится в режиме RGB, появится диалоговое окно «Индексированные цвета».
При необходимости укажите параметры цвета в диалоговом окне «Индексированные цвета» и нажмите «ОК».В окне «Параметры GIF» выберите порядок строк для GIF-файла и нажмите ОК :
Развертка изображения в браузере будет обычной — по мере загрузки будет появляться следующий фрагмент изображения.
При такой развертке по мере загрузки полного файла изображения отображается последовательность его версий с низким разрешением. Чересстрочная развертка увеличивает скорость загрузки изображения и уже после первого этапа развертки пользователь сможет получить представление о том, что, собственно, изображено на картинке. Чересстрочная развертка, однако, приводит к увеличению размера файла.
Если у файла есть слои, отобразится диалоговое окно Сохранить для Web . Дополнительные сведения о параметрах сохранения приведены в разделе Диалоговое окно «Сохранить для Web».
Сохранение файла в формате JPEG
Выполните одно из следующих действий.
- Нажмите Файл > Сохранить как .
- Нажмите Ctrl+Shift+S (Windows) или Command+Shift+S (Mac OS).
Из списка форматов выберите JPEG.
В формате JPEG нельзя сохранить изображения в режиме индексированных цветов и битовой карты.
Укажите имя и расположение файла, выберите параметры сохранения файла и нажмите кнопку Сохранить .
Откроется диалоговое окно «Параметры JPEG».
Если изображение содержит прозрачные области, установите флажок «Подложка» для имитации прозрачности фона. Укажите изображение степень сжатия и качество изображения, выбрав нужный вариант в меню «Качество» или выполнив более точную настройку путем перетаскивания ползунка «Качество» или введя значение в диапазоне от 1 до 12.Использует формат, поддерживаемый большинством веб-браузеров.
Оптимизирует качество цветов и создает файл немного меньшего размера. Эта опция не поддерживается браузерами.
Позволяет браузерам постепенно демонстрировать JPEG-изображения при загрузке. JPEG-файлы, сохраненные с использованием прогрессивной развертки немного больше по размеру, требуют больше ресурсов оперативной памяти для просмотра и поддерживаются далеко не всеми приложениями и веб-браузерами.
Сохранение файла в формате Photoshop EPS
Выполните одно из следующих действий.
- Нажмите Файл > Сохранить как .
- Нажмите Ctrl+Shift+S (Windows) или Command+Shift+S (Mac OS).
Из списка форматов выберите Photoshop EPS.
Укажите имя и расположение файла, выберите параметры сохранения файла и нажмите кнопку Сохранить .
В диалоговом окне «Параметры EPS» задайте следующие параметры: Если требуется сделать все белые пиксели прозрачными, установите флажок «Прозрачность белого». Этот параметр доступен только для изображений в битовом режиме. Флажок «Интерполяция» следует устанавливать, если требуется применить сглаживание при печати изображения с низким разрешением.Сохранение файла в формате Photoshop PDF
Выполните одно из следующих действий.
- Нажмите Файл > Сохранить как .
- Нажмите Ctrl+Shift+S (Windows) или Command+Shift+S (Mac OS).
Из списка форматов выберите Photoshop PDF.
Укажите имя и расположение файла, выберите параметры сохранения файла и нажмите кнопку Сохранить .
В диалоговом окне Сохранить Adobe PDF выберите алгоритм сжатия. Дополнительные сведения приведены в разделе Понятие сжатия файла.
Выберите качество изображения в меню «Качество изображения». Чтобы просмотреть PDF-файл после сохранения, установите флажок «Показать PDF после сохранения», по которому осуществляется запуск Adobe Acrobat или Adobe® Reader (в зависимости от того, какое из этих приложений установлено на вашем компьютере).Если вы изменили файл Acrobat Touchup, но эти изменения при открытии файла не отображаются, вызовите диалоговое окно настроек «Сохранение файла». Выполните команду «Редактирование» > «Установки» > «Сохранение файлов», затем выберите в меню «Первое сохранение» команду «Сохранять поверх исходного файла».
Сохранение файла в формате PNG
Выполните одно из следующих действий.
- Нажмите Файл > Сохранить как .
- Нажмите Ctrl+Shift+S (Windows) или Command+Shift+S (Mac OS).
Из списка форматов выберите PNG.
Укажите имя и расположение файла, выберите параметры сохранения файла и нажмите кнопку Сохранить .
В диалоговом окне Параметры PNG выберите «Чересстрочно» и нажмите ОК .
Изображения будет отображаться в браузере только после полной загрузки.
При такой развертке в браузер загрузятся сначала нечетные, а затем четные строки пикселей изображения. Чересстрочная развертка увеличивает скорость загрузки изображения и уже после первого этапа развертки пользователь сможет получить представление о том, что, собственно, изображено на картинке. Чересстрочная развертка, однако, приводит к увеличению размера файла.
Сохранение файла в формате TIFF
Выполните одно из следующих действий.
- Нажмите Файл > Сохранить как .
- Нажмите Ctrl+Shift+S (Windows) или Command+Shift+S (Mac OS).
Из списка форматов выберите TIFF.
Укажите имя и расположение файла, выберите параметры сохранения файла и нажмите кнопку Сохранить .
В диалоговом окне «Параметры TIFF» укажите следующие параметры:Задает метод сжатия данных композитного изображения.
Выберите параметр «По пикселам», чтобы иметь возможность добавлять фотографию в Elements Organizer.
Новые приложения могут читать файлы с использованием порядка записи байтов системы Mac или Windows. Однако если вы не знаете, в какой программе можно открыть файл, выберите платформу, на которой файл можно прочесть.
Сохранить пирамиду изображений
Позволяет сохранять данные с различным разрешением. Программа Photoshop Elements не позволяет открывать файлы с различным разрешением, изображение открывается в файле с самым высоким разрешением. Однако Adobe InDesign® и некоторые серверы изображений поддерживают открытие файлов в форматах с различным разрешением.
Сохраняет прозрачные области как дополнительный альфа-канал, когда файл открывается в другом приложении. (Прозрачность всегда сохраняется при повторном открытии файла в Photoshop Elements.)
Определяет метод сжатия данных для пикселей в слоях (вместо комбинирования данных). Многие приложения не могут читать данные слоев и игнорируют их при открытии TIFF-файла. Программа Photoshop Elements может считывать данные слоев в файлах TIFF. Хотя размер файлов, содержащих данные слоев, больше размера файлов без них, сохранение данных слоев избавляет от необходимости сохранять и работать с отдельным PSD-файлом для хранения данных слоев.
Выполните одно из следующих действий.
- (Windows) Нажмите Редактировать > Установки > Сохранение файлов .
- (Mac OS) Нажмите Adobe Photoshop Elements Editor > Установки > Сохранение файлов .
Настройте следующие параметры:
При первом сохранении
Предоставляет возможность контролировать способ сохранения файлов:
Флажок «Спрашивать», если оригинал (по умолчанию) появляется в диалоговом окне «Сохранить как» при первом редактировании и сохранении исходного файла. Все последующие версии перезаписываются поверх предыдущей версии. Если отредактированная копия открыта в рабочей среде «Редактирование» (из Elements Organizer), при первом сохранении, а также при всех последующих сохранениях предыдущая версия перезаписывается.
Флажок «Всегда спрашивать» появляется в диалоговом окне «Сохранить как» при первом редактировании и сохранении исходного файла. Все последующие версии перезаписываются поверх предыдущей версии. Если отредактированная копия открыта в рабочей среде «Редактирование» (из Elements Organizer), при первом сохранении открывается диалоговое окно «Сохранить как».
Флажок «Сохранить через текущий файл» не вызывает диалоговое окно «Сохранить как». При первом сохранении перезаписывается оригинал.
Сохраняет миниатюру изображения вместе с файлом. Установите флажок «Не сохранять никогда», чтобы сохранять файлы без миниатюр, «Сохранять всегда», чтобы сохранять файлы с указанными миниатюрами или «Спрашивать при сохранении», чтобы решать вопрос сохранения миниатюр для каждого файла в отдельности.
В поле находятся три варианта начертания расширения файла. Установите флажок «Прописными буквами», чтобы указывать расширение файла прописными буквами или «Строчными буквами», чтобы указывать расширение файла строчными буквами. Как правило, лучше устанавливать для этого параметра значение «Использовать нижний регистр».
Сохранить как в исходную папку
Указывает расположение папки, которая открывается по умолчанию в диалоговом окне «Сохранить как». Если этот параметр не выбран диалоговое окно «Сохранить как» будет всегда открывать папку, в которую было выполнено предыдущее сохранение файла. При условии выбора этого параметра диалоговое окно «Сохранить как» будет всегда открывать папку, из которой ранее был открыт файл. Доступно в разделе Установки > Сохранение файлов .
Игнорировать профили «Данные камеры» (EXIF)
Установите этот флажок, чтобы автоматически игнорировать цветовые профили своей цифровой фотокамеры. Цветовой профиль, используемый вами в программе Photoshop Elements, сохраняется вместе с изображением.
Максимизировать совместимость PSD-файла
Сохраняет совмещенное изображение в виде многослойного файла Photoshop, который можно импортировать в более широкий круг приложений. Выполните одно из следующих действий.
Выберите «Никогда», чтобы пропустить этот шаг.
Выберите «Всегда», чтобы автоматически сохранять совмещенное изображение.
При установленном параметре «Спрашивать» открывается диалоговое окно для подтверждения максимизации совместимости PSD-файла. В этом диалоговом окне есть флажок «Больше не показывать». Если установить этот флажок, диалоговое окно подтверждения больше никогда не будет отображаться и для параметра «Максимизировать совместимость PSD-файла» будет установлено значение «Всегда».
Список недавних файлов содержит
Указывает на количество файлов в подменю Файл > Открыть последний измененный файл . Введите значение в диапазоне от 0 до 30. По умолчанию задается величина 10.

Продолжаем серию статей по настройке Photoshop CS3. Вашему вниманию предлагается статья по настройке вкладки "Обработка файлов".
Предыдущие статьи по настройке Photoshop CS3 Вы можете прочитать здесь:

1. Параметры сохранения файла.
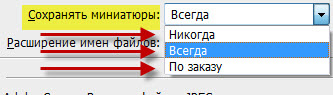
"Сохранять миниатюры" - в зависимости от значения этого параметра Photoshop при записи файлов на жесткий диск сохраняет (или нет) небольшое изображение для предварительного просмотра. Потом эту картинку можно будет увидеть в диалоговом окне Open при выборе файла (при использовании диалога открытия файла ОС). Если задано значение "Всегда", то изображение для предварительного просмотра обязательно сохраняется, а если "Никогда" – нет. Когда же активна опция "По заказу", в диалоговом окне сохранения файла (Save) появляется дополнительный параметр – Thumbnail. Он позволяет указывать для каждого конкретного файла, установив (или сбросив) соответствующий флажок, нужно ли создавать изображение для предварительного просмотра.

"Расширение имён файлов" - этот параметр определяет, прописные или строчные буквы будут использоваться в расширениях файлов при их сохранении. Впрочем, он важен только на Unix-машинах: как известно, эта ОС различает регистр, поэтому, скажем, файлы tex.psd и tex.PSD для нее являются двумя разными файлами. В Windows это один и тот же файл.
2. Совместимость файлов.
"Использовать формат Adobe Camera RAW для файлов JPEG" - установка флажка добавляет совместимость Adobe Camera Raw для файлов JPEG.
"Использовать формат Adobe Camera RAW для поддерживаемых файлов RAW" - то же самое, что и предыдущее, только для поддерживаемых RAW-файлов.
"Игнорировать тег профиля EXIF" - активация данной опции запрещает сохранение данных EXIF (таких как модель камеры, выдержку, экспозамер и прочее), записываемых вашей камерой, что, в свою очередь, уменьшит размер файла. Однако если вы в дальнейшем хотите ориентироваться на данные камеры, полученные при снимке для снятия фотографий в аналогичных условиях, то флажок лучше оставить неактивным.
"Максимизировать совместимость файлов PSD и PSB:" - когда включена эта опция, в файл с расширением PSD или PSB к самому рисунку добавляется и его «сглаженная» копия. Дело в том, что изображение в данных форматах может состоять из нескольких слоев, однако ранние версии Adobe Photoshop и некоторые другие программы не поддерживают слои. Чтобы в этих приложениях файлы открывались корректно, используется данная опция. По умолчанию она включена, что, кстати, увеличивает размер файла и время его сохранения. Варианты - никогда, всегда и по заказу.

"Длина списка последних файлов" – здесь вы можете задать список последних используемых файлов. По умолчанию стоит значение 10 (максимально можно поставить 30). Если Вам недостаточно этого количества, поставьте цифру побольше. Этот список позволяет в три клика открыть закрытый документ, с которым Вы недавно работали.
Итак, давайте приступим.
Сначала настроим основные параметры самой программы, а затем перейдем к настройкам управления цветом.
Для того, чтобы открыть диалоговое окно настроек, нужно либо перейти в меню Редактирование – Настройки – Основные (Edit – Preferences – General) либо нажать комбинацию клавиш CTRL+K.
Появится следующее окно настроек (кликнув по картинке, вы можете просмотреть увеличенное изображение).

Здесь я обычно ставлю алгоритм интерполяции по умолчанию Бикубическая (наилучшая для плавных градиентов). Этот алгоритм наиболее универсален и подходит как для уменьшения, так и для увеличения размера изображения. Однако, после уменьшения придется поднимать резкость. Если же вы преимущественно уменьшаете изображения, то можете поставить алгоритм Билинейная. Тогда, в большинстве случаев, вам не придется повышать резкость после уменьшения либо делать это придется гораздо реже.
Также я снимаю флажок с параметра Смена инструмента клавишей SHIFT. Это ускоряет работу, так как позволяет быстро переключаться между инструментами одной подгруппы (например, между обычной и микс-кистью) нажатием всего одной клавиши, а не двух.
Теперь перейдем на следующую вкладку Интерфейс

Здесь настройки касаются в основном визуальных эффектов (обведено красным). Я их отключаю, так как это мешает в работе. Цвет интерфейса – это дело вкуса, но я привык по старинке работать в светлом интерфейсе.

Следующей вкладкой я не пользуюсь, так как функция синхронизации настроек еще недостаточно доработана. Никаких изменений я в нее не вношу.

Переходим на вкладку Обработка файлов

Здесь я изменяю настройку Максимизировать совместимость файлов PSD и PSB. Ставлю значение Всегда, чтобы каждый раз при сохранении не появлялось окно с этим запросом.
Следующая вкладка – Производительность.

Здесь нужно задать объем оперативной памяти, который будет использоваться программой, количество шагов истории изменений файла, доступное в палитре История, рабочие диски, а также настроить параметры использования графического процессора (видеокарты). Давайте пройдемся по порядку.
Оперативную память лучше задавать в пределах рекомендуемого программой диапазона, чтобы не замедлять работу операционной системы и других параллельно запущенных программ и процессов.
Рабочий диск нужно выбрать отличный от системного (того, на котором установлена операционная система). Рабочий диск используется для временных файлов, которые создает фотошоп в процессе работы. Очень хорошо, если это будет диск SSD, в этом случае многие операции будут выполняться быстрее.
Количество шагов в истории я оставляю по умолчанию равным 20, так как практически не пользуюсь историей изменений. Почему? Да потому что уже через пару минут ретуши даже 500 шагов истории уже будут использованы, а для хранения истории требуются большие ресурсы, что может привести к замедлению работы программы.
Поэтому вместо обращения к истории нужно просто правильно организовывать свою работу: производить операции на копиях слоев, использовать принципы неразрушающего редактирования.
В блоке настроек графического процессора нужно проверить, чтобы был включен флажок Использовать графический процессор. Для более подробной настройки нужно нажать кнопку Дополнительные параметры

Проверьте, чтобы параметры были настроены также, как на рисунке. Особое внимание обратите на два флажка – Использовать графический процессор для ускорения вычислений и Использовать OpenCL. Отключение этих функций приводит к невозможности использования многих операций и фильтров.
Из следующих вкладок практическое значение имеет вкладка Внешние модули. В ней должны быть включены флажки блока Фильтры и Панели расширения. Тогда все фильтры будут показываться в меню, а различные панели расширения будут работать.

Теперь настроим параметры системы управления цветом. Для этого нужно либо перейти в меню Редактирование – Настройки цветов (Edit – Color Settings) либо нажать комбинацию клавиш SHIFT+CTRL+K. Откроется окно настроек

В строке Настройки из выпадающего списка выберите Универсальные настройки для Европы. Таким образом, основным рабочим пространством для модели RGB станет sRGB IEC61966-2.1. На этом настройка цветов закончена.
В качестве рабочей среды можно использовать предустановленную среду Фотография. Выбрать ее можно в верхнем правом углу окна программы. Палитры программы вы можете затем настроить по своему желанию.

Теперь нужно перезапустить программу и можно приступать к работе.
Более подробную информацию вы можете получить в видеокурсе "Фотошоп для фотографа – 2013".
Читайте также:



