Макрос ворд удалить скобки оставить текст
Visual Basic for Applications (VBA, Visual Basic для приложений) — немного упрощённая реализация языка программирования Visual Basic, встроенная в линейку продуктов Microsoft Office.
С помощью этого языка можно легко упростить монотонный набор действий, выполнение которых занимает много времени.
Например, можно автоматизировать обработку содержимого ячеек в Excel или ускорить исправление ошибок оформления документов в Word. Написание макросов для Excel пользуется популярностью у продвинутых пользователей Microsoft Office. Кому-то удается научиться этому самостоятельно, а кто-то записывается на курсы Excel в Алматы или в своем городе.
Созданные программы на языке VBA называются макросами.
Попробуем создать простой макрос обработки текста в Word.
Для начала стоит понять какая последовательность действий прописывается в макрос с помощью макрорекордера (инструмент для записи ваших действий с помощью кода VBA).
Для примера найдем все точки в тексте и заменим их на запятые. Заходим на вкладку Разработчик -> Код -> Запись макроса.
Теперь перейдем на вкладку Главная -> Редактирование -> Заменить. Вводим «.» в поле Найти и «,» в поле Заменить на. Жмем Заменить все.
Теперь останавливаем запись макрорекордера командой Разработчик -> Код -> Остановить запись.
Это все! Ваш первый макрос готов. Давайте же посмотрим на него. Заходим Разработчик -> Код -> Visual Basic. В окне редактирования кода появится такая штука:
Постановка задачи. На основе этого кода создать более функциональный макрос. Пусть он будет проводить поиск и замену пробелов возле точек, запятых, новых строк, скобок и заменять несколько подряд стоящих пробелов на один.
Для этого будут использоваться регулярные выражения (конструкции для поиска и осуществления манипуляций с подстроками в тексте, основанные на использовании метасимволов).
Для поискомого и заменяемого текста в макросе используются следующие строки
Использованные конструкции регулярных выражений приведены в таблице.
Теперь необходимо все это оформить в компактном виде. Для этого удобно создать пару массивов и загнать все в цикл.
В итоге получим:
Полученный макрос сохраняем вместе с документом. Вызвать макрос можно из меню Разработчик или с помощью назначенной комбинации горячих клавиш (Файл -> Параметры -> Настройка ленты -> Сочетания клавиш: Настройка…)
Квадратные скобки в Word 2013 - как удалить
Дано: программа MS Word 2013, редактирование текстового документа, созданного не Вами.
Проблема: в документе часть текста выделена серым и обрамлена в квадратные скобки [], и данные скобки не удаляются.

Также вертикальная черта видна и при печати документа (непосредственно на бумаге, как ни странно, но при предпросмотре их не видно):

Варианты решения:
Самый простой вариант (если не принципиальна потеря форматирования) - скопировать текст в блокнот, а затем скопировать и вставить текст из блокнота, в этом случае потеряются все привязки и квадратные скобки исчезнут.
Если все-таки разбираться в причинах, то можно попробовать следующие варианты.
Возможно эта часть текста является закладкой. Необходимо проверить какие закладки присутствуют в документе: вкладка Вставка - кнопка Закладка. Будет отображено окно со списком всех закладок в документе. Можно удалить закладки, связанные с данным текстом.
Либо можно отключить в настройках режим показа закладок: Параметры - Дополнительно - отключить "галку" Показывать закладки:
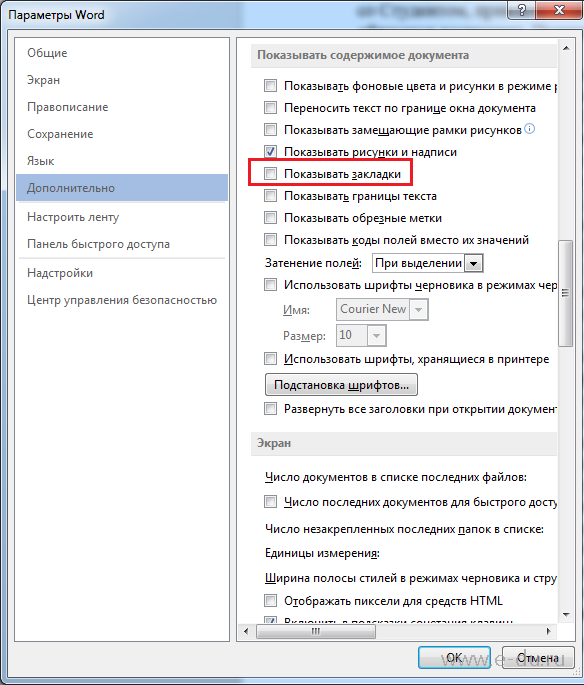
Если это не помогло, либо в документе закладки отсутствуют, то возможно включена защита документа.
Перейдите к параметрам защиты: вкладка Рецензирование - кнопка Ограничить редактирование. Если установлены какие-либо галочки (см. рисунок), то нужно их "снять", тогда скобки исчезнут:
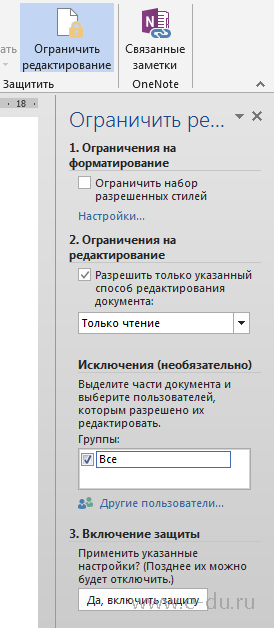
Если все "галки" уже были сняты, то возможен вариант, что защита когда-то была установлена, а затем некорректно снята (например, при преобразовании формата doc в docx).
В моем случае так и было. При открытии чужого документа появлялись эти скобки и выводились при печати. Закладок не было, защита также была снята.
Помогла только установка и снятие защиты: установите защиту, как показано на рисунке выше. Сохраните и закройте документ. Затем откройте его и снимите ранее установленную защиту. При такой операции скобки исчезли.
Я пытаюсь решить проблему в Word, которая, по моему мнению, была просто затруднительной с 2003 года, пока мы не обновились до 2010 года, и проблема не исчезла.
Для нашего фирменного бланка мы создали шаблон с текстом-заполнителем, выделили текст, а затем сделали документ доступным только для чтения, за исключением выделенного текста. Редактируемый текст становится желтым и получает следующие скобки:


Как только появятся эти скобки, они всегда будут отображаться на экране. С этим я справлюсь, хотя я бы хотел научиться скрывать их на экране, если это возможно. Когда документ печатается в защищенном виде, он работает нормально.
Когда документ напечатан, но НЕ защищен, часть бумаги отображается на бумаге!


Я думаю, что главный вопрос в том, как мне вообще избавиться от скобок? Я понимаю, почему они существуют, но в моем случае они создают больше проблем, чем решают. Мне бы хотелось, чтобы кто-то мог читать документ, не видя скобок, и я хотел бы, чтобы другие сотрудники в моем отделе могли печатать без необходимости сначала ограничивать его.
Я пытался отключить закладки, потому что это, казалось, появлялось, когда я искал вокруг, но это ничего не делало.
РЕДАКТИРОВАТЬ - 18.12.2012:
Как просили в комментарии ниже, вот уменьшенный файл, который демонстрирует проблему. Печать, которая должна показывать серые линии. Если вы защитите его снова, он будет печататься нормально, а если вы удалите все защиты и исключения, он напечатает нормально.
Я могу воспроизвести ту же проблему с вашим тестовым документом. Я взглянул на XML внутри документа и обнаружил, что в тексте нет никаких дополнительных элементов, которые могли бы вызвать проблему, поэтому поведение - это просто ошибка Microsoft Word.
В дополнение к вашей проблеме я не нашел способа убрать желтые скобки вокруг редактируемых диапазонов, когда включена защита документов. Я предполагаю, что они там, чтобы показать пользователям, какую часть документа они могут редактировать, поэтому никогда не было возможности отключить их.
Я могу предложить еще один способ достижения того, что вы ищете, который может избежать обеих проблем, с которыми вы сталкиваетесь. Используйте защищенные разделы с включенным заполнением форм вместо редактируемых диапазонов:
После того, как это будет сделано, вы сможете найти только то, что вы можете редактировать только эту конкретную часть документа, но не остальную часть документа, однако теперь нет желаемых скобок, как вы хотели, и также не должно быть артефактов при печати. Очевидно, я предполагаю, что ваши другие разделы не содержат полей формы, в противном случае они будут редактируемыми.
Если у вас есть несколько данных, и некоторые из них заключены в квадратные или круглые скобки, теперь вы хотите удалить текст в скобках, как показано на скриншотах ниже, как вы можете быстро решить эту проблему?

Удалить текст в круглых скобках на нескольких листах с помощью Kutools for Excel
Удалите скобки с помощью Kutools for Excel
Удалите текст в круглых скобках с помощью функции поиска и замены
Чтобы удалить текст, заключенный в скобки, вы можете найти их, а затем заменить их пустыми.
1. Нажмите Ctrl + H ключи для включения Найти и заменить диалог, в Найти то, что текстовое поле, тип (*) в него и перейдите к Заменить текстовое поле, тип () внутрь. Смотрите скриншот:

2. Затем нажмите Заменить все. Затем появляется диалоговое окно с напоминанием о количестве замен. Нажмите OK закрыть его.

Удалить текст в круглых скобках на нескольких листах с помощью Kutools for Excel
Если вы открыли несколько книг и вам нужно удалить весь текст в скобках в открытых книгах, вы можете использовать Kutools for Excelпродвинутый Найти и заменить для поиска и замены текста в книгах.
После бесплатная установка Kutools for Excel, сделайте следующее:
1. Нажмите Kutools > Навигация включить Навигация панель, затем щелкните Найти и заменить значок для перехода Найти и заменить раздел. Смотрите скриншоты:

3. Затем выберите Заменять и в Найти то, что текстовое поле, тип (*) в него и перейдите к Заменить текстовое поле, тип () в него и выберите Все книги под В раскрывающийся список, см. снимок экрана:
Наконечник: Если вы хотите заменить на определенных листах, вы можете проверить имена листов в Книги .

4. Нажмите Заменить все. Затем все тексты в скобках заменяются пустыми.
Работы С Нами Навигация панели, вы можете перечислить все имена открытых листов, имена диапазонов и добавить автоматический текст по своему усмотрению. Щелкните здесь, чтобы узнать больше о навигации.
Удалить содержимое в круглых скобках
Удалите скобки с помощью Kutools for Excel
Если вы хотите удалить скобки или скобки, вы можете использовать Kutools for ExcelАвтора Удалить символы.
После бесплатная установка Kutools for Excel, сделайте следующее:
1. Выберите диапазон данных, для которого нужно удалить скобки, и нажмите Kutools > Текст > Удалить символы. Смотрите скриншот:

2. в Удалить символы диалог, только проверка На заказ вариант, а затем введите () в текстовое поле, вы можете просмотреть результат в предварительный просмотр панель. Смотрите скриншот:

3. Нажмите Ok or Применить. Теперь все скобки выделения сняты.
Читайте также:


