Макет в ворде где находится
Щелкните в любом месте таблицы. В разделе Работа с таблицами откройте вкладку Макет. В группе Таблица нажмите кнопку Свойства и откройте вкладку Строка.
Где макет страницы в ворде?
Перейдите на вкладку Макет страницы . Нажмите маленькую стрелку в нижнем правом углу группы « Параметры страницы ». Появится диалоговое окно « Параметры страницы» .
Как в ворде включить конструктор?
> Параметры Word > популярные. Установите флажок Показывать вкладку Разработчик на ленте, а затем нажмите кнопку OК. Выполните одно из указанных ниже действий. Чтобы добавить элемент управления, щелкните то место в документе, куда вы хотите его добавить, и выберите нужный элемент управления на вкладке Конструктор.
Как убрать макет в Ворде?
Чтобы удалить шаблон или надстройку из Word, необходимо удалить шаблон или надстройку из диалогового окна шаблоны и надстройки.
- В Word 2010, 2013 или 2016 выберите файл > Параметры > надстроек. …
- В списке Управление выберите пункт надстройки Wordи нажмите кнопку Перейти.
- Откройте вкладку шаблоны .
Как изменить макет в Ворде?
Чтобы изменить шаблон, нажмите Присоединить (Attach). В диалоговом окне Присоединение шаблона (Attach Template) автоматически откроется папка, выбранная по умолчанию для настраиваемых шаблонов. Выберите шаблон в этой папке или перейдите в другое расположение, чтобы выбрать другой шаблон. Затем нажмите Открыть (Open).
Где найти свойства таблицы в Ворде?
Чтобы задать или изменить параметры таблицы в Word или Outlook, щелкните правой кнопкой мыши таблицу и выберите пункт Свойства таблицы.
Как убрать разрыв в таблице в Ворде?
Как убрать перенос таблицы в Word на следующую страницу?
- Выделяем несколько последних строк, кроме самой последней
- На Главной жмем стрелку в группе команд Абзац
- На вкладке Положение на странице ставим галочку «Не отрывать от следующего»
Как правильно пронумеровать страницы в ворде?
На вкладке Вставка нажмите кнопку Номер страницы и выберите Номер страницы. Выберите расположение, а затем стиль выравнивания. Word автоматически пронумерует каждую страницу, кроме титульных. Чтобы изменить стиль нумирования, выберите «Формат», а затем выберите нужное форматирование.
Как изменить раздел страницы в ворде?
Щелкните раздел, который нужно изменить. В меню Формат выберите пункт Документ и откройте вкладку Макет. В списке Начало раздела выберите нужный вариант разрыва раздела.
Как пронумеровать страницы начиная с 3?
Для того, чтобы начать нумерацию именно с 3 листа, ставим курсор в конце второй страницы и в верхнем меню переходим на вкладку «Макет». Если вы работаете на компьютере со старой версией офиса (2010 или 2013), то выбираете в меню «Разметка страницы».
Где найти конструктор в ворде?
Открыть вкладку «Вставка» – «Таблица» – выбрать любое количество ячеек, пусть даже 2*2. Таблица появилась на странице. Автоматически после ее создания, появится вкладка «Работа с таблицами», внутри которой будет подраздел «Конструктор».
Где найти конструктор в Excel?
- Если вкладка «Разработчик» недоступна, отобразить ее: Откройте вкладку Файл и выберите пункт Параметры. В списке «Настройка ленты» выберите «Основные вкладки». …
- Убедитесь, что Excel находится в режиме конструктора. На вкладке «Разработчик» в группе «Элементы управления» включит режим конструктора.
Где находится разработчик в ворде?
Отображение вкладки «Разработчик»
- На вкладке файл выберите Параметры> Настройка ленты.
- В разделе Настройка ленты в списке Основные вкладки установите флажок Разработчик.
Изменение макета документа
В этом курсе:
- Знакомство с Word в Интернете
Видео - Изменение макета документа
Видео - Вставка таблиц и рисунков
Видео - Совместная работа по сети
Видео - Отличные возможности Word в Интернете
Видео
Проверьте, как это работает!
Изменяйте макет документа в соответствии со своими потребностями.
На вкладке Макет нажмите кнопку Поля.
Выберите нужные поля или щелкните пункт Настраиваемые поля, чтобы указать собственные значения.
Чтобы изменить ориентацию, выберите Макет > Ориентация.
Выберите вариант Книжная или Альбомная.
Выберите Главная > Дополнительные параметры абзаца > Междустрочный интервал.
Как включить конструктор в Ворде?
Для работы в Ворде с таблицами предусмотрены различные инструменты. Главными вкладками являются «Макет» и «Конструктор. Чтобы добавить конструктор в Ворде, изначально нужно создать таблицу. Рассмотрим поэтапно все шаги.
Включение окна «Конструктор»
Таблица появилась на странице. Автоматически после ее создания, появится вкладка «Работа с таблицами», внутри которой будет подраздел «Конструктор».
Отключение Конструктора
Если нажать в любом пустом месте кроме таблицы, раздел «Конструктор» исчезнет. Если вы сделали это случайно, не стоит паниковать.
Установите курсор мыши в нужную ячейку таблицы и вкладка «Работа с таблицами» вновь станет активной.

Остается только нажать на «Конструктор» и открыть его полный функционал. Добавить конструктор в документе, оказалось не так уж и сложно. Чтобы пользоваться всем содержимым меню вкладки «Конструктор» надо всего лишь включить в документ хотя бы одну таблицу.
Для работы в Ворде с таблицами предусмотрены различные инструменты. Главными вкладками являются «Макет» и «Конструктор. Чтобы добавить конструктор в Ворде, изначально нужно создать таблицу. Рассмотрим поэтапно все шаги.
Включение окна «Конструктор»
Таблица появилась на странице. Автоматически после ее создания, появится вкладка «Работа с таблицами», внутри которой будет подраздел «Конструктор».

Отключение Конструктора
Если нажать в любом пустом месте кроме таблицы, раздел «Конструктор» исчезнет. Если вы сделали это случайно, не стоит паниковать.
Установите курсор мыши в нужную ячейку таблицы и вкладка «Работа с таблицами» вновь станет активной.

Остается только нажать на «Конструктор» и открыть его полный функционал. Добавить конструктор в документе, оказалось не так уж и сложно. Чтобы пользоваться всем содержимым меню вкладки «Конструктор» надо всего лишь включить в документ хотя бы одну таблицу.
Работа с Таблицами
Таблицаявляется объектом, состоящим из строк и столбцов, на пересечении которых образуются ячейки. В ячейках таблиц могут быть размещены различные данные (текст, числа и изображения). С помощью таблиц можно форматировать документы, например, расположить абзацы в несколько рядов, совместить рисунок с текстовой подписью и так далее. При размещении в таблице чисел можно производить над ними вычисления по формулам: суммирование, умножение, поиск максимального и минимального чисел и др.
Текстовый процессор Word 2013 позволяет создавать таблицы с текстовой и графической информацией любого объема.
Создание таблицы
Вставка таблиц
Таблицы можно создавать несколькими способами. Самый простой из них – выбрать вкладку Вставка, щелкнуть кнопку Таблицаи задать нужный размер таблицы.
На экране появляется рамка, в которой при помощи мыши можно выбрать нужное количество столбцов и строк:


Второй способ – выполнить команду Вставка → Таблица → Вставить таблицу.
На экране появится окно, в котором нужно выбрать количество строк и столбцов таблицы. По умолчанию предлагается 5 столбцов и 2 строки. Но эти цифры легко изменить.

Нарисовать таблицу

Курсор примет вид небольшого карандаша. Им и рисуется таблица.
Для начала нарисуем основу таблицы – прямоугольник того размера, которого должна быть наша таблица. Для этого наведите курсор в то место, где должна быть таблица. Затем нажмите левую кнопку мышки и, не отпуская ее, рисуйте прямоугольник нужного размера.
Отпустите кнопку мышки – основа таблицы «нарисуется».
Теперь осталось нарисовать детали – строки и столбцы. Нужно нажать левую кнопку мышки внутри таблицы и протянуть линию. Программа Word «поможет» Вам в этом – линия дорисуется самостоятельно. Главное, показать направление.
Когда таблица будет готова, нажмите два раза левой кнопкой мышки по пустому месту. Курсор снова должен стать прежним.
Многим людям рисовать таблицы нравится гораздо больше, чем вставлять классическим способом. Особенно рисование таблиц удобно в том случае, когда нужно составить сложную таблицу.
Вкладки Конструктор и Макет
Обратите внимание: если таблица активна (текстовый курсор находится в таблице), то отображаются ещё две вкладки: Конструктори Макет. Наводя указатель на команды, просмотрите возможности вкладок.
Вкладка Конструктор содержит инструменты для форматирования таблицы: выбор стиля, границ и заливки как всей таблицы, так и отдельных ячеек.

Вкладка Макет содержит инструменты для добавления либо удаления строк и столбцов в таблице, объединения и разделения ячеек, установки их вертикальных и горизонтальных размеров, выравнивания текста внутри ячеек и оперирования табличными данными.

В этом курсе:
Выберите вкладку Макет.
Выберите параметр, который нужно изменить:
Параметры абзацев : отступы, интервалы.

Стили позволяют применить согласованные интервалы, шрифт, его размер и цвет во всем документе.
Выделите слова, абзац, список или таблицу, к которым хотите применить стиль.

В Word Online орфография проверяется автоматически. Слова с ошибками подчеркиваются красной волнистой линией.
Щелкните правой кнопкой мыши слово с ошибкой.
Выберите правильный вариант или команду Пропустить все.
Нужен полный набор функций Word?
Откройте файл в классическом приложении Word:
В Word Online выберите Открыть в классическом приложении.
Примечание: В Word Online изменения сохраняются автоматически, но в классическом приложении Word их нужно сохранять вручную, если файл не сохранен в OneDrive.

Для работы с таблицами в программе предусмотрены разные инструменты. Они сосредоточены на двух вкладках – «Макет» и «Конструктор». Эти вкладки появляются в меню только в том случае, если в вашем документе есть хотя бы одна таблица, и вы с этой таблицей работаете. Если же таблиц в документе нет, или вы с таблицей не работаете, то вкладок видно не будет.
В этой заметке я расскажу об инструментах, которые помещены на вкладке «Макет».
Заметка получилась очень длинная, поэтому я разделю ее на две части.
Чтобы сделать вкладку «Макет» видимой, поставьте курсор в любую ячейку вашей таблицы. В панели меню тут же появится новый заголовок «Работа с таблицами». Он будет подсвечен желтым. Под этим заголовком будут видны названия двух вкладок: «Конструктор» и «Макет».

Щелкните левой кнопкой мыши по названию вкладки «Макет». Вкладка откроется. («Дерни за веревочку, дверь и откроется!» Помните такое?)
Первый блок вкладки называется «Таблица». Он содержит три инструмента: «Выделить», «Отобразить сетку», «Свойства».

О выделении ячеек, строк, колонок (отдельно и в разном сочетании) я уже рассказывала в заметке «Как выполнять выделение в таблице». Но там я говорила о выделении с помощью мыши. А инструмент «Выделить» позволяет выполнить выделение с помощью команд меню.
С помощью «Выделить» можно выделять одну ячейку, один столбик, одну строку, таблицу. Именно одну . Выделить сразу несколько строк или столбиков – два или три, например - не получится. Также не получится с помощью этого инструмента выделить сочетание из ячеек, столбиков и строк.
Чтобы воспользоваться инструментом «Выделить», надо:
для выделения ячейки: поставьте курсор в нужную ячейку. Щелкните левой кнопкой мыши на команде «Выделить». Появится еще одна панелька. Найдите на этой панельке слова «Выделить ячейку» и щелкните на них один раз левой кнопкой мыши. Ячейка будет выделена.

Для выделения колонки: поставьте курсор в ЛЮБУЮ ячейку нужного столбика. Щелкните левой кнопкой мыши на команде «Выделить». На появившейся панельке найдите слова «Выделить столбец» и щелкните на них один раз левой кнопкой мыши. Колонка будет выделена.

Для выделения строки: поставьте курсор в ЛЮБУЮ ячейку нужной строки. Щелкните левой кнопкой мыши на команде «Выделить». На появившейся панельке найдите слова «Выделить строку» и щелкните на них один раз левой кнопкой мыши. Строка будет выделена.

Для выделения таблицы: поставьте курсор в ЛЮБУЮ ячейку таблицы. Щелкните левой кнопкой мыши на команде «Выделить». На появившейся панельке найдите слова «Выделить таблицу» и щелкните на них один раз левой кнопкой мыши. Таблица будет выделена.

Инструмент «Отобразить сетку».
Это второй инструмент из блока "Таблица". Для чего он нужен? Допустим, вы сделали с помощью таблицы титульный лист к курсовой или дипломной работе, шапку к документу. Для примера я возьму первую попавшуюся (из Яндекса) шапку документа. Вот такую:

Ее удобно создать в таблице. Границы таблицы на рисунке показаны красными линиями.

Я создам таблицу для этой шапки:

Но совершенно ясно, что на печати, или при отсылке этого документа по электронной почте границы таблицы мне не нужны. Поэтому я выделяю таблицу, захожу на вкладку «Конструктор». Ищу на ней инструмент «Границы», и выбираю в открывшемся меню слова «Нет границы»

Все границы таблицы пропадут, на печать они не выйдут. Однако, сами подумайте, а как работать с таблицей, у которой не видно границ? Как наполнять ее содержимым, если на листе ничего не видно?

Вот для помощи в такой ситуации и нужен инструмент «Отобразить сетку». Поставьте курсор в любое место вашей таблицы с невидимыми границами и щелкните на «Отобразить сетку» один раз левой кнопкой мыши.

Таблица приобретет вот такой вид:

Очень удобно! При работе границы видны, однако на печать они не пойдут. Если же эти границы не нужны, то можно поставить курсор в таблицу и щелкнуть на «Отобразить сетку» еще раз. Границы скроются.
Третий инструмент в блоке «Таблица» - «Свойства таблицы». Но о нем я расскажу отдельно. Дело в том, что многие инструменты из "Свойств таблицы" выведены на панелях "Макет" и "Конструктор" отдельными кнопками, поэтому дублировать описание команд нет смысла.
Второй блок вкладки «Макет» называется «Строки и столбцы»

Инструменты этого блока позволяют вставлять и удалять ячейки, строки, столбцы и таблицы. Вполне может сложиться такая ситуация, что в готовой таблице нужно будет удалить колонку или строку. Или надо будет удалить саму таблицу. Если вы выделите колонку (строку, таблицу, ячейку), которую хотите удалить и нажмете на клавишу Del, то единственное, что у вас удалится – это данные (то есть текст, числа) из выделенного блока. Сама колонка (строка, таблица, ячейка) останется на месте. Поэтому для их удаления нужно пользоваться инструментом «Удалить»

Команда «Удалить столбцы».
Если надо удалить один столбик : поставьте курсор в ЛЮБУЮ ячейку этого столбика. Щелкните один раз левой кнопкой мыши на кнопке «Удалить». Появится небольшая панелька. Найдите на ней слова «Удалить столбцы». Щелкните на этой команде. Столбик будет удален.

Если надо удалить несколько столбиков : выделите столбики, которые надо удалить. (Как выделять – рассказано в заметке «Как выполнять выделение в таблице»). Дальше делайте так же, как при удалении одного столбика.
Команда «Удалить строки».
Если надо удалить одну строку : поставьте курсор в ЛЮБУЮ ячейку этой строки. Щелкните один раз левой кнопкой мыши на кнопке «Удалить». В появившейся панельке найдите слова «Удалить строки». Щелкните на этой команде. Строка будет удалена.

Если надо удалить несколько строк : выделите строки, которые надо удалить. Дальше делайте так же, как при удалении одной строки.
Команда «Удалить таблицу».
Если надо удалить таблицу : поставьте курсор в ЛЮБУЮ ячейку таблицы. Щелкните один раз левой кнопкой мыши на кнопке «Удалить» и выберите команду «Удалить таблицу». Щелкните на этой команде. Таблица будет удалена.

Команда «Удалить ячейки».
Чтобы было проще разобраться с настройками удаления ячеек, я подготовила разноцветную таблицу. Вот такую:


Появится маленькая панелька с настройками, которая называется «Удаление ячеек».

Если вы отметите пункт «Со сдвигом влево» и нажмете «ОК»,

то выбранная ячейка удалится, а остальные ячейки в этом ряду сдвинутся влево. Вот что получится:

Если вы отметите пункт «Со сдвигом вверх» и нажмете «ОК»,

то данные из выбранной ячейки удалятся, а на их место поднимутся данные из нижней ячейки. На рисунке видно, что цифра 3 из ячейки исчезла, на ее место поднялась цифра 4.

Оставшиеся два пункта на панельке «Удаление ячеек» - «Удалить всю строку», «Удалить весь столбец» - понятны и без объяснения. Если вы отметите один из этих пунктов, то удалится либо вся строка, либо весь столбик, в котором находится отмеченная ячейка.
Также в готовую таблицу иногда необходимо вставлять строки, столбики, ячейки. Для этого используются команды «Вставить сверху», «Вставить снизу», «Вставить слева», «Вставить справа».

Команды «Вставить сверху», «Вставить снизу».
Эти команды используются для вставки новой строки . Поставьте курсор в ЛЮБУЮ ячейку той строки, рядом с которой вам нужно вставить новую строчку. Если вы щелкните на «Вставить сверху», то новая строка появится НАД той строкой, в которой стоит курсор. А если щелкните на «Вставить снизу», то новая строка появится ПОД той строкой, в которой стоит курсор.
Команды «Вставить слева», «Вставить справа».
Эти команды потребуются для вставки новых столбиков . Поставьте курсор в ЛЮБУЮ ячейку того столбика, рядом с которым вам нужно вставить новый столбик. Если вы щелкните на «Вставить слева», то новая столбик появится СЛЕВА от той колонки, в которой стоит курсор. А если щелкните на «Вставить справа», то новый столбик появится СПРАВА от той колонки, в которой стоит курсор.

Появится панелька «Добавление ячеек»

Если вы отметите на этой панельке слова «Со сдвигом вправо», то новая ячейка встанет там, где вы поставили курсор, а все остальные ячейки в этом ряду уйдут вправо.

Если вы отметите слова «Со сдвигом вниз», то новая ячейка тоже встанет на месте курсора, а остальные ячейки в этом столбике уйдут вниз.

Кстати, обратите внимание, что при настройке «Со сдвигом вправо» выдвигается в сторону только один ряд, и таблица приобретает некрасивый вид. А вот при настройке «Со сдвигом вниз» ячейки сдвигаются, и таблица достраивается до целой.
Настройка «Вставить целую строку» поставит строку НАД той строкой, в которой стоит курсор.
Настройка «Вставить целый столбец» поставит столбик СЛЕВА от того столбика, в котором стоит курсор.
Следующий блок на вкладке «Макет» называется «Объединить».

Команды этого блока помогут переделать таблицу: поменять количество рядов и строк.
Первая команда – «Объединить ячейки».
О ее использовании я уже говорила в заметке «Как создать сложную шапку в таблице» (ссылка).
Допустим, что в таблице надо несколько ячеек соединить в одну. Выделите те ячейки, которые вы хотите объединить.

Щелкните один раз левой кнопкой мыши на команде «Объединить ячейки».

Все выделенные ячейки сольются в одну:

Вторая команда - «Разбить ячейки».
Вы создали таблицу из 5 строк и 5 столбиков (например).

А потом выяснилось, что столбиков надо не 5, а 8; строк – не 5, а 4. Конечно, таблицу можно удалить и создать на этом же месте новую. Но гораздо удобнее воспользоваться командой «Разбить ячейки».
Выделите ВСЮ таблицу. Щелкните на словах «Разбить ячейки»

Появится панель «Разбиение ячеек»

В поле «Число столбцов» поставьте 8 (нам же надо именно столько столбиков в новой таблице), а в поле «Число строк» поставьте 4. Галочку, которой отмечены слова «Объединить перед разбиением» не трогайте. Щелкните «ОК». Табличка будет переделана.

Разбиение ячеек можно использовать не только для изменения всей таблицы, но и для работы с отдельной ячейкой, столбиком, строкой.
Выделите нужную ячейку (строку, столбик). Щелкните на словах «Разбить ячейки». В панели «Разбиение ячеек» поставьте нужное количество столбиков и строк. Нажмите «ОК».
С помощью команды «Разбить таблицу» из одной таблицы можно сделать две.
Выделите строку, которая должна стать первой строкой новой таблицы. Я, для примера, выделю строку с цифрой 2.
В свет уже давно вышла новая версия знаменитого офисного пакета компании Microsoft. Обновления не обошли стороной и мощный текстовый редактор Word. В данной статье на примере составления инструкции мы рассмотрим основные нововведения и изменения в этом компоненте.
Начало начал
Первый пункт «Сведения» отражает все свойства документа, а также параметры его защиты и ограничений работы с ним. Второй — это «Последние». Здесь собраны все последние открытые документы, а с правой стороны идет список мест, в которых они расположены, интегрирован так называемый быстрый доступ к директориям расположения файлов.
Третий пункт — «Создать». Это сборник шаблонов, в котором есть различные заготовки: конверты, анкеты, резюме и многое другое. Помимо встроенных шаблонов у пользователя есть возможность находить необходимые ему заготовки на официальном сайте компании, специально для этого встроено поле поиска по сайту.
Одним из самых приметных является пункт «Печать», который на порядок упрощает работу с принтерами. Все основные параметры управления печатью вынесены на эту страницу, поэтому пользователю не придется копаться в куче диалоговых окон, чтобы найти «те самые» настройки. Все четко разложено по полочкам. Число копий, выбор принтера, параметры печати — все это находится на виду.
Возможности форматирования текста в Word 2010
В новой версии Word 2010 значительно расширились возможности форматирования текста. Основным примером является создание свечения текста, формирование тени и отражения. Данный модуль назвали «Параметры анимации», он очень схож со всем знакомым Word Art, который присутствовал в предыдущих версиях, но имеет значительные отличия. Текст, к которому применен один из видов анимации — свечение, тень, отражение, — может быть отредактирован, как и любой другой текст в документе. То есть программа распознает его не как изображение, а как обычный текст.
Второе улучшение, касающееся форматирования текста — возможность форматирования шрифтов OpenType. Эти шрифты были разработаны компанией Microsoft и Adobe и до недавнего времени применялись только в профессиональных приложениях. С их помощью стала возможна работа с лигатурами (несколькими соединенными между собой символами), а также изменение уже существующих шрифтов. Для этого в диалоговом окне «Шрифт» на странице «Дополнительно» создан специальный радел по настройке шрифтов OpenType.
Введено еще такое понятие, как стилистические наборы. Это новые возможности по редактированию шрифтов, которые влияют на характеристики символов — к примеру, их вытянутость. Выбирая один из стилистических вариантов, вы немного изменяете шрифт, тем самым подбирая оптимальный и наиболее понравившийся.
Далее мы разберем, как можно применять те или иные нововведения при составлении нового документа. Начнем с форматирования текста.
Наводим блеск
Примером подготовки документа послужит инструкция для работы с текстовым редактором Word. В нашем случае инструкция взята с официального сайта Microsoft и будет состоять из отдельных статей, которые в сумме и составят ее. Для начала скопируем с сайта компании текст. В Word 2010 усовершенствовалась функция вставки, пользователь при нажатии на ярлык вставки может быстро выбрать параметры вставляемого объекта: сохранить исходное форматирование, объединить форматирование, сохранить только текст. Если после вставки нажать клавишу Ctrl, то с помощью стрелок можно переключать режим вставки, сразу же наблюдая результат. Клавиша Enter является подтверждением выбора.

Мы остановимся на третьем пункте «сохранить только текст», потому что неоформленный текст проще форматировать, чем тот, который насыщен форматированием. Первое, чем мы займемся, будет форматирование заголовков различных уровней.
Все основные настройки по редактированию текста находятся на вкладке «Главная». Первое, что мы сделаем — изменим шрифт текста в разделе «Шрифт» на Times New Roman, а его размер установим равным 14.
Далее выберем полуторный интервал. Кнопка «интервал» располагается в разделе «Абзац» и представляет собой значок с несколькими строками и двумя стрелками по вертикали. Выделим текст и нажмем на эту кнопку, после чего появится список, состоящий из числовых параметров межстрочного интервала — установим значение 1,5.

Чтобы текст в документе располагался красиво и не выглядел порванным, его нужно выравнять. Для оформления рефератов, статей и прочих документов для основного текста чаще всего используют «Выравнивание по ширине». Чтобы применить выравнивание к тексту, нужно его выделить и нажать на кнопку «Выравнивание по ширине», которая находится в разделе «Абзац». В этом случае наш текст растянется на ширину всей страницы, и его правая часть будет ровной.

Чтобы не проделывать эти действия несколько раз в каждом разделе, проще всего создать новый стиль. Для этого выделяем фрагмент текста, к которому мы уже применили необходимое форматирование, переходим в «Стили» и, раскрыв весь список, находим параметр «Создать выделенный фрагмент как новый экспресс-стиль».

Нажимаем на него и в появившемся окне вводим название нашего стиля, при необходимости его можно тут же отредактировать, нажав на кнопку «Изменить».
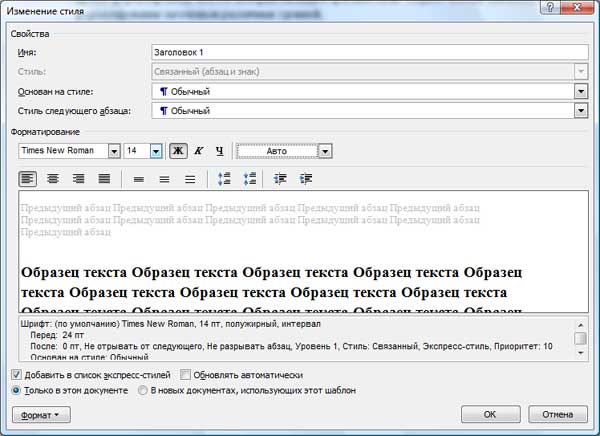
После того, как название указано, нажимаем кнопку «ОК», и наш стиль появится в списке основных стилей Microsoft Word. В дальнейшем его можно быстро применять к различным частям текста.

Для концентрации внимания читателя на определенной фразе или важном слове их можно выделять в тексте с помощью полужирного, курсивного и подчеркнутого начертания текста. Эти элементы расположены в разделе «Шрифт», здесь же редактируется цвет текста. С помощью полужирного начертания текста выделим основные команды, которые впервые встречаются в инструкции, чтобы пользователь мог легко найти их в уже прочтенном тексте. Красным цветом отметим информацию из категории «Внимание!», то есть основные ошибки, которые может совершить пользователь.
Но редактирование текста на этом еще не закончено. Нам необходимо создать маркерные или нумерованные списки в тех местах, в которых они нужны. Для этого выделяем те строки, которые впоследствии должны стать списком, и в разделе «Абзац» нажимаем на кнопку «Маркер» или «Нумерация», в зависимости от того, что нам нужно. На этом мы закончим редактирование текста и перейдем к вставке графических элементов в наш документ.
Вставка графических элементов
Любая инструкция должна быть снабжена пояснительными картинками, и наша инструкция не исключение. Поэтому переходим в начало документа и по порядку начинаем добавлять в него изображения, иллюстрирующие описываемые действия. Чтобы вставить изображение в документ, перейдем во вкладку «Вставка», раздел «Иллюстрации», здесь нажимаем кнопку «Рисунок». Откроется проводник, с помощью которого мы должны выбрать изображения для вставки. Находим его на своем компьютере и нажимаем кнопку «ОК». После этого изображение будет вставлено в то место, где был расположен курсор.

Параметры вставленного изображения можно в любой момент изменить. Для начала выделим изображение, нажав на нем левой кнопкой мыши один раз и выровняем его по центру. Когда картинка выделена, в ее углах можно заметить черные кубики, которые указывают на возможность изменения размера. Если потянуть за углы картинки, то она изменит свой размер.
Когда элемент выделен, открыта специальная вкладка «Работа с рисунками (Формат)» в ней расположены все настройки изображения. В разделе «Обтекание текстом» можно выбрать различные варианты расположения картинки в тексте. В нашем случае нужно отметить «Сверху и снизу», и желательно после изображения сделать отступ, нажав клавишу Enter.

В Word 2010 появилась еще такая интересная функция, как «Обрезание изображения», с ее помощью можно не обращаться к графическим редакторам, а «на лету» изменить изображение, обрезав те части, которые не должны отображаться в документе.
Также в новой версии популярного текстового редактора появилась функция захвата экрана монитора. Она расположена в том же разделе, что и «Рисунок», и называется «Снимок». При запуске функции вам предстоит выделить область экрана, которую вы хотите захватить. После того как вы «вырежете» часть экрана, этот кусок будет автоматически вставлен в то место, где располагался курсор. Эта новая функция очень полезна при составлении инструкций или пояснительных статей, где в текст необходимо вставлять снимки экрана. В нашей инструкции мы будем активно использовать эту функцию и сделаем несколько таких скриншотов.
Помимо нее, Microsoft добавила интересные графические элементы и назвала их SmartArt. Они представляют собой готовые блоки, схемы, стрелки, выполненные на высоком уровне. При правильной группировке из них можно составлять профессиональные иллюстрации. Данную функцию мы будем использовать, чтобы подчеркнуть взаимодействие элементов и добавим в свою инструкцию замкнутую схему.
Колонтитулы и сноски. Быть или не быть?
Как и в любой статье, инструкции или ином материале, у нас должны быть организованы сноски и созданы колонтитулы. Сноски нужны для того, чтобы указать описание нового термина или пояснение какого-либо высказывания. К примеру, в курсовых работах и дипломных проектах для студента создание сносок и ссылок является главным условием оформления своей научной работы. Мы тоже последуем данному принципу и создадим несколько сносок в нашем тексте.
Предположим, у нас есть цитата, указывающая на то, что в новой версии Word появилась возможность изменять отдельные части изображения — к примеру, удалять фон. Вначале выделяем предложение, в котором идет речь об этой новой функции, затем переходим в раздел меню «Ссылки» и выбираем пункт «Вставить сноску». После этого в конце листа появится сноска в виде цифры «1», здесь можно подробно описать мысль или указать источник. Мы напишем, что данная функция появилась только в новой версии и до этого нигде не использовалась. Теперь в тексте можно заметить, что в конце предложения чуть выше букв расположена маленькая цифра «1», которая указывает на номер сноски. Если зажать клавишу Ctrl и нажать на предложение, то мы автоматически будем переброшены к сноске. Аналогичным образом можно вернуться обратно от сноски к тексту.
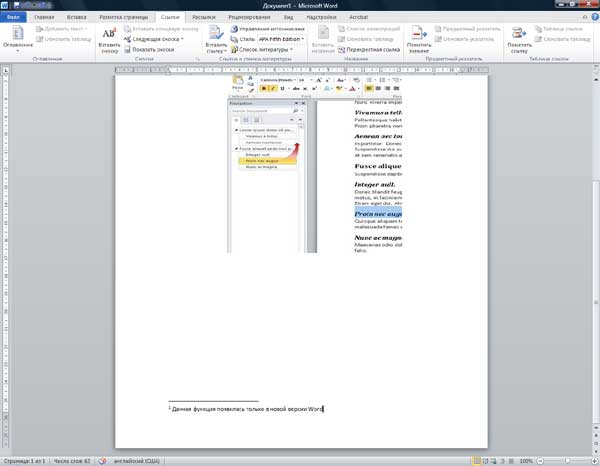
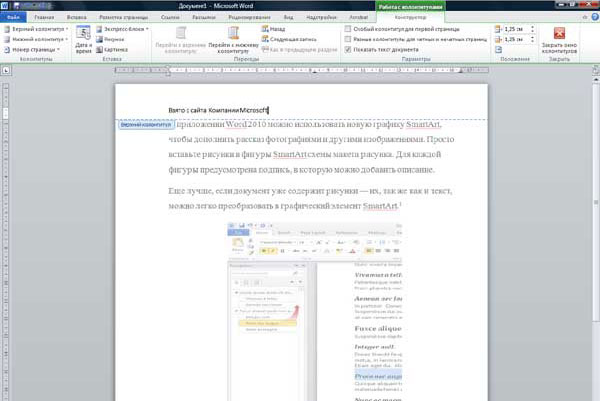
Помимо настроек для четных и нечетных страниц можно создать специальный колонтитул для первой страницы. Так как она практически всегда является титульным листом, то, следовательно, колонтитул должен быть пустым. Когда сноски и колонтитулы созданы, приступим к ответственному этапу — созданию оглавления.
Все четко и по полочкам
После того как заголовки созданы, оформление текста и его основные элементы выделены — можно приступить к созданию оглавления. Оно организуется буквально в два клика. Выбираем в меню вкладку «Ссылки» и находим там «Оглавление».

Из предложенных шаблонов выбираем понравившийся или же редактируем стиль оглавления под оформление документа. После того, как мы выбрали шаблон, оглавление будет вставлено в то место в котором находился курсор.

Выводы
В данном материале мы рассмотрели некоторые новые возможности Microsoft Word 2010, а также научились создавать руководство. Основываясь на полученном опыте, вы без труда сможете оформить диплом, реферат или книгу — все делается по аналогии с приведенным примером. Требуется лишь наличие текстового редактора Word 2010, который можно приобрести у партнеров сети 1Софт.
Прежде чем перейти к созданию формы в ворде, вам нужно активировать вкладку « Разработчик » на ленте. Для этого нажмите « Файл » —> « Параметры », чтобы открыть диалоговое окно « Параметры Word ». Выберите « Настроить ленту », затем установите флажок для вкладки « Разработчик ».

Создание формы в Word – Параметры Word
Теперь на ленте появится вкладка « Разработчик ».

Создание формы в Word – Вкладка Разработчик
Как сделать схему в Ворде, создать схему в Word 2003, 2007, 2010, 2013 или 2016
06.05.2019 Программы 8,

Если вам необходимо дополнить текст графическими элементами. Например, таблицами, графиками, диаграммами или схемами.
То, это можно сделать прямо в текстовом редакторе Word. Не прибегая к использованию сторонних программ.
Мы уже рассказывали о том, как сделать диаграмму в Word. В этот раз речь пойдет о схемах. Текстовый редактор Word оснащен множеством инструментов для создания схем. С их помощью вы можете рисовать различные геометрические фигуры, а также линии и стрелки. При этом нарисованную схему можно украсить с помощью с помощью теней или других графических эффектов.
Включение окна «Конструктор»
Необходимо добавить таблицу следующим образом. Открыть вкладку «Вставка» — «Таблица» — выбрать любое количество ячеек, пусть даже 2*2.

Таблица появилась на странице. Автоматически после ее создания, появится вкладка «Работа с таблицами», внутри которой будет подраздел «Конструктор».

Как создать красивый логотип в Microsoft Word без напряжения
Вы когда-нибудь думали, что можете использовать Microsoft Word для создания потрясающей эмблемы для своего проекта или бренда? Да, Microsoft Word – это многоцелевой инструмент, который, помимо многих других полезных вещей, может служить в качестве конструктора логотипов. Вот 5 особенностей MS Word, которые сделают его вашей правой рукой при создании логотипа.
- Ознакомьтесь с 5 преимуществами Microsoft Word
- Как создать логотип в Word: Пошаговое руководство
- Видеоуроки по созданию логотипа в Microsoft Word
- Как использовать логотип, созданный в Microsoft Слово?
- Если вы не можете приручить Microsoft Word, вы можете попробовать онлайн-конструктор логотипов, например.грамм. Logaster.
Узнайте о 5 преимуществах Microsoft Word:
- Его используют миллионы людей во всем мире.
- Включает множество полезных инструментов для редактирования текста и изображений.
- Вы можете легко комбинировать текст и изображение (или геометрические фигуры) в сбалансированную композицию.
- Позволяет использовать страницу документа в качестве холста и перемещать геометрические фигуры, объекты SmartArt и символы.
- Логотип, созданный в Microsoft Word, можно использовать непосредственно на бланке.
Microsoft Word предлагает потрясающий набор потрясающих шрифтов для создания логотипа. Кроме того, вы можете делать всевозможные творческие решения, включая вставку текста в различные формы, эксперименты с объектами WordArt, добавление узоров и экспериментирование с текстурами и фоном. Приложив немного вдохновения и терпения, вы сможете создать оригинальную эмблему!
Когда дело доходит до разработки логотипа, нет более удобной программы для любителей, чем Microsoft Word.Комбинируя разные формы и слова, вы можете получить довольно хороший корпоративный дизайн.
Как создать логотип в Word: пошаговое руководство
Взгляните на красивый логотип ниже. Мы расскажем, как создать такой дизайн в Word. Пошли!
Запустите Microsoft Word. В этой статье мы будем использовать версию программы 2021 года.
Для большего удобства добавьте сетку, которая поможет вам выровнять элементы вашего будущего логотипа. Создайте новый документ. Перейдите на вкладку «Просмотр» и установите флажок «Линии сетки».
Теперь перейдите на вкладку «Вставка» и добавьте круг на холст.
Теперь выберите цвет фона. Для нашего логотипа мы изменили синий цвет по умолчанию на черный.
Теперь вам нужно создать копию круга. Щелкните кружок правой кнопкой мыши и выберите «Копировать». Второй круг сделайте немного меньше исходного. Чтобы поместить меньший кружок над большим, переместите его с помощью курсора.Щелкните внутренний круг и сделайте его границу толще. Измените цвет обводки на белый. Если у вашей эмблемы нет границы, вы можете легко добавить ее в настройках.
С помощью инструмента «Вставка» добавьте к своему логотипу две параллельные горизонтальные линии.
Следующим шагом будет добавление названия вашей компании с помощью инструмента «Текст». Вы можете набирать текст внутри или вне круга, в зависимости от того, какой вариант вам будет удобнее. Добавим текст внутри круга.
С помощью инструмента «Текст» настройте шрифт своего бренда.Кроме того, убедитесь, что цвет вашего текста хорошо сочетается с вашим значком. Не забудьте выбрать прозрачный фон для текста и убрать границу.
Когда мы создаем логотип для кофейного бизнеса, нам нужно нарисовать предмет, связанный с кофе, под названием бренда. Используя инструмент «Вставить», добавьте геометрические фигуры, которые помогут вам изобразить красивую кофейную чашку.
Чтобы придать чашке изысканный вид, добавьте изогнутую линию под текстом.
Выберите все элементы логотипа и нажмите «Группировать».«Если вам нужно переместить эмблему, она будет двигаться как одно целое, и каждый элемент останется на своем месте.
Готово! Как видите, Microsoft Word предлагает достаточно конструктивных элементов для создания красивой эмблемы!
Видеоуроки по созданию логотипа в Microsoft Word
Посмотрите несколько подробных видеороликов о том, как нарисовать эмблему в Microsoft Word. Поскольку каждый шаг подробно описан, у вас не будет проблем с созданием настоящего графического шедевра для вашего проекта!
Вот еще одно видео, которое поможет вам в творчестве.
Как использовать логотип, созданный в Microsoft Word?
Фирменный бланк – один из наиболее распространенных элементов корпоративного логотипа. Это отличный способ показать своим клиентам и партнерам, что у вашего бренда единый визуальный стиль. Кроме того, вы можете нанести свой логотип в качестве водяного знака на свои электронные документы.
Имея свой логотип в разных форматах, вы можете использовать его в различных контекстах, например сайт, канал YouTube, социальные платформы и т. д. Надеемся, эта статья о том, как создать логотип в Microsoft Word, будет для вас полезной.
Если вы не можете приручить Microsoft Word, вы можете попробовать онлайн-конструктор логотипов, например Logaster.
Для некоторых пользователей рисование эмблемы в Microsoft Word может показаться изнурительной задачей. С услугой Logaster вы получите готовый логотип за считанные минуты, независимо от ваших дизайнерских навыков и опыта!
Нужен профессиональный графический редактор для вашего фирменного стиля?
Если вы не являетесь поклонником Microsoft Word, вам обязательно понравится создатель логотипов Logaster! В Logaster есть все необходимое, чтобы создать умный дизайн за несколько простых шагов.
Хотите попробовать? Оцените этот конструктор логотипов, чтобы создать красивый дизайн, который станет новым этапом в визуальной истории вашей компании.
Отключение Конструктора
Если нажать в любом пустом месте кроме таблицы, раздел «Конструктор» исчезнет. Если вы сделали это случайно, не стоит паниковать.
Установите курсор мыши в нужную ячейку таблицы и вкладка «Работа с таблицами» вновь станет активной.

Остается только нажать на «Конструктор» и открыть его полный функционал. Добавить конструктор в документе, оказалось не так уж и сложно. Чтобы пользоваться всем содержимым меню вкладки «Конструктор» надо всего лишь включить в документ хотя бы одну таблицу.
Работа с Таблицами
Таблицаявляется объектом, состоящим из строк и столбцов, на пересечении которых образуются ячейки. В ячейках таблиц могут быть размещены различные данные (текст, числа и изображения). С помощью таблиц можно форматировать документы, например, расположить абзацы в несколько рядов, совместить рисунок с текстовой подписью и так далее. При размещении в таблице чисел можно производить над ними вычисления по формулам: суммирование, умножение, поиск максимального и минимального чисел и др.
Текстовый процессор Word 2013
позволяет создавать таблицы с текстовой и графической информацией любого объема.
Создание таблицы
Вставка таблиц
Таблицы можно создавать несколькими способами. Самый простой из них – выбрать вкладку Вставка, щелкнуть кнопку Таблицаи задать нужный размер таблицы.
На экране появляется рамка, в которой при помощи мыши можно выбрать нужное количество столбцов и строк:
Как сделать таблицу в Ворде: Рисование таблицы
За назначение вкладки конструктор мы уже разобрались, теперь пришло время познакомится с возможностями вкладки Макет. Как уже говорилось ранее вкладка Макет отвечает за структуру таблицы. Она позволяет создавать и удалять строки и столбы таблицы, задавать определенную ширину и высоту ячеек, а также изменять направление текста в таблице.
Давайте познакомимся с инструментами вкладки Макет и узнаем все их возможности.
Начнем, пожалуй, с раздела Рисование. Он позволяет вручную создавать дополнительные ячейки таблицы, разделять и объединять созданные ячейки. В этом разделе присутствуют две кнопки: Нарисовать таблицу и Ластик. Как не сложно догадаться, одна рисует линии, другая их стирает.
Если требуется изменить толщину и цвет линии, то это можно сделать на вкладке Конструктор.
Читайте также:


