Mail ru updater что это за программа в автозагрузке

Чтобы удалить компонент mailru updater с компьютера, выполните нижеследующее руководство:
1. Нажмите — «Ctrl» + «Shift» + «Esc».

2. В появившемся окне Диспетчера, в подразделе «Процессы», клацните правой кнопкой по элементу MailRuUpdater.exe.
3. В выпавшем контекстном меню нажмите «Завершить процесс». Закройте окно Диспетчера.
4. Нажмите — «Win + R».
5. Введите директиву — msconfig — в строке «Открыть».


Внимание! В списке автозагрузки может быть прописан лишь один из этих элементов.
7. Клацните «Применить» и «OK». Закройте окно.
8. Перейдите: Пуск → Панель управления → Удаление программы.

9. Клацните правой кнопкой в каталоге по приложению «Служба автоматического обновления программ».
10. Левой кнопкой нажмите появившуюся панель «Удалить/Изменить».
11. При необходимости подтвердите деинсталляцию модуля.
1. В Revo Uninstaller щелчком левой кнопки выделите модуль «Служба автоматического… ».
2. Нажмите опцию «Удалить».

3. Подтвердите деинсталляцию: щёлкните «Да».

4. Выберите алгоритм анализа — «Расширенный». Нажмите «Поиск».

5. В панели «Найденные разделы реестра» кликните «Удалить», чтобы убрать оставшиеся ключи апдейтера. Снова кликните «Далее».
6. Также избавьтесь от оставшихся файлов.

7. После очистки клацните «Готово».
Успешной вам очистки операционной системы!
Если статья оказалась вам полезной не забудьте поставить лайк!Комментарии
Александр - 12.11.2016 - 13:30
Slava T. - 08.02.2017 - 13:06
Спасибо, не догадался под таким названием в удалениях смотреть))
Артем - 15.02.2017 - 15:31
Спасибо, а то через выполнить:msconfig. не смог сделать.
Виктор - 10.03.2017 - 16:04
SS - 12.04.2017 - 09:44
Рустам - 23.04.2017 - 18:56
Спасибо в 99999 степени.
Шурик - 10.05.2017 - 00:52
Большое спасибо, много г..на за свое время удалял, но порой не знаешь с чего начать. А здесь все просто, понятно и логично, и главное сработало. Большое спасибо вам за труд.
Геннадий - 25.11.2017 - 00:00
СПАСИБО. (С трудом нашел процесс mrupsrv, но после его остановки всё удалил).
витя - 28.02.2018 - 21:00
СПАСИБО. т.к. достал просто. просто ДОСТАЛ. наконец то проблема решилась.
Василий - 04.04.2018 - 23:30
Наивные. это не работает
Михаил - 03.05.2018 - 10:51
Спасибо, всё получилось.
Иван - 21.05.2018 - 18:23
Очень хороший обзор удаления чертового майла.
И программа пригодилась!
Спасибо..
Читатель - 15.09.2018 - 16:19
Нифига не помогает. Сколько способов перепробовал, после перезагрузки ПК опять вылазит.
Появление на компьютере различных программ, скачивание и установка которых не инициировались пользователем, иногда могут пройти для него и вовсе не замеченными.
Они лишь будут негативно воздействовать на компьютер в том или ином направлении.
Одной из таких программ является MailRuUpdater, и в данной статье мы поговорим о том, что это такое и как удалить такой софт.

Содержание:

Определение
Этот софт и сам иногда скачивается вместе с фильмами и другими программами, автоматически загружаясь через торрент-треккер, например.
По этой причине они могут по умолчанию и без подтверждения скачиваться и даже запускаться.
Несмотря на то, что распространяются они, часто, достаточно вирусными способами.
Неприятной особенностью такого софта является то, что он может не только скачиваться, но и работать без ведома пользователя компьютера.Такая программа автоматически устанавливается после скачивания и запускается без подтверждения при запуске операционной системы.
То есть, она может постоянно работать на ПК, а пользователь даже не будет об этом подозревать.
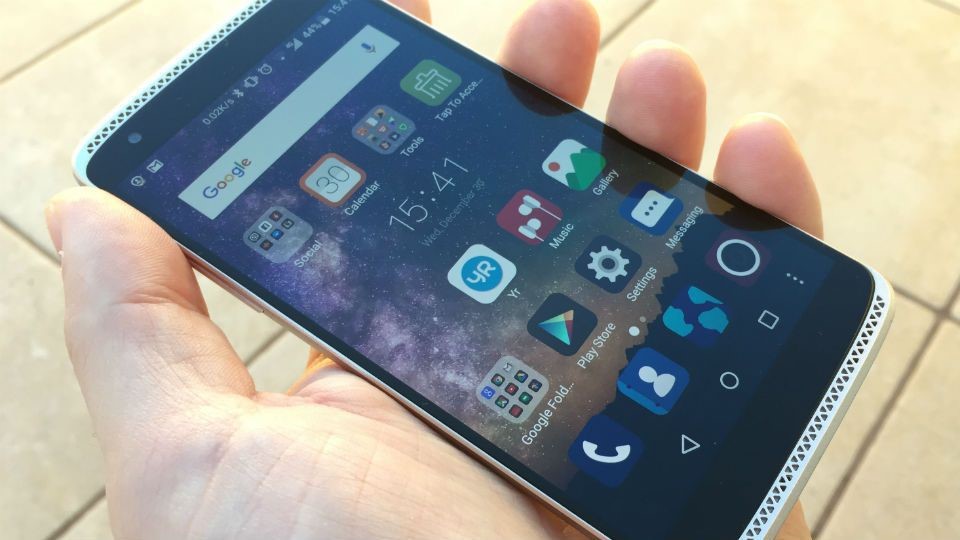
Происхождение
Что же это за программа, и какие изменения она вносит в работу компьютера?
Как было сказано выше, эта программа, предназначенная для взаимодействия с другим софтом данного разработчика.
Она ищет и скачивает для него обновления, а также запускает их установку.
Программа работает со следующими компонентами:
Если эти компоненты присутствуют на вашем компьютере, то на нем, наверняка, имеется и такая программа.

<Рис. 2 Компоненты>
Влияние
Стоит ли это программу удалять, какое влияние она оказывает на работу компьютера?
Ответ на этот вопрос очевиден, если рассмотреть функционал этой программы.
Фактически, на ПК постоянно работает не нужное вам программное обеспечение, которое занимает аппаратные и программные ресурсы компьютера, оказывает дополнительную ненужную нагрузку на центральный процессор и занимает операционную память.
Это значительно снизит скорость интернета, увеличит объемы затрачиваемого трафика, снизит стабильность и скорость работы браузера.
Кроме того, скачанное и установленное обновление может занимать достаточно много места на жестком диске.
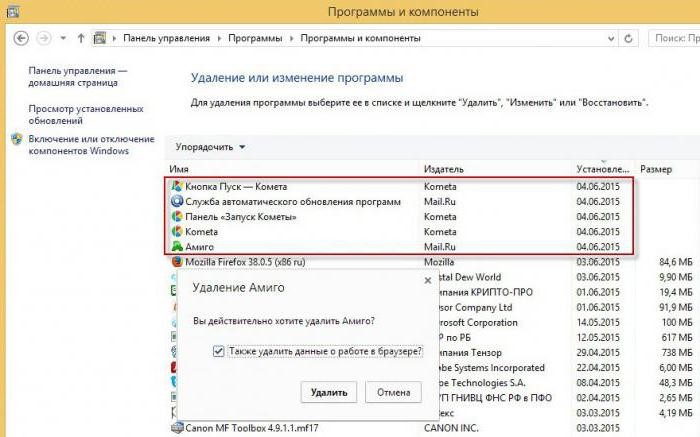
<Рис. 3 Все програмы>
Преимущества и недостатки
- Снижение скорости работы интернета;
- Снижение скорости работы компьютера;
- Использование оперативной памяти;
- Использование места на жестком диске;
- Снижение стабильности работы компьютера;
- Увеличение времени загрузки устройства;
- Появление уведомлений о необходимости перезагрузки компьютера и даже запуск принудительной перезагрузки;
- Увеличение нагрузки на центральный процессор ПК.
Обнаружение
Как же заметить у себя на компьютере такое программное обеспечение?
Проверить, имеются ли такие программы и компоненты можно с помощью списка, который строится в меню Удаление программ в Панели управления .
Такие приложения имеют цифровую подпись с названием разработчика, которая также отображается в списке, который строит меню Удаления программ .
Обычно, пользователи целенаправленно ищут лишние программы в этом списке, замечая, что производительность компьютера снизилась.
Иногда признаки работы софта могут обнаруживаться в Диспетчере задач и/или Диспетчере процессов .
Иногда данная программа дает сбой в работе и на экране компьютера появляется уведомление о сбое, в котором есть и название софта.
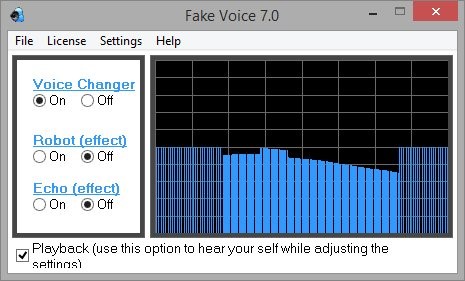
<Рис. 4 Уведомление>
Удаление
Они сами по себе способны оказывать негативное влияние на производительность компьютера, а также могут автоматически запускать процесс повторного скачивания программы MailRuUpdater, поэтому удалять нужно все и сразу.
Остановка процесса
В большинстве случаев удаление через Панель управления прямым способом невозможно без остановки через Диспетчер процессов вашей операционной системы – это наиболее простой вариант.
Для того чтобы избавиться от программы таким способом, проделайте следующее:
1 Зажмите на клавиатуре одновременно Ctrl+Shift+Esc – это запустит Диспетчер задач; 2 В верхней части этого окна найдите листающиеся вкладки и перейдите на вкладку «Процессы»; 3 В открывшимся окне найдите программу, которую хотите удалить по названию (MailRuUpdater); 4 Щелкните по ней правой клавишей мыши и в выпавшем меню выбирайте «Завершить процесс» — вы остановили работу данной программы и теперь можете переходить к ее удалению;
<Рис. 5 Завершение процесса>
5 Теперь окно Диспетчера задач можно закрыть.Вы остановили процесс, и теперь сможете удалить файл, который его запускает.
Отключение автозагрузки
Процесс загружается и запускается автоматически.
Эту функцию также нужно отключить, иначе удаление будет бессмысленным.
Для этого следуйте алгоритму, приведенному ниже:
1 Зажмите на клавиатуре сочетание клавиш Win+R; 2 Откроется окно Выполнить с полем ввода команды; 3 Введите в поле ввода команду msconfig и нажмите ОК; 4 ВПосле ввода команды, откроется панель Конфигурация системы; 5 ВВ ее верхней части есть несколько вкладок – найдите вкладку Автозагрузка и перейдите на нее; 6 ВТеперь в списке найдите необходимое вам приложение и уберите галочку из чекбокса рядом с ним; 7 Здесь же можно отключить автозагрузку и других компонентов Мейл.ру;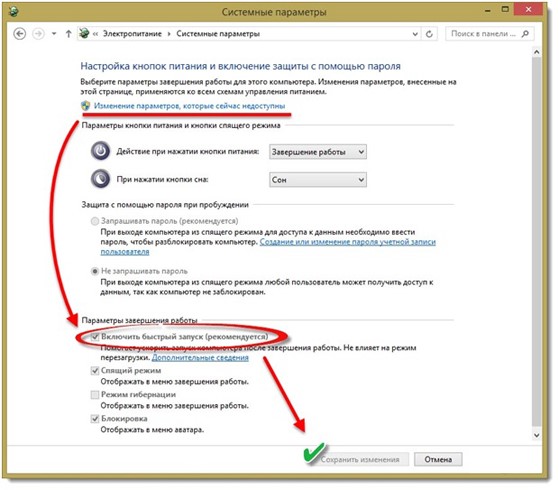
<Рис. 7 Отключение>
8 ВПосле того, как все необходимые галочки будут сняты, нажмите на кнопку Применить в нижней части этого окна; 9 ВПосле этого, когда кнопка Применить станет неактивной, нажмите ОК.Теперь можно закрыть панель конфигураций системы.
Вы остановили процесс и предотвратили его повторный нежелательный запуск.
Теперь вы можете удалить непосредственно файл, этот запуск инициирующий.
Удаление
Теперь переходите непосредственно к удалению программы, когда все программные препятствия для этого сняты.
Произвести удаление можно с помощью Панели управления стандартным способом.
Для осуществления этого, следуйте алгоритму:
2 В открывшемся списке программ (иногда его построение может занять некоторое время), найдите ту, которую хотите удалить (поиск упростит то, что они расположены по алфавиту); 3 Кликните по ней правой кнопкой мыши; 4 Откроется контекстное меню только с одним пунктом – «Изменить/Удалить»;
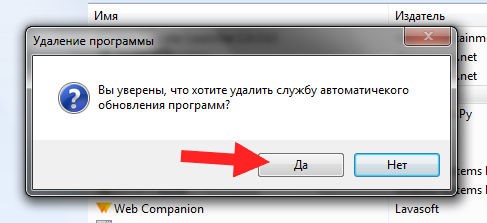
<Рис. 9 Подтверждение>
7 Дождитесь окончания удаления модуля.После того, как программа будет удалена, желательно перезагрузить компьютер – это приведет к нормализации работы в системе.
После того, как система загрузится повторно, лучше снова открыть Диспетчер задач и проверить, действительно ли апдатер удален и не запустился ли он автоматически снова.
Важно! Также программа может иметь и иное название – Служба автоматического обновления программ (как на картинке выше).
Появление на компьютере различных программ, скачивание и установка которых не инициировались пользователем, иногда могут пройти для него и вовсе не замеченными.
Они лишь будут негативно воздействовать на компьютер в том или ином направлении.
Одной из таких программ является MailRuUpdater, и в данной статье мы поговорим о том, что это такое и как удалить такой софт.

Определение
Этот софт и сам иногда скачивается вместе с фильмами и другими программами, автоматически загружаясь через торрент-треккер, например.
По этой причине они могут по умолчанию и без подтверждения скачиваться и даже запускаться.
Несмотря на то, что распространяются они, часто, достаточно вирусными способами.
Неприятной особенностью такого софта является то, что он может не только скачиваться, но и работать без ведома пользователя компьютера.
Такая программа автоматически устанавливается после скачивания и запускается без подтверждения при запуске операционной системы.
То есть, она может постоянно работать на ПК, а пользователь даже не будет об этом подозревать.

Деактивация самостоятельной перезагрузки компьютера
Устройство может самостоятельно перезагружаться во время вашего отсутствия. Это необходимо для установки уже скачанных обновлений. Можно вручную назначить время, когда перезагрузка возможна, например, установив её на ночное время, или полностью запретить перезапускаться устройству без вашего ведома.
Выставление временных рамок
- В параметрах компьютера раскройте вкладку «Обновление и безопасность». Откройте раздел «Обновление и безопасность» в параметрах системы
- В подразделе «Центр обновления Windows» нажмите на пункт «Изменить период активности». В подразделе «Центр обновления Windows» кликните по кнопке «Изменить период активности»
- Установите два значения: начало и конец периода, когда вы, вероятнее всего, будете использовать компьютер. Период должен продолжаться не более двенадцати часов. Пока не истечёт это время, компьютер не сможет перезагрузиться, так как будет считать, что может понадобиться в любой момент. Укажите или измените время активности компьютера
- Вернитесь на шаг назад и кликните по кнопке «Параметры перезапуска». Кликните по кнопке «Параметры перезапуска» в подразделе «Центр обновления Windows»
- В этой вкладке вы можете указать или поменять время установки уже скачанных обновлений. В «Параметрах перезапуска» вы можете указать, когда выполнить перезагрузку
Частичный запрет
Этот способ подойдёт только для пользователей Windows 10 «Профессиональная» и выше, так как только в этих версиях существует «Редактор локальной групповой политики».
После изменения значений в «Редакторе локальной групповой политики» компьютер не сможет перезагрузиться, если есть пользователь, вошедший в систему. Если же авторизовавшихся пользователей нет, автоматическая перезагрузка всё равно будет производиться.
Видео: отключение автоматической перезагрузки через «Редактор локальной групповой политики»
Частичный запрет для всех версий системы
Этот способ подойдёт для всех версий Windows, в том числе и сборки «Домашняя». После изменения значений устройство не сможет самостоятельно перезапуститься, если какой-либо пользователь авторизовался в своей учётной записи. Если никто не вошёл в систему, перезапуск будет произведён.
Видео: отключение автоматической перезагрузки через «Редактор реестра»
Полный запрет через «Планировщик заданий»
С помощью этого способа можно полностью отключить перезагрузку компьютера: даже если ни один из пользователей не вошёл в систему, перезагрузка выполняться не будет.
Происхождение
Что же это за программа, и какие изменения она вносит в работу компьютера?
Как было сказано выше, эта программа, предназначенная для взаимодействия с другим софтом данного разработчика.
Она ищет и скачивает для него обновления, а также запускает их установку.
Программа работает со следующими компонентами:
Если эти компоненты присутствуют на вашем компьютере, то на нем, наверняка, имеется и такая программа.

Чистка реестра
Как правило, мусор после деинсталляции остается в виде неудаляемых файлов и папок (о чем будет сказано несколько позже) и остаточных записей в системном реестре. Заниматься их поиском вручную – дело неблагодарное.

Для этого лучше всего использовать автоматические чистильщики. Одним из самых мощных является приложение CCleaner. Достаточно просто запустить программу и использовать либо оптимизацию в один клик, либо выбрать соответствующий модуль, отвечающий за системный реестр. После этого в фоновом режиме уж точно никаких компонентов не останется.
Влияние
Стоит ли это программу удалять, какое влияние она оказывает на работу компьютера?
Ответ на этот вопрос очевиден, если рассмотреть функционал этой программы.
Фактически, на ПК постоянно работает не нужное вам программное обеспечение, которое занимает аппаратные и программные ресурсы компьютера, оказывает дополнительную ненужную нагрузку на центральный процессор и занимает операционную память.
Это значительно снизит скорость интернета, увеличит объемы затрачиваемого трафика, снизит стабильность и скорость работы браузера.
Кроме того, скачанное и установленное обновление может занимать достаточно много места на жестком диске.

<�Рис. 3 Все програмы>
Если удалилось не все…
Напоследок остается посмотреть, все ли было удалено. С реестром мы разобрались. Что же касается остаточных файлов, можно поступить следующим образом.
, коих установлено очень много, как за этим следить. Согласитесь, что делать это в ручную очень затратно по времени и люди часто об этом забывают, и это понятно, что у них и на другие вещи не всегда хватает времени. Сегодня я постараюсь вам в этом помочь и хоть как-то более защищено держать ваш компьютер в безопасности.
Преимущества и недостатки
- Снижение скорости работы интернета;
- Снижение скорости работы компьютера;
- Использование оперативной памяти;
- Использование места на жестком диске;
- Снижение стабильности работы компьютера;
- Увеличение времени загрузки устройства;
- Появление уведомлений о необходимости перезагрузки компьютера и даже запуск принудительной перезагрузки;
- Увеличение нагрузки на центральный процессор ПК.
Деактивация автоматического обновления драйверов
Драйверы устанавливаются автоматически при подключении каждого нового устройства. Со временем могут появиться новые версии драйверов, по умолчанию они будут получены автоматически. Чтобы этого избежать, вы можете отключить автоматическое обновление для определённого устройства или для всех сразу.
Для определённого устройства

Для всех устройств сразу
Есть несколько способов отключить автообновление драйверов для всех устройств сразу. Самый универсальный из них, подходящий для всех версий Windows, — через «Редактор реестра».
Также можно воспользоваться сторонней программой от Microsoft — Show or Hide Updates. Она сканирует систему и выдаёт список драйверов, которые при обновлении могут нанести вред компьютеру. Выбрав нужные элементы списка, вы можете запретить установку обновлений для определённых драйверов.
В списке драйверов, укажите те из них, которые устанавливать не надо
Видео: три способа отключения автоматической установки драйверов
Обнаружение
Как же заметить у себя на компьютере такое программное обеспечение?
Проверить, имеются ли такие программы и компоненты можно с помощью списка, который строится в меню Удаление программ в Панели управления.
Такие приложения имеют цифровую подпись с названием разработчика, которая также отображается в списке, который строит меню Удаления программ.
Обычно, пользователи целенаправленно ищут лишние программы в этом списке, замечая, что производительность компьютера снизилась.
Иногда признаки работы софта могут обнаруживаться в Диспетчере задач и/или Диспетчере процессов.
Иногда данная программа дает сбой в работе и на экране компьютера появляется уведомление о сбое, в котором есть и название софта.








Что самое печальное, в списке автоматически запускаемых при старте системы процессов, работающих в тоже можно найти сервис MailRuUpdater.exe. Как удалить его, знают не все, тем более что при использовании стандартных средств удаляется, так сказать, только вершина айсберга, после чего в системе остается куча мусора, который неопытный пользователь и найти-то самостоятельно не сможет. А некоторые компоненты так вообще не удаляются. Давайте посмотрим, что можно сделать в такой ситуации.
Удаление
Они сами по себе способны оказывать негативное влияние на производительность компьютера, а также могут автоматически запускать процесс повторного скачивания программы MailRuUpdater, поэтому удалять нужно все и сразу.
Остановка процесса
В большинстве случаев удаление через Панель управления прямым способом невозможно без остановки через Диспетчер процессов вашей операционной системы – это наиболее простой вариант.
Для того чтобы избавиться от программы таким способом, проделайте следующее:
1Зажмите на клавиатуре одновременно Ctrl+Shift+Esc – это запустит Диспетчер задач;
2В верхней части этого окна найдите листающиеся вкладки и перейдите на вкладку «Процессы»;
3В открывшимся окне найдите программу, которую хотите удалить по названию (MailRuUpdater);
4Щелкните по ней правой клавишей мыши и в выпавшем меню выбирайте «Завершить процесс» — вы остановили работу данной программы и теперь можете переходить к ее удалению;

<�Рис. 5 Завершение процесса>
5Теперь окно Диспетчера задач можно закрыть.
Вы остановили процесс, и теперь сможете удалить файл, который его запускает.
Отключение автозагрузки
Процесс загружается и запускается автоматически.
Эту функцию также нужно отключить, иначе удаление будет бессмысленным.
Для этого следуйте алгоритму, приведенному ниже:
1Зажмите на клавиатуре сочетание клавиш Win+R;
2Откроется окно Выполнить с полем ввода команды;
3Введите в поле ввода команду msconfig и нажмите ОК;
4ВПосле ввода команды, откроется панель Конфигурация системы;
5ВВ ее верхней части есть несколько вкладок – найдите вкладку Автозагрузка и перейдите на нее;
6ВТеперь в списке найдите необходимое вам приложение и уберите галочку из чекбокса рядом с ним;
7Здесь же можно отключить автозагрузку и других компонентов Мейл.ру;

<�Рис. 7 Отключение>
8ВПосле того, как все необходимые галочки будут сняты, нажмите на кнопку Применить в нижней части этого окна;
9ВПосле этого, когда кнопка Применить станет неактивной, нажмите ОК.
Теперь можно закрыть панель конфигураций системы.
Вы остановили процесс и предотвратили его повторный нежелательный запуск.
Теперь вы можете удалить непосредственно файл, этот запуск инициирующий.
MailRuUpdater.exe: как удалить простейшим способом?
Начнем с простейшего метода, предполагающего использование стандартных средств самой операционной системы (в данном случае рассматриваем исключительно Windows).
Для начала нам необходимо в каталоге активных фоновых процессов, присутствующем в «Диспетчере задач», остановить сервис MailRuUpdater.exe. Удаление будет произведено чуть позже. Для остановки службы можно использовать простейшее экстренное завершение процесса в виде кнопки снятия задачи. Заметьте, в Windows 10 отображаются все активные в данный момент и фоновые процессы, в более низких версиях придется использовать окно служб.
Теперь необходимо отключить сервис, чтобы он не стартовал при загрузке Windows. Для этого вызываем меню «Выполнить» и используем универсальную команду на все случаи жизни — msconfig. На вкладке, отображающей элементы автозагрузки, просто снимаем галочку с соответствующей службы. После этого в некоторых версиях Windows потребуется перезагрузка.
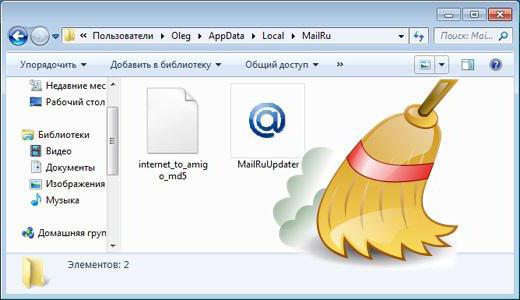
Что самое печальное, в списке автоматически запускаемых при старте системы процессов, работающих в фоновом режиме, тоже можно найти сервис MailRuUpdater.exe. Как удалить его, знают не все, тем более что при использовании стандартных средств удаляется, так сказать, только вершина айсберга, после чего в системе остается куча мусора, который неопытный пользователь и найти-то самостоятельно не сможет. А некоторые компоненты так вообще не удаляются. Давайте посмотрим, что можно сделать в такой ситуации.
MailRuUpdater.exe: как удалить простейшим способом?
Начнем с простейшего метода, предполагающего использование стандартных средств самой операционной системы (в данном случае рассматриваем исключительно Windows).
Для начала нам необходимо в каталоге активных фоновых процессов, присутствующем в «Диспетчере задач», остановить сервис MailRuUpdater.exe. Удаление будет произведено чуть позже. Для остановки службы можно использовать простейшее экстренное завершение процесса в виде кнопки снятия задачи. Заметьте, в Windows 10 отображаются все активные в данный момент и фоновые процессы, в более низких версиях придется использовать окно служб.
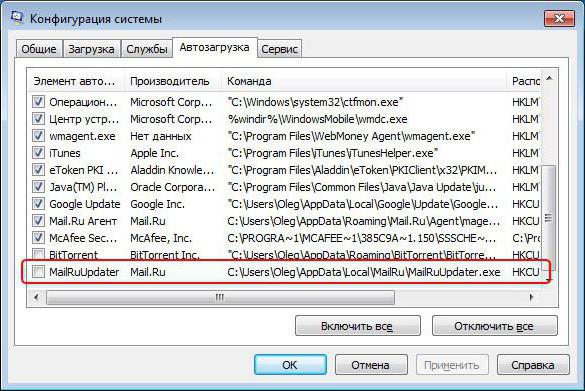
Теперь необходимо отключить сервис, чтобы он не стартовал при загрузке Windows. Для этого вызываем меню «Выполнить» и используем универсальную команду на все случаи жизни - msconfig. На вкладке, отображающей элементы автозагрузки, просто снимаем галочку с соответствующей службы. После этого в некоторых версиях Windows потребуется перезагрузка.
Чистка реестра
Как правило, мусор после деинсталляции остается в виде неудаляемых файлов и папок (о чем будет сказано несколько позже) и остаточных записей в системном реестре. Заниматься их поиском вручную – дело неблагодарное.
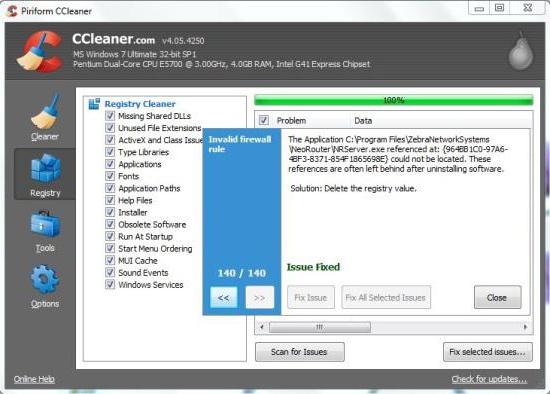
Для этого лучше всего использовать автоматические чистильщики. Одним из самых мощных является приложение CCleaner. Достаточно просто запустить программу и использовать либо оптимизацию в один клик, либо выбрать соответствующий модуль, отвечающий за системный реестр. После этого в фоновом режиме уж точно никаких компонентов не останется.
Использование специализированных утилит деинсталляции
Вообще, если разбираться со службой MailRuUpdater.exe, как удалить ее целиком и полностью, лучше всего обратиться к специализированным программам. В качестве одной из самых мощных утилит можно посоветовать iObit Uninstaller (на сегодня уже имеется самая свежая версия 5.1).
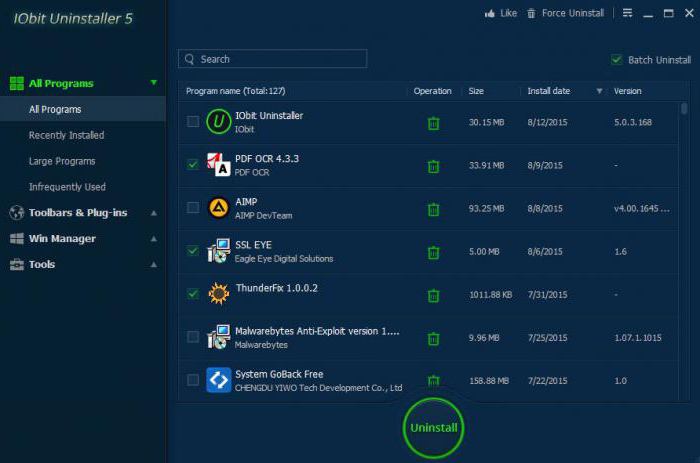
При деинсталляции программ такого типа приложение сначала использует «родной» деинсталлятор удаляемого компонента или стандартную службу Windows (Unwise, Uninstall Shield и т. д.), а потом производит полное сканирование компьютера, включая жесткий диск и системный реестр, на предмет наличия остаточного мусора (leftovers), после чего при получении подтверждения от пользователя удаляет абсолютно все.
Если удалилось не все…
Напоследок остается посмотреть, все ли было удалено. С реестром мы разобрались. Что же касается остаточных файлов, можно поступить следующим образом.
Читайте также:


