Логотип фирменного знака создать в графическом редакторе paint и скопировать в текстовый документ
Подумайте на мгновение о Facebook, Twitter или любом другом бренде. Что первое, что приходит вам в голову, связано с ними? Их логотип. Логотип значимый для бренда. Это то, как люди запоминают и вспоминают ваш бренд.
Как правило, логотип должен быть сделан профессиональным дизайнером. Но если ваши ресурсы ограничены и вы сами являетесь хорошим дизайнером, вы можете попробовать доступные вам инструменты. Нет. Мы не говорим о Photoshop или GIMP. Вы можете создать логотип в предустановленном приложении для рисования в вашей системе Windows 10. Новое приложение для рисования, известное как Paint 3D, представляет собой обновленную версию MS Paint.
Если вам интересно, как это возможно? Что ж, пристегните ремни безопасности, и вы узнаете, как создать логотип в вашей системе Windows 10 с помощью приложения Paint 3D.
Создать логотип в Paint 3D
Вот что вам нужно сделать.
Шаг 1: Запустите приложение Paint 3D на своем ПК и нажмите кнопку «Создать» на экране приветствия. Или нажмите на опцию «Меню» и выберите в ней «Новое».
Наконечник: Используйте сочетание клавиш Ctrl + N, чтобы создать пустой холст.
Шаг 2: На пустом холсте нарисуйте свой логотип. Теперь в ваших силах использовать инструменты Paint 3D для рисования логотипа.
Вот некоторые из инструментов, имеющихся в вашем распоряжении:
2D формы
Paint 3D предлагает несколько элементов (линий и кривых) для рисования фигур по вашему выбору. Вы даже можете выбрать из заданного набора фигур, таких как круг, прямоугольник, стрелка и т. Д.
Чтобы добавить 2D-фигуру, нажмите на опцию 2D-фигуры вверху и нарисуйте или выберите фигуру с правой стороны.
Проблема с 2D-фигурами заключается в том, что после того, как вы закончите редактировать элемент, вы не сможете редактировать его дальше или изменить его положение. Здесь на помощь приходят трехмерные формы.
3D формы
Трехмерные формы не только позволяют редактировать элементы в любое время, но и придают реалистичный вид. Чтобы добавить такие объекты, нажмите на 3D-фигуры вверху и выберите нужную форму. Вы также можете нарисовать свою фигуру с помощью 3D-каракулей. Воспользуйтесь помощью раскрывающегося списка справа, чтобы добавить эффект к объекту.
Наконечник: Используйте четыре значка за пределами рамки 3D-формы, чтобы вращать и изменять ее глубину и угол.
Вы даже можете комбинировать двухмерные и трехмерные формы или добавлять двухмерные формы к трехмерному объекту. Как я уже говорил, все зависит от того, чего вы хотите от своего логотипа.
Наконечник: Используйте трехмерный рисунок, чтобы обвести существующее изображение и вырезать из него форму.
Наклейки
Мне нравятся наклейки Paint 3D. Это потому, что эти наклейки прикрепляются к 3D-объектам автоматически. Благодаря этому ваш логотип становится более глубоким. Чтобы добавить наклейку, нажмите кнопку «Наклейки» вверху и выберите наклейку. Вы даже можете добавить собственные наклейки со своего ноутбука (подробнее об этом ниже в разделе бонусных советов).
После того, как вы выбрали наклейку, нарисуйте ее поверх 3D-формы. Затем отрегулируйте его по своему желанию. Например, на следующем изображении я использовал наклейку с изображением солнца и добавил ее к 3D-фигуре.
Добавить текст
Как и в случае с 2D- и 3D-фигурами, вы можете добавлять 2D- и 3D-текст. Все свойства трехмерных фигур сохраняются и для трехмерного текста. То есть вы можете изменить его угол, глубину, подогнать под него наклейку и отредактировать в любое время.
Шаг 3: Когда окончательный дизайн вашего логотипа будет готов, нажмите значок «Обрезать» вверху и удалите лишние области, используя пунктирную рамку.
Заметка: Для 3D-объектов вам, возможно, придется оставить дополнительное пространство. Вы можете обрезать его после сохранения изображения.
Шаг 4: Нажмите на опцию Меню вверху и выберите в нем Сохранить как, а затем выберите Формат изображения.
Шаг 5: Этот шаг очень важен. Если не следовать ему, у вашего логотипа будет белый фон. Чтобы сделать изображение прозрачным, установите флажок «Прозрачность».
Однако мы еще не закончили. Также необходимо сохранить его в формате, сохраняющем прозрачность. Для этого мы используем формат PNG, который отличается от других форматов изображений, таких как JPG, тем, что поддерживает прозрачность. Чтобы сохранить логотип в формате PNG, выберите PNG (изображение) в раскрывающемся списке в разделе «Тип файла».
Шаг 6: Наконец, нажмите кнопку «Сохранить» и выберите папку, в которой вы хотите сохранить свой логотип.
Не усложняйте
Тема: КОМПЛЕКСНОЕ ИСПОЛЬЗОВАНИЕ ВОЗМОЖНОСТЕЙ MS WORD ДЛЯ СОЗДАНИЯ ДОКУМЕНТОВ
Цель занятия: Закрепление и проверка навыков создания комплексных текстовых документов.
Порядок работы:
Применяя вес известные вам приемы создания и форматирования текстовых документов, выполните задания по образцу, стараясь создать по внешнему виду документ как можно ближе к оригиналу задания.

Задание 7.1. Создать схему, отражающую процесс аудита в упрощенном варианте.
Задание 7.2. Создать орглиаграмму с использованием MS Organization Chat.

Источники информации программною комплекса

Задание 7.3. Создать документ, отражающий оформительские возможности редактора MS WORD. ВОЗМОЖНОСТИ РЕДАКТОРА MS WORD
Можно менять размер шрифта от 8 до 72
Вот такой чудесный текстовый редактор MS WORD!
Задание 7.4. Оформить рекламно-информационное письмо.
Краткая справка. Логотип фирменного знака создать в графическом редакторе Paint и скопировать в текстовый документ.
Банк'с Свифт Системс
Москва пр-т Вернадского,д 53, Бизнес-Центр "Дружба", 11 этаж
Задание 7.5. Создайте меню студенческого кафе по образцу.
Клуб-кафе «Три студента»
Салат из клубники с соусом из меда, растительного масла с маковыми зернами и молотой паприкой на листьях салага «Латук» с кольцами красного лука
Запеченная паприка, фаршированная креветками со емстанно-миндальным соусом
Борщ со сметаной и ростбифом. 5-00
Холодный суп «Гасначо» со сметаной. 5-50
«Дональд Даг». 19-00
Острая утиная грулка с апельсиновым соусом
и карамельными лольками груши
Ригатони с помидорами, ананасами и паприкой
Свиные ребрышки с классическим соусом барбскю
Филе говядины, замаринованное в красном вине
«Рыба лимонада», фаршированная двумя муссами с картофелем «по-мясному» и соусом
Филе мерлана, запеченное по-испански с овощным жемчужинами. 12-00
«Райские яблочки». 4-00
Пирожное «Плоды лета» с ванильным соусом. 6-00
Адрес: Студенческий проезд, д. 13
Часы работы: 12.00-2.00
К оплате принимаются все основные виды
Задание 7.6. Создать рекламный проспект по образцу.

Если вы ищете высококачественный цветной принтер для домашнего либо офисного использования, для покупки которого не хотелось бы платить излишне высокую wену, мы можем удовлетворить ваш запрос. Мы производим новые принтеры EPSON STYLUS COLOR 640, обладающие превосходным фотореалистическим качеством печати при разрешении 720. 1'440 dpi. и продаем их по цене, доступной практически для каждого пользователя! Принтер EPSON STYLUS COLOR 640 в сочетании с фирменной системой воспроизведения изображений Perfect Picture™ Imaging System и очень легким в использовании драйвером — это именно то техническое средство, появление которою вы давно ждали.
Программа для создания логотипа поможет вам бесплатно сделать логотип своими руками.Чтобы создать логотип, недостаточно просто подобрать слова, тематическую иконку и яркий набор цветов. Хорошее лого должно привлечь внимание и доступно показать, каково назначение фирмы и в чем заключаются принципы организации. Поэтому при разработке изображения учитывайте возможные факторы и выбирайте удобный способ разработки. Предлагаем ознакомиться с популярными среди дизайнеров средствами создания лого и особенностями работы с программами.
Содержание:
Как сделать логотип в фотошопе

Известный графический редактор позволяет быстро создать хороший логотип. Однако результат зависит исключительно от фантазии и усердия дизайнера. Новичкам понадобится много времени, чтобы разобраться в нюансах программы.
Создать логотип компании в фотошопе можно по следующей схеме:

- Введите название логотипа с помощью инструмента “Текст”, выберите шрифт и цвет. Подборку красивых шрифтов для логотипа вы можете найти здесь. Текст также можно обработать при помощи стилей слоя, например добавить обводку или тень. Так можно получить красивую надпись, но главное не переборщить с эффектами.

- Можете попробовать добавить к логотипу разные фигуры с помощью соответствующих инструментов, например “эллипса”, “прямоугольника” или “линии”. Таким способом можно сделать логотип более креативным.

- Добавьте иконку. Если у вас уже есть иконка для логотипа, то нужно просто ее добавить на холст. Если у вас нет изображения, то вы можете его найти здесь.

- Попробуйте подобрать подходящую цветовую схему для логотипа. Как выбрать цвет читайте здесь. Примеры логотипов в разных цветовых схемах смотрите ниже.

- Сохраните логотип. Его нужно сохранить в формате PSD (для того, чтобы в будущем редактировать его если нужно) и PNG или JPG (для размещения на сайте в соц. сетях и т.п.).

Видео инструкция по созданию логотипа в Photoshop:
Как сделать логотип в иллюстраторе

Для объяснения работы в программе Adobe Illustrator представим пошаговую инструкцию на примере создания лого в стиле ретро для выдуманного фитнесс-центра. Название бренда и слоган расположим на лого по периметру круга, в центре которого нарисуем фирменный знак. Эмблема представляет собой простое изображение гантели, чтобы потенциальные клиенты сразу понимали направление деятельности фирмы.
Этапы работы:
- Запускаем софт и создаем новый документ.
- Рисуем по краю основы круг и копируем его, нажав клавиши Ctrl+C.

- Вставляем скопированный элемент впереди фона, уменьшив его габариты (Alt+Shift).


- Добавляем круги для создания тонкой обводки (внутренней и наружной).





Векторный лого готов. При этом любой элемент можно снова редактировать, изменяя его габариты и декоративные свойства.
Как сделать логотип в Corel

Программа на русском отличается от перечисленных выше тем, что для описания векторных изображений применяют математические формулы. Вместо графических элементов (пикселей) здесь используют другие объекты: линии и фигуры. При этом, решая создать картинку, нужно задать не только толщину и тон линий, но и координаты объекта. Особое преимущество иконок, созданных в программе CorelDRAW, заключается в возможности редактирования (поворотов, масштабирования) без снижения качества и степени четкости. Также в CorelDRAW можно преобразовать текстовое наполнение в векторную кривую.
Создавая файл, легко работать с такими элементами:
- Текстом (придумывать новые и редактировать имеющиеся шрифты).
- Изображением (форматировать растр в вектор, создавать анимации).
- Возможно создание векторного рисунка с нуля, применение трассировки, геометрических орнаментов, прорисовки контуров и много другого.
Основные инструменты CorelDRAW, которые позволят создать логотип:
- форма (простая);
- свободная форма (тот же карандаш для рисования произвольных предметов);
- мастихин для вытягивания готовых изображений;
- кривая Безье;
- стандартные объекты: прямоугольник, круг, эллипс и прочее;
- перо;
- текст.
Упрощая ход действий при работе с этой программой, простейшая разработка логотипа выглядит так:
То же повторяется и с текстовым наполнением. При этом размерность не важна, потому что в любой момент можно использовать масштабирование. Дизайн продумывайте самостоятельно, пробуя разноплановые инструменты программы на собственном компьютере. Все, что необходимо, – это время, творческий подход и огромное желание!
Видео инструкция по созданию логотипа в CorelDRAW:
Как создать логотип для сайта в Logaster

Для тех, кто никогда не имел дела с графическими программами и не наделен творческой жилкой, лучший способ создания эмблемы – использование специальных сервисов в интернете. Простой, понятный и максимально доступный. Для работы необходим лишь доступ в интернет и пара свободных минут. Генератор логотипов позволяет создать красивый фирменный знак и скачать готовый экземпляр в нужном формате или в нескольких сразу. Сервисом предусмотрен бесплатный и платный набор функций.
Преимущества Logaster:
При этом работая на ресурсе бесплатно, можно создать полностью готовый к применению логотип, а не только эскиз. Также можно сравнить несколько различных вариантов, обсудить их с коллективом и сохранить на будущее (экземпляры доступны пользователям сервиса в любое время). Если у вас возникнут вопросы, то вам окажут содействие и работники службы поддержки сайта.
Действия в конструкторе максимально упрощены. Необходимо выполнить следующее:
1. Введите название компании и выберите вид деятельности организации или частного специалиста;
2. Выберите привлекательный макет;
4. Теперь вы можете скачать лого в нужном формате. Обратите внимание, что логотип в хорошем качестве доступен только после оплаты. Но лого в маленьком разрешении вы можете скачать бесплатно. Подробнее о том, как это сделать, читайте здесь .

Продукция представляется в векторном (SVG, PDF) и растровом (PNG, JPEG) форматах. Это позволяет впоследствии использовать лого на любых печатных продуктах (визитках или же огромных рекламных щитах) а также на сайтах (PNG файл с прозрачным фоном).
Несмотря на простоту и доступность сервиса, результат порадует каждого уникальностью, оригинальным дизайном и скоростью разработки. Конструктор логотипов также предоставляет возможность вдохновиться уже готовыми вариациями от других пользователей и дизайнеров сайта. Поэтому создание логотипа станет простой процедурой даже для далекого от творчества человека.
Надеемся предложенные методы разработки логотипа помогут вам воплотить свои задумки на практике. Выбирайте наиболее оптимальный вариант и приступайте к работе.
Обновлено 28 февраля, 2021
SEO специалист компании Логастер. Публикует контент, связанный с дизайном, продвижением и стартапами на Hubspot, Hongkiat, Techradar и десятках других. На досуге уделяет время изучению японского языка.
Итак, открываем программу, создаем новый документ примерно с такими параметрами.
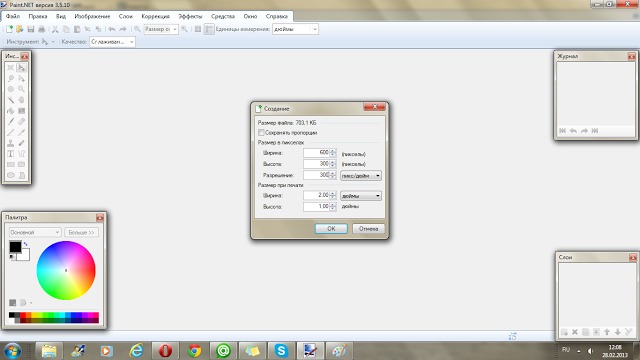
Обратите внимание,что слой создается непрозрачный, то есть белый. В окошечке СЛОИ выбираем иконку СВОЙСТВА СЛОЯ и в открывшимся окне убираем НЕПРОЗРАЧНОСТЬ до 0
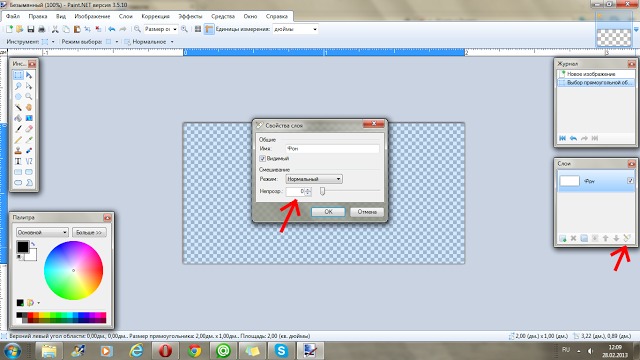
Создаем новый слой
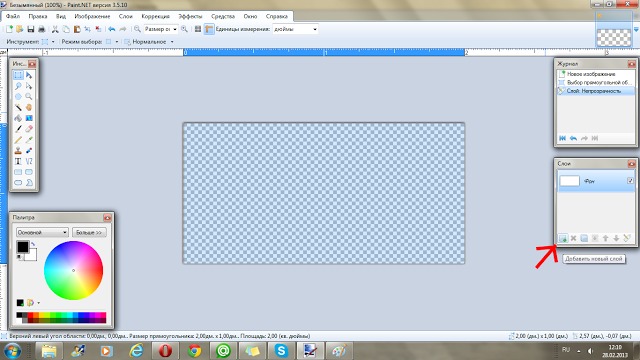
Работать будем именно в нем. В окошке СЛОИ выделен верхний слой.
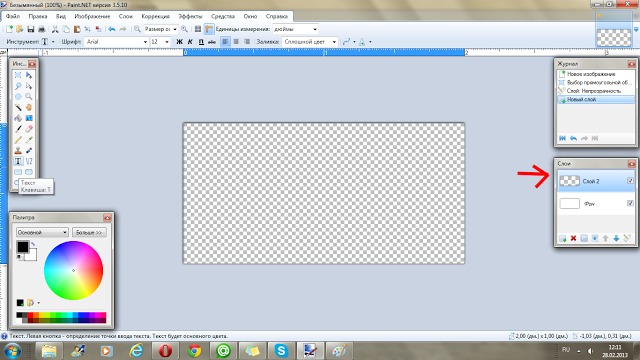
Выбираем инструмент ТЕКСТ, выбираем нужный шрифт и подходящий размер. Следите чтоб весь лист был выделен, иначе вы не увидите что вы пишите. Если это произошло, нажмите отменить, выберете инструмент ВЫДЕЛЕНИЕ (самый первый, пунктирная рамочка), выделите весь лист и снова возвращайтесь к ТЕКСТу. Располагаете текст так как вам нравится. Здесь я перенесла текст на вторую строчку с помощью клавиши Enter. Если вы хотите сделать надпись разными шрифтами, то для каждого нового слова создавайте новый слой, чтоб, в случае ошибки, можно было удалить. Еще это удобно тем, что можно менять расположение слов на листе простым перетаскиванием, главное следить, чтоб был выделен слой именно с этим словом.

Теперь можно вставить какую-нибудь картинку. У меня на логотипе нет, но мало-ли вдруг кому-то хочется. Я заранее скачала в интернете подходящую картинку, уменьшила ее.
Вставляем через меню СЛОИ-ИМПОРТ ИЗ ФАЙЛА

В окошке СЛОИ появился новый слой, работать будем с ним.
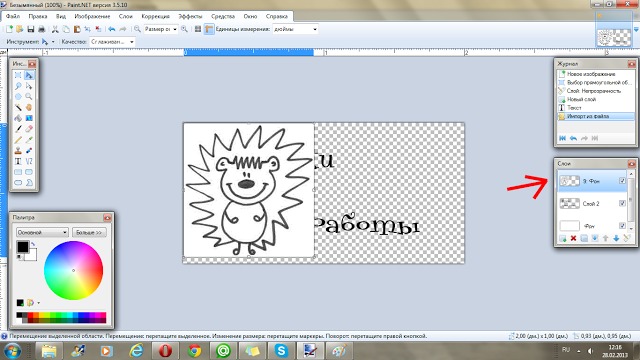
Не смотря на мои старания по уменьшению картинки, размер ёжика все же оказался великоват. Поэтому, удерживая клавишу Shift и правую клавиши мыши, уменьшаем размер.
(Ага, я научилась уменьшать, не нарушая пропорции)

И перетаскиваем туда, где картинке самое место.

Теперь выбираем инструмент ВОЛШЕБНАЯ ПАЛОЧКА и, удерживая клавишу Ctrl, выделяем все белые места на нашей картинке. Нажимаем на НОЖНИЦЫ (вырезать).

Получаем полностью прозрачный фон. Красота. Но только наш Ёжик по сравнению с надписью - серый.

Поэтому нажимаем на лупу с + до тех пор, пока ёжик не примет гигантские размеры (мне достаточно 300%), выбираем инструмент ВОЛШЕБНАЯ ПАЛОЧКА и выделяем все "черные" детали ёжика. Выбираем инструмент ЗАЛИВКА, и заливаем выделенные части черным цветом.
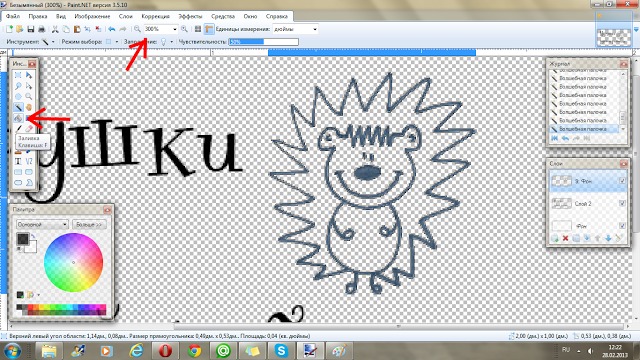
Вот такая красота получается. Но мы видим. что по бокам у нас осталось много свободного места. Оно нам ни к чему.

Поэтому выделяем нашу надпись без всяких лишних пространств и нажимаем на кнопочку ОБРЕЗАТЬ ПО ВЫДЕЛЕНИЮ

Все готово. Теперь в меню ИЗОБРАЖЕНИЕ выбираем ОБЪЕДИНИТЬ ВСЕ СЛОИ и сохраняем. Не забудьте, что сохранять нужно в формате PNG.
Читайте также:


