Linux программы как в windows 7
Те, кто в теме, давно знают о Wine и Play on Linux, я же в этой статье постараюсь как можно проще и понятнее рассказать об их использовании тем, кто только задумывается о возможности использования Linux и кого при этом смущает мысль, а смогут ли они при этом продолжать пользоваться привычными по Windows программами?
Для начала, я скажу, что многие программы имеют версиии для Windows и для Linux. Никаких особых усилий это от разработчиков не требует. Если вы, например, используете для разработки открытую среду визуального программирования Lazarus, то с лёгкостью можете скомпилировать свою программу, как для Windows, так и для Linux.
А ещё уже с 1993 года развивается проект Wine, чьё название расшифровывается как Wine Is Not an Emulator. Да, Wine – это не эмулятор и тем более не виртуальная машина.
Wine — это свободная реализация Windows API.
Windows API - это набор базовых функций интерфейсов программирования приложений операционных систем семейств Microsoft Windows, которыйпредоставляет прямой способ взаимодействия приложений пользователя с операционной системой. Работа через Windows API — это наиболее близкий к операционной системе способ взаимодействия с ней из прикладных программ. Более низкий уровень доступа, необходимый только для драйверов устройств, в текущих версиях Windowsпредоставляется через Windows Driver Model.
Когда в 2010 году я, в основном, перешёл на Linux, то второй операционной системой на моём десктопе оставалась Windows Xp. Linux прекрасно видит разделы файловых систем Windows и я развлекался тем, что копировал из Program Files в Windows папки установленных там программ в папку Program Files в Wine и запускал их там.
Для того, чтобы установить программу Windows в Wine надо просто запустить её установочный файл и дальше всё как в Windows. Её ярлык появляется в меню Wine и пользуйтесь ей на здоровье.
Увы, так происходит не в 100% случаев. Но и собственно не все версии программ Windows работают нормально под любой версией своей родной операционной системы. Для этого в Windows и предусмотрен режим совместимости, который тоже не всегда помогает.
Некоторые программы Windows, для своей правильной работы, нуждаются в настройке под себя Wine.
Поскольку не все пользователи обладают достаточной для этого квалификацией разработчики Play on Linux с 2007 года стараются взять на себя работу по настройке Wine под конкретные версии программ Windows.
Название Wine расшифровывается как Wine Is Not an Emulator. Это своего рода прослойка между приложениями Windows и системой Linux. Он позволяет устанавливать и запускать многие популярные Windows-программы и работать с ними так, как будто это родные приложения Linux.
Чтобы установить Wine, воспользуйтесь соответствующей командой.
1. Ubuntu, Debian, Mint:
sudo dpkg --add-architecture i386
sudo apt-key add Release.key
sudo apt-get update
sudo apt-get install --install-recommends winehq-stable
sudo dnf install winehq-stable
sudo zypper install wine
sudo pacman -S wine
Когда Wine установлен, откройте его через ваше меню приложений или с помощью команды winecfg . При первом запуске Wine может попросить установить некоторые дополнительные пакеты — позвольте ему это сделать. После этого все Windows-программы формата EXE ассоциируются в системе с Wine.
Теперь скачайте установщик нужного вам приложения Windows, найдите папку с ним в вашем файловом менеджере и откройте файл. Либо введите команду wine путь_к_приложению .
Windows-приложение запустится и будет работать так же, как и всегда. Если вы открыли установочный файл, начнётся установка приложения — как в Windows. Если программа не требует установки, вы сможете начать работать с ней немедленно.
Не все приложения могут быть установлены и запущены в Wine, хотя количество поддерживаемых впечатляет. Полный список можно посмотреть здесь.
2. Winetricks
Wine — неплохой инструмент, однако интерфейс у него оставляет желать лучшего. Если вы намучились с этой программой, но так и не добились результата, попробуйте Winetricks. У неё приятный графический интерфейс для установки и запуска Windows-приложений, в котором куда проще разобраться новичку.
Установить Winetricks можно так:
1. Ubuntu, Debian, Mint:
sudo apt-get install winetricks
sudo dnf install winetricks
sudo zypper install winetricks
sudo pacman -S winetricks
Winetricks позволяет установить различные версии Microsoft Office и Photoshop, плеер foobar2000 и множество других программ. Поддерживаются и такие популярные игры, как Call of Duty, Call of Duty 4, Call of Duty 5, Biohazard и Grand Theft Auto: Vice City. Некоторые программы загружаются автоматически, для других будет предложено вставить установочный носитель. И, естественно, вы можете открывать собственноручно скачанные файлы формата EXE.
3. PlayOnLinux
PlayOnLinux — ещё один удобный инструмент для запуска Windows-приложений в Linux. Как и Winetricks, он обладает простым графическим интерфейсом. Но, в отличие от него, PlayOnLinux позволяет вам выбирать конкретную версию Wine для того или иного приложения. Это полезно, если какая-то из нужных вам программ некорректно работает с новыми версиями Wine. В целом PlayOnLinux выглядит куда симпатичнее и практичнее, чем Winetricks.
Чтобы установить PlayOnLinux, выполните в терминале одну из следующих команд:
1. Ubuntu, Debian, Mint:
sudo apt-get install playonlinux
sudo dnf install playonlinux
sudo zypper install playonlinux
sudo pacman -S playonlinux
В меню установки PlayOnLinux можно найти множество предварительно сконфигурированных приложений и игр, которые вы можете загрузить и установить парой щелчков. Кроме того, PlayOnLinux можно скармливать собственные EXE-установщики. Приложение заботливо выберет за вас версию Wine и создаст значок установленной программы на рабочем столе.
4. Crossover
Изредка бесплатные PlayOnLinux и Winetricks не справляются с установкой какого-нибудь особенно привередливого приложения. В таком случае вам может помочь Crossover. Эта программа очень проста в использовании. Вам достаточно указать, какое приложение вы хотите установить, и подсунуть Crossover установочный файл. Всё остальное будет сделано за вас.
Лицензия Crossover на год стоит 39,95 доллара, но у программы есть и бесплатная пробная версия. Рекомендуется сначала установить необходимое вам приложение в ней, чтобы убедиться, что оно работает корректно.
5. VirtualBox
Если ваше приложение упорно отказывается запускаться в перечисленных выше программах, можно пойти на решительные меры и установить его в виртуальной машине. Учтите, что она отнимает гораздо больше системных ресурсов, поэтому использовать её стоит в крайних случаях.
Для запуска приложения в виртуалке вам понадобится установочный образ Windows в формате ISO. Загрузите и установите VirtualBox, создайте в нём виртуальную машину, укажите ей ISO с Windows, а затем просто установите систему как обычно.
Неоспоримый плюс виртуальной машины — в ней работает полноценная операционная система, а значит, запустится абсолютно всё. Минус — прожорливость в плане системных ресурсов, да и тратиться на лицензию Windows для виртуалки накладно.
Новые пользователи сразу после перехода на Linux с операционной системы Windows часто сталкиваются с проблемой поиска программ. Для некоторых Windows программ сложно найти достойные альтернативы, а другие и вовсе являются формальным стандартом. К счастью, в Linux есть такое программное обеспечение, как Wine, которое позволяет запускать множество Windows программ практически без особых проблем.
В этой статье мы собрали программы Windows Linux, которые часто приходится запускать и которые работают с минимумом дополнительных настроек и проблем через wine. Большинство из этих программ широко известны. А теперь давайте перейдем к самому списку.
1. Microsoft Office
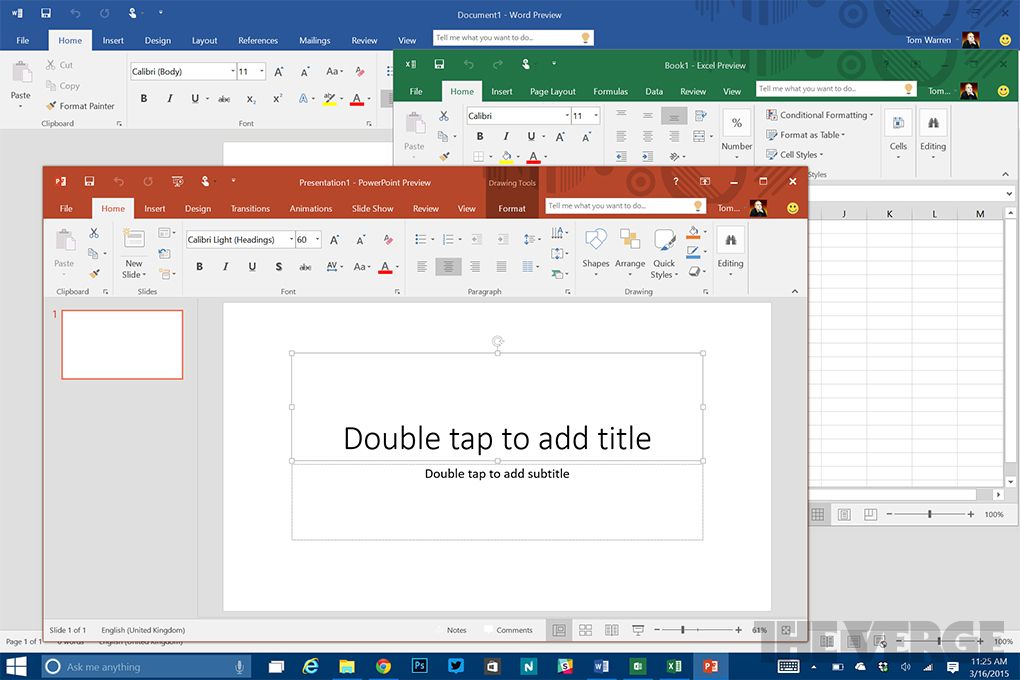
Одна из главных программ, которая используется многими пользователями через Wine. Несмотря на то, что в Linux уже есть несколько достойных офисных клиентов, таких как, например, LibreOffice, OnlyOffice или WPS Office, они не предоставляют максимальной совместимости с офисным пакетом от Майкрософт, а он используется в большинстве организаций и является де-факто стандартом для работы с офисными документами.
Microsoft Office очень часто запускается в Wine, разработчики этой библиотеки совместимости приложили очень много усилий, чтобы обеспечить наилучшую поддержку. Самая свежая версия программы не поддерживается, но вы можете запустить Microsoft Office 2013 и работать в нем вполне комфортно. Оценка работоспособности программы на WineDB - серебро.
2. Photoshop

Это самый популярный графический редактор, несмотря на то, что в Linux есть Gimp, Krita и Inkscape, большинство профессионалов привыкли использовать Photoshop и не зря. Эта программа дает максимальную функциональность. Установка Photoshop на Wine выполняется сложнее чем Microsoft Office, и работает программа не так хорошо как в Windows. Но все же ее применение возможно и часто используется дизайнерами и другими людьми творческих профессий. Оценка работоспособности программы на WineHQ - золото.
3. AutoCAD

AutoCAD - это система для моделирования и черчения различных двухмерных и трехмерных фигур, разработанная в компании Audodesk. Эта программа очень часто проверяется инженерами и специалистами в машиностроении, строительстве, архитектуре, а также других областях промышленности и науки. Для Linux существует очень мало достойных программ для черчения. Есть несколько свободных вариантов, но они не могут сравняться по функциональности с AutoCAD.
Поэтому пользователям, использующим эту программу приходится устанавливать ее через Wine. Хотя и в работе можно обнаружить некоторые проблемы, в целом она работает приемлемо. Как и другие программы Windows в Linux.
4. Evernote

Бывает нужно, чтобы необходимая информация была под рукой. Для этого часто используются различные сервисы заметок. Мы не всегда можем прочитать все что нашли в интернете, иногда необходимо оставить некоторые записи на потом в надежном месте. Для всех этих задач пользователи Windows часто используют Evernote, программа доступна в веб, имеет приложение для Android и iOS. Здесь поддерживается синхронизация, теги, метки, каталоги, разметка markdown и другие современные возможности.
Настольная программа для Windows тоже есть, но нет версии для Linux. Хотя можно использовать веб-интерфейс, но его нельзя применять в оффлайн. В Linux есть несколько клиентов, таких как Nevernote или Nixnote, но они работают не так хорошо как официальный клиент. Он запускается и работает достаточно хорошо, оценка на AppDB - золото.
5. .Notepad++

Notepad++ - это очень популярный среди программистов редактор кода. Здесь поддерживается множество интересных возможностей, таких как подсветка синтаксиса, подчеркивание ошибок для многих языков, конвертирование орфографии и многое другое. Хотя для Linux существуют различные аналоги Notepad++, некоторые пользователи хотят использовать оригинальный редактор. И он достаточно хорошо работает в этой системе. Для некоторых версий оценка достигала золота или платины, для самой последней пока что бронза, но это тоже неплохо.
6. FineReader

Одна из задач, которые возникают перед студентами или офисными работниками - это отсканировать текст с бумаги и перевести его в цифровой вариант. Для этого в Windows используется ABBY FineReader. Эта программа позволяет считывать текст не только с PDF документов отличного качества, но и даже с фотографий, сделанных на телефон с достаточным разрешением камеры. Старую версию программы все же можно запустить в Linux с большими трудностями. Установка не работает, но можно вручную распаковать программу. По информации от AppDB версия 10 работает с оценкой серебро.
7. UltraISO
Программа UltraISO используется в Windows для управления образами дисков, их автоматическим монтированием и редактированием их содержимого. Утилита незаменима в Windows, но в Linux для нее не нужно даже аналогов, монтирование образов встроено в операционную систему. Тем не менее редактировать и конвертировать образы из одного формата в другой не всегда просто. Поэтому пользователи иногда применяют эту программу. Оценка программы на AppDB - золото.
8. Format Factory

Format Facroty - это один из самых популярных конвертеров мультимедийных форматов для Windows. Программа поддерживает большинство известных форматов и позволяет выполнять преобразование буквально в несколько кликов. В Linux есть утилита ffmpeg, с аналогичной функциональностью, но ею намного сложнее пользоваться, поэтому некоторые пользователи, устанавливают FormatFacroty, к которой уже успели привыкнуть. Программа отлично запускается как и другие программы под wine. Оценка программы на AppDB в последних версиях Wine - золото.
Выводы
В этой статье мы рассмотрели лучше программы Windows в Linux, которые можно использовать на начальном этапе использования Linux или для замены пока не реализованных альтернатив. Весьма нежелательно применять программы Wine, будет гораздо лучше, если вы все-таки сможете использовать аналоги для Linux. А какие программы wine в linux используете вы? Насколько хорошо они работают? Напишите в комментариях!

Wine — программа для запуска Windows программ и игр внутри Linux.
История Wine
Первая версия Wine появилась в 1993 году и изначально была разработана для запуска 16-битных приложений Windows 3.1 внутри Linux.
Основателем проекта является Боб Амштадт (Bob Amstadt). С 1994 г проект перешел под управление программиста Александра Джуллиарда (Alexandre Julliard).
Название
Название Wine (W.I.N.E) является рекурсивным акронимом фразы «Wine Is Not an Emulator» — «Вайн это не эмулятор.»
Слово wine в переводе с английского означает вино. По этой причине в терминологии программы используется понятие бутылок (см. ниже). Бутылка (или префикс) — это директория (среда) внутри которой выполняется Windows программа.
Wine это не эмулятор
Wine работает не как эмулятор и не как виртуальная машина, он не эмулирует систему Windows, не создает имитацию Windows и не пытается реализовать ее логику. Вместо этого он на лету выполняет преобразование API-вызовов Windows в POSIX-совместимые вызовы.
То есть это что-то вроде прослойки между приложениями для Windows и системой Linux, которая позволяет Windows программам выполняться так, как если бы они были изначально написаны для Linux.
Wine не создает эмуляцию Windows, вместо этого приложения Windows запускаются прямо внутри текущей операционной системы.
Wine работает не только под Linux, но и под другие POSIX-совместимые операционные системы — macOS и *BSD.
Wine также работает под Windows. В Windows его обычно используют для того, чтобы запускать старые программы в современных версиях Windows.
Среда Wine
Для текущего пользователя Wine создает в его домашней директории каталог .wine , в котором создается структура директорий аналогичная Windows.
Внутри каталога drive_c содержатся директории Program Files , ProgramData , windows , users . Там же хранится реестр.
Внутри директории windows размещаются DLL файлы (библиотеки). Это не библиотеки из Windows. Они были написаны с нуля на основе документации к Windows API и фактически реализуют функции оригинальных библиотек, но для Linux.
При работе Windows приложениям могут потребоваться дополнительные DLL библиотеки, которые не предоставлены Wine. В таком случае могут использоваться оригинальные Windows-версии таких библиотек.
Директория .wine называется «префиксом» или «бутылкой». Для некоторых программ может потребоваться создание отдельного префикса, то есть для ее работы нужны будут какие-то специфические настройки и она будет работать в среде другой директории отличной от
/.wine . Можно создавать сколько угодно префиксов (бутылок).
Как запускать программы Windows через Wine
Чтобы запустить программу, написанную для Windows, в простейшем случае достаточно выполнить команду:
Через Wine также можно запускать установщики Windows приложений и устанавливать их прямо в Linux.
Список программ и игр, работающих через Wine
Для каждого приложения можно получить информацию об особенностях установки, запуска и настройки данного приложения через Wine, о проблемах и багах, с которыми можно столкнуться.
База данных постоянно пополняется. В ней насчитывается более 26000 приложений. Введутся списки самых популярных приложений, они делятся на Платиновые, Золотые и Серебряные. Вот некоторые из самых популярных программ и игр, работающих через Wine (конкретную версию уточняйте в базе данных AppDB):
- Adobe Animate
- Adobe Photoshop
- Microsoft Office
- Total Commander
- Lingvo
- 1C:Предприятие
- Гарант
- КонсультантПлюс
- Final Fantasy XI Online
- StarCraft
- Warcraft III
- World of Warcraft
- Counter-Strike: Source
- EVE Online
- Half-Life 2
- Magic: The Gathering Online
- The Sims 3
- И многие многие другие.
Использование отдельных префиксов (бутылок)
Как было сказано выше, некоторые программы должны запускаться внутри своей среды, то есть должны быть изолированы от других приложений. Для этого им нужен отдельный префикс (отдельная директория среды, в которой они будут работать).
Префикс задается переменной WINEPREFIX .
Сначала создадим новый префикс. Выполняем команду:
Теперь выполняем саму программу и указываем для нее новый префикс:
Установка недостающих библиотек (утилита Winetricks)
Очень часто для работы программ требуются дополнительные компоненты (библиотеки, шрифты), которых нет в Wine. Их можно установить самостоятельно, но это может стать очень трудоемким процессом, так как придётся искать и устанавливать каждый компонент вручную.
Для автоматического поиска и установки библиотек была создана специальная вспомогательная утилита Winetricks.

Winetricks — это графическая утилита, которая умеет автоматически скачивать и устанавливать необходимые компоненты. Также, Winetricks поддерживает автоматическую загрузку и установку некоторых игр и программ (для некоторых требуется наличие оригинального диска).

Нужно понимать, что Winetricks не является таблеткой от всех проблем и всегда могут потребоваться компоненты, которые Winetricks не поддерживает.
При первом запуске Winetricks предложит установить некоторые из часто используемых компонентов.
Заключение
На нашем сайте вы также можете ознакомиться со следующими материалами:
Установка
Установка Wine в Ubuntu Linux и Linux Mint через PPA репозиторий
Wine есть в штатных репозиториях Ubuntu, но там может содержаться не самая свежая версия, поэтому рекомендуется устанавливать программу из PPA-репозитория, предлагаемого разработчиками.
Во время установки Wine дополнительно устанавливается довольно много других зависимостей (это может быть более 100 дополнительных компонентов).
Установка Wine из штатных репозиториев Ubuntu (не самая свежая версия)
Для установки Wine из штатных репозиториев Ubuntu, выполните команду:
Для установки Winetricks выполните команду:
Установка Wine из PPA репозитория (рекомендуется)
Процесс установки Wine в Ubuntu Linux описан в официальном руководстве. Рассмотрим, как установить Wine в Ubuntu Linux, используя PPA репозиторий.
Если у вас 64-х битная версия системы, то нужно разрешить использование 32-х битной архитектуры. Выполняем команду:
Устанавливаем ключ для репозитория — выполняем команды:
Добавляем сам репозиторий. Выберите команду для вашего дистрибутива:
Далее обновляем информацию о пакетах:
Устанавливаем Wine. Для установки стабильной версии выполняем команду:
Для установки самой свежей, но возможно не очень стабильной версии используется команда:

Под GNU/Linux-дистрибутивы создано огромное количество полезных и удобных инструментов и приложений для обычных пользователей и разработчиков. Далеко не всё из этого доступно на Windows, но, к счастью, для ОС от Microsoft есть решения, исправляющие эту проблему.
Содержание
WSL — официальная подсистема Linux внутри Windows
В Windows 10 существует крайне полезная вещь под названием Windows Subsystem for Linux (WSL). Она позволяет использовать GNU/Linux-среду прямо в Windows и запускать не только команды, но и, например, Bash-скрипты. Для использования WSL необходимо следовать инструкции ниже.
Шаг 1. Проверьте, подходит ли текущая версия Windows требованиям. Для этого нажмите сочетание клавиш Win+R, затем введите winver. Найдите строку «Сборка ОС» — она должна быть свежее версии 14316.

Шаг 2. Запустите стандартную утилиту PowerShell от имени администратора и введите в ней команду для включения WSL:
dism.exe /online /enable-feature /featurename:Microsoft-Windows-Subsystem-Linux /all /norestart
Шаг 3. Если версия Windows, определённая в первом пункте, свежее 18362, вы можете установить WSL 2, который в разы быстрее первой версии и обладает доработанным ядром. Введите команду ниже, если нужно установить WSL 2:
dism.exe /online /enable-feature /featurename:VirtualMachinePlatform /all /norestart
После этого скачайте и установите пакет обновления с официального сайта.
Шаг 4. Перезагрузите компьютер. Если была произведена установка WSL 2, введите в PowerShell от имени администратора следующую команду:
Шаг 5. После перезагрузки откройте фирменный магазин приложений Microsoft Store и найдите подходящий GNU/Linux-дистрибутив. Самым популярным является Ubuntu — вы можете установить любую версию из представленных в Microsoft Store.

Шаг 6. Как только установка завершится, найдите дистрибутив в меню «Пуск» и запустите его.
Шаг 7. Пройдите этап первоначальной настройки, введя имя нового пользователя и придумав пароль.
Шаг 8. Теперь различные GNU/Linux-команды можно выполнять, запустив дистрибутив, либо введя в командной строке wsl <команда>. Например, для просмотра всех файлов в текущей директории достаточно в командной строке выполнить wsl ls -a.

Обращу внимание на то, что путь к дискам в WSL отличается от такового в Windows. Вместо привычного C:/ используйте /mnt/c/. Также не забывайте про экранирование пробелов с помощью символа \ — это также пригодится при вводе путей к файлам.
Помимо выполнения базовых команд, с помощью WSL можно даже запускать приложения с графическим интерфейсом. Правда, рассчитывать на большое количество поддерживаемых подобных программ не стоит.
Шаг 1. Загрузите X-сервер и установите его.
Шаг 2. Запустите его с помощью ярлыка на рабочем столе. В открывшемся окне выберите вариант Multiple windows, затем Start no client. Завершите настройку кнопкой Finish.
Шаг 3. Откройте дистрибутив через меню Пуск и выполните команду export DISPLAY=:0
Шаг 4. Запустив приложение с графическим интерфейсом в WSL, вы увидите новое окно прямо в Windows.

CoreUtils — лёгкий инструмент для запуска базовых команд
Плюс данной утилиты — возможность запуска не только на Windows 10, но и на более старых версиях ОС. Кроме того, она легка и не занимает много места. Не обошлось без недостатков — программа скудна на функционал и не обновлялась очень давно. Она не только не умеет запускать скрипты и приложения с GUI, но и поддерживает лишь самые базовые GNU/Linux-команды. Установка CoreUtils весьма проста.
Шаг 1. Скачайте утилиту с официального сайта.
Шаг 2. Следуйте инструкциям установщика.
Переменной Path нет? Тогда для начала создайте её кнопкой «Создать», затем в поле имени введите Path, а в поле значения — строку выше.
Шаг 4. Запустите командную строку и выполняйте команды прямо там.
Cygwin — запуск команд и Bash-скриптов
Ещё одна утилита, схожая с CoreUtils, но обладающая более широким функционалом — в том числе и возможностью запуска скриптов. Из минусов — немалый вес и более сложная установка. Разумеется, не идёт ни в какое сравнение с максимально удобным WSL, но для базовых команд вполне подойдёт.
Шаг 1. Загрузите Cygwin и запустите установку.
Шаг 2. Выберите Install from Internet, укажите директории для установки и загрузки пакетов, а также любой подходящий сайт из списка для скачивания файлов.
Шаг 3. В процессе установки можете выбрать необходимые пакеты, либо сразу нажать «Далее», оставив базовый набор.
Переменной Path нет? Тогда для начала создайте её кнопкой «Создать», затем в поле имени введите Path, а в поле значения — строку выше.


Шаг 5. Команды можно выполнять как через командную строку, так и через специальный терминал.
Шаг 6. Для удаления Cygwin достаточно удалить папку, в которую программа была установлена, а также (по желанию) значение из переменной Path по методу, обратному тому, что был описан в 4 шаге (не удаляйте саму переменную).
Читайте также:


