Libreoffice word нет боковой линейки
Для наглядности откройте любой текстовый документ, а лучше скачайте мой.

Основные инструменты форматирования представлены на одноимённой панели, все остальные находятся в Главное меню -> Формат.
Текст
Подменю текст содержит кнопки форматирования шрифта (почему назвали «текст» не понятно), которые разбиты на несколько логических блоков. Давайте поочерёдно попробуем применить к нашему тексту все эaфекты.
- Жирный (Bold) – помогает выделить фрагмент текста или слова более ярко, подходит для заголовков или определений. Выделите часть текста и нажмите кнопку «Ж» на панели форматирования или в меню Формат-> Текст -> Жирный, или сочетанием клавиш CTRL+B.
- Курсив (Italic) – предаёт как-бы наклон тексту. Курсивом оформляются, обычно, сноски или цитаты. Активируется сочетанием клавиш CTRL+I.
- Подчёркнутый (underline) - подчёркивает текст одинарной чертой. CTRL + U.
- Двойное подчёркивание – подчёркивает текст двойной чертой CTRL + D.
- Зачёркнутый – зачёркивает текст.
- Надчёркнутый – проводит линию над текстом.
- Верхний индекс – нужен, например, для создания ссылки или указания степени числа. Выделите нужный символ и нажмите на кнопку. Символ уменьшится и переместиться в верхнюю часть строки.
- Нижний индекс – тоже самое, что и верхний, только символ «прилипает к нижней части строки.
- Тень – создаёт тень у шрифта.
- Контур – преобразует текст в контур.
- Увеличить кегель / Уменьшить кегель – Уменьшает или увеличивает шрифт. Удобно подгонять под нужный размер, когда нет строгого требования к размеру шрифта.
- Прописные – переводит выделенный текст в верхний регистр. Очень удобно, когда забыли выключить Caps Lock и набрали много текста.
- Строчные буквы – переводит выделенный текст в нижний регистр.
- Сменить регистр – меняет регистр текста верхний - нижний.
- Как в предложениях – делает первую букву предложения заглавной.
- Каждое слово с прописной – делает заглавной первую букву каждого слова.
- Переключить регистр - переводит заглавные буквы в строчные, а сточные в заглавные
- Капитель - строчные буквы выглядят как уменьшенные заглавные. Чтобы подчеркнуть разницу между капителью и строчными буквами, её делают немного выше строчных, а полуапроши капительных знаков увеличивают.
Потренируйтесь и посмотрите, как всё это выглядит. Выделяя каждую строчку стихотворения в отдельности, примените все варианты формата текста. Вот что получилось у меня:
Любая информация воспринимается лучше, если представлена наглядно. Текст, конечно, важен, но если он разбавлен иллюстрациями и таблицами, то воспринимать такой материал легче и интереснее.
В этой главе поговорим о способах вставки различных объектов в LibreOffice 6.
За вставку объектов отвечает раздел Вставка главного меню. Основные объекты продублированы на главной панели.
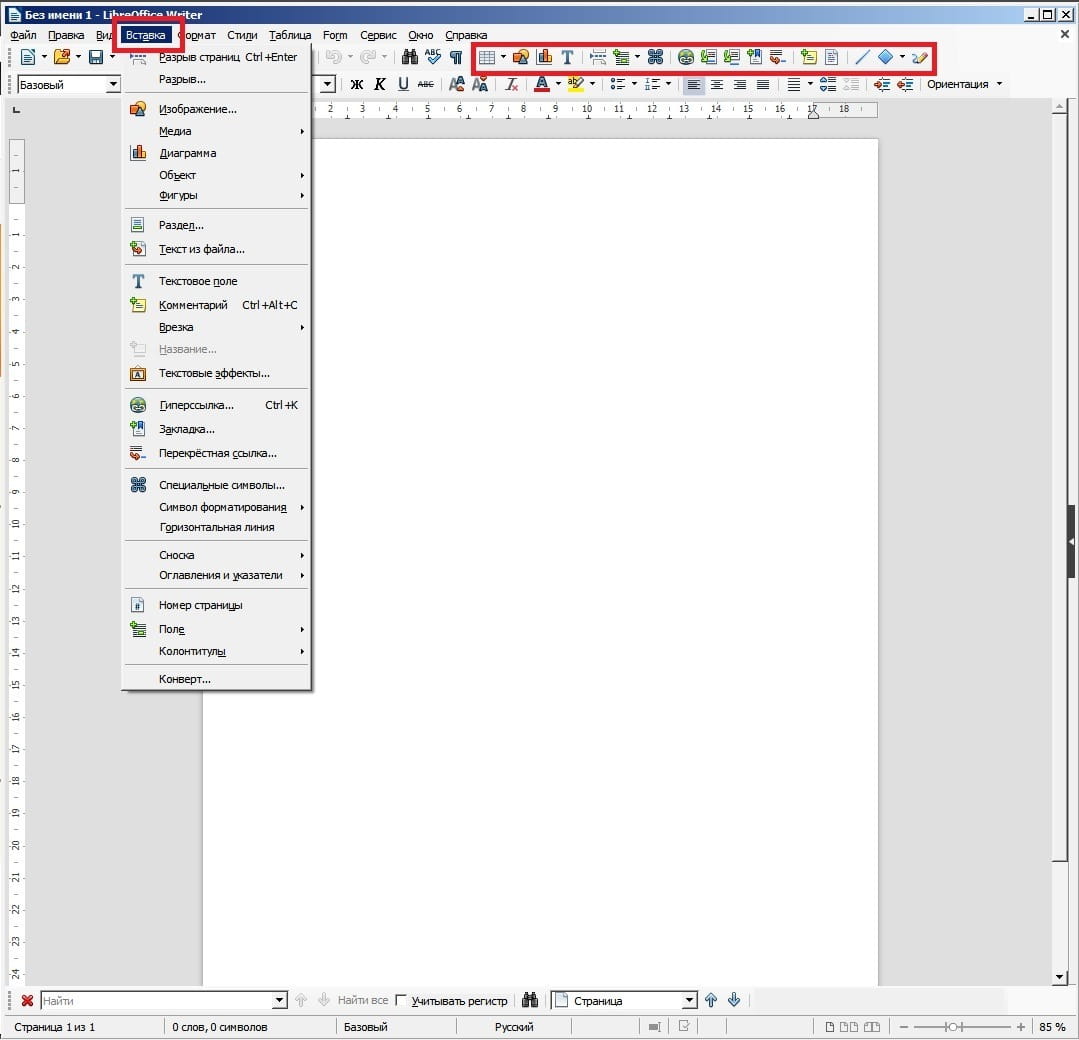
Разберём объекты для вставки по порядку.
Разрыв страниц
На экране документ отображается на листах. На самом деле это сделано для удобства человека. Компьютер воспринимает текст сплошным "рулоном". Чтобы увидеть как видит текст компьютер нажмите в Главном меню Вид -> Обычный. Мы получим на экране сплошной холст. Нажмите на кнопку Вставить разрыв страницы. На первый взгляд ничего не произошло, только курсор опустился на строку ниже. На самом деле мы только что добавили ещё одну страницу к документу. Нажмите ещё раз в Главном меню Вид -> Обычный, тем самым вернув Страничный вид документа и прокрутите вниз. Как видно в наш документ добавилась ещё одна страница. Эти страницы не зависимы друг от друга. Мы можем применить к ним разные стили, добавлять текст или объекты, не боясь, что форматирование на других страницах съедет. Разрыв страниц применяют, когда нужно отделить различные по содержанию или по оформлению части текста, например главы. Практический пример использования приведён в предыдущем разделе.
Разрыв
С помощью этой опции можно вставить разрыв строки, колонки или разрыв страницы, но уже заранее задать стиль. Например описанный ранее пример с чередованием книжных и альбомных листов легко осуществляется с помощью меню Разрыв. Достаточно выбрать, что разрываем, с каким стилем и какой будет номер страницы, если нужно.
Изображение
Любой текст выглядит живее и интереснее, если сопровождается иллюстрациями. Чтобы вставить картинку в текст нажмите Вставить -> Изображение. Откроется обычный проводник Windows, где нужно выбрать изображение. Другой способ - просто перетащить файл изображения из проводника Windows в документ.

Обратите внимание на зелёные квадратики вокруг изображения. Потяните за них, что бы изменить размер изображения. Если тянуть за квадратики расположенные по углам, то изображение меняет размер полностью, если тянуть за бока, то картинка растягивается в соответствующую сторону. Щёлкните правой кнопкой по картинке, чтобы открыть контекстное меню изображения. Ознакомьтесь с возможностями настройки.
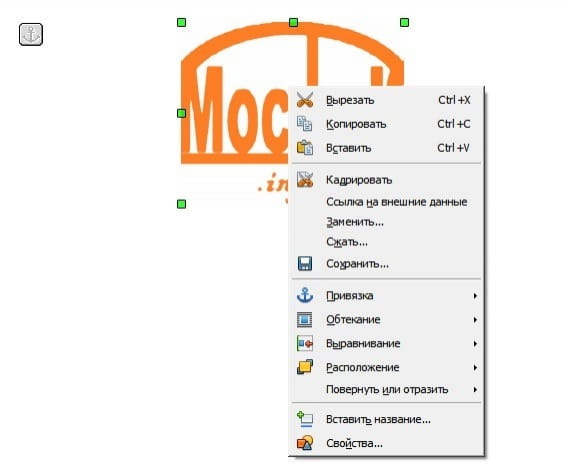
Вырезать, Копировать, Вставить - стандартные функции.
Кадрировать - проще говоря, обрезать изображение прямо в документе, не прибегая к сторонним редакторам изображения.
Ссылка на внешние данные - открывает файл изображения в программе просмотра, которая задана по умолчанию на вашем компьютере.
Заменить - очень удобная и полезная опция, которая позволяет заменить вставленное изображение на другое. Пропорции и настройки сохраняются.
Сжать - позволяет уменьшить размер (вес в килобайтах) изображения, что ускоряет открытие документа. Очень пригодится для больших документов с множеством изображений.
Сохранить - экспорт изображения в файл.
Привязка - то к чему будет привязано изображение, например, если привязать его к абзацу, то передвинув абзац передвинется и изображение. Если привязать к странице, то независимо от перемещения текста изображение будет оставаться на странице.
Обтекание - задаёт то, как картинка будет располагаться относительно текста.
Выравнивание - устанавливает положение картинки относительно листа или, например положение в ячейке таблицы.
Расположение - позволяет задать расположение картинки на переднем или на заднем плане, очень удобно, когда нужно разместить на одном изображении другое. Например логотип будет на переднем плане, а основное изображение на заднем.
Повернуть или отразить - зеркальное отображение горизонтально или вертикально.
Вставить название - вставляет подпись к картинке. Можно задать не только название, но и название и нумерацию рисунков в тексте.
Свойства - другие, более расширенные настройки. Коснёмся их позже в одной из следующих глав.
Медиа
Меню Вставка -> Медиа состоит из трех частей:
- Галерея - позволяет вставить изображения из встроенной коллекции, т.н. клипарты. Их тут великое множество.
- Сканировать - добавляет изображение напрямую со сканера.
- Видео и звук - соответственно добавляет в документ видео и звуковые файлы.
Диаграмма
Для того, чтобы наглядно представить данные, удобно воспользоваться диаграммой.
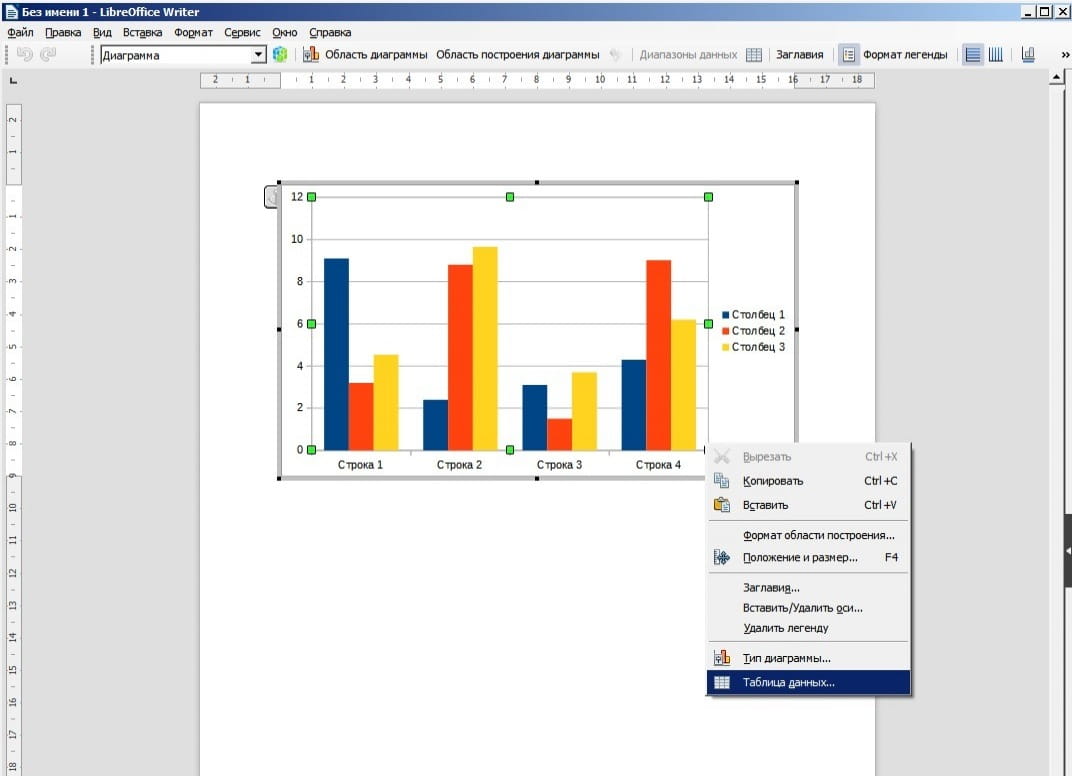
Вставьте диаграмму, щёлкните по ней правой кнопкой мыши и выберите Таблица данных, чтобы занести нужные цифры. Подробнее диаграммы разберём позже.
Объект
Меню объект состоит из двух частей:
- Формула - открывает конструктор формул любой сложности.
- Объект OLE - вставляет таблицу, презентацию, рисунок и др. объекты, которые поддерживает LibreOffice. Например таблица вставленная таким образом будет обрабатываться не Writer, который мы сейчас изучаем, a специальный редактор таблиц Calc, который будем изучать далее. Т.е. открывается возможность в текстовом редакторе Writer работать со сложными таблицами и расчетами, для которых предназначен Calc.
Таблица
Раз уж мы коснулись вставки таблиц в LibreOffice, давайте на время отступим от меню Вставка и разберёмся как вставить таблицу в документ LibreOffice Writer.
Предыдущий раздел, как уже было сказано, нужен для сложных таблиц с расчетами. Но для вставки обычной таблицы существует более простое решение в виде кнопки на стандартной панели. Для примера нарисуем таблицу, где распишем доходы семьи из трёх человек.
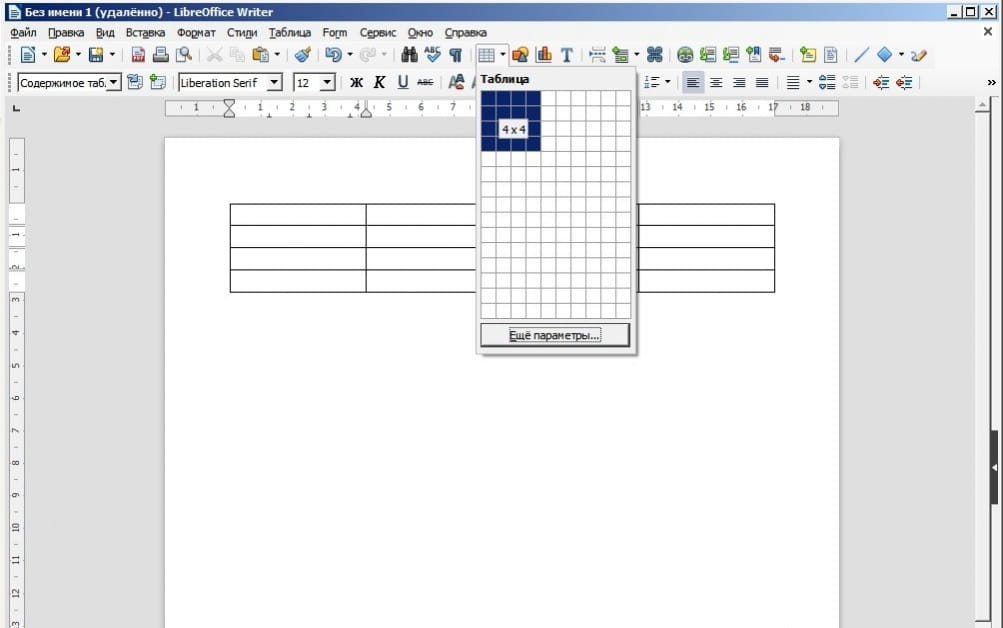
Нажмите на кнопку в виде таблицы на стандартной панели. Откроется окно выбора количества ячеек и столбцов. Не нажимая кнопок переместите курсор на позицию 4х4 и щёлкните левой кнопкой мыши.
Сделаем шапку нашей таблице.
Первая колонка будет называться имя, вторая - член семьи. Две последние верхние ячейки объединим и назовём доход.
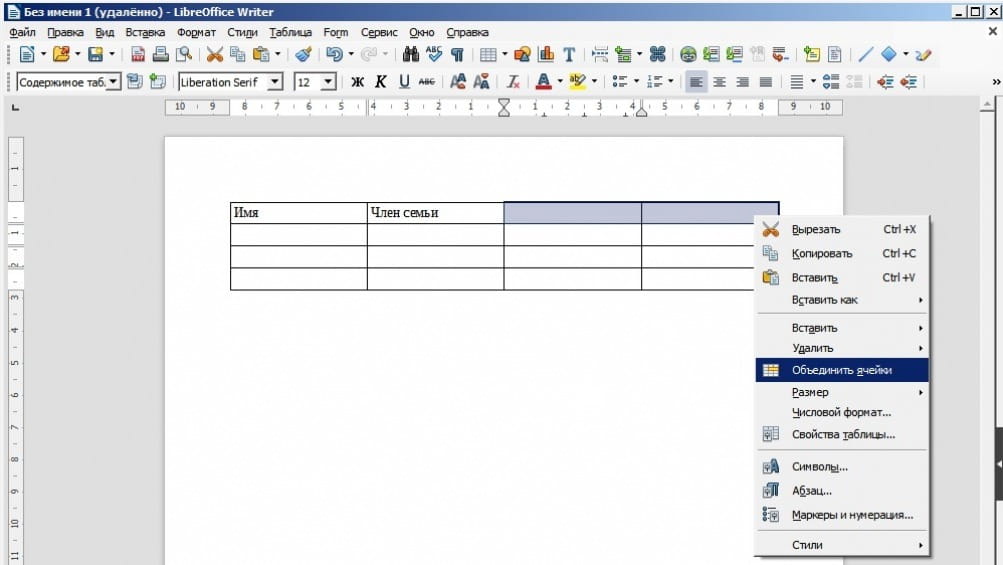
Объединим таким же образом первую и вторую ячейку с нижними. Заполним две последние как показано на скриншоте ниже.

Всё хорошо, но мы хотели сделать таблицу на трёх членов семьи, а у нас осталось только две строки для заполнения данными. Обратите внимание, что если поставить курсор в какую нибудь ячейку таблицы, внизу окна программы появляется панель для работы с таблицами. На этой панели можно добавить или удалить строки, или колонки, объединить ячейки, настроить отображение границ таблицы, и многое другое.

Программы обработки текстов имеют линейки, которые помогают позиционировать элементы в ваших документах, такие как текст, графика и таблицы. LibreOffice отображает горизонтальную линейку по умолчанию и имеет вертикальную линейку, доступную для отображения. Мы покажем вам, как показать и скрыть обоих правителей.
Скрытие линейки дает вам немного больше места для работы над документом, что полезно, если вы используете маленький экран. Когда вы не используете линейки, вы можете легко скрыть их, а затем показать их снова, когда это необходимо.
Чтобы показать или скрыть линейки, перейдите в меню «Просмотр»> «Линейки»> «Линейки» или нажмите Ctrl + Shift + R. Когда линейки отображаются, слева от опции Линейки есть галочка. Галочка уходит, когда правители скрыты.
ПРИМЕЧАНИЕ. Мы демонстрируем, как отображать и скрывать линейки в LibreOffice Writer для Windows, но процедура одинакова для Linux и macOS, за исключением того, что для команды Rulers в macOS используется сочетание клавиш Shift + Command + R.

Чтобы снова показать линейки, снова выберите параметр «Линейки» или снова нажмите Ctrl + Shift + R. Чтобы показать вертикальную линейку, перейдите в «Просмотр»> «Линейки»> «Вертикальная линейка». Опять же, если отображается вертикальная линейка, рядом с параметром Вертикальная линейка стоит галочка.

Команда Rulers влияет как на горизонтальные, так и на вертикальные линейки. Когда вы выбираете показывать линейки, вертикальная линейка отображается только в том случае, если она отображалась, когда вы скрывали линейки. Например, на изображении выше, вертикальная линейка выделена и отображается. Когда вы снова выбираете «Линейки», чтобы скрыть линейки (без галочки), опция «Вертикальные линейки» также автоматически отключается, и вы не увидите галочки на опции.
ПРИМЕЧАНИЕ. Если вы выберете параметр «Вертикальная линейка», чтобы показать вертикальную линейку, когда параметр «Линейка» отключен, рядом с параметром «Вертикальная линейка» флажок не появится. Однако LibreOffice Writer запоминает, была ли опция включена или выключена при следующем включении опции Rulers.
Здесь мы спрятали обоих правителей.
Если вы хотите использовать сочетание клавиш, чтобы показать и скрыть вертикальную линейку, вы также можете добавить собственную .
Если линейка не отображается в верхней части документа, перейдите в > Линейка.

Установка позиции табуляции с помощью линейки
Выберите Левая в левой части горизонтальной линейки, чтобы изменить тип вкладки.

Выберите один из следующих типов:
табу желтая линия слева задает левый конец текстовой строки. По мере ввода текста он будет заполнять строку до правого края.
позиции табулики По центру задает положение в середине текстовой строки. При вводе текста центр строки будет располагаться в этой точке.
табула справа задает правый конец текстовой строки. По мере ввода текста он будет заполнять строку до левого края.
табуляцию Десятичной табуляцию выравнивает числа по десятичной замеру. Разделитель целой и дробной частей остается на одной позиции независимо от количества цифр. См. использование десятичных табуляций для выстроки чисел по десятичных замерам.
позиции табулики На панели текст не высаснут. Она предназначена для вставки вертикальной черты в позиции табуляции. В отличие от других видов табуляции, табуляция с чертой добавляется в текст сразу после нажатия на линейке. Если перед печатью документа вы не удалите табуляцию с чертой, вертикальная линия будет напечатана.
Щелкните или коснитесь нижней части горизонтальной линейки, в которой нужно установить табулику.
Перетащите табу желтую линейку вниз, чтобы удалить ее.
Отступ слева задает положение левой стороны абзаца. При перемещении отступа слева отступ первой строки или отступа первой строки перемещается при синхронизации.
Вы выберите текст, для которых нужно установить отступ слева.
На линейке перетащите маркер квадрата в левом нижнем краю линейки в то место, где должен быть левый край абзаца.
Маркер отступа справа управляет положением правой стороны абзаца.
Вы выберите текст, для которых нужно настроить отступ справа.
На линейке перетащите треугольный маркер в правой нижней части линейки в то место, где должен быть правый край абзаца.

При отступе первой строки первая строка абзаца будет отступом, а следующие строки абзаца — нет.
Вы выберите текст, для котором вы хотите добавить отступ первой строки.
На линейке перетащите треугольный маркер в левом верхнем месте линейки в то место, где должен начинаться отступ, например к отметке 1".

При применении выступа вторая и последующие строки абзаца имеют больший отступ, чем первая.
Выделите текст, для которого нужно добавить выступ.
На линейке перетащите верхнюю треугольную часть нижнего маркера в то место, где должен начинаться отступ, например к отметке 1".

Включить линейку
Если линейка не отображается в верхней части документа, перейдите в > Линейка.
Установка позиции табуляции с помощью линейки

Выберите Левая в левой части горизонтальной линейки, чтобы изменить тип вкладки.

Выберите один из следующих типов:

табу желтая линия слева задает левый конец текстовой строки. По мере ввода текста он будет заполнять строку до правого края.

табула справа задает правый конец текстовой строки. По мере ввода текста он будет заполнять строку до левого края.

табуляцию Десятичной табуляцию выравнивает числа по десятичной замеру. Разделитель целой и дробной частей остается на одной позиции независимо от количества цифр. См. использование десятичных табуляций для выстроки чисел по десятичных замерам.

позиция табулики На панели не расположит текст, она вставляет вертикальную линию в позицию табулицы. В отличие от других видов табуляции, табуляция с чертой добавляется в текст сразу после нажатия на линейке. Если перед печатью документа вы не удалите табуляцию с чертой, вертикальная линия будет напечатана.
Щелкните или коснитесь нижней части горизонтальной линейки, в которой нужно установить табулику.
Читайте также:


