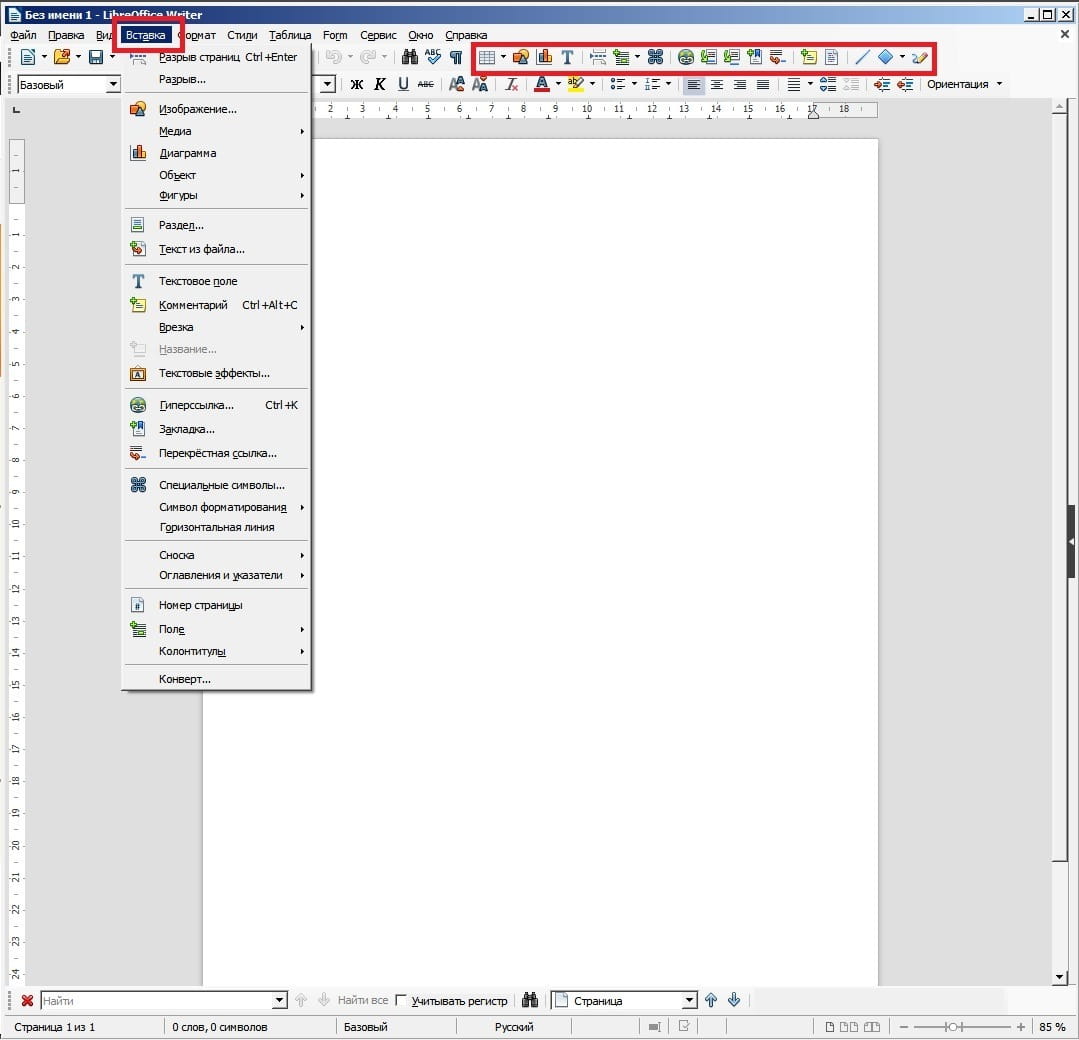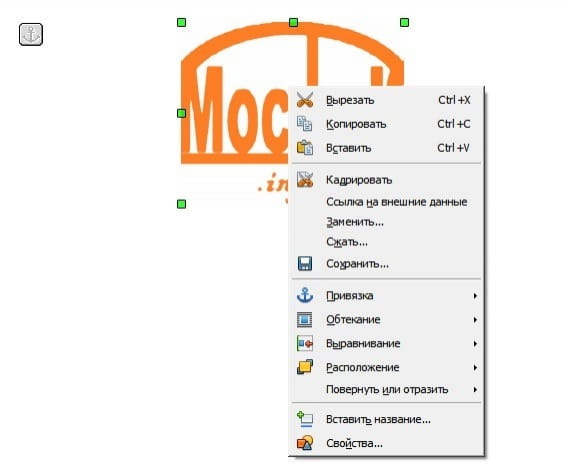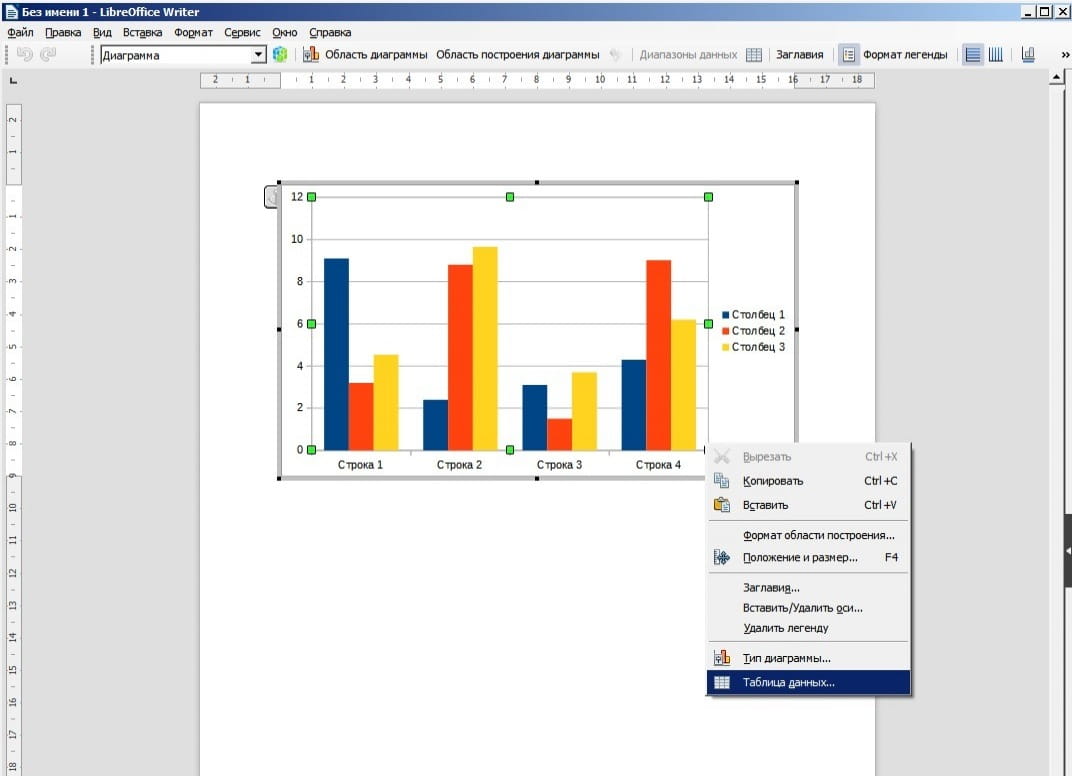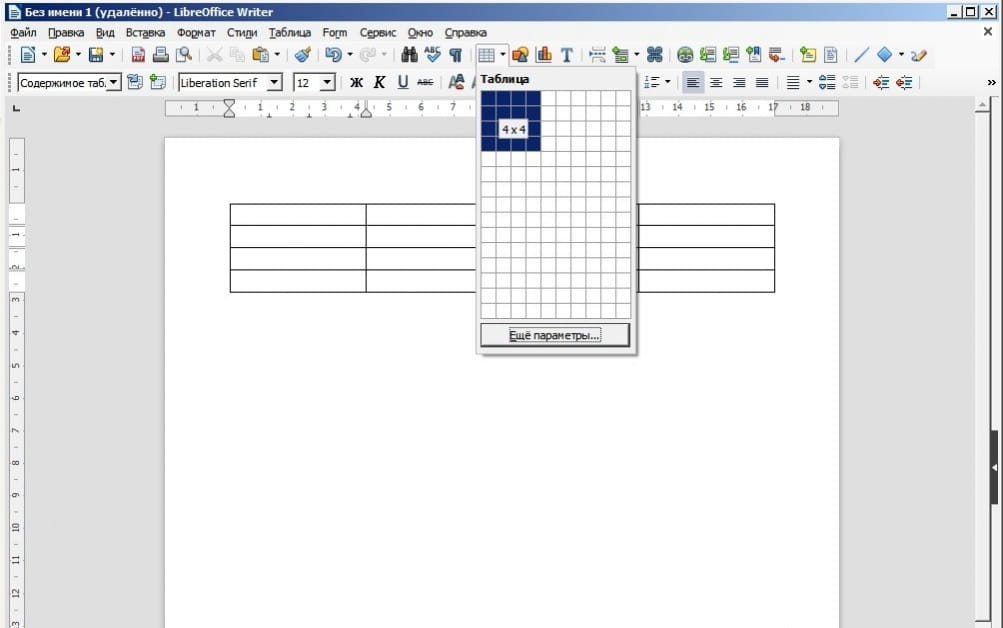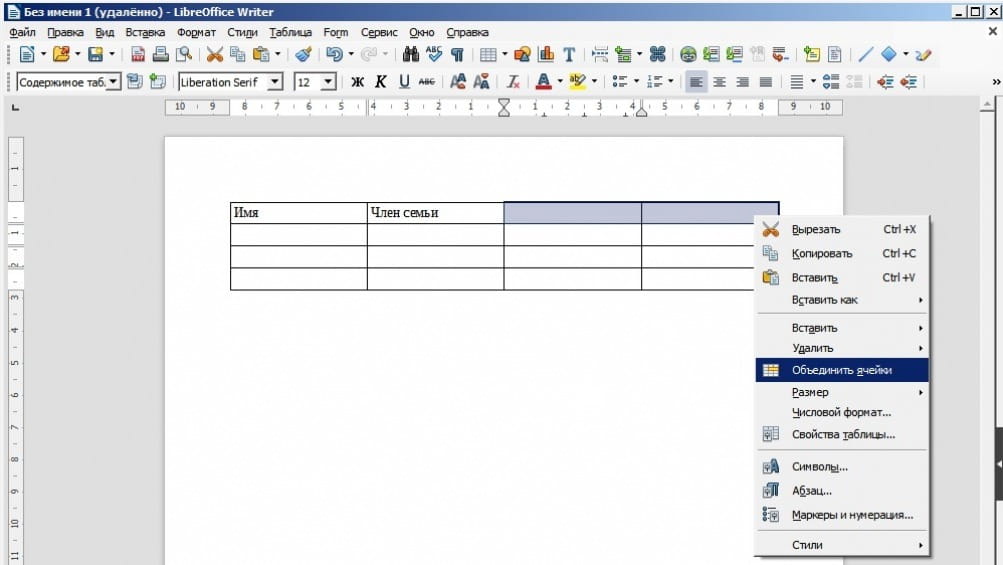Либре офис эксель перенос текста
В первую очередь Microsoft Excel предназначен для вычисления чисел и управления ими. Однако вы часто можете оказаться в ситуациях, когда помимо чисел нужно, к примеру, записать длинный заголовок в шапке таблицы. Если объемный текст не умещается в ячейке, вы, конечно, можете поступить самым очевидным способом и просто сделать столбец шире. Однако это не лучший вариант, когда вы работаете с большим листом, на котором много данных для отображения.
Гораздо лучшее решение – записать в несколько строчек фразу, превышающую ширину столбца, и Эксель предоставляет несколько способов сделать это. Это руководство научит вас, как перенести текст в ячейке Excel, и поделится несколькими советами.
Что такое перенос текста в ячейке?
Когда вводимые данные слишком объемны, происходит одно из двух событий:
- Если столбцы справа пусты, длинная фраза переходит за границу ячейки в эти столбцы.
- Если по соседству справа есть какие-либо данные, она обрезается по границе ячейки.
На рисунке ниже показаны эти два случая:
Перенос по словам в ячейке может помочь вам полностью отобразить длинное предложение без его «заползания» на другие клетки. Этот термин означает отображение содержимого ячейки на нескольких строчках, а не на одной длинной строке. Это позволит избежать эффекта «усеченного столбца», упростит чтение таблицы и сделает ее удобнее для печати. Кроме того, позволяет сохранить одинаковую ширину столбцов на всем листе.
На скриншоте показано, как это выглядит:
А теперь разберем несколько способов – как сделать перенос и добиться такого эффекта.
Как автоматически переносить текст в Excel.
Чтобы длинная фраза отображалась в нескольких строчках, выберите позиции, которые нужно отформатировать, затем включите функцию переноса на новую строку одним из следующих способов.
Способ 1 . Перейдите на вкладку «Главная»> — «Переносить текст» :
Способ 2. Нажмите Ctrl + 1 чтобы открыть диалоговое окно «Формат ячеек» (или щелкните правой кнопкой мыши нужные и выберите этот пункт), перейдите на вкладку «Выравнивание», установите флажок как на рисунке, затем - ОК .
По сравнению с первым методом, этот требует нескольких дополнительных щелчков мышью. Но он может сэкономить вам время, если захотите внести сразу несколько изменений в форматирование ячеек одним махом (например, выравнивание + шрифт + перенос).
Примечание. Если флажок закрашен сплошным цветом, это означает, что в выбранном диапазоне установлены разные параметры переноса, т.е. в кое-где данные модифицируются, а в остальных - нет.
Результат. Какой бы метод вы не применили, данные распределяются по ширине столбца. Если вы измените ширину, данные перестроятся автоматически на следующую строку.
Как нетрудно догадаться, два описанных выше метода также используются для отмены переноса, если это вдруг стало не нужно. Проделайте те же самые операции и просто снимите флажок, который ранее установили.
Как вставить разрыв строки вручную
Иногда вам может потребоваться начать новый абзац в определенной позиции вместо автоматического переноса длинного текста. Чтобы обозначить начало абзаца вручную, проделайте следующее:
1. Войдите в режим редактирования, нажав F2 ,дважды щелкнув либо ячейку, либо строку формул.
2. Поместите курсор в то место, где вы хотите разорвать фразу, и примените сочетание клавиш Alt + Enter .
Результат. При вставке разрыва строки вручную автоматически включается параметр Перенос текста. Однако разрывы, введенные вручную, останутся на месте, когда столбец станет шире.
Обратите внимание, что ячейка должна находиться в режиме переноса, чтобы содержимое переносилось вниз. Если он не включен, вы увидите все данные в одной строке (даже если вы вставили перенос). А вот в строке формул они будут видны.
Эту особенность иногда используют, чтобы сделать более читаемыми длинные формулы. Перед отдельными частями внутри формулы вставьте разрыв ( Alt + Enter ), и разбираться с ее работой станет намного проще. Вот как может выглядеть формула для подсчета количества слов в фразе:
На следующем рисунке показаны оба сценария (перенос по словам введен дважды, как видите):
Вставка разрывов при помощи формул.
Вы можете добавить новый абзац при помощи формулы.
Это может быть полезно, когда у вас есть разные позиции, которые вы хотите объединить и при этом добавить туда разрыв строки, чтобы каждая часть находилась отдельно.
Ниже приведен пример, где я использовал формулу для объединения различных частей адреса и добавил разрыв в каждой части.
А вот формула, которая добавляет перенос в итоговый результат:
Применяем СИМВОЛ(10), чтобы добавить новый абзац при объединении ячеек. СИМВОЛ(10) использует код ASCII, который возвращает нужный нам результат. Размещая его там, где требуется, мы заставляем формулу разбивать итоговый результат.
Вы также можете использовать функцию ОБЪЕДИНИТЬ() вместо символа амперсанда (&):
или вот старая формула СЦЕПИТЬ(), если вы используете ранние версии Excel:
Обратите внимание, что для того, чтобы это разделение было видно в таблице, вам нужно убедиться, что формат переноса строки в Excel включен. Если этот формат не применяется, описанные выше действия не приведут к видимым изменениям в вашей таблице.
Примечание. Если вы используете Mac, используйте СИМВОЛ(13) вместо СИМВОЛ(10).
Использование определения имени вместо СИМВОЛ(10)
Если вам нужно часто применять СИМВОЛ(10), отличным лайфхаком было бы присвоить ему имя. Таким образом, вы можете вводить короткий код вместо всей функции в формуле.
Вот как это можно быстро сделать.
- Кликните вкладку Формулы
- Вам нужна опция «Определить имя».
- В диалоговом окне «Новое имя» введите следующие данные:
- Имя: ПСТР (вы можете назвать его как угодно - без пробелов)
- Область применения: Книга
- Диапазон: =СИМВОЛ(10)
Теперь вы можете писать ПСТР вместо функции.
Так что формула для объединения адресов теперь может быть:
Использование Найти_и_Заменить (трюк CTRL + J)
Это супер крутой трюк!
Предположим, у вас есть набор данных, как показано ниже.
Если вы хотите вставить разрыв строки там, где в адресе есть запятая, вы можете сделать это с помощью диалогового окна НАЙТИ и ЗАМЕНИТЬ.
Ниже приведены шаги по замене запятой на разрыв строки:
- Выберите позиции, в которых вы хотите заменить запятую на перенос.
- Кликните вкладку "Главная".
- Затем — «Найти и выделить», далее — «Заменить» (вы также можете употребить сочетание клавиш CTRL + H ).
- В диалоговом окне «Найти и заменить» введите запятую (,) в поле «Найти».
- Поместите курсор в поле «Заменить», а затем используйте сочетание клавиш - CTRL + J (удерживайте клавишу CTRL , а затем нажмите J ). Это вставит новый абзац в поле. Вы можете увидеть мигающую точку в поле после этой операции.
- Выберите «Заменить ВСЕ».
- Убедитесь, что перенос включен.
Эти действия удаляют запятую и заменяют ее переводом строки.
Обратите внимание, что если вы дважды используете сочетание клавиш CTRL + J , это вставит возврат каретки два раза, и между предложениями будет двойной интервал.
Вы также можете выполнить те же действия, если хотите удалить все разрывы строк и заменить их запятой (или любым другим символом). Просто поменяйте местами пункты «Найти» и «Заменить на».
Почему перенос строки в Excel не работает?
Как одна из наиболее часто используемых функций в Экселе, преобразование длинного содержимого было разработано максимально простым, и у вас вряд ли возникнут проблемы с его применением.
И все же, если это не работает должным образом, ознакомьтесь со следующими советами по устранению неполадок.
1. Фиксированная высота строки
2. Объединенные ячейки
Перенос текста в ячейке не работает, если несколько из них объединены в одну. Поэтому вам нужно будет решить, какая функция более важна в вашем случае. Если вы сохраните объединенные ячейки, вы можете отобразить полное их содержимое, сделав столбцы шире. Если вы выберете «Перенос текста», то разъедините их, нажав кнопку «Объединить и поместить в центре» на вкладке «Главная».
3. Достаточно места, чтобы обойтись без переноса.
Если вы попытаетесь перенести слова в ячейке, которая уже достаточно широка для отображения ее содержимого, то ничего не произойдет, даже если позже размер столбца изменится и станет слишком узким, чтобы вместить более длинные записи. Чтобы принудительно перенести слова, выключите и снова активируйте перенос текста по словам.
Вот как в Excel можно разбивать на части содержимое ячейки, чтобы отображать более длинную фразу в несколько абзацев. Благодарю вас за чтение и надеюсь еще увидеть вас в нашем блоге!
Быстрое удаление пустых столбцов в Excel - В этом руководстве вы узнаете, как можно легко удалить пустые столбцы в Excel с помощью макроса, формулы и даже простым нажатием кнопки. Как бы банально это ни звучало, удаление пустых… Как полностью или частично зафиксировать ячейку в формуле - При написании формулы Excel знак $ в ссылке на ячейку сбивает с толку многих пользователей. Но объяснение очень простое: это всего лишь способ ее зафиксировать. Знак доллара в данном случае служит только… Чем отличается абсолютная, относительная и смешанная адресация - Важность ссылки на ячейки Excel трудно переоценить. Ссылка включает в себя адрес, из которого вы хотите получить информацию. При этом используются два основных вида адресации – абсолютная и относительная. Они… Относительные и абсолютные ссылки – как создать и изменить - В руководстве объясняется, что такое адрес ячейки, как правильно записывать абсолютные и относительные ссылки в Excel, как ссылаться на ячейку на другом листе и многое другое. Ссылка на ячейки Excel,… 6 способов быстро транспонировать таблицу - В этой статье показано, как столбец можно превратить в строку в Excel с помощью функции ТРАНСП, специальной вставки, кода VBA или же специального инструмента. Иначе говоря, мы научимся транспонировать таблицу.…
Как сделать пользовательский числовой формат в Excel - В этом руководстве объясняются основы форматирования чисел в Excel и предоставляется подробное руководство по созданию настраиваемого пользователем формата. Вы узнаете, как отображать нужное количество десятичных знаков, изменять выравнивание или цвет шрифта,… Как изменить формат даты в Excel и создать собственное форматирование - Это руководство посвящено форматированию даты в Excel и объясняет, как установить вид даты и времени по умолчанию, как изменить их формат и создать собственный. Помимо чисел, наиболее распространенными типами данных,… 7 способов поменять формат ячеек в Excel - Мы рассмотрим, какие форматы данных используются в Excel. Кроме того, расскажем, как можно быстро изменять внешний вид ячеек самыми различными способами. Когда дело доходит до форматирования ячеек в Excel, большинство… Как удалить формат ячеек в Excel - В этом коротком руководстве показано несколько быстрых способов очистки форматирования в Excel и объясняется, как удалить форматы в выбранных ячейках. Самый очевидный способ сделать часть информации более заметной - это… Денежный и финансовый формат — как установить и что предпочесть? - Когда мы хотим, чтобы числа отображались в Excel как денежные значения, мы должны отформатировать их соответствующим образом. В сегодняшней публикации мы подробно объясним, как применить финансовый либо денежный форматы. Рассмотренные в…![как форматировать Google таблицу]()
Вставляет переносы в слишком длинные слова, которые не умещаются в конце строки. LibreOffice производит поиск в документе и предлагает переносы, которые можно принять или отклонить. Если выбран текст, диалоговое окно "Расстановка переносов" работает только с выделенным текстом. Если текст не выбран, диалоговое окно "Расстановка переносов" работает со всем документом.
Последовательно выберите команды Сервис - Язык - Расстановка переносов
Чтобы автоматически расставить переносы в текущем или выделенном абзаце, выберите команду Формат - Параграф, а затем откройте вкладку Размещение текста. Можно также применить автоперенос к стилю абзаца. При включенной автоматической расстановке переносов диалоговое окно "Расстановка переносов" не обнаруживает слов, нуждающихся в переносах.
Когда LibreOffice находит слово, требующее переноса, выполните одно из следующих действий.
- Чтобы принять расстановку переносов в отображаемом слове, нажмите Расстановка переносов.
- Чтобы изменить расстановку переносов в отображаемом слове, щелкните стрелку влево или вправо под этим словом, а затем нажмите Разработка переносов. Левая и правая кнопки включаются для слов с несколькими возможными точками переноса.
- Чтобы отклонить расстановку переносов в отображаемом слове, нажмите Пропустить. В данном слове переносы расставлены не будут.
- Для автоматической расстановки переносов в оставшейся части выделенного текста или документа, нажмите Расстановка переносов везде и ответьте "Да" на следующий вопрос.
- Чтобы завершить расстановку переносов, нажмите кнопку Закрыть. Уже расставленные переносы не устраняются. Для отмены всех переносов, расставленных при открытом окне "Расстановка переносов", используется команда Правка - Отменить.
Чтобы вставить дефис вручную, щелкните по требуемому слову, а затем нажмите Ctrl+дефис(-).
Чтобы вставить неразрывный (защищенный) дефис непосредственно в документ, щелкните по требуемому слову, а затем нажмите Shift+Ctrl+дефис(-).
Чтобы скрыть мягкие переносы, выберите команду Сервис - Параметры - LibreOfficeТекстовый документ - Знаки форматирования и снимите флажок Мягкие переносы.
Основная функция переноса слов — эстетическая. Если не применять переносы, то между словами появляются большие пробелы. Причём в разных местах такие пробелы имеют разную длину, что сильно бросается в глаза. Кроме того, текст с переносами занимает меньше места.
В LibreOffice есть несколько режимов работы с переносами. Перенос слов в текущем абзаце устанавливается через меню «Формат → Абзац → Положение на странице → Расстановка переносов» с помощью флага «Автоматический перенос». Такой способ расстановки переносов наиболее правильный, т. к. в заголовках их не должно быть.
Если требуется вставить один перенос слова без включения режима автоматических переносов для абзаца или документа, следует воспользоваться мягким переносом «Ctrl+-» или «Вставка → Символы форматирования → Мягкий перенос».
Для расстановки переносов во всем документе используется функция «Сервис → Язык → Расстановка переносов». Если слово не опознается, то выводится диалоговое окно для вставки переноса вручную. В меню «Сервис → Параметры → Настройки языка → Лингвистика» существует параметр «Автоматическая расстановка переносов», позволяющий отключить запрос на расстановку переносов вручную.
Мягкий перенос¶
- «Ctrl+-»
- «Вставка → Символы форматирования → Мягкий перенос»
Мягкий перенос служит для указания вручную места возможного переноса. В LibreOffice мягкий перенос обозначается серым прямоугольником с заключённым в него дефисом.
Неразрывный дефис¶
- «Ctrl+Shift+-»
- «Вставка → Символы форматирования → Неразрывный дефис»
Неразрывный дефис запрещает разрывать строку в указанном месте. Например: Мамин-Сибиряк.
В LibreOffice неразрывный дефис обозначается серым прямоугольником с заключённым в него дефисом.
Неразрывный пробел¶
- «Ctrl+Shift+Пробел»
- «Вставка → Символы форматирования → Неразрывный пробел»
Неразрывный пробел — элемент, отображающийся внутри строки подобно обычному пробелу, но не позволяющий разрывать в этом месте строку. В LibreOffice неразрывный пробел обозначается серым прямоугольником.
- между двумя инициалами и между инициалами и фамилией («А.С. Пушкин»);
- между сокращёнными обращениями и фамилией («г-н Иванов») а также после географических сокращений («г. Москва», «о-ва Кука»);
- между знаками номера и параграфа и относящихся к ним цифрам («№ 8», «§ 104»);
- внутри сокращений и им подобных («и т.д.», «т.е.»);
- между числами и относящимися к ним единицами измерения или счётными словами («12 кг», «1981 г.», «гл. IV»);
- перед тире в середине предложения («Восемнадцать — это совсем не мало»);
- между группами цифр в многозначных числах, по три цифры справа налево, начиная с четырёх- или пятизначных чисел («2 132 128 байт»): типографские правила требуют ставить здесь укороченный пробел, но часто из-за ограничений компьютерного набора ставят полный;
- перед номерами версий программных продуктов и частями их названий, состоящими из цифр или сокращений (Xubuntu 11.10, «GNOME 2.8»);
- после предлогов и союзов (особенно однобуквенных или начинающих предложение), прежде всего в заголовках («Стремиться к совершенству»);
- после частицы «не», перед частицами «бы», «ли», «же».
Запрет на перенос отдельных слов¶
Иногда возникает необходимость запретить перенос некоторых слов. Для этой цели надо отключить автоматическую расстановку переносов внутри абзаца «Формат → Абзац → Положение на странице → Расстановка переносов → Автоматический перенос».
Можно и не отключать автоматический перенос, а настроить его параметры — количество символов в начале и конце строки.
Вставка формул¶
В состав пакета LibreOffice входит программа Math, мощный инструмент для вставки формул в документ. Гораздо удобнее, чем аналогичный инструмент в MS Office.
После «Вставка → Объект → Формула Math» LibreOffice переключится в режим Math и внизу появится поле для ввода формул. Для упрощения ввода, в меню «Вид → Элементы» можно включить панель элементов.
![Панель ввода формул]()
Все формулы вводятся при помощи команд. Например формула:
![Формула 1]()
При вводе выглядит так:
При использовании меню «Элементы», в поле ввода автоматически подставляются команды. Знаки <?> обозначают места ввода пользовательских данных. Свои значения нужно вводить не между знаков < >, а вместо них!
Настройка формул¶
В режиме ввода формул через меню «Формат» можно настраивать шрифт формул, кегль, выравнивание и прочие параметры.
Перенос формул¶
Если формула слишком длинная и требуется перенести её на другую строку, то при вводе формулы необходимо вставить слово <> newline <> в место, где надо сделать перенос. Например:
![Формула 2]()
При вводе она выглядит следующим образом:
Вставка символов в формулу¶
Чтобы вставить в формулы буквы греческого алфавита необходимо в режиме ввода формулы воспользоваться «Сервис → Каталог».
Обратите внимание, что есть «Набор символов»: Греческий, iГреческий и Специальный. iГреческий вводит буквы курсивом. Обычно приятно набирать формулы именно курсивом.
Привязка формул¶
После вставки формулы она имеет те же настройки, что и изображения. Её можно привязать к абзацу, символу, странице или как символ. Можно настроить обтекание текстом и расположить формулу на заднем или переднем плане.
Любая информация воспринимается лучше, если представлена наглядно. Текст, конечно, важен, но если он разбавлен иллюстрациями и таблицами, то воспринимать такой материал легче и интереснее.
В этой главе поговорим о способах вставки различных объектов в LibreOffice 6.
За вставку объектов отвечает раздел Вставка главного меню. Основные объекты продублированы на главной панели.
![LibreOffice 6. Меню вставка]()
Разберём объекты для вставки по порядку.
Разрыв страниц
На экране документ отображается на листах. На самом деле это сделано для удобства человека. Компьютер воспринимает текст сплошным "рулоном". Чтобы увидеть как видит текст компьютер нажмите в Главном меню Вид -> Обычный. Мы получим на экране сплошной холст. Нажмите на кнопку Вставить разрыв страницы. На первый взгляд ничего не произошло, только курсор опустился на строку ниже. На самом деле мы только что добавили ещё одну страницу к документу. Нажмите ещё раз в Главном меню Вид -> Обычный, тем самым вернув Страничный вид документа и прокрутите вниз. Как видно в наш документ добавилась ещё одна страница. Эти страницы не зависимы друг от друга. Мы можем применить к ним разные стили, добавлять текст или объекты, не боясь, что форматирование на других страницах съедет. Разрыв страниц применяют, когда нужно отделить различные по содержанию или по оформлению части текста, например главы. Практический пример использования приведён в предыдущем разделе.
Разрыв
С помощью этой опции можно вставить разрыв строки, колонки или разрыв страницы, но уже заранее задать стиль. Например описанный ранее пример с чередованием книжных и альбомных листов легко осуществляется с помощью меню Разрыв. Достаточно выбрать, что разрываем, с каким стилем и какой будет номер страницы, если нужно.
Изображение
Любой текст выглядит живее и интереснее, если сопровождается иллюстрациями. Чтобы вставить картинку в текст нажмите Вставить -> Изображение. Откроется обычный проводник Windows, где нужно выбрать изображение. Другой способ - просто перетащить файл изображения из проводника Windows в документ.
![LibreOffice Writer. Вставить картинку]()
Обратите внимание на зелёные квадратики вокруг изображения. Потяните за них, что бы изменить размер изображения. Если тянуть за квадратики расположенные по углам, то изображение меняет размер полностью, если тянуть за бока, то картинка растягивается в соответствующую сторону. Щёлкните правой кнопкой по картинке, чтобы открыть контекстное меню изображения. Ознакомьтесь с возможностями настройки.
![LibreOffice Writer. меню изображения]()
Вырезать, Копировать, Вставить - стандартные функции.
Кадрировать - проще говоря, обрезать изображение прямо в документе, не прибегая к сторонним редакторам изображения.
Ссылка на внешние данные - открывает файл изображения в программе просмотра, которая задана по умолчанию на вашем компьютере.
Заменить - очень удобная и полезная опция, которая позволяет заменить вставленное изображение на другое. Пропорции и настройки сохраняются.
Сжать - позволяет уменьшить размер (вес в килобайтах) изображения, что ускоряет открытие документа. Очень пригодится для больших документов с множеством изображений.
Сохранить - экспорт изображения в файл.
Привязка - то к чему будет привязано изображение, например, если привязать его к абзацу, то передвинув абзац передвинется и изображение. Если привязать к странице, то независимо от перемещения текста изображение будет оставаться на странице.
Обтекание - задаёт то, как картинка будет располагаться относительно текста.
Выравнивание - устанавливает положение картинки относительно листа или, например положение в ячейке таблицы.
Расположение - позволяет задать расположение картинки на переднем или на заднем плане, очень удобно, когда нужно разместить на одном изображении другое. Например логотип будет на переднем плане, а основное изображение на заднем.
Повернуть или отразить - зеркальное отображение горизонтально или вертикально.
Вставить название - вставляет подпись к картинке. Можно задать не только название, но и название и нумерацию рисунков в тексте.
Свойства - другие, более расширенные настройки. Коснёмся их позже в одной из следующих глав.
Медиа
Меню Вставка -> Медиа состоит из трех частей:
- Галерея - позволяет вставить изображения из встроенной коллекции, т.н. клипарты. Их тут великое множество.
- Сканировать - добавляет изображение напрямую со сканера.
- Видео и звук - соответственно добавляет в документ видео и звуковые файлы.
Диаграмма
Для того, чтобы наглядно представить данные, удобно воспользоваться диаграммой.
![LibreOffice Writer. вставка диаграммы]()
Вставьте диаграмму, щёлкните по ней правой кнопкой мыши и выберите Таблица данных, чтобы занести нужные цифры. Подробнее диаграммы разберём позже.
Объект
Меню объект состоит из двух частей:
- Формула - открывает конструктор формул любой сложности.
- Объект OLE - вставляет таблицу, презентацию, рисунок и др. объекты, которые поддерживает LibreOffice. Например таблица вставленная таким образом будет обрабатываться не Writer, который мы сейчас изучаем, a специальный редактор таблиц Calc, который будем изучать далее. Т.е. открывается возможность в текстовом редакторе Writer работать со сложными таблицами и расчетами, для которых предназначен Calc.
Таблица
Раз уж мы коснулись вставки таблиц в LibreOffice, давайте на время отступим от меню Вставка и разберёмся как вставить таблицу в документ LibreOffice Writer.
Предыдущий раздел, как уже было сказано, нужен для сложных таблиц с расчетами. Но для вставки обычной таблицы существует более простое решение в виде кнопки на стандартной панели. Для примера нарисуем таблицу, где распишем доходы семьи из трёх человек.
![LibreOffice Writer. Вставить таблицу]()
Нажмите на кнопку в виде таблицы на стандартной панели. Откроется окно выбора количества ячеек и столбцов. Не нажимая кнопок переместите курсор на позицию 4х4 и щёлкните левой кнопкой мыши.
Сделаем шапку нашей таблице.
Первая колонка будет называться имя, вторая - член семьи. Две последние верхние ячейки объединим и назовём доход.
![LibreOffice Writer. Объединить ячейки]()
Объединим таким же образом первую и вторую ячейку с нижними. Заполним две последние как показано на скриншоте ниже.
![LibreOffice Writer. Таблица доход семьи]()
Всё хорошо, но мы хотели сделать таблицу на трёх членов семьи, а у нас осталось только две строки для заполнения данными. Обратите внимание, что если поставить курсор в какую нибудь ячейку таблицы, внизу окна программы появляется панель для работы с таблицами. На этой панели можно добавить или удалить строки, или колонки, объединить ячейки, настроить отображение границ таблицы, и многое другое.
Читайте также: