Lens blur где в фотошопе

В этом уроке по эффектам Photoshop мы рассмотрим простой способ регулировки глубины резкости на фотографии, сохраняя фокус только на небольшой части изображения, а оставшуюся часть не в фокусе. Это отличный способ привлечь внимание к определенной части изображения (например, к чьему-либо лицу), и эффект подобен тому, как все выглядело бы, если бы мы сняли фотографию с широкой апертурой.
Для достижения наилучших результатов мы будем использовать фильтр Photoshop Lens Blur для создания этого эффекта, который доступен в Photoshop CS и более поздних версиях , что означает, что вам потребуется как минимум Photoshop CS, чтобы следовать этому уроку. Если вы используете Photoshop 7 или более раннюю версию, вы все равно можете добиться хороших результатов с помощью классического фильтра Gaussian Blur в Photoshop, но фильтр Lens Blur является предпочтительным фильтром для этого эффекта, поскольку он пытается имитировать работу объектива камеры, тогда как Фильтр Gaussian Blur просто размывает все.
Вот фотография, с которой я буду работать:

Допустим, мы хотели привлечь внимание к женскому лицу. Есть много творческих способов, которыми мы могли бы сделать это, но, поскольку ее лицо ближе к камере, чем что-либо еще на фотографии, самым простым способом было бы ограничить глубину резкости фотографии, чтобы ее лицо стало единственной частью изображения, которое находится в фокус. Вот как это будет выглядеть, когда мы закончим:

Шаг 1: дублируем фоновый слой
Давайте начнем с дублирования нашего фонового слоя, чтобы не повредить исходную информацию об изображении. Чтобы дублировать фоновый слой, перейдите в меню « Слой» в верхней части экрана, выберите « Новый» , а затем выберите « Слой через Копирование» :
Для более быстрого использования используйте сочетание клавиш Ctrl + J (Win) / Command + J (Mac). В любом случае, Photoshop должен создать для нас копию фонового слоя, и если мы посмотрим на палитру слоев, мы увидим нашу копию, которую Photoshop назвал «Слой 1», над исходным фоновым слоем:
Шаг 2: Выберите область, которая останется в фокусе
Используя выбранный инструмент выделения (инструмент Лассо, инструмент Многоугольное лассо, инструмент Перо и т. Д.), Нарисуйте приблизительное выделение вокруг области, которая останется в фокусе. В моем случае я хочу, чтобы лицо женщины было в фокусе, поэтому я собираюсь использовать инструмент Polygonal Lasso Tool, который вы можете найти скрывающимся за инструментом Lasso в палитре инструментов Photoshop, чтобы выбрать ее лицо. Ваш выбор не должен быть хирургически точным, поэтому не тратьте на него слишком много времени. Фактически, мы будем смягчать края выделения (обычно называемого растушевкой выделения) через некоторое время, и мы увидим, как настроить вещи, если вам нужно немного позже:

Шаг 3: Войдите в режим быстрой маски
Сделав свой выбор, нажмите букву Q на клавиатуре, чтобы войти в режим быстрой маски Photoshop . Также можно щелкнуть значок «Быстрая маска» в нижней части палитры «Инструменты».
Нажав на значок «Быстрая маска» под образцами цветов переднего плана и фона в палитре «Инструменты».Если вы посмотрите на свое изображение, то увидите, что контур выделения временно исчез, а область за пределами выделения теперь наложена красным цветом.:

Обратите внимание, что мой выбор выглядит довольно плохо, но это нормально, потому что мы будем смягчать его дальше.
Шаг 4: примени фильтр Gaussian Blur
Нам нужно смягчить края нашего выделения, чтобы создать плавный переход между выделенными и невыбранными частями фотографии, и режим быстрой маски позволит нам очень легко увидеть, что мы делаем. Мы будем использовать фильтр Gaussian Blur в Photoshop, чтобы смягчить края. Перейдите в меню « Фильтр» в верхней части экрана, выберите « Размытие» , а затем выберите « Размытие по Гауссу» :
Это вызывает диалоговое окно Gaussian Blur. Следите за краями выделения в окне документа при настройке ползунка « Радиус» в нижней части диалогового окна. Перетаскивание ползунка вправо увеличит степень размытия по краям, повысит мягкость края, а при перетаскивании его влево уменьшится степень размытия. Регулируйте значение радиуса, пока не увидите плавный плавный переход по краям. Здесь я увеличиваю значение радиуса до 16-17 пикселей . Значение, которое вы в конечном итоге используете, может отличаться в зависимости от размера вашего изображения:
Увеличьте значение «Радиус» в диалоговом окне «Размытие по Гауссу», чтобы создать плавный переход по краям выделения в режиме «Быстрая маска».Нажмите OK, когда вы закончите, чтобы выйти из диалогового окна. Здесь мы можем видеть плавную область перехода вокруг моих краев выделения:

Шаг 5: выход из режима быстрой маски
Теперь, когда мы смягчили края выделения, мы можем выйти из режима быстрой маски и вернуться в стандартный режим. Для этого либо снова нажмите букву Q на клавиатуре, либо щелкните значок « Стандартный режим» на палитре «Инструменты»:
Нажмите на значок «Стандартный режим» в палитре «Инструменты», чтобы выйти из режима быстрой маски.Вы увидите, что красное наложение исчезнет в окне документа, и ваш контур выделения вернется:

Шаг 6: Сохранить выбор
Мы сделали все, что нам нужно сделать с нашим выбором. Теперь нам нужно сохранить его. Для этого перейдите в меню « Выбор» в верхней части экрана и выберите « Сохранить выделение» :
Когда появится диалоговое окно «Сохранить выделение», просто нажмите « ОК» в правом верхнем углу, чтобы выйти из него. Там нет необходимости называть выбор:
Нажмите OK, чтобы выйти из диалогового окна Save Selection.Нажмите Ctrl + D (Победа) / Command + D (Mac), чтобы отменить выбор в окне документа. Если вы переключитесь на палитру « Каналы» , сгруппированную рядом с палитрой «Слои», вы увидите, что ваш выбор был сохранен как новый альфа-канал с именем « Альфа 1» в нижней части палитры. Посмотрев на миниатюру предварительного просмотра канала слева, мы увидим, что область, которая была внутри выделения, выглядит белой, а все, что было вне выделения, выглядит черным. На миниатюре трудно разобрать, но плавная область перехода, которую мы создали вокруг краев выделения, выглядит как узкий градиент от белого к черному:
Сохраненный выбор становится новым «Альфа-каналом» в палитре «Каналы» в Photoshop.Вернитесь к палитре слоев, чтобы продолжить.
Теперь, когда мы вернулись в палитру слоев, убедитесь, что у вас выбран «Слой 1» (текущий выбранный слой выделен синим цветом). Мы собираемся создать эффект глубины резкости на этом этапе, и мы собираемся сделать это, используя фильтр размытия линз в Photoshop . Перейдите в меню « Фильтр» в верхней части экрана, выберите « Размытие» , а затем « Размытие объектива» :
Опция Radius здесь работает точно так же, как и в фильтре Gaussian Blur. Просто перетащите ползунок «Радиус» вправо, чтобы увеличить степень размытия изображения. При перетаскивании ползунка следите за областью предварительного просмотра слева, чтобы видеть, что происходит. Отрегулируйте ползунок «Радиус», пока не получите желаемое количество размытия. Здесь я установил значение радиуса 20 . Опять же, значение, которое вы выбираете для своего изображения, может быть другим:
В диалоговом окне Lens Blur убедитесь, что для карты глубины выбрано «Alpha 1» и включена опция «Invert», затем настраивайте ползунок «Radius», пока не достигнете желаемой степени размытия.Нажмите OK в верхнем правом углу диалогового окна, когда вы закончите, чтобы выйти из него. Вот мое изображение теперь с примененным размытием. Только женское лицо остается в фокусе:

Если после применения эффекта размытия вы чувствуете, что он слишком сильный, вы можете отрегулировать его, просто уменьшив непрозрачность «Слоя 1». Вы найдете опцию непрозрачности в правом верхнем углу палитры слоев. Я собираюсь снизить мой до примерно 85%:
Точно отрегулируйте степень размытия, регулируя непрозрачность «Слоя 1».Вот мое изображение после снижения непрозрачности. Изменение незаметно, но вы можете немного лучше разглядеть черты лица мужчины:

Шаг 8: добавь маску слоя
Эта часть не является обязательной. Возможно, вам не нужно подправлять свой эффект размытия, но если вы это сделаете, убедитесь, что у вас все еще выбран «Слой 1», а затем щелкните значок « Маска слоя» в нижней части палитры «Слои»:
Кажется, ничего не изменилось в окне документа, но если мы посмотрим на «Слой 1» в палитре Слоев, мы увидим, что теперь у нас есть миниатюра маски слоя справа от миниатюры предварительного просмотра слоя:
Шаг 9: выбери инструмент Brush Tool
Я собираюсь закрасить эффект размытия со стороны лица женщины. Для этого мне понадобится Brush Tool в Photoshop, поэтому я выберу его в палитре Tools. Вы также можете получить доступ к Brush Tool, просто нажав клавишу B на клавиатуре:
Шаг 10: установите цвет переднего плана на черный
Образцы цветов переднего плана и фона в палитре «Инструменты».Шаг 11: зарисуй любые нежелательные области размытия

Если вы допустили ошибку и случайно закрасили неправильную область, просто нажмите X на клавиатуре, чтобы переключить цвет переднего плана на белый, и закрасьте ошибку, затем снова нажмите X, чтобы переключиться обратно в черный цвет и продолжить рисовать эффект размытия.
Я продолжу рисовать по краю ее лица, чтобы удалить последние размытые пятна. Если я посмотрю на миниатюру маски слоя в палитре «Слои», я смогу увидеть все области, где я закрасил черным, чтобы удалить размытие на фотографии:
Миниатюра маски слоя, показывающая области, которые были закрашены черным. 
И там у нас это есть! Вот так легко создать эффект глубины резкости с помощью Photoshop! Посетите наш раздел « Фотоэффекты », чтобы узнать больше об эффектах Photoshop!
Как использовать инструменты размытия в Photoshop для создания нужных и просто интересных эффектов?
Сегодня мы попытаемся показать несколько эффектов, которые можно создать при помощи инструментов размытия и фокуса.
Перемещение точки фокуса
![]()
Переснять на месте уже не выйдет. Зато довести фото до идеала можно в Photoshop. Для этого нужно перенести фокус с области груди «обратно» на лицо. Будем делать следующее:
- Размоем существующую точку фокуса чуть больше, чем лицо модели.
- Повысим резкость нового фокуса.
1. Размытие.
Создаем копию фонового слоя. Можно назвать ее «Размытие». Далее воспользуемся фильтром «Размытие диафрагмы» (Iris blur). Выбираем Фильтр — Размытие — Размытие диафрагмы (Filter — Blur — Iris Blur). Этот фильтр позволит имитировать на фото эффект как при съемке с малой глубиной резкости.
![]()
Далее фото откроется в окне эффекта размытия, и вы увидите маркеры управления фильтром. Нужно будет расставить их.
Маркер 1 позволяет перетаскивать область размытия и при помощи кольцевого регулятора усиливать или ослаблять эффект размытия.
Маркер 2 обозначает область резкости, где эффект размытия не будет применен.
Маркер 3 — область частичного размытия с нарастанием эффекта.
Маркер 4 — область полного размытия.
![]()
Отрегулируйте маркеры по своему желанию. Для еще более выразительного вида можно добавить «Боке». Настройки видны на панели эффектов в правом нижнем углу.
![]()
Теперь нажимаем Enter и попадаем в обычное окно с изображением.
2. Резкость.
Эффект размытия уже помог переместить точку фокуса, но для еще более явного эффекта сделаем еще акцент на глазах модели при помощи добавления резкости.
Создаем две копии слоя и назовем их, например, Sharp и Blur.
![]()
На слое Blur применяем размытие по Гауссу (Filter — Blur — Gaussian Blur). Выбираем небольшой радиус. Для данного примера подойдет 0,9 пикс.
![]()
Размытие позволило оставить все детали крупнее этого радиуса на слое Blur.
Далее нужно будет убрать их со слоя Sharp. Для этого используем команду Apply Image (Внешний Канал) из меню Image (Изображение).
![]()
Теперь слой Blur можно просто убрать. Он больше не нужен. А на слое Sharp добавляем контраст при помощи режима наложения Vivid light.
![]()
Зажимаем клавишу Alt и создаем маску слоя. При помощи мягкой кисти проявляем эффект на глазах модели. Все, работа завершена.
Движущийся автомобиль
Теперь при помощи инструментов размытия попробуем добиться эффекта движения на статичном изображении автомобиля.
- Откройте изображение и продублируйте слой (Ctrl + J).
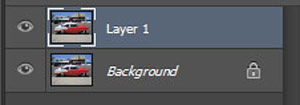
- Применяем фильтр Размытие в Движении (Motion Blur): Фильтр- Размытие — Размытие в Движении (Filter > Blur > Motion Blur).
![]()
![]()
- Добавляем слой-маску в дубликат слоя с размытием: Слой — Слой-маска — Показать всё (Layer — Layer Mask — Reveal All). Чтобы эффект размытия в движении был виден только на заднем слое обрабатываем изображение автомобиля мягкой чёрной кистью (на фото для наглядности эта область обведена не черной, а красной кистью).
![]()
Получится вот так:
![]()
- Объединяем все видимые слои в один при помощи команды Ctrl + Shift + Alt + E. Далее выделяем переднее колесо автомобиля Овальной кистью (Elliptical Marquee Tool).
![]()
- Теперь создадим иллюзию быстрого вращения колес. Применяем фильтр Радиальное размытие (Radial Blur) к выделенной области: Фильтр — Размытие — Радиальное Размытие (Filter > Blur > Radial Blur). В появившемся окне ищем параметр Метод (Method Blur) и выбираем опцию Кольцевой (Spin). Бегунок Степени (Amount) продвигаем в крайнее правое положение.
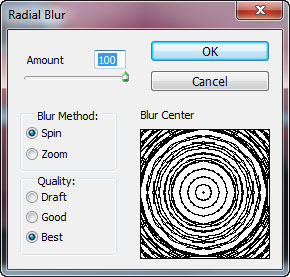
![]()
Проделываем эти операции как для переднего, так и для заднего колеса.
![]()
- Теперь скрываем неаккуратные и грубые линии. Для этого добавляем слой-маску к слою с радиальным размытием: Слой — Слой-маска — Показать всё (Layer > Layer Mask > Reveal All). Теперь воспользуемся черной мягкой кистью с непрозрачностью 50%. Прокрашиваем ею вокруг колёс, маскируя недочеты.
![]()
- Еще раз объединяем все видимые слои нажатием комбинации Ctrl + Shift + Alt + E. К объединенному слою добавляем Размытие в Движении (Motion blur) и устанавливаем Смещение (Distance) на 700px.
![]()
Промежуточный результат будет вот такой:
![]()
- Меняем режим наложения на Осветление (Screen). Теперь добавляем слой-маску: Слой- Слой-маска — Скрыть всё (Layer > Layer Mask > Hide All).
![]()
Создаем эффект движения, белой кистью прокрасив на слой-маске слоя поверх задней части автомобиля. Этим вы снова проявите размытие в движении из прошлого этапа, но только на задней части авто.
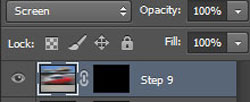
![]()
- Теперь дублируем этот слой клавишами Ctrl + J. Теперь заливаем слой-маску черным цветом. Для этого нажимаем Alt + Backspace. Далее слегка смещаем слой наверх (удерживаем Ctrl + Shift и нажимаем 1 раз клавишу «вверх»).
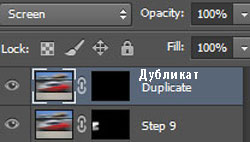
- Прокрашиваем на слой-маске белой кистью как показано на фото.
![]()
Теперь все готово. Смотрим на результат.
![]()
Бегущий человек
Еще один эффект движения можно получить, если применить Линейное размытие (Zoom Blur). Если применить к фото человека, получится, как будто он очень быстро бежит.
-
Откройте изображение и продублируйте слой (Ctrl + J).
Выбираем опцию Радиальное размытие: Фильтр — Размытие — Радиальное Размытие (Filter > Blur > Radial Blur).
Выбираем опцию Линейное Размытие (Zoom Blur) в параметре Метод (Method Blur).
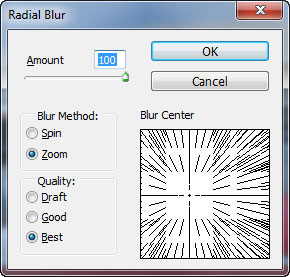
-
Добавляем слой-маску к дубликату размытого слоя: Слой- Слой-маска — Скрыть всё (Layer > Layer Mask > Hide All).
Осторожно прокрашиваем белой кистью по слой-маске, чтобы получилось изображение бегущего человека. Еще немного прокрашиваем участок земли перед человеком.
Должно получиться вот так.
![]()
На самом деле, можно создать гораздо больше эффектов при помощи инструментов размытия в Photoshop. Мы лишь показали несколько приёмов, которые выручат вас в ситуации, когда фото нужно срочно, а экстренно провести съемку не получится. Вспомнив эти несколько советов, вы быстро получите отличный результат. А исходные фото в хорошем качестве всегда найдутся на PressFoto.

Основной принцип действия инструментов размытия – смешивание и сглаживание границ между оттенками. Такие инструменты называются фильтрами и находятся в меню «Фильтр – Размытие».

Фильтры размытия
Здесь мы видим несколько фильтров. Давайте кратко поговорим о наиболее применяемых из них.
Размытие по Гауссу

Этот фильтр применяется в работе чаще всего. Для размытия здесь используется принцип гауссовских кривых. Настройки фильтра предельно просты: сила эффекта регулируется ползунком с названием «Радиус».

Размытие и Размытие+

Радиальное размытие

Радиальное размытие имитирует, в зависимости от настроек, либо «скручивание», как при вращении камеры, либо «разлет».





Это основные фильтры размытия в Фотошопе. Остальные инструменты являются производными и используются в специфических ситуациях.
Практика
На практике используем два фильтра – «Радиальное размытие» и «Размытие по Гауссу».
Исходное изображение у нас вот такое:

Используем Радиальное размытие
- Создаем две копии фонового слоя (CTRL+J два раза).

Метод «Линейный», качество «Наилучшее», количество – максимум.

Нажимаем ОК и смотрим на результат. Чаще всего бывает недостаточно однократного применения фильтра. Для усиления эффекта нажимаем CTRL+F, повторяя действие фильтра.
Теперь нам необходимо удалить эффект с ребенка.



и в настройках ищем фигуру такой же формы, что и на скриншоте.

Результат должен получиться примерно вот таким:
С радиальным размытием мы закончили, теперь перейдем к размытию по Гауссу.
Используем размытие по Гауссу
Еще немного улучшим композицию, осветлив лицо ребенка. Создаем корректирующий слой «Кривые».

Давайте взглянем на результат нашего сегодняшнего урока:

Таким образом, мы изучили два основных фильтра размытия – «Радиальное размытие» и «Размытие по Гауссу».

Отблагодарите автора, поделитесь статьей в социальных сетях.

Сколько усилий иногда приходится прилагать фотографам и на какие только ухищрения они не пускаются, чтобы вытянуть резкость из не совсем удачного снимка, орудуя соответствующими инструментами в программе "Фотошоп". Но оказывается, что очень многих пользователей, наоборот, интересует размытие фотографии "Фотошопе", правда, вовсе не для того, чтобы испортить снимок, а для художественных целей (например, на групповой фотографии можно выделить себя, оградив от размывки, а всех остальных вокруг "размазать").
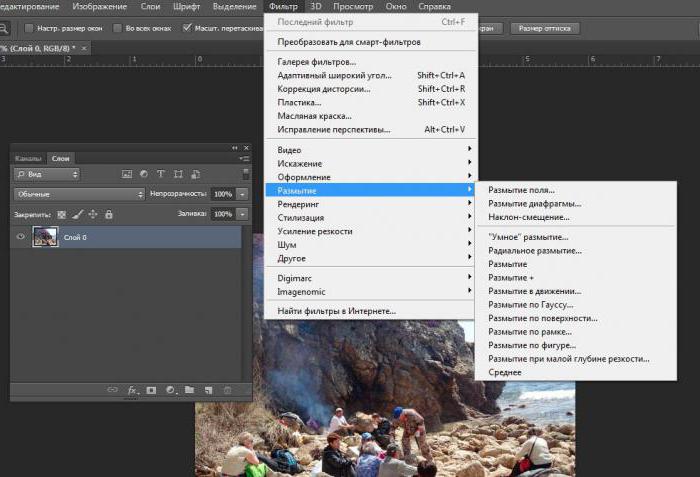
Конечно, основные ударные силы редактора ориентированы на повышение резкости фотографий, но арсенал средств размывки тоже солидный, и надо еще разобраться, каких инструментов больше – то ли размывающих, то ли проясняющих. Но в любом случае размывки являются одним из самых применяемых фильтров, а число размывающих средств растет чуть ли не от версии к версии. Так, например, в Photoshop CS5 было 10 фильтров размытия, а в CS6 их уже 14.
Вся мощь средств размывки в программе "Фотошоп" сосредоточена в подменю "Размытие", в меню "Фильтр" (Blur). Цели и причины для размытия перечислять пришлось бы долго, но в подавляющем большинстве случаев главной задачей такой обработки является выделение главного объекта за счет расфокусировки фонового пространства и придание объёма изображению в целом.
Фильтры "Размытие" и "Размытие+"
Самый простое средство от резкости – это инструмент "Размытие" в "Фотошопе". У него нет настроек, поэтому и не требуется ввода параметров. Размыть "с плюсом", значит, размыть ещё сильнее, а если недостаточно, комбинация клавиш Ctrl+F запустит повторную обработку.
Размытие по Гауссу
Это, пожалуй, наиболее популярный (из размывающих средств) инструмент, использующий алгоритм размывки по гауссовой кривой. Здесь ползунком "Радиус" можно подобрать подходящую степень размывки. Тоже просто, как и в предыдущем случае, но гораздо эффективнее.

Размытие по рамке
Этот фильтр тоже настраивается только движком радиуса, но алгоритм его работы отличается от предыдущего фильтра. Здесь размывка происходит путем усреднения цветов соседних пикселей, а движок как раз и меняет эту усредненную область.
"Интеллектуальная" размывка
Самое умное размытие в "Фотошопе" так и называется "Умное …", и этот фильтр действительно соответствует своему названию, хотя в русском "Фотошопе" слово "умное" взято в кавычки, а вот в английской версии нет (Smart Blur). Здесь, помимо радиуса размывки, можно задать порог и качество обработки, а также выбрать один из дополнительных режимов наложения, помимо выставленного по умолчанию ("Ручное", он же режим "Обычные").
Радиальное размытие
В зависимости от выбранного метода размывки фильтр позволяет сымитировать размазывание картинки, вызванное поворотом камеры, когда в центре изображение остается резким, а на периферии размывается (кольцевой метод), или получить эффект, который возникает при резком наезде камеры (Линейный/Zoom). Сила размывки регулируется ползунком "Количество", но ещё можно выбрать центр эффекта (мышкой) и качество изображения на выходе.
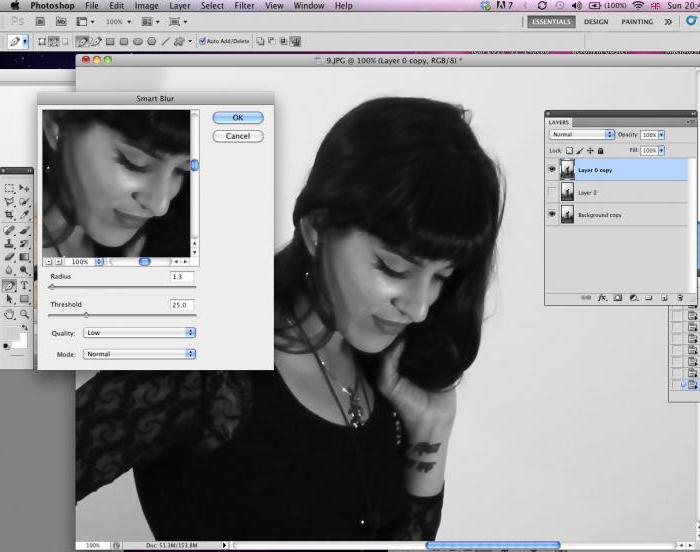
Имитация размытия изображения при съёмке динамичных объектов
С помощью фильтра "Размытие в движении" "Фотошоп" создает на фотографии характерный эффект смазывания, который получается при съёмке быстро движущегося объекта. Поэтому, кроме интенсивности эффекта, регулируемой движком "Смещение/Сдвиг", естественно, задается направление движения (угол).
Размытие по поверхности
Несмотря на то что название фильтра Surface Blur переводится как "размытие поверхности", в некоторых версиях "Фотошоп" его почему-то называют "Размытие по поверхности".
Этот разборчивый фильтр размывает изображение, сохраняя в меру своих сил и ваших настроек линии и границы, поэтому его часто используют для борьбы с зерном и цифровым шумом, манипулируя параметрами "Радиус" и "Изогелия".
Загадочное усредненное размытие
Есть одно такое размытие в "Фотошопе" (Среднее/Average), деятельность которого даже трудно назвать размытием, потому что этот фильтр просто заливает напрочь всё изображение или выделенную область усредненным цветом этого изображения или фрагмента.

Если применить этот фильтр ко всему изображению на его дубликате, а затем снизить непрозрачность копии, можно тонально выровнять картинку, но для таких целей это не самое мудрое решение. А вот если размыть-усреднить какой-то фрагмент и, снизив непрозрачность, сделать на нем надпись, может получиться интересно.
Линзовая размывка
Так дословно переводится английское название фильтра Lens Blur, который в русскоязычных версиях программы "Фотошоп" называется "Размытие при малой глубине резкости". Это размытие в "Фотошопе" используется в тех случаях, когда идеальная резкость на всей фотографии не устраивает по композиционным или каким-нибудь иным соображениям, то есть когда в фокусе должна остаться только определенная область или объект. От нас требуется лишь указать фильтру, что на снимке должно быть ближе, а что дальше, создав так называемую карту глубины, в качестве которой может послужить, например, построенный в альфа-канале линейный или круговой градиент от черного к белому.
Смекалистый фильтр, рассчитывая алгоритм размывки, сразу поймёт, что черные области – это те, что ближе всего расположены к фотоаппарату. За ними по мере удаления следуют все оттенки серого. Ну а белые области максимально удалены от камеры, и здесь нужно выполнить интенсивное размытие фона. Все остальное фильтр исполнит в лучшем виде, повинуясь параметрам настроек, которые мы ему укажем.
Альфа-канал (пустой) создают в палитре каналов соответствующей кнопкой и, открыв глазик в строке RGB, чтобы видеть и саму фотографию, заливают его черно-белым градиентом, проведя от самой близкой точки к самой дальней линию, которая должна соответствовать желаемому углу зрения.

Затем надо закрыть видимость альфа-канала, вернутся на канал RGB и включить фильтр Lens Blur. Далее, в списке "Источник" выбираем наш альфа-канал и щелкаем мышкой в той области изображения, которая должна быть в фокусе (или задаём расстояние до точки фокуса движком "Фокусное расстояние размытие"). Ну а ползунком "Радиус" подбираем силу размытия (степень расфокусировки). Остальные настройки представляют собой очень тонкие эффекты, которые редко применяются для обычных фотографий, поэтому жмем ОК и с удовлетворением отмечаем, насколько реалистично размытие в "Фотошопе". Оно может имитировать глубину резкости изображаемого пространства.
Ручные размывающие "Фотошоп-инструменты". Как пользоваться пальцем для размазывания фотографий
Наряду с фильтрами (плагинами) для размывки, которые всю "черную работу" делаю за нас, в "Фотошоп" для тех же целей предусмотрены инструменты и для ручной работы, которыми можно сделать почти все, что умеют фильтры, и даже немножко больше, а может и лучше (все-таки ручная работа). Речь идет о двух из трех инструментов группы, обделенной горячими клавишами и возглавляемой инструментом "Размытие" (Blur Tool).
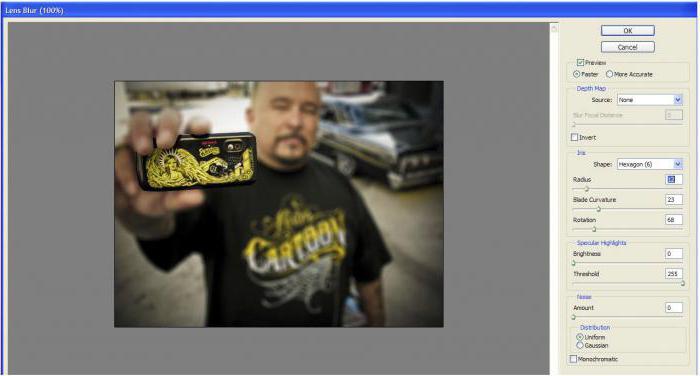
По конструкции это кисть, у которой в настройках функцию нажима выполняет параметр "Интенсивность". В зависимости от размера и жесткости выбранной кисти Blur Tool может размыть сразу все изображение или детали в определённой области. Заменяя резкие границы плавными переходами, инструмент искусно смягчает контуры, а если кнопку мыши подержать нажатой, то он будет работать как кисть в режиме распылителя, усиливая эффект. Этот инструмент в хороших руках может сделать почти все, во всяком случае с такой задачей, как сделать размытый фон, Blur Tool справится легко.
Инструмент "Палец", он же Smudge Tool (размазывать, пачкать), действительно размазывает рисунок, как будто вы провели пальцем по свежеокрашенной картине. Силу эффекта тоже регулирует параметр "Интенсивность", но в отличие от соседнего инструмента здесь еще есть функция "Рисование пальцем", выбрав которую (галочкой в квадратике), мы будем размазывать первым цветом. Практическое применение "Палец" находит, например, в подрисовках тончайших деталей при выделении таких сложных объектов, как волосы, шерсть, мех и так далее, а также в своеобразной имитации живописи.
Размытые края
Обладая таким могучим арсеналом инструментов, приёмов и методов размывки, способных превратить заурядную фотографию в дивное художественное полотно, размыть края для "Фотошопа" проще простого. Для этого нужно выделить область, которая не должна подвергаться эффекту, а периферию размыть, выбрав один из вышеперечисленных фильтров. Но чаще всего для этой цели используют "Размытие по Гауссу".
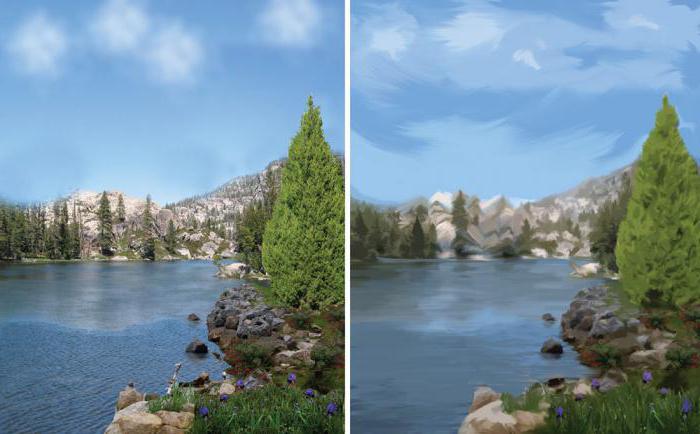
Если для выделения используются стандартные инструменты, то для получения плавной границы для них задают растушевку (на панели инструментов вверху или в меню "Выделение > Модификация"). А если для этой цели применяют "Быструю маску" (Q), плавность перехода регулируется непрозрачностью кисти.
Во всех случая выделение нужно инвертировать (Shift+Ctrl+I), не то размоется само изображение, а не края. Кстати, не обязательно нужно использовать выделение, так как размыть края можно и вручную с помощью инструмента "Размытие" (Blur Tool).
Новые фильтры
В версии Photoshop CS6 "в полку" фильтров размывки прибыло. В подменю "Размытие" новички расположились особняком в самом верху, демонстративно оградившись от старых фильтров чертой. Этих "выскочек" зовут Field Blur/Размытие поля, Iris Blur/Размытие диафрагмы и Tilt-Shift/Наклон-смещение, и они, обладая особым интерфейсом, умеют создавать на фото реалистичную глубину резкости.
В отличие от старших "коллег" предыдущих версий (в том числе и Photoshop CS5), алгоритмы новых фильтров разработаны таким образом, чтобы позволить пользователю выполнять выборочную фокусировку, работая с элементами управления непосредственно на изображении.
Читайте также:


