Lenovo x230 прошивка bios
Обновление BIOS на ноутбуке, моноблоке или компьютере Lenovo принципиально не такая сложная задача, как может показаться. Для каждой линейки могут быть разные способы, поэтому сложно дать какую-то одну инструкцию. Но в целом все сводится к следующим шагам:
- Зайти на официальный сайт поддержки;
- Ввести в строку поиска модель своего устройства или через выбор семейства продуктов;
- После этого вы увидите список файлов для своей модели доступных для скачивания;
- Среди них найдите BIOS Update Utility;
- Если таковых нет, значит для вашего девайса нет актуальных обновлений;
- Если он нашелся — скачивайте;
- Затем кликните по скаченному файлу правой кнопкой мыши, и выберите «Запуск от имени Администратора»;
- Следуйте инструкциям приложения;
- После всех действий, машина перезагрузится;
- Готово.
Обновляем BIOS на ноутбуках Lenovo
Практически на всех актуальных моделях лэптопов от компании Леново обновление происходит одинаково. Условно всю процедуру можно разделить на три шага. Сегодня мы детально рассмотрим каждое действие.
Перед началом процесса убедитесь в том, что портативный компьютер подключен к хорошему источнику электроэнергии, а его батарея полностью заряжена. Любое даже незначительное колебание напряжения может провоцировать сбои во время инсталляции компонентов.
Шаг 1: Подготовка
Обязательно нужно подготовиться к обновлению. От вас требуется выполнить следующие действия:
- Узнайте актуальную версию вашего BIOS, чтобы сравнить его с той, которая находится на официальном сайте. Методов определения существует несколько. Развернуто о каждом из них читайте в другой нашей статье по ссылке ниже.
Отключите антивирус и любое другое защитное ПО. Использовать мы будем файлы только из официальных источников, поэтому не стоит бояться, что в операционную систему попадет вредоносный софт. Однако антивирус может реагировать на определенные процессы во время обновления, поэтому мы советуем ненадолго отключить его. Ознакомьтесь с деактивацией популярных антивирусов в материале по следующей ссылке:
- Перезагрузите ноутбук. Разработчики настоятельно рекомендуют сделать это до того, как приступать к инсталляции компонентов. Связано это может быть с тем, что сейчас на лэптопе выполняются программы, которые способны помешать обновлению.
Шаг 2: Загрузка программы обновления
- По ссылке выше или через любой удобный браузер перейдите на страницу поддержки Lenovo.
- Опуститесь немного вниз, где найдите раздел «Драйверы и программное обеспечение». Далее нажмите на кнопку «Получить загрузки».

В отобразившейся строке введите название вашей модели ноутбука. Если вам она неизвестна, обратите внимание на наклейку, что находится на задней крышке. Если она стерта или не удается разобрать надпись, используйте одну из специальных программ, которые помогают узнать основную информацию об устройстве. Ознакомьтесь с лучшими представителями такого софта в другой нашей статье по ссылке ниже.

Среди списка драйверов и ПО отыщите раздел «BIOS» и нажмите на него, чтобы он раскрылся.

Еще раз кликните на название «Обновление BIOS», чтобы просмотреть все доступные версии.


Дождитесь окончания загрузки и запустите инсталлятор.

Запуск и дальнейшие действия лучше производить под учетной записью администратора, поэтому мы настоятельно рекомендуем войти в систему под этим профилем, а уже потом переходить к следующему шагу.
Возможности БИОСа компьютера
Конфигурация BIOS предполагает следующие возможности, которыми может воспользоваться владелец портативного компьютера:
- оптимизировать работу системы можно, если внести определенные изменения, направленные на снижение его нагрева, повышение производительности или уменьшение затрат электроэнергии;
- через boot-раздел можно установить порядок загрузки подключенных устройств, что крайне важно при установке Windows и прочего софта (очень важно, если ПО должно быть запущено раньше загрузки ОС или создать виртуальное пространство, заменяющее привычный графический интерфейс (привычное название – загрузочный диск или флешка)).

Запуск BIOS на ноутбуках разных моделей
Сам по себе BIOS начинает работать уже при старте ноутбука, но внести различные настройки или сделать его апдейт можно лишь через специальный графический интерфейс, доступ к которому также можно получить лишь в начале запуска системы.

Обычно информация о том, какая комбинация клавиш приводит к запуску BIOS, указывается на 1-2 изображении, выводимом при запуске. Если же таковой нет, то следует ориентироваться на следующие комбинации (для определенной модели) или можете прочитать статью о том, как зайти на БИОС и загрузится с флешки:

Стоит помнить, что использовать данные клавиши необходимо при перезагрузке или включении компьютера. Рассмотрим способы апдейта для самых популярных моделей от брендовых производителей.
Обновление ноутбука до windows 10 – способ второй
Если способ выше обновится не помог, попробуйте еще один. Он заключается в наложении одной ОС на другую.
Только вначале обязательно определите какой разрядности ОС сейчас установлена у вас – x32 или x64.
Затем перейдите по ссылке ниже и скачайте такой же разрядности. Майкрософт предоставляет желающим скачать бесплатно даже профессиональную версию. Вот ссылка:
Когда попадете на страницу, прокрутите ее немного вниз, нажмите «Select edition» выберите windows 10 и кликните «Confirm».

Затем (после обновления страницы) нажмите «Chose One», выберите нужный вам язык и опять нажмите «Confirm». Теперь все вам будет предоставлено бесплатно две ссылки для скачивания windows 10. Выберите требуемую разрядность и вперед.

Учтите ссылки будут рабочими только 24 часа. За это время вам нужно скачать. Вы скачаете файл в формате ISO.
Вам понадобится распаковать его. Рекомендую создать новую папку на рабочем столе и распаковать в нее, например, программой winrar. Затем откройте папку и запустите от имени администратора файл «setup.exe».

Далее описывать не буду, так как весь процесс будет сопровождаться на понятном вам языке (на том который вы выбрали).
Подготовка к переустановке
Перед тем, как обновить Биос вашей материнской платы, найдите номер его текущей версии.
Узнаем версию
В Windows это сделать можно в «Сведениях о системе»: зажимайте Win+R и вписывайте msinfo32. Кроме версии, здесь же посмотрите данные по материнке – производитель основной платы и модель.

У некоторых производителей дополнительно надо знать ревизию установленной материнской платы – ее номер выбит на уголке или поверхности самой платы после букв «REV», на упаковочной коробке или в гарантийных документах.
Модель материнской платы не всегда определяется системной утилитой Windows, определить ее поможет программа AIDA64. Заходите в подраздел «Системная плата» — там приведены основные сведения о материнке. Во вложенном узле «BIOS» тип и версию биоса.
Подготовительный этап
Несмотря на то, что каждая следующая версия прошивки несет в себе массу новых функций, после обновления некоторые смартфоны работают нестабильно. Это происходит в случае, когда пользователь игнорирует подготовительный этап.
Перед установкой обновлений на Lenovo Vibe P1 нужно соблюсти 2 основных требования:
- зарядить смартфон минимум на 30%;
- выполнить сброс до заводских настроек.
И если с первым пунктом все понятно, то второй у некоторых людей вызывает много вопросов. Сброс до заводских настроек приводит к полному удалению файлов из памяти смартфона. Это позволяет избежать возникновения ошибок при установке обновлений.
Конечно, никто не хочет потерять личные данные, поэтому перед сбросом необходимо создать резервную копию:
- Откройте настройки.
- Перейдите в раздел «Память и резервные копии».
- Кликните по заголовку «Google Диск».

Выполнение указанных действий приведет к тому, что файл бэкапа будет залит на облачное хранилище. После обновления Андроида его можно будет восстановить.
В случае, если на Google Drive не хватает места для сохранения всех данных, рекомендуется создать резервную копию через пункт «Копирование и восстановление». Получившийся файл на время перепрошивки следует переместить на другое устройство (например, компьютер), в после завершения процесса вернуть его обратно в память телефона.
Если бэкап успешно создан, можно смело переходить к откату телефона до заводских параметров:
- Запустите настройки устройства.
- Перейдите в раздел «Восстановление и сброс».
- Выберете пункт «Сброс настроек».

Теперь необходимо перезагрузить смартфон, а затем непосредственно перейти к процессу установки новой прошивки.
Обновление ноутбука до windows 10 – способ третий
По сути этот способ можно было бы поставить первым. Он проще всех и происходит за счет системного обновления.
Если вы его еще не получили, то скорее всего у вас отключены обновления. Поэтому откройте центр обновления и посмотрите, что к чему.
Если были отключены, запустите вручную поиск обновлений. 100% гарантии что сразу появится десятка нет конечно.
Также учтите, что в интернете, как и в жизни все постоянно меняется. Поэтому на момент чтения, не все может оказаться точно так как описано выше. Тогда либо «экспериментируйте» сами, либо спросите в комментариях. Успехов.
На днях попросили установить Windows 7 вместо Windows 8 на ноутбук Lenovo B590. Как обычно, попытался войти в BIOS через F2, далее через другие клавиши и опс.. не получилось. Пришлось покопаться и найти выход, а вернее вход. Чем сегодня с вами с удовольствием поделюсь. В интернете так же увидел довольно много вопросов от желающих сменить «восьмерку» на «семерку», но у всех были проблемы со входом в BIOS.

Типичные проблемы при установке Windows
Наиболее распространенными среди пользователей являются две типичные ошибки, допущение которых в процессе подготовки к установке Windows способно сделать успешное проведение предстоящего мероприятия невозможным.
Во-первых, неправильный выбор формата на стадии форматирования флеш-накопителя.
Выбирать нужно либо FDD, либо HDD.
Замечание приводилось в инструкции по созданию загрузочного носителя. При использовании других программ ориентируйтесь по ситуации – рекомендации остаются актуальными.
Во-вторых, использование неправильного загрузочного образа. Установочные диски Windows делятся на две категории:
- загрузочные – предназначены для «чистой» установки операционной системы;
- не загрузочные – применяются преимущественно для решения различных проблем и работают только из-под интерфейса Windows.
Для этого проверяйте настройки, выставленные в программе для создания загрузочного накопителя, на соответствие представленным требованиям.
Таким образом, в самостоятельной установке Windows на Lenovo нет ничего сверхсложного: нужно лишь последовательно выполнять соответствующие рекомендации. Следуйте положениям изученного руководства, будьте внимательны на каждом этапе, и все обязательно получится.
Обновление ноутбука до windows 10 – способ первый
Способ, который описывается первый должен подойти для всех ноутбуков. Что вам нужно сделать.
В конце этой записи есть ссылка на скачивание специального приложения. Скачайте его и запустите от имени администратора.
Затем подождите некоторое время, пока не появится окно как на рисунке ниже, после чего примите условия кликнув внизу справа на опцию «принять».

Далее начнет выполнятся подготовка к обновлению до windows 10, после чего окно сменится с выбором одного из двух вариантов.
Первый – обновить этот компьютер. Второй создать носитель. Мы выбираем первый вариант и нажимаем «далее».

Затем начнется процесс обновления. Я его описывать не буду, только скажу, что состоять он будет из трех этапов и ноутбук несколько раз перезагрузится.
Важные замечания
Лэптоп — устройство довольно закрытое с точки зрения гибкости настроек. Повышение частоты работы процессора или памяти неизбежно приведёт к перегреву и преждевременному выходу из строя элементов ноутбука. Поэтому не стоит возлагать на на стройки БИОС завышенных ожиданий. Максимум, что вы сможете сделать, немного поднять частоту процессора, если это разрешено производителем, и выбрать устройство для загрузки.
Последняя возможность полезна, когда нужно загрузиться с флешки. Например, это необходимо для борьбы с вирусами. В этом случае необходимо скачать образ загрузочного диска с сайта разработчика антивируса и загружаетесь с него. Предварительно вы должны зайти в BIOS ноутбука и указать USB-drive как главное устройство для загрузки.
Предупреждаем – операции по ремонту или улучшению ноутбука лучше доверить профессионалам. Большинство сбоев происходит из-за некорректной работы программ в операционной системе. Биос же является лишь посредником между программной и аппаратной частью ноутбука.
-
(rev.6)
- Установка FHD матрицы на X220 / X230: Часть 1 - YouTube
- Установка FHD матрицы на X220 / X230: Часть 2 - YouTube
- Программатор CH341A: репрограммация BIOS (в 3 частях)
- Программатор CH341A: еще одна инструкция по репрограммации
- Официальная конфигурация ArchLinux под X230 - ArchWiki
- Документация по пакету апгрейда до FullHD матрицы: x220.x230_fhd_mod_rev5_v0.2.pdf ( 2.79 МБ )
-
Если интересна тематика Хакинтош на ThinkPad X2*0 - свежак всегда можно найти по этой ссылке.
7 августа 2019: Добавлено несколько новых категорий, все пополнено наиболее свежей информацией.
8 августа 2019: Добавлены технические характеристики моделей, создан и заполнен раздел "Приобретение комплектующих".
22 августа 2019: Добавлена информация о возможном способе решения проблемы неработающего изображения
9 ноября 2019: Произведено переоформление. Добавлена информация по разгону. Причина редактирования: драйвер для поворота экрана
Выдали недавно такую машинку на работе, мне выдавали разные буки, но по удобству этот может сравниться только с macbook. Поэтому извольте поделиться мнением о нём. Начнём с того что при весе 1.3 кг корпус выполнен из поликарбоната, т.е чуть улучшенного пластика, никакого глянца, всё матовое и максимально практичное, кроме внешней поверхности, тут очень приятное soft touch покрытие. Вспоминая про вес хочется сразу отметить что это конкурент zenbook и macbook air, но процессор тут стоит с потребление 35вт, что значит он никак не урезан, при этом время работы 6-9 часов(хотя мне удавалось посадить часа за 3 при полной нагрузке процессора). Тут же на корпусе расположено множество нужных разъёмов: vga, ethernet, 3 usb(2 usb 3.0), display port и даже древний pci express card! Прямотаки идеальная связка для работы и дома, конкуренты нервно курят беломор в сторонке! Логичность выбора display port и pci express card я правда мало понимаю, а вот древний vga стоит до сих пор на куче офисных мониторов.
Перейдём дальше, обычно в современные ноутбуки ставят глянцевые матрицы, а у lenovo они ещё посредственного качества, тут же стоит матовая mva, либо ips как у меня приличного качества. Углы обзора великолепные, яркость подсветки тоже радует, видно даже в самый ясный день, никаких бликов и эффекта зеркальца. Плотность пикселей тоже на высоте - их просто не видно, изображение очень чёткое, а вот разрешение подкачало - 1366х768, в 2013м году можно было и отойти от него, но для ноутбука с диагональю 12.8 дюйма сойдёт. Следующим элементом является клавиатура, на выпуске 2012 го года около vga камеры стоял диод, в 2013м стали ставить ещё и подсветку клавиатуры на все модели, у подсветки только три режима регулировки яркости, при том программными средствами её сделать нельзя. На корпусе устройства есть физически кнопки, что является большим плюсом, так как большинству людей работающих в офисе они удобны, есть переключатель перехода в режим air(выключение беспроводных коммуникаций), регулировка громкости и отключение/включение звука, а так же микрофона. Примечательно что при наличии двух микрофонов покрайней мере на windows 7 собеседники в скайпе меня еле слышали, а это сильный минус, мало ли куда занесут командировки. Так же есть сканер отпечатков, он просто работает, радости от его использования как на hp dv6 нет.
отдельно хочу сказать своё слово об эргономики устройств ввода, тут есть знаменитый красный джойстик, пользоваться им довольно удобно, если вы овладеете им - вы не захотите вернутся к touch-панели. С touch-pad всё сложнее, он маленький и довольно чувствительный, всегда выходит то что не нужно, одним словом и тут без тренировки не подойдёт. Интересным решением стало введение кнопки под touch-панелью, их две по левому и правому краю, если привыкнуть тоже удобно. Клавиатура стандартная, код клавиш длинный но точный, хотя руки иногда устают с ними печатать за счёт изогнутой формы наверное, жутко не понравилось расположение кнопки fn и ctrl, одна с лева, а другая сразу за ней, что ломает всю гармонию работы, ведь все комбинации клавиш уже давно находятся в спинномозговом отделении.
Теперь будние сис-админа, разобрать ноутбук довольно просто, система охлаждения с процессором находится прямо под клавиатурой, открутил шесть болтов и делай что хочешь. Сбоку отсек для жёсткого диска, меняется тоже быстро, вытащил, вкрутил два болта и всё, про оперативную память скажу что не впаяна как у некоторых представителей этого сегмента, поддерживается до 8 гб в два слота, т.е 16 гб всего, захотел поставил больше, захотел меньше, очень ценно для того же бизнеса. Для тех кто боится за безопасность, есть система шифрования информации на hdd, скорость его от этого особо не страдает благодаря тому что в нём стоит ssd на 13 гб, правда чувствуется он только на windows 8. Из всей кипы фирменного мусора хочу отметить программу lenovo update, стоит её поставить, она сама скачает все последние драйвера и поставит их, даже если на сайте лежат более старые. Так же поддерживаются док станции от нынешнего и прошлого поколения x220, про другие не знаю, не проверял, но с док-станцией в офисе тоже куда проще, сразу можно отказаться от стационарного пк подключив всё нужное и моментально вынув ноут пойти по своим делам. Я думаю многие сейчас как я используют ноутбук в качестве стационара, поэтому хорошо понимают как это выглядит, да и сесть за место другого сотрудника тоже удобно.
О производительности. Сказать особо нечего, ставят стандартные чипсеты от Intel, процессоры так же стандартыне i3,i5,i7 35вт, никаких видеокарт кроме hd4000 не предусмотрено, но ведь нам не в игрушки играть, а приложения типа autocad и photoshop работают прилично, объём оперативной памяти разный, у меня 6гб(увы разными модулями с разными таймингами). Для теста запускал пока только war thunder, на низких порядка 60-100 кадров в секунду(при том что поставил две симметричные планки по 4гб), виртуальные машины тянутся так же без напряга. Драйвера при наличии хоть одной программы или драйвера от lenovo установить что то с подписанное с сайта intel не реально, установщики пишут что они не протестированы компанией lenovo c моей моделью бука, увы пока не поборол проблему, если найдёте пишите ко мне в личку. Система охлаждения никогда не шумит даже при высоких нагрузках, но и регулировать не нашёл пока как. Запустить чистый или загрузочный диск Mac не получилось, уж не знаю что помешало, но wi fi у нас от intel и в любом случае работать не будет, чтобы поменять надо ломать биос на предмет удаления вайт листа wi fi оборудования, что на рабочей машине не совсем удобно.
Вердикт отличный ноутбук со всем тем, что мы любим с небольшим весом и долгоиграющей батарейкой стоимостью в 900$.
Недавно понадобилось поставить новую wifi карточку стандарта ac в свой ноутбук Lenovo x230, в котором есть whitelist для wlan карточек. Ниже опишу свои изыскания по отключению whitelist'а.
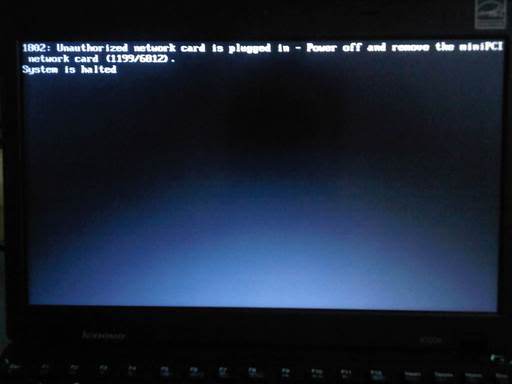
Для начала нам надо слить дамп нашего биоса, сделать это можно с помощью утилиты FPT
fpt -d bios.rom -BIOS
Далее нам понадобится утилита PhoenixTool 2.52. Запускаем её, выбираем наш bios.rom и ждём, пока она его распакует, далее в поле Manufacturer выбираем Lenovo и жмём кнопку Advanced, там ставим галочки «Allow user to modify other modules» и «No SLIC»


Нажимаем «Done» и «Go», когда откроется окошко
ничего не нажимаем и идём в папку DUMP, куда распакован наш биос. Далее нужно найти файл отвечающий за whitelist. Ищем просто по тексту ошибки (в кодировке UTF-16), которая выводится на экран при вставленном модуле не из вайтлиста «1802: Unauthorized network card is plugged in»

Находим файл 79E0EDD7-9D1D-4F41-AE1A-F896169E5216_2207.ROM — это модуль биоса для вайтлиста.
Далее грузим его в IDA, смотрим код и ищем нашу строку «1802: Unauthorized network card is plugged in»

К этой строке идёт обращение в процедуре Sub_A0C. Т.е. процедура Sub_A0C предположительно занимается выводом ошибки на экран, смотрим откуда она вызывается (кликаем по имени процедуры и нажимем клавишу X на клавиатуре)

Видим что это процедура Sub_B20. Идём в эту процедуру и нажимаем пробел для перехода к схематичному представления кода.

Видим что процедура Sub_A0C вызывается из блока кода на метке Loc_BDD. Далее можно проследить условные переходы к этой метке и т.д. Но я решил, чтобы лучше понять код работы этой процедуры, пройти код от начала процедуры.
Итак, первое условное ветвление проверяет регистр edx на ноль
т.к. регистр edx выше в этой процедуре нигде не инициализируется, то понятно, что ему должно присваиваться значение перед вызовом процедуры Sub_B20. Это можно увидеть в коде
и
Что означает значение в регистре edx я не понял, поэтому пройдёмся по обоим веткам ветвления.
Пойдём для начала по правой веке, на Loc_C6E

В eax кладётся адрес данных qword_270, двойным щелчком по qword_270 переходим к просмотру этой записи, далее переходим на вкладку Hex View-A. Это и есть наш whitelist, он идёт с адреса 270h до 3FFh. С форматом тоже всё просто, каждая запись длинной в 16 байт (4 слова по 32bit) соответствует одному устройству: первое слово — какой-то флаг, принимающий значение 0, 1, 5 или 6, второе слово — это system id, третье — subsystem id, четвёртое — ещё один флаг, имеющий значение 0 или 1. Предполагаю что первый флаг определяет тип устройства: 0 — wifi карточка, 1 — модем, 5 — ?, 6 — конец списка.

Вернёмся к коду. Сравниваем eax с шестёркой, а шестёрка у нас — это конец вайтлиста, т.е. если вайтлист получается пустой, то идём сразу на Loc_BDD, которая у нас вызывает ошибку. Это условие нам не интересно, т.к. вайтлист у нас не пустой, и условие не выполнится. Далее кладём адрес qword_270 в регистр rdx, проверяем eax (первый флаг записи в вайтлисте) на ноль, если флаг отличный от нуля, переходим к ошибке. Это условие нас тоже не интересует. Это же условие является началом цикла обхода вайтлиста.
Дальше командами
Помещаем system id из вайтлиста в регистр ecx. Регистр r8 здесь выступает в роли инкремента в цикле, изначально он равен нулю.
Далее сравниваем ecx (system id из вайтлиста) и значение в памяти по адресу в регистре rdi.
Несложно догадаться, что по адресу в регистре rdi у нас лежит идентификатор нашей вставленной wifi карточки, а в начале процедуры в регистр rdi мы кладём r8, т.е. процедуре Sub_B20 в качестве параметра использется регистр r8, где должен лежать адрес ячейки памяли с идентификатором нашей карточки.
Если идентификатор не совпал, то идём на Loc_CBA, там мы увеличиваем инкрементный регистр r8 на 10h (для этого в регистре r13w у нас заранее должна лежать единица)
и проверяем, не в конце ли мы вайтлиста
Если в конце, то выходим из цикла и выдаём ошибку, если не в конце, то идём в начало цикла.
Понятно, что для обхода вайлиста, нам надо убрать условный переход при сравнении system id, т.е. заменить jnz short loc_CBA на jmp $+2 .
Далее, если system id совпал, идёт аналогичный код для сравнения subsystem id
Так, с правой веткой разобрались, теперь пройдёмся по левой ветке.Там у нас код работы с вайтлистом начинается с метки Loc_C18. Аналогично проверяется, не пустой ли whitelist:
Далее сравнивается eax (первый флаг) и r13d (что за параметр лежит в r13d я так и не разобрался, в начале процедуры него кладётся значение по адресу [rbx+1]), далее в зависимости от выполнения этого условия, попадаем сразу на код проверки system id, либо выполняем интересное сравнение
Проверяем первый флаг в записи вайтлиста на 5, если условие выполняется, то пропускаем эту запись вайтлиста (т.е. игнорируем wifi карточку) и идём далее по циклу проверки.
Чтобы понять что же это за такой интересный флаг, надо понимать, что передаётся в процедуру Sub_B20. Если помните, в правой ветке кода, если этот флаг был отличный от нуля, то выдавалась ошибка о неподдерживаемой карте. Т.е. чтобы карточка с флагом 5 загрузилась, должны выполниться следующие условия вызова процедуры Sub_B20: регистр edx должен быть отличным от нуля, а регистр r13d не должен быть равен пяти ( cmp eax, r13d , а в eax у нас лежит наш флаг равный пяти). Можно лишь догадаться, что для запуска карточки с таким флагом, требуется ещё какое-то условие, кроме нахождения её в вайтлисте. Дальше выполнять анализ для меня было довольно сложно, поэтому, что же это за условие, узнать не удалось.
Далее по коду, мы аналогично правой ветке, проверяем в цикле system id
Здесь нам надо также заменить условный переход jz loc_DF3 на безусловный jmp loc_DF3 .
Что интересно, далее в левой ветке нет проверки subsystem id, т.е. достаточно совпадения system id. Из вышеизложенного можно предположить, что правая ветка — проверка wifi карточек, а левая проверка модемов. А в регистре edx при вызове функции содержится тип устройства: 0 — wifi, 1 — модем. Но тут тоже непонятка, т.к. каточка 0087:8086 с флагом 5 — это wifi+wimax, а не модем, да и в edx может быть больше единицы, т.к. из edx вычитается r13d, а потом сравнивается с четвёркой:
Собственно на этом анализ можно заканчивать. Нужные места для патча мы нашли.
Переводим команды в опкоды и делаем замены в hex редакторе, в итоге получаем такой патч:
Сохраняем пропатченый файл 79E0EDD7-9D1D-4F41-AE1A-F896169E5216_2207.ROM и нажимеам в окне PhoenixTool кнопку Ok.
PhoenixTool соберёт новый биос с именем bios_SLIC.rom.
Осталось дело за малым, необходимо прошить новый биос. В свежих ноутбуках Lenovo, включая мой x230, изменённый bios нельзя прошить программно, поэтому шьём его программатором. Фото процесса прошивки через программатор к сожалению не делал. Биос находится в микросхеме MX25L3206E рядом с разъёмом ExpressCard. Эта микросхема представляет из себя обычный SPI EEPROM 25ой серии, простой программатор для которой стоит 300р.
Пожалуйста, объясните что к чему? Хочу прошить bios у thinkpad x230t, чтобы разблокировать меню advanced в биосе, whitelist выпилить. Ну и intel xtu разблокировать, чтобы сделать undervolt. А вот как шить пока не могу понять, то ли флэшку шить надо, толи даунгрейд биоса и можно шить программно. Еще есть варианты биоса: coreboot, 1vyrain или просить модифицировать стандартный на профильном форуме. И вот как быть понять не могу, если кому-то не сложно распишите как шить и чем? Ну или может быть кто-то шил аналогичные машины, расскажите как шили


Нашел ответ на один из своих вопросов, coreboot шьётся с помощью программатора и является полу-opensource продуктом, нацеленным на максимальное выпиливание бэкдоров. По сути аналог bios, но с некоторыми ограничениями по железу

А зачем? У меня просто тот же аппарат, но что-то пока не нахожу повода заморачиваться, WiFi разве что получше поставить. Может что-то упускаю?
ddidwyll ★★★ ( 02.04.21 18:46:55 )Последнее исправление: ddidwyll 02.04.21 18:49:25 (всего исправлений: 1)

Ну основные цели это поставить lte карточку, intel ax200 и сделать undervoltage чтобы ноут не грелся и держал заряд дольше.


Ок, ну подождём, может кто-нибудь принесёт больше информации. По поводу coreboot'a можно позвать SakuraKun

Coreboot довольно хлопотная вещь, не всё будет работать штатно. Пока склоняюсь к 1vyrain или к модификации моего bios Хотя про coreboot было бы интересно послушать от человека имевшего дело с ним
daaar ( 02.04.21 19:26:18 )Последнее исправление: daaar 02.04.21 19:27:08 (всего исправлений: 1)

Описание вроде бы не сложное, как будет время, попробую и отпишусь.

Андервольта на Ivy Bridge нету.

Так а что тебе конкретно надо? Если не хочешь выпиливать IntelME, то CoreBoot можно зашить на место старого биоса софтварно(или поставить ivyrain). Если хочешь выпиливать, то нужно будет программатором шить.
BceM_IIpuBeT ★★★☆☆ ( 02.04.21 23:02:16 )Последнее исправление: BceM_IIpuBeT 02.04.21 23:02:48 (всего исправлений: 1)

Что-то не подумал что undervolt нет на ivybridge. Выпиливать IntelME смысла не вижу, ну а что конкретно надо выше написал вроде. Прошивку 1vyrain брать просто из архива который есть в репозитории и шить как там написано? Вроде как у thinkpad все биосы как то уникально подписаны, это не повлияет ни на что?

Прошивку 1vyrain брать просто из архива который есть в репозитории и шить как там написано?
Не знаю. Не пользовался. Но обычно через internal programmer считывается образ флешки и уже на него накладывают патчи(чтобы ключ винды и маки сохранить).
BceM_IIpuBeT ★★★☆☆ ( 03.04.21 20:36:10 )Последнее исправление: BceM_IIpuBeT 03.04.21 20:36:22 (всего исправлений: 1)
Для это трогать firmware не требуется.
В TP и так все идеально и редхатоугодно. Один из немногих ноутов, в котором не кривая прошивка, а вы решили ее снести.
i586 ★★ ( 04.04.21 06:03:19 )Последнее исправление: i586 04.04.21 06:07:08 (всего исправлений: 1)

Прошил 1vyrain, получается откатился до минимальной нужной для x230t прошивки(2.58). Потом просто взял образ с оф сайта и загрузился с него. В этом образе крутится какой-то очень мелкий дистрибутив которые патчит родной bios или просто шьёт какой-то уже готовый, я не разобрался. Но хотя бы whitelist нет и advaced меню в биосе появилось, порезал турбобуст и тдп у проца, ну и точку подъема оборотов вентилятора чуть уменьшил. А маки и ключи винды никак же в биосе и не сидят

Дак выпилить whitelist по любому надо, ноут не стартует с модулями которых нет в whitlist(хотя вроде как и может стартануть, выкинув ошибку). А в стареньких thinkpad стоят, соответственно, старенькие wi-fi карточки.

BIOS представляет собой набор программ, которые хранятся в памяти системной платы. Служат они для корректного взаимодействия всех комплектующих и подключеных устройств. От версии БИОС зависит то, насколько правильно будет функционировать оборудование. Периодически разработчики материнских плат выпускают обновления, исправляя неполадки или добавляя нововведения. Далее мы поговорим о том, как инсталлировать последнюю версию BIOS для ноутбуков Lenovo.
Обновляем BIOS на ноутбуках Lenovo
Практически на всех актуальных моделях лэптопов от компании Леново обновление происходит одинаково. Условно всю процедуру можно разделить на три шага. Сегодня мы детально рассмотрим каждое действие.
Перед началом процесса убедитесь в том, что портативный компьютер подключен к хорошему источнику электроэнергии, а его батарея полностью заряжена. Любое даже незначительное колебание напряжения может провоцировать сбои во время инсталляции компонентов.
Шаг 1: Подготовка
Обязательно нужно подготовиться к обновлению. От вас требуется выполнить следующие действия:
- Узнайте актуальную версию вашего BIOS, чтобы сравнить его с той, которая находится на официальном сайте. Методов определения существует несколько. Развернуто о каждом из них читайте в другой нашей статье по ссылке ниже.
Шаг 2: Загрузка программы обновления
- По ссылке выше или через любой удобный браузер перейдите на страницу поддержки Lenovo.
- Опуститесь немного вниз, где найдите раздел «Драйверы и программное обеспечение». Далее нажмите на кнопку «Получить загрузки».







Запуск и дальнейшие действия лучше производить под учетной записью администратора, поэтому мы настоятельно рекомендуем войти в систему под этим профилем, а уже потом переходить к следующему шагу.
Шаг 3: Настройка и инсталляция
Теперь у вас на компьютере имеется загруженная официальная утилита, которая автоматически обновит БИОС. Вам же нужно только удостовериться в том, что все параметры указаны правильно и, собственно, запустить сам процесс инсталляции файлов. Выполните следующие манипуляции:
-
После запуска дождитесь окончания анализа и подготовки компонентов.




Дождитесь перезапуска лэптопа. На этом процедура обновления завершена. Уже потом вы можете снова вернуться в БИОС, чтобы выставить там все параметры под себя. Детальнее читайте в статье от другого нашего автора по следующей ссылке:
Как видите, ничего нет сложного в инсталляции новой версии BIOS. Нужно лишь убедиться в правильности выбранных параметров и следовать простому руководству. Сам процесс не займет много времени, а справится с ним даже не обладающий специальными знаниями или навыками пользователь.

Отблагодарите автора, поделитесь статьей в социальных сетях.

Читайте также:


