Lenovo s510p прошивка bios
Рассмотрим, как войти в BIOS ноутбука Lenovo S510p при необходимости загрузки операционной системы Windows 7 или Windows 8 с флешки или диска.
Включаем ноутбук. Во время загрузки удерживаем кнопку «Fn» вместе с ней нажимаем кнопку «F2».
Попадаем в BIOS. Переходим во вкладку «Boot» главного меню.
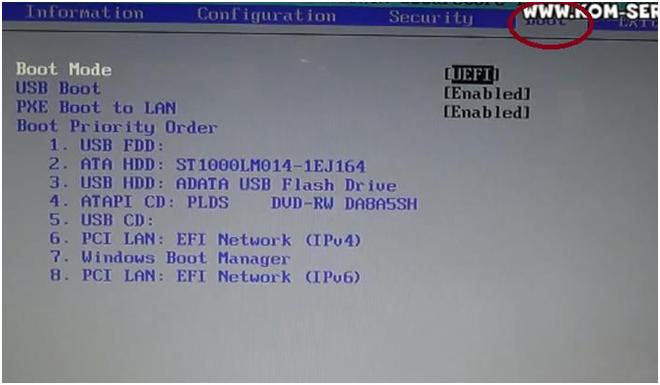
Далее выбираем подраздел «Boot Mode». Выбираем его, нажав кнопку «Enter». Появится новое небольшое окно. В нем нам необходимо выбрать пункт «Legacy Support».
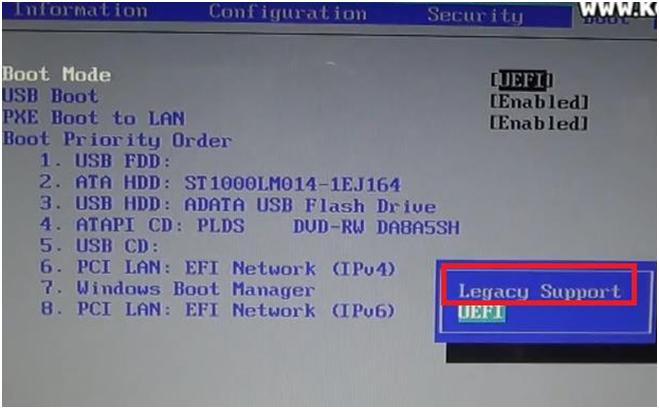
Нажимаем кнопку «Enter».
Далее спускаемся на подраздел «Boot Priority», который появится в окне.
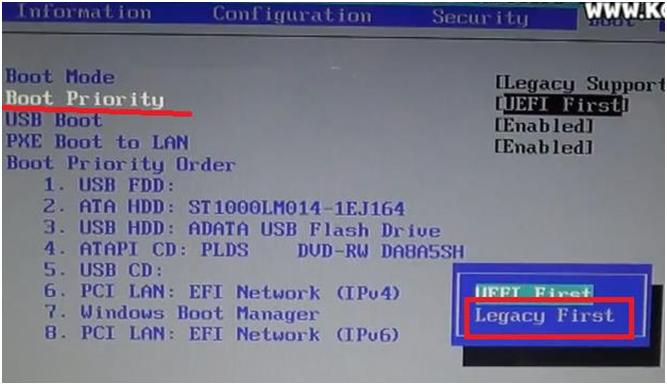
Выбираем его. В появившемся окне выбираем пункт «Legacy First». Нажимаем кнопку «Enter». Смотрите изображение сверху.
Далее спускаемся в этом окне к списку устройств, с которых можно загружать операционную систему – строка «Boot Priority Order» (отмечено стрелкой на изображении ниже). Находим там нужное нам устройство – флешку (под цифрой 1) или диск (под цифрой 2).
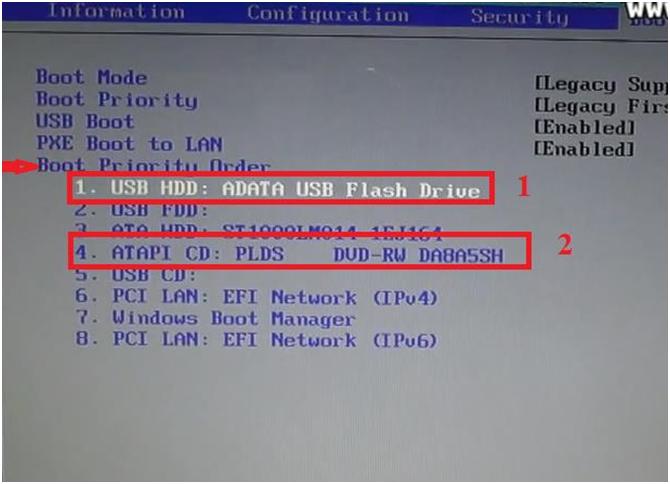
Потом, удерживая нажатой клавишу «Fn», при помощи нажатия клавиши «F6» поднимаем выбранное нами устройство на первую позицию в списке.
После этого выходим на вкладку «Exit» главного меню BIOS.
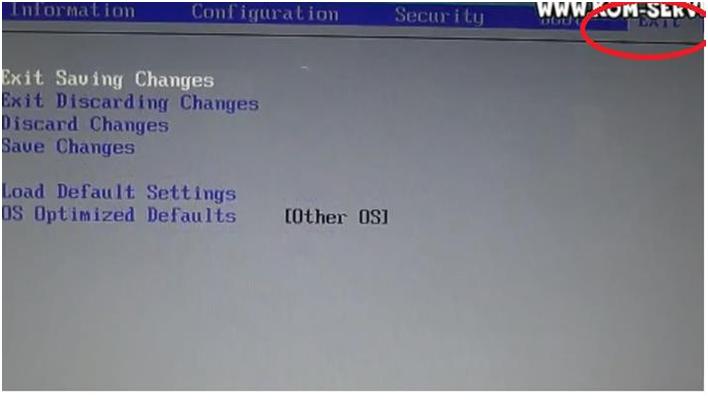
Активна будет строка «Exit Saving Changes» - первая в списке (выделена белым цветом шрифта и подчеркнута красной чертой на изображении снизу). Нажимаем кнопку «Enter».
Появится еще одно окно. Убедимся, что активна экранная кнопка «Yes».
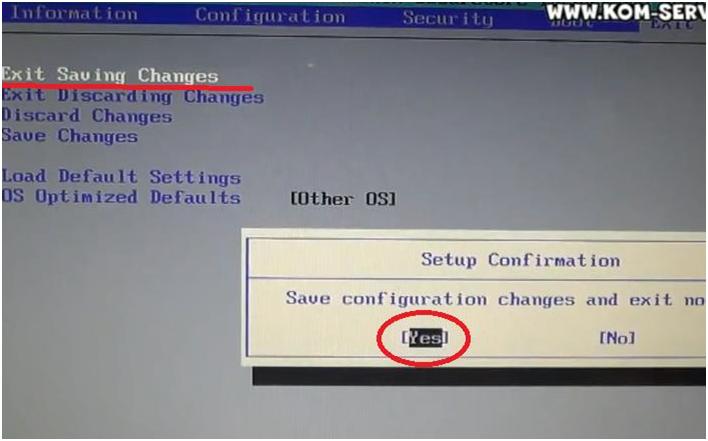
Еще раз нажимаем кнопку «Enter».
Это необходимо, чтобы сохранить изменения, внесенные в настройки BIOS.
Ноутбук автоматически начнет перезагрузку.
После окончания перезагрузки, появится окно загрузки операционной системы с флешки или диска. Окно в зависимости от этого будет соответственным. На изображении снизу можно увидеть окно загрузки операционной системы с флешки.

У кого-нибудь получилось установить на данную модель Windows 7?
Зависает на логотипе загрузки Windows. (GPT\UEFI).
Предвкушая возможные вопросы:
- Windows 10 некорректно (для меня) работает с масштабированием интерфейса отличным от 100%.
Выход только OS X либо Windows 7.
OS X работает чудесно, но - несовместимая Wi-Fi карта (Подходящих под M.2 NGFF слот всего пару по космос-цене).
Тоже Win 7 стал с флешки без проблем, только драйвера пока не нашел. Chehonte1, а вы где их брали?
я поставил дрова с дрпсу только звук постоянно слетает, кто нибудь победил? allohaa86,А регулировка яркости (F11-F12) и другие "горячие" клавиши работают?
Какая версия драйверов у Вас на Intel(R) HD Graphics 620 установлена?
15-20 сек.
Я думаю, если стоит заглушка, то можно с нее срезать декоративную часть и на термоклей приклеить к оптибею.
Чем покупать довольно дорогой переходничек, не проще купить на Али оптибей рублей за 200 и выковырять переходник оттуда? Он ведь там такой-же? Zmey_Valentinych,
Нет, он там другой, я пробовал. Вкорячить можно, но подогнать миллиметр в миллиметр займет несоизмеримо больше трудо-нервозатрат, чем купить готовый переходник, что я в итоге и сделал.
Понял. А Вы где купили? Что-то у катайцев трудно найти.
Купил неделю назад этот ноутбук. Заменил DVD-ROM на optibay 9.5 мм - купил через OLX с уже установленной декоративной планкой для Lenovo серии 310/510 (брал здесь ). Такой же оптибей можно заказать с ebay за $16. Качество кейса очень хорошее (металлизирован), в комплекте идет маленькая отвертка и винты. Единственное, что декоративная планка черного цвета и немного отличается от корпуса моего ноута в цвете Gun Metal.
Установил Windows 7 - взял сборку SmokieBlahBlah с известного торрент-трекера. Взял ее потому, как при установке ОС /в начале/ есть возможность выбора и отключения сервисов/служб (гибернации, брандмауэра и проч.).
Первый шаг. Перед установкой Win7 нужно предварительно убедиться, что в BIOS-e стоит не UEFI , а Legacy . После чего необходимо вставить флешку с "виндой" в USB-порт и в "холодном состоянии" (т.е. ноутбук выключен) нажать зубочисткой на миниатюрное отверстие слева - это кнопка NOVO. Затем с клавиатуры выбрать строку Boot Menu и вашу загрузочную флешку.
Второй шаг - ставим драйвера устройств (после установки Win7). Все нужные драйвера в автоматическом режиме находятся и устанавливаются с помощью пакета Snappy Driver Installer (SDI) . Можете запускать SDI и спокойно идти пить чай, кофе или смотреть в это время кино пока ставятся "дрова".
Третий шаг - ставим утилиту планов электроэнергии и поддержки Fn-клавиш (регулировка "яркость экрана", "громкость звука" и проч.). На мой взгляд более подходит Lenovo Energy Management 4.3.1.2 (от 21.10.2009, брал на официальном сайте ). Есть более ранние версии Lenovo Energy Management - они отличаются интерфейсом и возможностью усиленного продува ноута (Режим "Очистка от пыли").
Не удалось пока "победить" (или найти) нужный/правильный ACPI-драйвер. В Win7 если вы нажали кнопку "вкл" ноута и закрыли крышку, то после загрузки системы, открыв крышку ноутбука, увидите черный экран. Поэтому стартовать нужно с открытой крышкой. Это не критично, но меня немного напрягает. Возможно, это связано только с моим экземпляром ноутбука. Но на Windows 10 этой проблемы нет - проверено лично.
На других форумах пользователь писал: чтобы победить проблему "черного экрана" менял матрицу и шлейф - безуспешно (вроде это был случай с 100-серией), а другой пытался перешивать BIOS. Ни в коем случае не производите подобных манипуляций - последнее чревато "кирпичом".
BIOS расшифровывается как Basic Input Output System. Это набор кода, который находится на микросхеме материнской платы вашей системы. Когда компьютер загружается, он ищет в микросхеме BIOS инструкции о том, где найти операционную систему, и, помимо прочего, BIOS также дополнительно облегчает обмен данными между операционной системой и оборудованием.
Как и драйверы и программное обеспечение, обновления для BIOS также периодически выпускаются, но у вас должна быть очень веская причина для обновления BIOS, также называемого перепрошивкой BIOS. Если у вас нет конкретной проблемы, такой как совместимость, при установке нового оборудования, которую можно решить с помощью обновления BIOS, только тогда вам следует обновить BIOS.
Во-первых, вам нужно знать версию текущего BIOS, установленного в вашей системе. Чтобы обновить BIOS на компьютере / ноутбуке Lenovo, сначала необходимо проверить, какая версия BIOS в настоящее время работает в вашей системе.

- Держите Windows Key + R .
- В окне запуска введите msinfo32 и нажмите Enter . Откроется окно системной информации .
- В окне убедитесь, что на левой панели выбрано « Сводка системы» .
- На большей правой панели найдите Версия / Дата BIOS .
- Значение напротив будет вашей версией BIOS. Запишите это. Ценность по отношению к ОС будет вашей операционнойсистемой . Значение по отношению к типусистемы будет его разрядностью . Если его x64 , у вас 64-битные окна. Если это x86 , у вас 32-битная Windows.
- Значение по сравнению с «Системным режимом» будет вашей точной моделью системы. Запомните все это, вам это понадобится в дальнейших шагах.
Метод 1. Обновление BIOS через Windows

Если по какой-то причине вы не можете заставить описанный выше метод работать, просто введите модель своего ноутбука или настольного компьютера в разделе « Поиск продуктов ». Результаты поиска появятся в раскрывающемся списке ниже. Теперь выберите в результатах вашу точную модель системы.
Откроется страница поддержки вашей модели. Прокрутите немного вниз.
- В разделе « Ищете драйверы или программное обеспечение для вашей машины? Чтобы начать, выберите компонент ниже. ”
- Выберите UEFI / BIOS из раскрывающегося меню напротив «Компонент».
- Выберите операционную систему, которую вы ранее указали, напротив «Операционная система».
В результатах поиска ниже будет доступен исполняемый и / или загрузочный компакт-диск (доступен не для всех моделей) последней версии BIOS.
Если версия и дата BIOS, доступная для загрузки, новее, чем та, которая у вас есть в настоящее время, щелкните значок загрузки рядом с утилитой обновления BIOS.
Запускаем скачанный файл. Следуйте инструкциям на экране. Щелкните Да для всех предупреждений контроля учетных записей, которые появляются с этого момента, пока вы не закончите работу с этим руководством. После извлечения убедитесь, что установлен флажок « Установить утилиту BIOS сейчас ». вариант. Щелкните Готово.
Утилита обновления запустится.
- Выберите «Обновить BIOS» и нажмите «Далее».
- Следуйте инструкциям на экране.
- Ни в коем случае не выключайте компьютер или ноутбук в процессе обновления. В случае с портативным компьютером убедитесь, что аккумулятор присутствует в портативном компьютере, а адаптер переменного тока постоянно подключен к нему .
- Введите свой серийный номер и нажмите "Перейти".
- Ниже в разделе «Параметры загрузки» нажмите «Получить драйверы, программное обеспечение и прошивку».
Метод 2: полная загрузка с USB
Если по какой-то причине вы не можете загрузиться в Windows и по-прежнему хотите обновить свою систему, не беспокойтесь, так как вы можете сделать это, загрузившись с USB.
Чтобы проверить версию BIOS, включите целевую систему и несколько раз нажмите F1 или F2 для некоторых моделей, чтобы перейти в настройку BIOS . Зайдя в программу настройки BIOS, найдите «Версия BIOS», и значением будет ваша версия BIOS. Если вы хотите обновить BIOS для ноутбука, вам придется нажать клавишу Lenovo, чтобы получить доступ к меню BIOS, когда ваш ноутбук выключен, который обычно находится рядом с кнопкой питания на передней панели. Откроется меню, в котором выберите настройку BIOS.
Подключите USB к целевой системе, включите ее и продолжайте нажимать F12, пока не увидите меню загрузки . Если F12 не работает, это может отличаться для вашей модели, вам нужно будет проверить способ загрузки с USB с веб-сайта Lenovo. Если у вас современный ноутбук, вам придется нажать клавишу Lenovo, чтобы получить доступ к меню BIOS, когда ваш ноутбук выключен, что обычно находится рядом с кнопкой питания на передней панели. Откроется меню, в котором выберите меню загрузки.
- Выберите USB-накопитель из списка и следуйте инструкциям на экране.
- Если вы скачали простой файл «Утилита обновления BIOS для Windows», то рядом с «Создать загрузочный диск с помощью» выберите FreeDOS . Щелкните Пуск .
- Нажмите " Закрыть", когда процесс будет завершен.
- Запустите загруженный файл «Утилита обновления BIOS для Windows». Следуйте инструкциям на экране.
- Скопируйте отображаемый путь к файлу, аналогичный «C: \ Drivers \ Flash \ j9uj22ww» .
- После извлечения снимите флажок «Установить утилиту BIOS сейчас». вариант.
- Теперь нажмите Windows + E . Вставьте ранее скопированный путь к файлу в адресную строку вверху.
- Скопируйтевсе из открытой папки на USB, который вы только что сделали загрузочным.
Подключите USB к целевой системе, включите ее и продолжайте нажимать F12, пока не увидите меню загрузки. Если F12 не работает, он может отличаться для вашей модели, вам нужно будет проверить его на веб-сайте Lenovo. Если у вас современный ноутбук, вам придется нажать клавишу Lenovo, чтобы получить доступ к меню BIOS, когда ваш ноутбук выключен, что обычно находится рядом с кнопкой питания на передней панели. Откроется меню и выберите из него меню загрузки.
- Выберите свой USB из списка.
- Появится окно командной строки. Введите C: и нажмите Enter .
- Введите dir, чтобы вывести список файлов на флешке.
- Теперь введите следующее и нажмите Enter .
Следуйте инструкциям на экране. Ни в коем случае не выключайте компьютер или ноутбук в процессе обновления. В случае с портативным компьютером убедитесь, что аккумулятор присутствует в портативном компьютере, а адаптер переменного тока постоянно подключен к нему .
Если это руководство не сработало для вашей модели, сообщите нам, и мы предоставим рекомендации для вашей конкретной модели.

BIOS представляет собой набор программ, которые хранятся в памяти системной платы. Служат они для корректного взаимодействия всех комплектующих и подключеных устройств. От версии БИОС зависит то, насколько правильно будет функционировать оборудование. Периодически разработчики материнских плат выпускают обновления, исправляя неполадки или добавляя нововведения. Далее мы поговорим о том, как инсталлировать последнюю версию BIOS для ноутбуков Lenovo.
Обновляем BIOS на ноутбуках Lenovo
Практически на всех актуальных моделях лэптопов от компании Леново обновление происходит одинаково. Условно всю процедуру можно разделить на три шага. Сегодня мы детально рассмотрим каждое действие.
Перед началом процесса убедитесь в том, что портативный компьютер подключен к хорошему источнику электроэнергии, а его батарея полностью заряжена. Любое даже незначительное колебание напряжения может провоцировать сбои во время инсталляции компонентов.
Шаг 1: Подготовка
Обязательно нужно подготовиться к обновлению. От вас требуется выполнить следующие действия:
- Узнайте актуальную версию вашего BIOS, чтобы сравнить его с той, которая находится на официальном сайте. Методов определения существует несколько. Развернуто о каждом из них читайте в другой нашей статье по ссылке ниже.
Отключите антивирус и любое другое защитное ПО. Использовать мы будем файлы только из официальных источников, поэтому не стоит бояться, что в операционную систему попадет вредоносный софт. Однако антивирус может реагировать на определенные процессы во время обновления, поэтому мы советуем ненадолго отключить его. Ознакомьтесь с деактивацией популярных антивирусов в материале по следующей ссылке:
Шаг 2: Загрузка программы обновления
- По ссылке выше или через любой удобный браузер перейдите на страницу поддержки Lenovo.
- Опуститесь немного вниз, где найдите раздел «Драйверы и программное обеспечение». Далее нажмите на кнопку «Получить загрузки».

В отобразившейся строке введите название вашей модели ноутбука. Если вам она неизвестна, обратите внимание на наклейку, что находится на задней крышке. Если она стерта или не удается разобрать надпись, используйте одну из специальных программ, которые помогают узнать основную информацию об устройстве. Ознакомьтесь с лучшими представителями такого софта в другой нашей статье по ссылке ниже.


Среди списка драйверов и ПО отыщите раздел «BIOS» и нажмите на него, чтобы он раскрылся.

Еще раз кликните на название «Обновление BIOS», чтобы просмотреть все доступные версии.


Дождитесь окончания загрузки и запустите инсталлятор.

Запуск и дальнейшие действия лучше производить под учетной записью администратора, поэтому мы настоятельно рекомендуем войти в систему под этим профилем, а уже потом переходить к следующему шагу.
Шаг 3: Настройка и инсталляция
Теперь у вас на компьютере имеется загруженная официальная утилита, которая автоматически обновит БИОС. Вам же нужно только удостовериться в том, что все параметры указаны правильно и, собственно, запустить сам процесс инсталляции файлов. Выполните следующие манипуляции:
-
После запуска дождитесь окончания анализа и подготовки компонентов.

Убедитесь в том, что маркером отмечен пункт «Flash BIOS only» и спецификация нового файла сохранена в системном разделе жесткого диска.


Во вкладке «Exit» отыщите пункт «Load Setup Default» и подтвердите изменения. Так вы загрузите базовые настройки БИОС.

Дождитесь перезапуска лэптопа. На этом процедура обновления завершена. Уже потом вы можете снова вернуться в БИОС, чтобы выставить там все параметры под себя. Детальнее читайте в статье от другого нашего автора по следующей ссылке:
Как видите, ничего нет сложного в инсталляции новой версии BIOS. Нужно лишь убедиться в правильности выбранных параметров и следовать простому руководству. Сам процесс не займет много времени, а справится с ним даже не обладающий специальными знаниями или навыками пользователь.
Отблагодарите автора, поделитесь статьей в социальных сетях.
Мало кто знает, что можно обновлять BIOS компьютера. Однако делать это можно,а в некоторых случаях даже нужно. Например, если заменили процессор на ноутбуке и материнская плата некорректно с ним взаимодействуют. Или же вы испытали проблемы с подключением оборудования. А также, если уже установили обновление прошивки и заметили уйму недостатков. Во всех этих случаях вам поможет установка последней стабильной прошивки БИОС. В статье будет рассказано, как быстро обновить БИОС на ноутбуке Lenovo G580. Но стоит понимать, что процесс обновления будет аналогичен и на других моделях ноутбуков и персональных компьютерах.
Шаг 1: узнаем модель системной платы
Перед тем как обновить БИОС на ноутбуке Lenovo, разумеется, необходимо узнать модель системной платы, на которую она будет устанавливаться. К счастью, есть огромное количество способов, как это можно сделать, рассмотрим несколько из них.
- Откройте окно «Выполнить», нажав Win+R.
- В поле для ввода команд пропишите «msinfo32».
- Нажмите «ОК».
- В открывшемся окне найдите строку «Изготовитель» и «Модель». Напротив них и будут располагаться искомые наименования.
Если вы испытали трудности при выяснении модели с помощью предыдущего способа, тогда можете установить специальную программу, называемую AIDA64. Сразу после инсталляции запустите ее. В появившемся окне перейдите в раздел «Системная плата», а затем в подменю «Системная плата». Там и будет располагаться имя производителя и непосредственно сама модель.

Шаг 2: скачиваем обновление
Выяснив наименование платы, можно переходить к загрузке на компьютер прошивки. И только после этого будет рассказано, как обновить БИОС на ноутбуке Lenovo. Необходимо выполнить следующую последовательность действий:
- Запустите любой браузер и откройте любую поисковую систему.
- Выполните поисковой запрос с наименованием вашей системной платы.
- Перейдите по ссылке, ведущей на сайт производителя.
- На нем перейдите в раздел «Download» и найдите графу «BIOS».
- На открывшейся странице вам будут представлены различные версии прошивок, подходящих для вашей платы. Выберите самую последнюю и загрузите себе на компьютер.
- Скачав архив, распакуйте его.
- Вставьте флешку в компьютер и отформатируйте ее в FAT32.
- Поместите файлы с архива на флешку.

После того как все действия были произведены, можно переходить непосредственно к тому, как обновить БИОС на ноутбуке Lenovo.
Шаг 3: устанавливаем обновления
Итак, на флешку скопированы файлы прошивки, сама флешка вставлена в компьютер, соответственно, можно приступать к установке новой версии БИОС.
- Перезапустите компьютер.
- Во время его запуска нажимайте клавишу Delete либо F2. Это необходимо сделать для входа в BIOS.
- Компьютер должен автоматически обнаружить новую версию прошивки и запустить программу-установщик.
- В появившемся меню перейдите в раздел «Flash». Если у вас плата поддерживает технологию SMART, тогда вам необходимо выбрать «Instant Flash».
- Нажмите клавишу Enter.
Запустится процесс обновления БИОСа. Дождитесь его завершения, после этого компьютер перезапустится и войдет на рабочий стол операционной системы. Теперь вы знаете, как обновить БИОС на ноутбуке Lenovo.

Бывает такое, что система не сможет автоматически определить установочные файлы на флешке, тогда вы просто попадете в БИОС после нажатия клавиши F2 или Del. Чтобы этого не произошло в следующий раз, в меню откройте раздел Boot. Там выставьте приоритетным диском вашу флешку, сохраните изменения и перезапустите компьютер.
Заключение
Прошивка BIOS настольных ПК и ноутбуков Lenovo
1. Обновление из операционной системы
2. Обновление с CD образа
3. Обновление с USB флешки
Обновление из операционной системы
К сожалению в данной инструкции нет возможности подкрепить материал картинками.
Переходим в поддержку официального сайта Lenovo, с которого надо скачать прошивку для Вашего продукта. Lenovo не производит собственных компьютерных компонентов, а собирает и продаёт оборудование в сборе, так что надо искать по серии или модели продукта (например: D Series workstations (ThinkStation), D30 Workstation (ThinkStation)). Если Вы не знаете где посмотреть или стёрлась наклейка можно скачать программу, которая сама определит Ваш продукт. Находится там же на главной странице поддержки. Или скачайте с моего сайта LSBsetup.exe

Ниже представлена таблица с возможными способами обновления с описанием процесса.

Запустите скачанный файл

Примите лицензионное соглашение, далее распаковщик предложит распаковать файлы в папку по пути C:SWTOOLSFLASH9HJY58USA.

Перед обновлением BIOS рекомендуется закрыть все открытые приложения. Перейдите в ту папку и запустите файл afuwingui.exe. Может быть другое название, главное смысл один и тот же (например WinPhlash64.exe. Обычно файл, который нужно запустить с картинкой).

Для ноутбуков
Так же скачиваем необходимый файл, устанавливаем его и жмём Enter для начала прошивки. После прошивки ноутбук автоматически перезагрузится.
Если после обновления BIOS на ноутбуке перестанут работать "горячие клавиши" (Fn), то необходимо провести следующую процедуру:
Обновление с CD образа
Скачайте файл с расширением .iso, в нашем примере это 9hj954usa.iso. Этот образ нужно записать на компакт диск. Можно воспользоваться любой программой (Например Alcohol120%, BurnAware, CDBurnerXP и т.д.). Рассмотрим на примере CDBurnerXP (скачать с официального сайта).
Запускаем программу и выбираем пункт "Записать ISO-образ"

Указываем путь к нашему скачанному образу с прошивкой и "Записать диск", по окончании будет готовый образ диска с прошивкой.

Если после прошивки система не загружается, измените в настройках BIOS порядок загрузки. Первым должен стоять жёсткий диск или тот диск на котором установлена Windows.
Обновление с USB флешки
Не рекомендую этот способ тем кто плохо разбирается в DOS и английском языке. Вариантов обновления из под DOS множество у Lenovo, несколько вариантов набора команд для обновления, различные файлы. В общем нужно читать практически к каждому способу инструкцию по обновлению, находящуюся в файле readme.txt.
Для работы нам понядобятся файлы:
После закачки все файлы разархивируйте
Запускаем утилиту HP USB Disk Storage FormatTool 2.2.3. Выставляем галочки как показано на картинке. Путь к папке загрузочного устройства MS-DOS прописываем то место куда скачали файлы MS-DOS. (у меня например это диск С, папка usbdos. И кнопку "Начать". На вопрос об уничтожении файлов, нажимаем Да.

Загрузится DOS. Далее, в зависимости от варианта обновления вводятся к примеру следующие команды:
В каждом случае нужно читать файл readme.txt к скачанному варианту прошивки из под DOS и вводить соответствующие команды, которые описаны в текстовом файле.
После прошивки перезагрузите компьютер и сбросьте настройки BIOS по умолчанию.

Добавлено: 23.7.2016 • : 22052
Читайте также:


