Lenovo ideapad yoga 11 как зайти в биос

Последнее время, мне всё чаще приходится иметь дело с ноутбуками компании Lenovo. Они пользуются заслуженной популярностью благодаря приличному качеству изготовления, оставаясь одними из самых гуманных по цене. Есть у них и достаточно нестандартные инженерные решения, например способ входа в BIOS, режим восстановления или изменения параметров Boot Menu.
Сегодняшний пост можно было озаглавить и так: «ЕСЛИ НИЧЕГО НЕ ПОМОГАЕТ – ПРОЧТИТЕ ИНСТРУКЦИЮ», а если точнее, то расскажу о кнопке «NOVO» и том, как попасть в BIOS на примере ноутбука Lenovo IdeaPad 110.
Когда ко мне в руки попал этот ноут (нужно было снять пароль на Windows 10) для выбора альтернативного загрузчика с флешки, мне нужно было попасть с BIOS или Boot Menu, но ноут игнорировал стандартные комбинации клавиш (Fn) F2 или (Fn) F1, зато сбоку на корпусе ноутбука имелось специальное отверстие с изображением изогнутой стрелки.
Что такое кнопка «NOVO»?
На всех ноутбуках Lenovo серии Idea имеется специальная маленькая кнопочка (или отверстие под скрепку, как на смартфонах) «NOVO», обозначенная обратной стрелкой, напоминающей перевернутую "U" Novo button icon.
Нажатие этой кнопки запускает специальное меню, позволяющее войти в настройки BIOS, запустить восстановление Lenovo OneKey Recovery или выбрать загрузку с другого устройства. Обычно кнопка "NOVO" находится на передней панели ноутбука, рядом с кнопкой питания, но на некоторых моделях может располагаться с торца корпуса, как в случае с Lenovo IdeaPad 110.

Итак, чтобы попасть в BIOS на Lenovo IdeaPad 110, следует воспользоваться скрепкой, надавив её концом в отверстие обозначенное значком «NOVO» до характерного щелчка. Ноутбук, естественно, должен быть выключен (кнопку включения ноутбука не трогаем, он включится самостоятельно при нажатии кнопки «NOVO»).
Яндекс.Дзен и узнавайте первыми о новых материалах, опубликованных на сайте.Если считаете статью полезной,
не ленитесь ставить лайки и делиться с друзьями.
Комментариев: 4
Кнопка с торца корпуса. Я эти ноуты называю-однокнопочные.
НИ ОДИН. Вообще ни один пользователь этой шнягой не воспользовался
Квадратный Круг, это придумано не мной, а производителем. Полагаю, инженеры Lenovo не самые бестолковые и продукция компания пользуется заслуженной популярностью. А у вас смотрю всё "шняга", даже интересно узнать какой бренд не попадает под это определение.
кнопку ново не любят сисадмины потому что любой пользователь при случайном сносе винды вирусах блокираторах за десять минут совершенно бесплатно все востановит сам до заводских настроек и раздел рикавери не возможно снести ничем эта фишка только у леново
снёс к лешему этот раздел и поставил систему, как мне надо на ноуте этой фирмы. Он даже не чирикнул.
Если бы знал, что он неубиваемый, наверно не получилось бы :)
Рековери раздел не только у Lenovo. И обсуждаемую кнопку не любят только ленивые или неграмотный админы. При правильно организованной сетке у пользователя ничего не хранится.
На различных моделях Lenovo методы входа в Биос на ноутбуке могут отличаться. Для начала попробуйте стандартный способ входа – при запуске персонального компьютера нужно нажать кнопку F2 на клавиатуре, иногда перед этим зажав клавишу Fn. Далее произойдёт вызов меню параметров ПК.

Но этот способ не всегда рабочий. Для некоторых моделей Lenovo БИОС не загружается при нажатии F2 или Fn+F2 – например, Lenovo Legion Y520, Lenovo G70, G50-30 или G500. Если вы пытались войти в bios вышеописанным методом, и у вас не получилось, следующая инструкция для вас:
- На боковой грани ноутбука (там, где располагается обычно гнездо зарядки) либо прямо возле кнопки питания должна быть специальная маленькая клавиша с изогнутой стрелочкой. Она называется Novo Button, One Key Recovery или One Key Rescue System. Вам нужно выключить ноутбук и нажать на неё.
- Если вы нажали правильную кнопку, ноутбук запустится, а на экране вы увидите, что мы переходим в специальное меню запуска:

- Normal Startup (обычная загрузка);
- Bios Setup (параметры);
- System Recovery (системное восстановление);
- Boot Menu (загрузочное меню).
- Как вы уже, скорее всего, догадались, чтобы зайти в биос на Lenovo, нужно перейти в пункт BiosSetup. После того как вы его выберете, вы увидите, что ноут зашёл в биос и можете настроить его по своему усмотрению.
Открываем BIOS на ноутбуке Lenovo с помощью клавиши на клавиатуре
Ничего сложного в этом нет. Чаще всего используется клавиша F2. Ее нужно активно нажимать сразу после включения ноутбука (после нажатия на кнопку включения).

Сразу должно открыться меню BIOS. На моем ноутбуке оно выглядит примерно вот так:
Редко, но бывает, что необходимо нажимать сочетание клавиш Fn+F2. Это зависит от модели ноутбука.

В итоге так же должно появится необходимое нам меню с настройками. Кстати, сменить порядок загрузки можно на вкладке «Boot».
Я не знаком со всеми ноутбуками от Lenovo, у них очень много моделей. Но мне кажется, что на каждом есть эта кнопка со стрелкой. Насколько я понял, называется она Recovery. Чаще всего находится возле кнопки включения, или на боковой грани.

На некоторых новых моделях (например, на Lenovo IdeaPad 320-15IAP), эта кнопка утоплена в корпус, и нажать на нее можно только чем-то острым и тонким. Там просто отверстие.

Пользоваться этой кнопкой очень просто. Выключаем ноутбук, и нажимаем на кнопку «Recovery» (со стрелкой). Ноутбук включится, и появится Novo Button Menu. Нам нужно выбрать «BIOS Setup». Так же с этого меню можно запустить восстановление системы и зайти в загрузочное меню, о котором я писал в начале статьи.
Выбираем «BIOS Setup» и попадаем в необходимое нам меню.

Комбинации клавиш
К счастью, компания Леново почти для всех моделей своих ноутбуков установила единую комбинацию клавиш: Fn + F2, где Fn — особая «функциональная» кнопка, располагающаяся обычно в левом нижнем углу.

Значительно реже для того, чтобы зайти в БИОС, приходится использовать другую комбинацию Fn + F1 или просто нажать клавишу Delete (Del).
В целом порядок действий пользователя сводится к двум шагам:
- Открыть меню «Пуск» и, нажав на виртуальную кнопку питания, выбрать один из вариантов — выключение или перезагрузку.
- Снова включить ноутбук Леново или дождаться, пока он запустится после перезагрузки, и воспользоваться одной из перечисленных выше комбинаций клавиш, чтобы зайти в БИОС — это не сложнее, чем разобраться в преимуществах UEFI Boot.
Если всё выполнено верно, юзер увидит перед собой меню BIOS. Теперь он может настроить БИОС, установить очерёдность загрузки операционной системы и выполнить иные требуемые манипуляции — если потребуется, предварительно введя пароль.
Совет: если ноутбук Леново запускается слишком быстро или не получается войти в BIOS после перезагрузки, имеет смысл выключить его с помощью физической кнопки, нажав и подержав её несколько секунд.

Теперь, дав ноутбуку Lenovo немного «отдохнуть», следует снова запустить его — и не забыть вовремя воспользоваться одной из перечисленных выше комбинаций, позволяющих зайти в БИОС.
Владельцы ноутбуков Леново линейки ThinkPad, а также некоторых других моделей, могут зайти в BIOS, не используя комбинации клавиш — достаточно применить специальную кнопку NOVO, располагающуюся рядом с кнопкой питания или на торце устройства.
Выключив ноутбук Lenovo, следует нажать на NOVO и подержать её несколько секунд; выбрав в появившемся окне пункт BIOS Setup, юзер сможет наконец зайти в БИОС — и продолжить работу в базовой системе ввода-вывода.
Совет: иногда вместо кнопки NOVO на корпусе устройства находится специальное отверстие, около которого размещена та же пиктограмма. В этом случае открыть меню BIOS можно, вставив в разъём специальную скрепку для Айфона или смартфона или обычную канцелярскую и слегка надавив на контакт в течение двух-трёх секунд.
Способы как войти в BIOS на ноутбуке Леново
Владельцы ноутбуков Леново линейки ThinkPad, а также некоторых других моделей, могут зайти в BIOS, не используя комбинации клавиш — достаточно применить специальную кнопку NOVO, располагающуюся рядом с кнопкой питания или на торце устройства.
Выключив ноутбук Lenovo, следует нажать на NOVO и подержать её несколько секунд; выбрав в появившемся окне пункт BIOS Setup, юзер сможет наконец зайти в БИОС — и продолжить работу в базовой системе ввода-вывода.
Совет: иногда вместо кнопки NOVO на корпусе устройства находится специальное отверстие, около которого размещена та же пиктограмма. В этом случае открыть меню BIOS можно, вставив в разъём специальную скрепку для Айфона или смартфона или обычную канцелярскую и слегка надавив на контакт в течение двух-трёх секунд.
Некоторые модели Lenovo имеют специальную кнопку Novo для замены ключа настройки BIOS. Он, как правило, расположен рядом с разъемом питания с логотипом. Если у вас есть кнопка Novo на вашем ноутбуке, вы можете ввести BIOS намного легче. Все, что вам нужно сделать, это нажать кнопку «Ново», когда ваш ноутбук выключен . Затем ноутбук включится автоматически и покажет вам меню. Вы можете выбрать «BIOS Setup» в меню для входа в BIOS.
Вот вам клавиши для входа в BIOS для разных моделей ноутбуков Lenovo.
Модель Lenovo Ключ настройки BIOS Серия Ideapad N F2 Серия Ideapad P F2 на логотипе Lenovo Серия Ideapad S Новая кнопка, некоторые модели: F2 Серия Ideapad U Новая кнопка, некоторые модели: F2 Серия Ideapad V F2 Серия Ideapad Y F2 Серия Ideapad Z Новая кнопка, некоторые модели: F2 Серия B Новая кнопка, некоторые модели: F2 Серия E Новая кнопка, некоторые модели: F2 Edge Series Кнопка Ново Серия Flex Кнопка Ново Серия G F2 Серия K F1 Серия M F1 Серия N F2 Серия S Кнопка Ново Серия V F1 Серия Y Кнопка Ново Серия Z Кнопка Ново Серия йоги Кнопка «Ново», некоторые модели: F2 / (Fn + F2) ThinkPad Yoga 12 F1
Этот способ подойдет для версий Windows 8/8.1/10.
Перед тем, как приступить к первому пункту данного способа, попробуйте, зажав клавишу Shift, перезагрузить ваше устройство через меню Пуск. Если таким образом вы попали в меню Выбор действий, то сразу переходите к шагу 4 данного способа.
Нажмите сочетание клавиш Windows
+ i для перехода в параметры системы;

В этом окне выбираем раздел Обновление и безопасность

Далее переходим на вкладку Восстановление системы и в пункте Особые варианты загрузки нажимаем кнопку Перезагрузить сейчас, после чего вы попадете в меню Выбор действий

Выберите пункт Поиск и устранение неисправностей.
Далее выбираем пункт Дополнительные параметры

Параметры встроенного ПО UEFI


И уже в последнем меню выбрать кнопку перезагрузить. После этого ваше устройство само перейдет в настройки BIOS.
ВНИМАНИЕ! Если ни один из этих способов не подошел, то, предварительно отключив от сети ноутбук и отсоединив аккумулятор, открыть его корпус (нижнюю крышку) и вытащить плоскую батарейку из материнской платы на 10-15 минут. Это сбросит настройки БИОС. Далее возвращайте все обратно и, при включении, снова попробуйте первые 2 способа.
Способы входа в BIOS [Lenovo]

Некоторые модели ноутбуков Lenovo оснащены специальными кнопками на корпусе устройства для входа в BIOS. Речь идет, например, об этих: g505, v580c, b50, b560, g50, g500, g505s, g570, g570e, g580, g700, z500, z580, Z50, B70 и другие.
Располагается кнопка Recovery на корпусе устройства, рядом с кнопкой включения (на некоторых моделях это кнопка находится сбоку).


3) Кнопка ThinkVantage

У ряда моделей ноутбуков Lenovo нет никаких кнопок вовсе, но есть небольшое отверстие на боковой стороне устройства (как правило там, где подключается питание).

Два секрета запуска Bios
Но если у вас так и не получилось запустить BIOS одним из вышеописанных способов, и на ноутбуке установлена операционная система Windows 8.1 и выше, откроем вам два секрета запуска.
- Нужно включить ПК. В запущенном компьютере на рабочем столе тянем указатель мышки в нижний правый угол рабочего стола (вызываем боковое меню).
- Нам открывается меню, где мы выбираем пункты «Параметры» — «Обновление и восстановление» — «Восстановление».
- Здесь, в разделе «Особые варианты загрузки», кликаем на кнопку «Перезагрузить сейчас».
- Далее откроется синий экран с плитками. Открываем плитку «Диагностика», нажав на которую вы попадёте в дополнительные параметры.
- Нужно открыть пункт «Параметры встроенного ПО UEFI» и нажать кнопку «Перезагрузить». Готово! Вы в БИОСе!

Второй секрет. Многие пользователи Win 8.1 при попытке входа в Биос допускают ошибку. Все знают, как попасть в BIOS — нужно нажать определённую кнопку на клавиатуре. Для этого пользователь жмёт на «Завершение работы», ожидает, пока ноутбук выключится, а затем жмет кнопку для входа в Биос, но компьютер запускается по-старому – идёт загрузка ОС.
Вся проблема в том, что операционная система Windows 8.1 работает изначально с функцией быстрого запуска, которая основана на режиме сна – войдите в Биос, не отключая ПК, а перезагружая его.
Несколько полезных советов:

- После того как вход в Bios был осуществлён, перейдите к различным настройкам параметров системы и её загрузки в самом БИОСе. Будьте очень внимательны и осторожны, и лучше не трогайте то, чего не знаете, так как есть риск сделать что-то не так и совсем потерять свой компьютер. А после внесения всех изменений зайдите в раздел «Exit» («Выход») и выберите пункт «Save & exit» («Сохранить и выйти»). После этого ноутбук будет перезагружен, и при новом запуске все настройки, которые вам до этого пришлось установить, будут уже учтены.
- Если вышеописанные способы входа в Биос на ноутбуке Lenovo не работают, попробуйте при запуске устройства зажать и удерживать клавишу F12 вплоть до запуска BIOS’a – на некоторых моделях Леново этот способ работает.
- Очень редко, но всё же бывает – в кое-каких моделях работает клавиша F1 (нужно нажать её несколько раз, пока ноутбук включается).
- Производители рекомендуют настраивать параметры ПК в Биосе только с полностью заряженным аккумулятором ноутбука, так как если в процессе настройки ваш ноутбук отключится из-за того, что разрядился, то это, скорее всего, вызовет кое-какие проблемы системы в дальнейшем.
- Перед тем как выйти из БИОСа, обязательно сохраняйте все изменения, чтобы не сбились.
Помните, что настройка Bios – это очень серьёзное действие, требующее максимального понимания процесса и большой внимательности к деталям. Вы должны знать, что при неверной настройке некоторые компоненты системы могут работать некорректно, что приносит дополнительные сложности в эксплуатации. И если вы сомневаетесь в том, что знаете, как правильно нужно делать – лучше вызвать квалифицированных специалистов, это сохранит и деньги, и время, и нервы. Надеемся, что данная статья помогла вам разобраться с тем, как зайти в Bios.


Lenovo IdeaPad Yoga - универсальный трансформируемый ультрабук, умеющий работать в четырёх положениях: ноутбук, планшет, презентация и консоль. Благодаря мощным процессорам от Nvidia или Intel он с легкостью справляется с любой задачей, а небольшие размеры и вес вместе с высокой автономностью позволяют его использовать повсюду. Существует три типа - Lenovo Yoga 11 с Windows RT, Lenovo Yoga 11s с Y-процессорами и Lenovo Yoga 13 с U-процессорами на полноценной Windows 8.
Lenovo Yoga 11:
Процессор: Nvidia Tegra 3 T30S 1.4 Ггц.
Оперативная память: 2 Гб DDR3L-1600 Мгц, 1 слот, максимум 2 Гб.
Видеокарта: Nvidia ULP GeForce 533 мгц, 12 ядер, SMA.
Экран: 11,6" 1366x768, десятипальцевый мультитач.
Жесткий диск: SSD 32-64 ГБ.
Время автономной работы: до 13 часов.
Операционная система: Windows 8 RT( никакую другую ОС поставить нельзя! )
Вес: 1,27 кг.
Размеры(ДхШхГ), мм: 298х204х15.6.
Разъемы: USB 2.0 x2, HDMI, 1 аудио 3.5 мм, SD.
Беспроводная связь: Wi-Fi 802.11n/b/g, Bluetooth 4.0.
Видеокамера: фронтальная, 1 МП.
Lenovo Yoga 11s:
Процессор: Intel® Core™ i3-3229Y 1.4 Ггц/i5-3339Y 1.5 Ггц/i7-3689Y 1.5 Ггц(Ivy Bridge).
Оперативная память: 2/4/8 Гб DDR3L-1600 Мгц, 1 слот, максимум 8 Гб.
Видеокарта: Intel HD Graphics 4000 350-850 Мгц, до 2 Гб SMA.
Экран: 11,6" 1366х768, десятипальцевый мультитач.
Жесткий диск: SSD 128/256/512 ГБ.
Время автономной работы: до 8 часов.
Операционная система: OEM Windows 8 SL x64.
Вес: 1,4 кг.
Размеры(ДхШхГ), мм: 298x204x17,2.
Разъемы: USB 3.0 x1, USB 2.0 x1, HDMI, 1 аудио 3.5 мм, SD, 2 mSATA внутри.
Беспроводная связь: Wi-Fi 802.11n/b/g, Bluetooth 4.0.
Видеокамера: фронтальная, 1 МП.
В: Каково время работы ультрабука от батареи?
О: От 5-6 часов в режиме экономии энергии до 2-3 часов в режиме высокой производительности.
В: Клавиатура вверху немного прогибается. Это нормально?
О: Да, это у всех, и браком это не является.
В: Что такое Windows RT и смогу ли я на нем запускать .exe?
О: Это специальная версия Windows для ARM-процессоров, по внешнему виду почти никак не отличается от Windows 8. Но из-за несовместимости архитектур ARM и x86-64 .exe запустить Вы не сможете.
В: Где я могу посмотреть игры, которые нормально идут на ультрабуке?
О: Тут.
В: Я хочу увеличить ОЗУ до 8 Гб. Какую планку мне лучше брать?
О: Смотрите здесь.
В: По спецификации память должна быть 1600 Мгц, а по показаниям программ она 800 Мгц. В чем дело?
О: Читаем здесь.
В: Я хочу увеличить объем SSD. Какой диск мне лучше взять?
О: Тема обсуждения SSD. По обзорам и отзывам лучший Crucial M4 CT256M4SSD3.
В: Карты какого объема поддерживает Yoga?
О: Точно поддерживает карты SD и SDXC до 128 Гб.
В: Работает Wi-Fi на частоте 5 Ггц?
О: Нет, только на 2.4 Ггц.
В: Можно ли вместо второго SSD поставить HDD 2.5"?
О: Нет, т.к. у SATA другой интерфейс.
В: Как включить/выключить Bluetooth?
О: Вот так.
В: Как повысить чувствительность сенсора?
О: В диспетчере устройств в Устройствах HID снять галки на энергосбережении на обоих USB-устройствах ввода.
В: Есть ли Flash в Metro IE?
О: Есть, как на Yoga 11, так и на 13.
В: У меня в играх ультрабук греется до 90-95 градусов. Это ему не повредит?
О: Нет, не повредит - максимальная рабочая температура ULV-процессоров 105 градусов. Такой нагрев происходит из-за неприспособленной для игр системы охлаждения.
В: Как сделать так чтобы Wi-Fi видел много сетей вокруг?
О: Вот так.
В: Есть ли какие-нибудь тесты Yoga 13?
О: Есть: 3DMark 06, стресстесты процессора отсюда и дальше, тест SunSpider.
В: Можно ли вместо второго SSD поставить внутрь что-нибудь другое?
О: Да, можно, т.к. mSATA по сути тоже самое, что и mPCI. Поставить можно, например, модем.
В: Почему различные ULV-процессорры в Yoga 13 греются по-разному, ведь у них одинаковый TDP 17 ватт?
О: Это не совсем так.
В: Как ведет себя Ubuntu на Yoga 13?
О: Читать отсюда и ниже.
В: Как сделать загрузку Windows 8 в особом режиме через командную строку? Как создать ярлык на завершение работы или перезагрузку компьютера в особые варианты загрузки?
О: Вот так.
В: Как сделать больше доступных приложений в Windows Store?
О: В магазине в Charms Bar в настройках выключить оба параметра.
В: Как сделать автоматическое появление клавиатуры при наборе текста на рабочем столе?
О: Вот так.
В: Как увеличить масштаб всех элементов?
О: Панель управление - Оформление и персонализация - Экран - Масштаб 125%.
В: Как убрать звук клавиш на виртуальной клавиатуре?
О: Charms Bar - Параметры - Изменение параметров компьютера - Общие - Воспроизводить звук клавиш при вводе.
В: Как поставить параметры энергопотребления автоматически?
О: Панель управления - Поиск и исправление проблем - Оптимизация энергопотребления.
В: Внизу экрана на черном фоне видны засветы. Является ли это браком?
О: Это есть у многих, браком не является т.к. действительно не мешает.
В: Почему система видит не всю ОЗУ?
О: Потому что 128 мб "привязаны" к видеокарте, и система не может ими воспользоваться.
В: Останется ли гарантия после переустановки Windows?
О: Установка новой системы не будет легальной, восстановление системы с дисков легально независимо от количества раз.
В: Где мне взять и как обновить BIOS?
О: Тут.
В: Как установить .appx приложение?
О: Так.
В: Как установить приложение на SD-карту?
О: Так.
В: Работают ли на Yoga AutoCAD и Photoshop?
О: Да, абсолютно нормально работают в т.ч. с 3D моделями.
В: Нормально что папка Windows занимает 30 Гб?
О: Да, вполне нормально.
В: Где в интернете можно посмотреть список приложений из Windows Store?
О: Тут.
В: Есть ли для Yoga 13 защитная пленка?
О: Да, Yoga 13" screen protector SP830.
В: Где можно прочесть про сенсорные жесты в Windows 8?
О: Тут:
Когда вы коротким жестом проводите пальцем от правого края экрана к центру, появляется меню, которое Microsoft называет меню Charms. Здесь расположены такие элементы, как Поиск, Отправка, Устройства и Настройки, а также ярлык для перехода на стартовый экран Windows.
2. Скольжение от левого края экрана (Переключение между программами)
Когда у вас запущено одновременно несколько приложений, жест от левого края к центру экрана позволяет переключаться между ними, так как вы это делаете с помощью сочетания клавиш Alt+Tab на компьютере.
3. Медленная прокрутка от левого края экрана
Если вы повторите предыдущий жест более медленно, вы можете сдвинуть окно приложения в сторону, и отобразить его рядом с окном другого запущенного приложения бок о бок. При этом одна программа занимает примерно четверть экрана, а окно другой занимает остальные три четверти. Вы можете изменить эти пропорции, потянув за черную разделительную полосу между ними.
4. Слева направо и назад.
Если вы проведете пальцем от левого края экрана, а затем быстро вернете его назад, на экране появится панель с миниатюрами запущенных приложений, и вы можете переключиться на любое из них, или перейти на стартовый экран, выбрав его ярлык, который расположен снизу.
5. Сверху вниз (закрыть программу).
Вы можете закрыть текущую программу скользящим жестом от верхнего края экрана вниз, примерно до половины экрана. Представьте, что вы сбрасываете приложение в невидимую корзину, расположенную под экраном планшета.
6. Короткий жест вниз (Вызов дополнительных меню).
Точно так же, как вы можете вызвать меню Charms, с помощью жеста вниз от верхнего края экрана или вверх от нижнего края экрана вы можете вызывать меню дополнительных опций или настроек программы. Только делайте жест вниз не слишком длинным, иначе вы закроете текущее приложение (см. предыдущий пункт).
Например, в Internet Explorer 10 короткий жест от верхнего края экрана вниз вызывает меню со списком текущих вкладок, кнопкой создания новой вкладки и строку ввода адреса.
На стартовом экране Windows с помощью этих жестов позволяет увидеть все приложения, которые установлены на вашем планшете, а не только те, которые прикреплены к стартовому экрану.
7. Скольжение вниз по любому элементу (Выбор).
На стартовом экране вы можете с помощью жеста сверху вниз по любой из плиток, выбрать ее и вызвать дополнительные функции, такие как изменение ее размера, деинсталяция программы, открепление её от стартового экрана, или переключить ее к «живому» виду, в котором ярлык остается прикрепленным к стартовому экрану и содержит меняющееся в реальном времени содержание окна программы.
8. Щипок (Масштабирование).
В последнее время этот жест стал негласным стандартом для масштабирования изображения на экране в разных операционных системах. Windows 8 не стала исключением, и вы можете пользоваться этим жестом в приложениях и на стартовом экране, чтобы быстро отобразить невидимую на экране область в случае, когда у вас установлено множество приложений и они все не помещаются на экране.
9. Жест влево/вправо в Internet Explorer (Перейти назад или вперед).
В программе Explorer 10, когда она работает в режиме Metro mode, в меню адресной строки есть кнопки для перехода на предыдущую и следующую страницы, но вы также можете для этих целей использовать эти жесты, что гораздо удобнее. Просто скользните пальцем по экрану слева направо или справа налево, чтобы перемещаться по ранее открытым страницам.
В отличие от того, что большинство описанных выше жестов нужно начинать от края экрана, жесты «вперед» и «назад» в IE10 работают только тогда, когда они стартуют ближе к центру экрана. Просто коснитесь текущей страницы и сдвиньте ее влево или вправо.
В: Как еще можно вызвать диспетчер задач, кроме как Alt+Ctrl+Del?
О: Нажать кнопку Windows внизу экрана и кнопку выключения.
В: Какую ОЗУ можно ставить в Lenovo Yoga 13?
О: Любую DDR3 или DDR3L, последняя предпочтительнее из-за меньшего энергопотребления.
В: Можно ли на Lenovo Yoga 13 установить 7/Vista/XP?
О: Можно, но нормально будет работать только 7, т.к. XP и Vista не поддерживают ULV-процессоры.
В: При выключенном кулере слышен тихий писк, это нормально?
О: Да, это звук работающего SSD.
В: Есть ли в Lenovo Yoga 11 кулеры?
О: Нет, там пассивное охлаждение.
В: Есть ли версия Yoga с поддержкой 3G?
О: Нет и в ближайшее время не будет.
В: Постоянно отваливаются Bluetooth-устройства, как решить проблему?
О: Так.
Драйвера для Windows 8.1 для Yoga 13 на Яндекс.Диске.
Драйвера на station-drivers.
Программа для управления кулером.
Новые драйвера для видеокарты на сайте Intel.
Замена ОЗУ: YouTube.
Замена твердотельного накопителя: YouTube.
Если вам кто-то помог, не надо писать в теме: "Спасибо, ты супер!". У нас на форуме принято выражать свою благодарность поднятием репутации. Это делается нажатием на зеленую кнопку с "плюсом" слева под профилем пользователя. Если же у вас меньше 15 постов, то обратитесь к модератору, нажав кнопку "Жалоба" с просьбой поднять репутацию пользователю, который вам помог.
Всех приветствую на портале WiFiGid. Сегодня мы разберемся, как зайти в БИОС на ноутбуке Леново. Если вы попали сюда с других статей и уже перепробовали все возможные способы с кнопками, и у вас ничего не получается, то читаем последнюю главу статьи. Для остальных, я советую начать с первого способа. Если все же что-то будет не получаться, то смело пишем в комментарии.

Способ 1: Клавиши на клавиатуре
Например, на моей модели Lenovo Legion, а также на других игровых ноутбуках БИОС запускается обычной клавишей:
F2
На последних прошивках BIOS для использования клавиш строки «F» нужна дополнительная кнопка Fn :
Fn + F2
Я понимаю, что многие знают, но напомню, что если вы используете вспомогательную кнопку, то нужно не жать одновременно, а сделать следующим образом – зажимаем клавишу Fn и, не отпуская, несколько раз кликаем на кнопку F2 . Делаем это до тех пор, пока вы не увидите окно BIOS. Или вы можете аналогично её зажать. То есть у вас будет одновременно зажаты две кнопки Fn и F2 .
Все это нужно делать в момент самого начала включения компьютера, когда начинает загружаться техническая ОС. Если же кнопка эта не помогла, то можно попробовать другие клавиши:
Fn + F1
Напомню, что для загрузки «Boot menu» (для запуска загрузочной флешки или диска) вам необязательно запускать БИОС, просто используем клавишу:
F12
Если кнопки не работают, то значит есть сбой в BIOS. Очень часто такое бывает после кривого обновления. По исправлению данной ошибки – читаем инструкцию в самом конце статьи. Или вы можете воспользоваться другими двумя способами.
Способ 2: Вспомогательная кнопка Novo
Кнопка Novo есть не на всех моделях ноутбука, поэтому вам нужно будет постараться её найти. Она запускает «Novo Button Menu», но не будем торопиться и давайте попробуем её найти. Она бывает двух видов.
- Первый вид – это обычная кнопка с изображением изогнутой стрелки или надписи (NOVO). Она обычно находится радом с клавишей включения ноутбука. Просто зажимаем её при перезагрузке или включении компьютера.

- Второй вид – кнопка утоплена и имеет вид маленького отверстия. Для того, чтобы нажать на неё, вам потребуется что-то тонкое, например, иголка или скрепка. Вот тут вам придется её поискать, так как она может находиться в любом месте. Как правило, разработчики её устанавливают рядом с входом для блока питания.
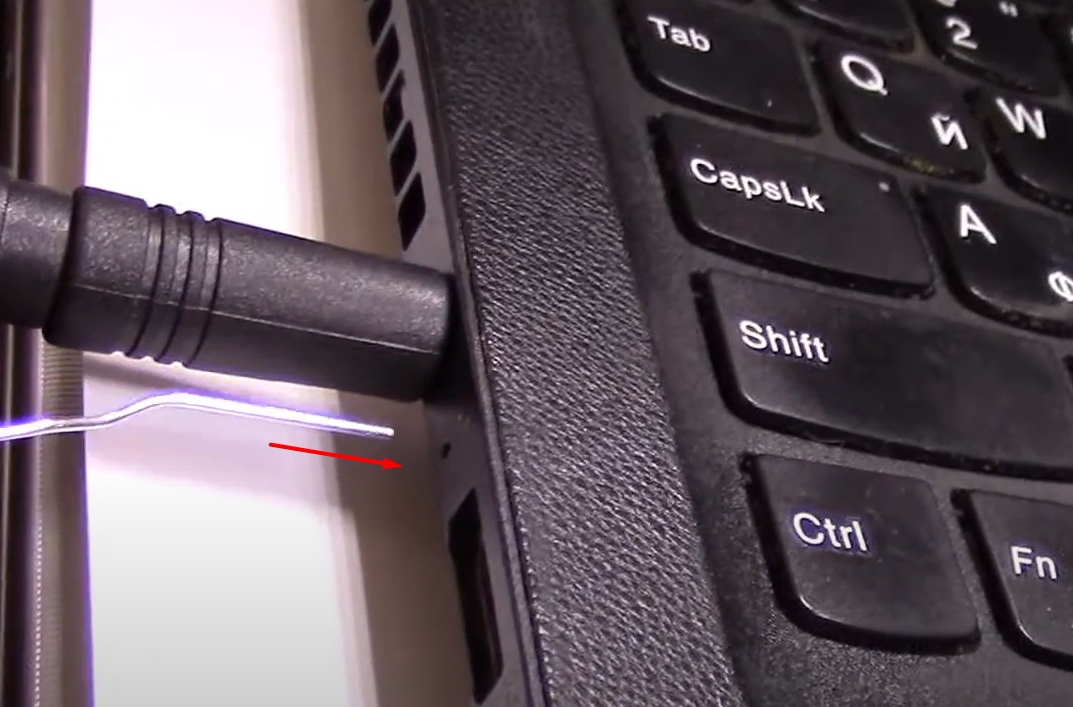
Как только запустится «Novo-menu», просто из списка выбираем «Bios Setup». Если же вам нужно выполнить загрузку с определенного носителя, то выбираем «Boot Menu».
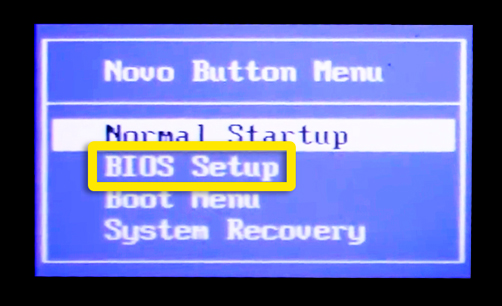
Способ 3: Запуск через Windows
Данный способ работает только с новыми версиями Windows (8/8.1/10/11). Наша задача запустить дополнительное меню восстановления системы, где есть инструмент запуска BIOS или UEFI.
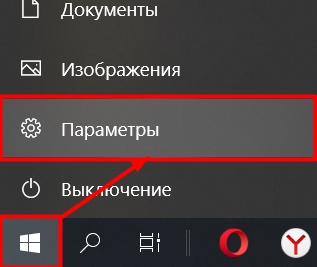

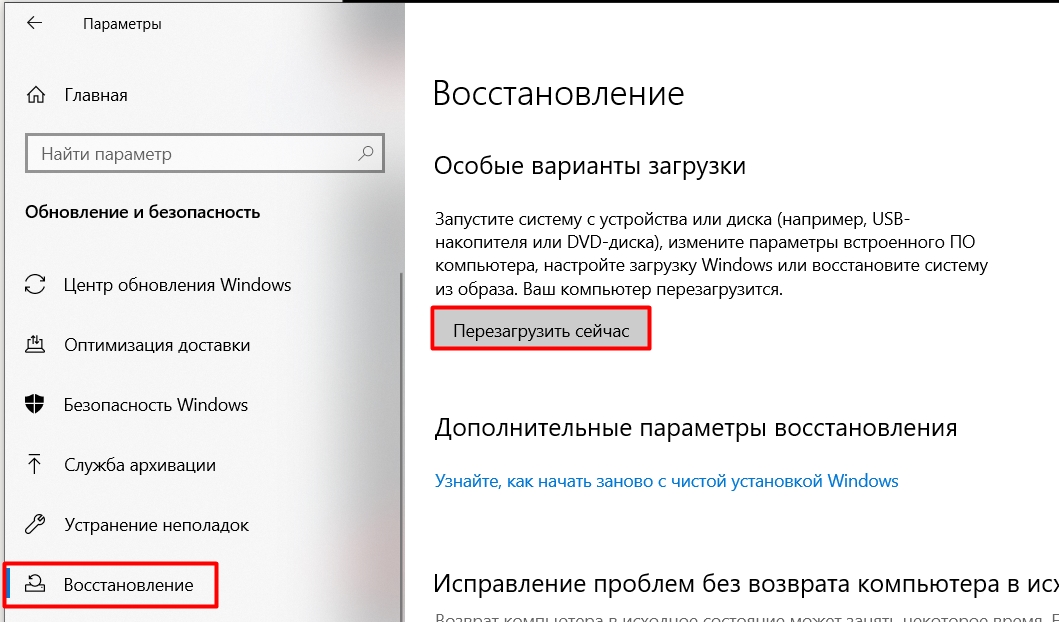
- В меню выбора действия переходим в пункт «Поиск и устранение неисправностей». В более ранних версиях Windows пункт может называться как «Диагностика».
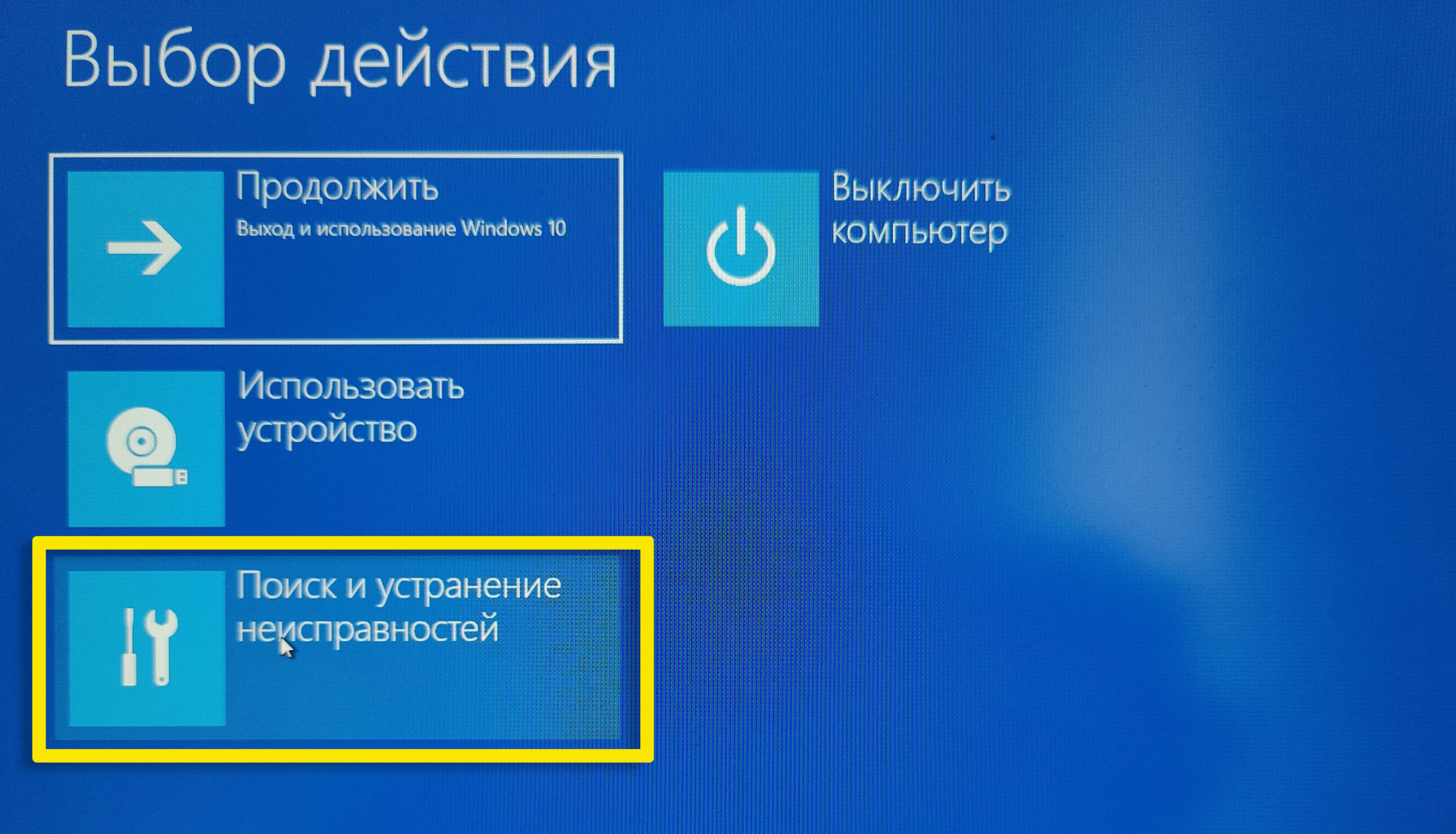
- «Параметры встроенного ПО UEFI». Даже если у вас стоит стандартная BIOS, она все равно должна запуститься.
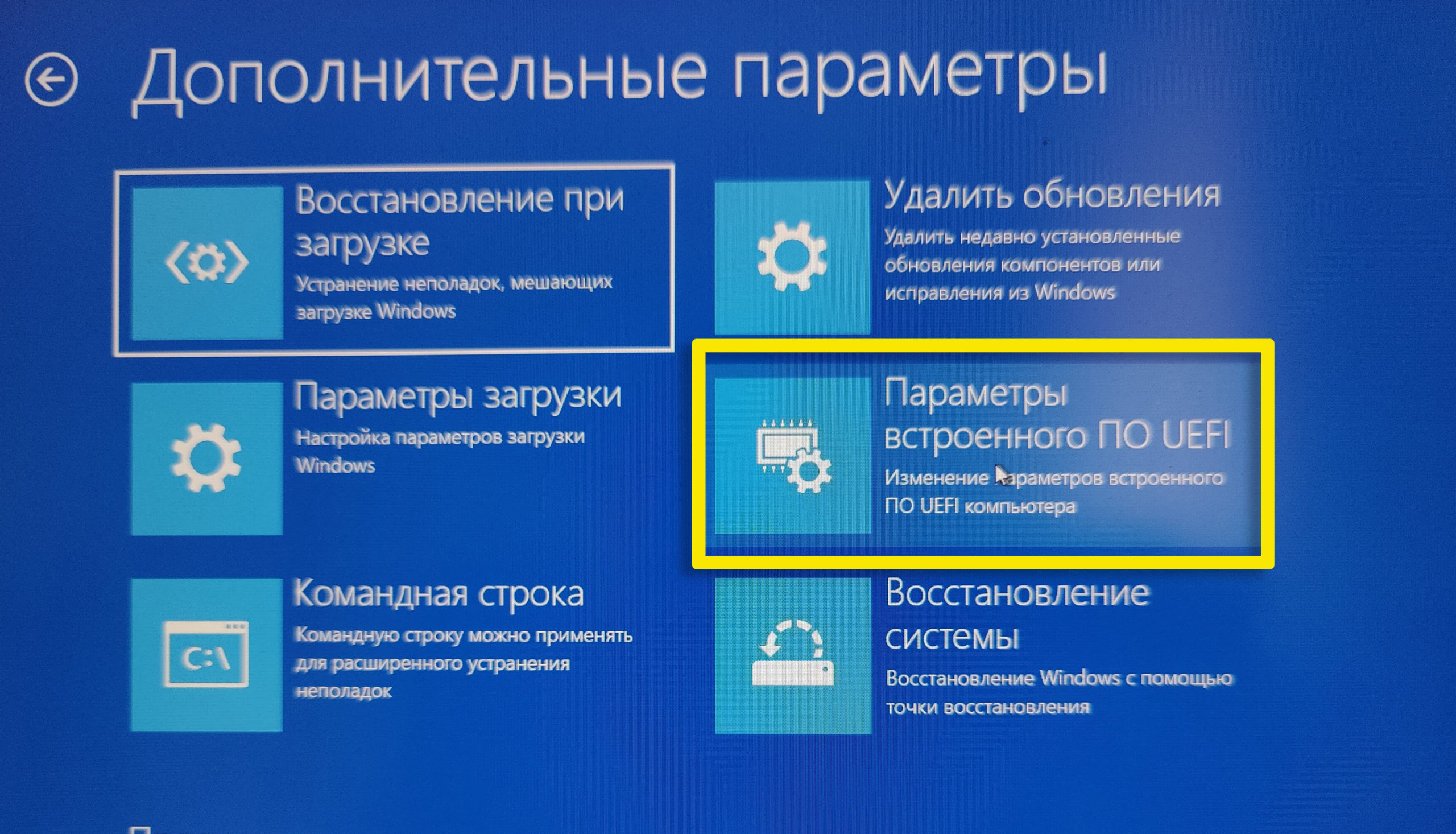
- Жмем по кнопке перезагрузки. Далее комп должен перезапуститься и открыть меню БИОС.
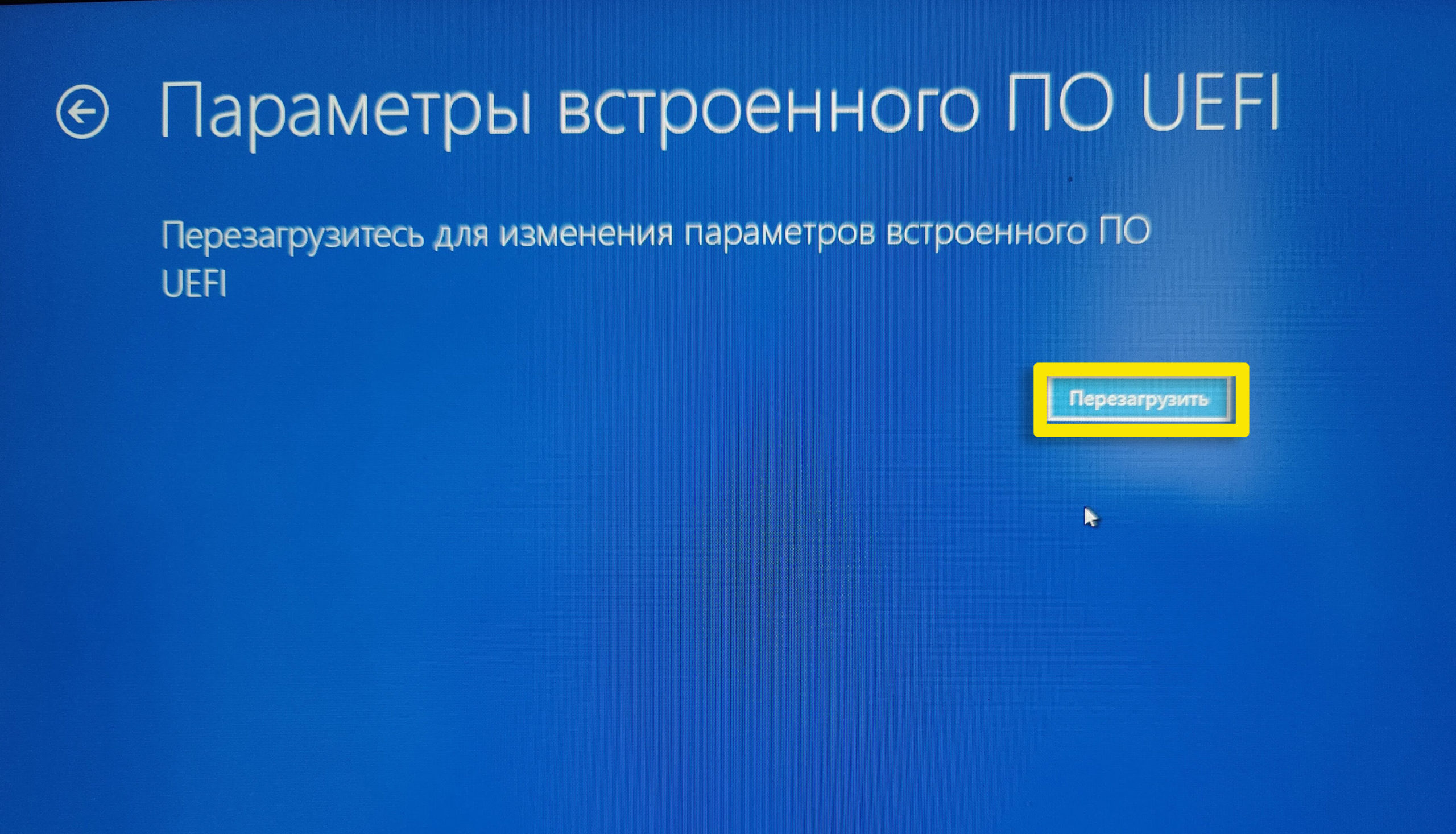
Не могу зайти в БИОС, что делать?
Итак, ни один из предыдущих способов вам не помог. Клавиши вы перепробовали все, какие возможны. Дополнительной кнопки у вас нет, или она не работает, а через Windows зайти в дополнительную систему не получается. Такое возможно при сбое BIOS системы. Я как-то раз встречался с подобной проблемой, когда БИОС вообще не запускался после обновления.
Есть еще вторая проблема, когда в BIOS зайти можно, но там стоит пароль, который был установлен магазином. В обоих случаях нам нужно выполнить сброс БИОС. Так как попасть внутрь мы не можем, то сброс можно сделать следующим образом.
Нужно найти под капотом перемычку или даже кнопку «JCMOS» или «CLR_CMOS». То есть нам понадобится немного разобрать ноутбук. Почему немного? – потому что, скорее всего данная кнопка или перемычка находится под жестким диском или планками оперативной памяти, которые находится под отдельными крышками.
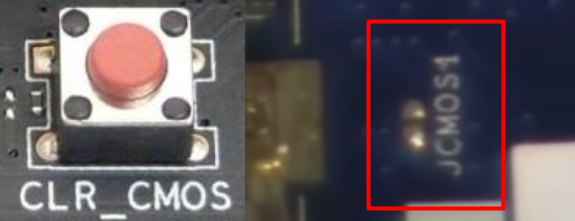
Проблема в том, что CLR-Reset или JCMOS могут находиться где угодно, и точного местоположения я вам подсказать не смогу. Сам процесс имеет вот такую вот последовательность:
ПРИМЕЧАНИЕ! На некоторых моделях вместо CMOS перемычки и кнопки есть батарейка. С батарейкой все куда проще. Её достаточно вытащить на минут 15. Но подобный способ сработает только в том случае, если на материнскую плату не идет питание – то есть аккумулятор отключен. Если вы его отсоединить не можете, то просто отключите батарейку и приступите к шагу 6.
Читайте также:


