Lenovo ideapad 110 как зайти в биос
Компания Lenovo продолжает прочно держаться на рынке ноутбуков. Поскольку запуск меню BIOS может понадобиться пользователю абсолютно любого компьютера, инженеры Lenovo решили предусмотреть и достаточно нестандартные способы открытия этого меню. В небольшой статье мы рассмотрим, как зайти в БИОС на Lenovo IdeaPad 110. Сразу отметим, что большая часть методов подойдёт для любого ноутбука, произведённого компанией Lenovo.
Встроенная клавиша
У подавляющего большинства ноутбуков этой компании в корпус встроена отдельная кнопка Novo, нажатие на которую при выключенном ПК вызовет утилиту OneKey Recovery System, позволяющую выполнять восстановление системы или изменять параметры Boot Menu. Помимо этой утилиты при нажатии будет вызвано и искомое меню BIOS.

В модели IdeaPad 110 кнопка Novo была убрана с корпуса и перенесена на левую боковую панель в несколько модернизированном виде. Теперь она представляет собой отверстие в корпусе. Чтобы воспользоваться Novo, нужно:
- Выключить ноутбук.
- Взять скрепку и вставить её в отверстие до характерного щелчка.
- В появившемся окне выбрать пункт BIOS Setup нажатием на кнопку [knopka]Enter[/knopka].
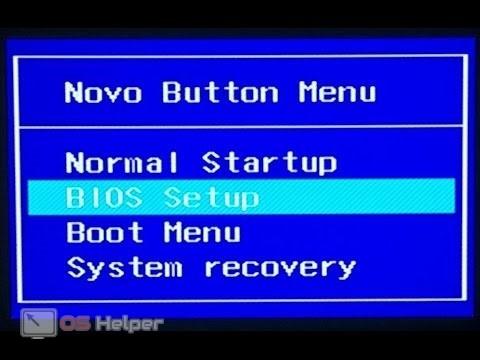
Подобные кнопки применяют, например, для перезагрузки Wi-Fi роутеров. В качестве скрепки можно использовать обычную канцелярскую или ту, которую производители смартфонов прикладывают для открытия лотка с SIM-картами.
Системная комбинация
Чтобы войти в BIOS, можно воспользоваться комбинацией клавиш, которую нужно прожать в момент включения ноутбука. Комбинация не универсальна – она зависит от модели компьютера, его производителя, версии BIOS и иных факторов. Обычно ответственная клавиша прописана в окне, которое появляется при запуске системы.
В случае с IdeaPad 110 актуальна клавиша [knopka]F8[/knopka] либо комбинация [knopka]Fn[/knopka]+[knopka]F8[/knopka]. В зависимости от прошивки вместо [knopka]F8[/knopka] может быть использована кнопка [knopka]F2[/knopka]. Если ваша модификация не откликается на эти стандартные комбинации, то зайдите на официальный сайт Lenovo, найдите через систему поиска собственную модель и откройте документацию к ней.

Диагностическое меню
BIOS можно вызвать не только при выключенном ноутбуке, но и из активной операционной системы. Этим способом можно воспользоваться в случае, если предыдущие не принесли результата (например, Novo Button сломана и не реагирует на нажатия, и предложенные комбинации не дают желаемого эффекта).

Чтобы открыть меню диагностики и через него вызвать BIOS, нужно выполнить следующую последовательность действий:
- Кликнуть правой кнопкой на меню «Пуск» и перейти к пункту «Параметры».
- Спуститься к разделу «Обновление и безопасность» и открыть его.
- Перейти во вкладку «Восстановление» и нажать на кнопку «Перезагрузить сейчас» в блоке «Особые варианты загрузки».
- Дождаться, пока компьютер перезапустится, после чего выбрать «Поиск и устранение неисправностей» в автоматически открывшемся меню.
- Перейти в «Дополнительные параметры» и нажать на «Параметры встроенного ПО UEFI».

Если всё сделано правильно, то ноутбук вновь перезагрузится, после чего откроется желаемое меню BIOS. Можно воспользоваться и альтернативным методом – нажать на кнопку выключения в меню «Пуск» и кликнуть на «Перезагрузка» с зажатой клавишей [knopka]Shift[/knopka].
Командная строка
Принудительно вызывать меню BIOS можно при помощи привычной многим пользователям командной строки. Процедура займёт буквально несколько секунд, никаких сторонних комбинаций и кнопок искать не придётся:
- Вызываем меню «Выполнить».
- Прописываем команду «cmd» и жмём на «ОК».
- Вставляем команду «shutdown.exe /r /o» и нажимаем на кнопку ввода.

Компьютер будет перезагружен автоматически, откроется окно с выбором способа запуска. В этом окне и нужно переместиться в BIOS.
Видеоинструкция
Для тех, кому тяжело разобраться в текстовой инструкции, мы прикрепляем руководство в формате обучающего видео.
Заключение
Как видно, всё достаточно просто. Для начала рекомендуем воспользоваться стандартной корпусной кнопкой, поскольку в большинстве случаев она сразу вызывает BIOS. Если по каким-либо причинам способ не сработал, то можно переходить к программным методам.

Последнее время, мне всё чаще приходится иметь дело с ноутбуками компании Lenovo. Они пользуются заслуженной популярностью благодаря приличному качеству изготовления, оставаясь одними из самых гуманных по цене. Есть у них и достаточно нестандартные инженерные решения, например способ входа в BIOS, режим восстановления или изменения параметров Boot Menu.
Сегодняшний пост можно было озаглавить и так: «ЕСЛИ НИЧЕГО НЕ ПОМОГАЕТ – ПРОЧТИТЕ ИНСТРУКЦИЮ», а если точнее, то расскажу о кнопке «NOVO» и том, как попасть в BIOS на примере ноутбука Lenovo IdeaPad 110.
Когда ко мне в руки попал этот ноут (нужно было снять пароль на Windows 10) для выбора альтернативного загрузчика с флешки, мне нужно было попасть с BIOS или Boot Menu, но ноут игнорировал стандартные комбинации клавиш (Fn) F2 или (Fn) F1, зато сбоку на корпусе ноутбука имелось специальное отверстие с изображением изогнутой стрелки.
Что такое кнопка «NOVO»?
На всех ноутбуках Lenovo серии Idea имеется специальная маленькая кнопочка (или отверстие под скрепку, как на смартфонах) «NOVO», обозначенная обратной стрелкой, напоминающей перевернутую "U" Novo button icon.
Нажатие этой кнопки запускает специальное меню, позволяющее войти в настройки BIOS, запустить восстановление Lenovo OneKey Recovery или выбрать загрузку с другого устройства. Обычно кнопка "NOVO" находится на передней панели ноутбука, рядом с кнопкой питания, но на некоторых моделях может располагаться с торца корпуса, как в случае с Lenovo IdeaPad 110.

Итак, чтобы попасть в BIOS на Lenovo IdeaPad 110, следует воспользоваться скрепкой, надавив её концом в отверстие обозначенное значком «NOVO» до характерного щелчка. Ноутбук, естественно, должен быть выключен (кнопку включения ноутбука не трогаем, он включится самостоятельно при нажатии кнопки «NOVO»).
Яндекс.Дзен и узнавайте первыми о новых материалах, опубликованных на сайте.Если считаете статью полезной,
не ленитесь ставить лайки и делиться с друзьями.
Комментариев: 4
Кнопка с торца корпуса. Я эти ноуты называю-однокнопочные.
НИ ОДИН. Вообще ни один пользователь этой шнягой не воспользовался
Квадратный Круг, это придумано не мной, а производителем. Полагаю, инженеры Lenovo не самые бестолковые и продукция компания пользуется заслуженной популярностью. А у вас смотрю всё "шняга", даже интересно узнать какой бренд не попадает под это определение.
кнопку ново не любят сисадмины потому что любой пользователь при случайном сносе винды вирусах блокираторах за десять минут совершенно бесплатно все востановит сам до заводских настроек и раздел рикавери не возможно снести ничем эта фишка только у леново
снёс к лешему этот раздел и поставил систему, как мне надо на ноуте этой фирмы. Он даже не чирикнул.
Если бы знал, что он неубиваемый, наверно не получилось бы :)
Рековери раздел не только у Lenovo. И обсуждаемую кнопку не любят только ленивые или неграмотный админы. При правильно организованной сетке у пользователя ничего не хранится.
Lenovo — одна из популярнейших фирм производителей ноутбуков. Кстати, должен вам сказать (из личного опыта), ноутбуки достаточно неплохие и надежные. И есть одна особенность у некоторых моделей этих ноутбуков — необычный вход в BIOS (а зайти в него очень часто бывает нужно, например, для переустановки Windows).
В этой сравнительно небольшой статье я бы хотел рассмотреть эти особенности входа…
1) Обычно, чтобы войти в BIOS на ноутбуках Lenovo (на большинстве моделей), достаточно при его включении нажать кнопку F2 (или Fn+F2 ).
Однако, некоторые модели могут вообще никак не среагировать на эти нажатия (например Lenovo Z50, Lenovo G50, да и в целом модельный ряд: g505, v580c, b50, b560, b590, g50, g500, g505s, g570, g570e, g580, g700, z500, z580 может не отозваться на эти клавиши)…

Рис.1. Кнопки F2 и Fn
2) У вышеперечисленных моделей на боковой панельке (обычно рядом с кабелем питания) есть специальная кнопка (например, модель Lenovo G50 см. рис. 2).
Чтобы зайти в BIOS нужно : выключить ноутбук, а затем нажать на эту кнопку (на ней обычно нарисована стрелка, хотя допускаю, что на некоторых моделях стрелки может и не быть…).

Рис. 2. Lenovo G50 — кнопка входа в BIOS
Кстати, важный момент. Не у всех моделей ноутбуков Lenovo эта сервисная кнопка находится сбоку. Например, на ноутбуке Lenovo G480 — эта кнопка рядом с кнопкой включения ноутбука (см. рис. 2.1).

Рис. 2.1. Lenovo G480
3) Если все сделали правильно, то ноутбук должен включиться и на экране появиться сервисное меню с четырьмя пунктами (см. рис. 3):
— Normal Startup (загрузка по умолчанию);
— Bios Setup (настройки BIOS);
— Boot Menu (загрузочное меню);
— System Recovery (аварийное восстановление системы).
Чтобы войти в BIOS — выберите Bios Setup (установки и настройки BIOS).

Рис. 3. Сервисное меню
4) Далее должно появиться самое обычное меню BIOS. Дальше можете настраивать BIOS аналогично другим моделям ноутбуков (настройки практически идентичные).
Кстати, возможно кому то будет нужно: на рис. 4 приведены настройки раздела BOOT ноутбука Lenovo G480 для установки на него ОС Windows 7:
- Boot Mode: [Legacy Support]
- Boot Priority: [Legacy First]
- USB Boot: [Enabled]
- Boot Device Priority: PLDS DVD RW (это дисковод с установленным в него загрузочным диском Windows 7, обратите внимание, что он первый в этом списке), Internal HDD…

Рис. 4. Перед установкой Windws 7- настройка BIOS на Lenovo G480
После изменения всех настроек, не забудьте их сохранить. Для этого в разделе EXIT выберите пункт «Save and exit» (Сохранить и выйти). После перезагрузки ноутбука — должна начаться установка Windows 7…
5) Есть определенные модели ноутбуков, например Lenovo b590 и v580c, где для входа в BIOS может понадобиться кнопка F12. Удерживая данную клавишу сразу после включения ноутбука — вы можете попасть в Quick Boot (быстрое меню) — где легко измените порядок загрузки различных устройств (HDD, CD-Rom, USB).
6) И совсем уж относительно редко используется клавиша F1. Вам она может понадобиться, если используете ноутбук Lenovo b590. Клавишу нужно нажать и удерживать после включения устройства. Само меню BIOS мало отличается от стандартного.
И последнее…
Производитель рекомендует перед входом в BIOS зарядить достаточно батарею ноутбука. Если в процессе настройки и установки параметров в BIOS устройство будет аварийно выключено (из-за нехватки питания) — возможно проблемы в дальнейшей работе ноутбука.
Честно говоря, не готов прокомментировать последнюю рекомендацию: никогда не испытывал проблем при выключении ПК, когда находился в настройках BIOS…
На различных моделях Lenovo методы входа в Биос на ноутбуке могут отличаться. Для начала попробуйте стандартный способ входа – при запуске персонального компьютера нужно нажать кнопку F2 на клавиатуре, иногда перед этим зажав клавишу Fn. Далее произойдёт вызов меню параметров ПК.

Но этот способ не всегда рабочий. Для некоторых моделей Lenovo БИОС не загружается при нажатии F2 или Fn+F2 – например, Lenovo Legion Y520, Lenovo G70, G50-30 или G500. Если вы пытались войти в bios вышеописанным методом, и у вас не получилось, следующая инструкция для вас:
- На боковой грани ноутбука (там, где располагается обычно гнездо зарядки) либо прямо возле кнопки питания должна быть специальная маленькая клавиша с изогнутой стрелочкой. Она называется Novo Button, One Key Recovery или One Key Rescue System. Вам нужно выключить ноутбук и нажать на неё.
- Если вы нажали правильную кнопку, ноутбук запустится, а на экране вы увидите, что мы переходим в специальное меню запуска:

- Normal Startup (обычная загрузка);
- Bios Setup (параметры);
- System Recovery (системное восстановление);
- Boot Menu (загрузочное меню).
- Как вы уже, скорее всего, догадались, чтобы зайти в биос на Lenovo, нужно перейти в пункт BiosSetup. После того как вы его выберете, вы увидите, что ноут зашёл в биос и можете настроить его по своему усмотрению.
Открываем BIOS на ноутбуке Lenovo с помощью клавиши на клавиатуре
Ничего сложного в этом нет. Чаще всего используется клавиша F2. Ее нужно активно нажимать сразу после включения ноутбука (после нажатия на кнопку включения).

Сразу должно открыться меню BIOS. На моем ноутбуке оно выглядит примерно вот так:
Редко, но бывает, что необходимо нажимать сочетание клавиш Fn+F2. Это зависит от модели ноутбука.

В итоге так же должно появится необходимое нам меню с настройками. Кстати, сменить порядок загрузки можно на вкладке «Boot».
Я не знаком со всеми ноутбуками от Lenovo, у них очень много моделей. Но мне кажется, что на каждом есть эта кнопка со стрелкой. Насколько я понял, называется она Recovery. Чаще всего находится возле кнопки включения, или на боковой грани.

На некоторых новых моделях (например, на Lenovo IdeaPad 320-15IAP), эта кнопка утоплена в корпус, и нажать на нее можно только чем-то острым и тонким. Там просто отверстие.

Пользоваться этой кнопкой очень просто. Выключаем ноутбук, и нажимаем на кнопку «Recovery» (со стрелкой). Ноутбук включится, и появится Novo Button Menu. Нам нужно выбрать «BIOS Setup». Так же с этого меню можно запустить восстановление системы и зайти в загрузочное меню, о котором я писал в начале статьи.
Выбираем «BIOS Setup» и попадаем в необходимое нам меню.

Комбинации клавиш
К счастью, компания Леново почти для всех моделей своих ноутбуков установила единую комбинацию клавиш: Fn + F2, где Fn — особая «функциональная» кнопка, располагающаяся обычно в левом нижнем углу.

Значительно реже для того, чтобы зайти в БИОС, приходится использовать другую комбинацию Fn + F1 или просто нажать клавишу Delete (Del).
В целом порядок действий пользователя сводится к двум шагам:
- Открыть меню «Пуск» и, нажав на виртуальную кнопку питания, выбрать один из вариантов — выключение или перезагрузку.
- Снова включить ноутбук Леново или дождаться, пока он запустится после перезагрузки, и воспользоваться одной из перечисленных выше комбинаций клавиш, чтобы зайти в БИОС — это не сложнее, чем разобраться в преимуществах UEFI Boot.
Если всё выполнено верно, юзер увидит перед собой меню BIOS. Теперь он может настроить БИОС, установить очерёдность загрузки операционной системы и выполнить иные требуемые манипуляции — если потребуется, предварительно введя пароль.
Совет: если ноутбук Леново запускается слишком быстро или не получается войти в BIOS после перезагрузки, имеет смысл выключить его с помощью физической кнопки, нажав и подержав её несколько секунд.

Теперь, дав ноутбуку Lenovo немного «отдохнуть», следует снова запустить его — и не забыть вовремя воспользоваться одной из перечисленных выше комбинаций, позволяющих зайти в БИОС.
Владельцы ноутбуков Леново линейки ThinkPad, а также некоторых других моделей, могут зайти в BIOS, не используя комбинации клавиш — достаточно применить специальную кнопку NOVO, располагающуюся рядом с кнопкой питания или на торце устройства.
Выключив ноутбук Lenovo, следует нажать на NOVO и подержать её несколько секунд; выбрав в появившемся окне пункт BIOS Setup, юзер сможет наконец зайти в БИОС — и продолжить работу в базовой системе ввода-вывода.
Совет: иногда вместо кнопки NOVO на корпусе устройства находится специальное отверстие, около которого размещена та же пиктограмма. В этом случае открыть меню BIOS можно, вставив в разъём специальную скрепку для Айфона или смартфона или обычную канцелярскую и слегка надавив на контакт в течение двух-трёх секунд.
Способы как войти в BIOS на ноутбуке Леново
Владельцы ноутбуков Леново линейки ThinkPad, а также некоторых других моделей, могут зайти в BIOS, не используя комбинации клавиш — достаточно применить специальную кнопку NOVO, располагающуюся рядом с кнопкой питания или на торце устройства.
Выключив ноутбук Lenovo, следует нажать на NOVO и подержать её несколько секунд; выбрав в появившемся окне пункт BIOS Setup, юзер сможет наконец зайти в БИОС — и продолжить работу в базовой системе ввода-вывода.
Совет: иногда вместо кнопки NOVO на корпусе устройства находится специальное отверстие, около которого размещена та же пиктограмма. В этом случае открыть меню BIOS можно, вставив в разъём специальную скрепку для Айфона или смартфона или обычную канцелярскую и слегка надавив на контакт в течение двух-трёх секунд.
Некоторые модели Lenovo имеют специальную кнопку Novo для замены ключа настройки BIOS. Он, как правило, расположен рядом с разъемом питания с логотипом. Если у вас есть кнопка Novo на вашем ноутбуке, вы можете ввести BIOS намного легче. Все, что вам нужно сделать, это нажать кнопку «Ново», когда ваш ноутбук выключен . Затем ноутбук включится автоматически и покажет вам меню. Вы можете выбрать «BIOS Setup» в меню для входа в BIOS.
Вот вам клавиши для входа в BIOS для разных моделей ноутбуков Lenovo.
Модель Lenovo Ключ настройки BIOS Серия Ideapad N F2 Серия Ideapad P F2 на логотипе Lenovo Серия Ideapad S Новая кнопка, некоторые модели: F2 Серия Ideapad U Новая кнопка, некоторые модели: F2 Серия Ideapad V F2 Серия Ideapad Y F2 Серия Ideapad Z Новая кнопка, некоторые модели: F2 Серия B Новая кнопка, некоторые модели: F2 Серия E Новая кнопка, некоторые модели: F2 Edge Series Кнопка Ново Серия Flex Кнопка Ново Серия G F2 Серия K F1 Серия M F1 Серия N F2 Серия S Кнопка Ново Серия V F1 Серия Y Кнопка Ново Серия Z Кнопка Ново Серия йоги Кнопка «Ново», некоторые модели: F2 / (Fn + F2) ThinkPad Yoga 12 F1
Этот способ подойдет для версий Windows 8/8.1/10.
Перед тем, как приступить к первому пункту данного способа, попробуйте, зажав клавишу Shift, перезагрузить ваше устройство через меню Пуск. Если таким образом вы попали в меню Выбор действий, то сразу переходите к шагу 4 данного способа.
Нажмите сочетание клавиш Windows
+ i для перехода в параметры системы;

В этом окне выбираем раздел Обновление и безопасность

Далее переходим на вкладку Восстановление системы и в пункте Особые варианты загрузки нажимаем кнопку Перезагрузить сейчас, после чего вы попадете в меню Выбор действий

Выберите пункт Поиск и устранение неисправностей.
Далее выбираем пункт Дополнительные параметры

Параметры встроенного ПО UEFI


И уже в последнем меню выбрать кнопку перезагрузить. После этого ваше устройство само перейдет в настройки BIOS.
ВНИМАНИЕ! Если ни один из этих способов не подошел, то, предварительно отключив от сети ноутбук и отсоединив аккумулятор, открыть его корпус (нижнюю крышку) и вытащить плоскую батарейку из материнской платы на 10-15 минут. Это сбросит настройки БИОС. Далее возвращайте все обратно и, при включении, снова попробуйте первые 2 способа.
Способы входа в BIOS [Lenovo]

Некоторые модели ноутбуков Lenovo оснащены специальными кнопками на корпусе устройства для входа в BIOS. Речь идет, например, об этих: g505, v580c, b50, b560, g50, g500, g505s, g570, g570e, g580, g700, z500, z580, Z50, B70 и другие.
Располагается кнопка Recovery на корпусе устройства, рядом с кнопкой включения (на некоторых моделях это кнопка находится сбоку).


3) Кнопка ThinkVantage

У ряда моделей ноутбуков Lenovo нет никаких кнопок вовсе, но есть небольшое отверстие на боковой стороне устройства (как правило там, где подключается питание).

Два секрета запуска Bios
Но если у вас так и не получилось запустить BIOS одним из вышеописанных способов, и на ноутбуке установлена операционная система Windows 8.1 и выше, откроем вам два секрета запуска.
- Нужно включить ПК. В запущенном компьютере на рабочем столе тянем указатель мышки в нижний правый угол рабочего стола (вызываем боковое меню).
- Нам открывается меню, где мы выбираем пункты «Параметры» — «Обновление и восстановление» — «Восстановление».
- Здесь, в разделе «Особые варианты загрузки», кликаем на кнопку «Перезагрузить сейчас».
- Далее откроется синий экран с плитками. Открываем плитку «Диагностика», нажав на которую вы попадёте в дополнительные параметры.
- Нужно открыть пункт «Параметры встроенного ПО UEFI» и нажать кнопку «Перезагрузить». Готово! Вы в БИОСе!

Второй секрет. Многие пользователи Win 8.1 при попытке входа в Биос допускают ошибку. Все знают, как попасть в BIOS — нужно нажать определённую кнопку на клавиатуре. Для этого пользователь жмёт на «Завершение работы», ожидает, пока ноутбук выключится, а затем жмет кнопку для входа в Биос, но компьютер запускается по-старому – идёт загрузка ОС.
Вся проблема в том, что операционная система Windows 8.1 работает изначально с функцией быстрого запуска, которая основана на режиме сна – войдите в Биос, не отключая ПК, а перезагружая его.
Несколько полезных советов:

- После того как вход в Bios был осуществлён, перейдите к различным настройкам параметров системы и её загрузки в самом БИОСе. Будьте очень внимательны и осторожны, и лучше не трогайте то, чего не знаете, так как есть риск сделать что-то не так и совсем потерять свой компьютер. А после внесения всех изменений зайдите в раздел «Exit» («Выход») и выберите пункт «Save & exit» («Сохранить и выйти»). После этого ноутбук будет перезагружен, и при новом запуске все настройки, которые вам до этого пришлось установить, будут уже учтены.
- Если вышеописанные способы входа в Биос на ноутбуке Lenovo не работают, попробуйте при запуске устройства зажать и удерживать клавишу F12 вплоть до запуска BIOS’a – на некоторых моделях Леново этот способ работает.
- Очень редко, но всё же бывает – в кое-каких моделях работает клавиша F1 (нужно нажать её несколько раз, пока ноутбук включается).
- Производители рекомендуют настраивать параметры ПК в Биосе только с полностью заряженным аккумулятором ноутбука, так как если в процессе настройки ваш ноутбук отключится из-за того, что разрядился, то это, скорее всего, вызовет кое-какие проблемы системы в дальнейшем.
- Перед тем как выйти из БИОСа, обязательно сохраняйте все изменения, чтобы не сбились.
Помните, что настройка Bios – это очень серьёзное действие, требующее максимального понимания процесса и большой внимательности к деталям. Вы должны знать, что при неверной настройке некоторые компоненты системы могут работать некорректно, что приносит дополнительные сложности в эксплуатации. И если вы сомневаетесь в том, что знаете, как правильно нужно делать – лучше вызвать квалифицированных специалистов, это сохранит и деньги, и время, и нервы. Надеемся, что данная статья помогла вам разобраться с тем, как зайти в Bios.
Наверное, нет таких пользователей ПК, которым хотя бы раз за всё время работы с компьютером не понадобилось бы зайти в BIOS. Не остались в сторонке и те, кто пользуется продукцией фирмы Lenovo. У данного производителя есть огромный перечень ноутбуков, и не на всех из них можно войти в БИОС одинаково, однако настраивать его легко – функции везде одинаковы. Сегодня мы попробуем разобраться, как в ноутбуке lenovo зайти в БИОС, будь то Lenovo s9, Lenovo z50 или Lenovo b50.

Почему вообще может возникнуть потребность входа в BIOS на Lenovo? Даже несмотря на то, что производители ноутбуков в каждой новой выпущенной модели стараются минимизировать требования к знаниям ПК у пользователя и дать максимально простой ответ на вопрос, как настроить его или установить причину неполадок, всё же иногда возникает необходимость более тонкой регулировки параметров. Для чего можно использовать такой вход:
- Включение и отключение некоторых аппаратных частей ноутбука, диагностирование неполадок;
- Настройка параметров загрузки ОС и всего устройства;
- Настройка подсистемы дисков, в частности, режимов её работы;
- Настройка множества других функций, частей или системы в общем.

Как зайти в БИОС ноутбука Lenovo: способ 1
Производитель техники Lenovo создал собственное ПО под названием Lenovo One Key Recovery – это система, включающая возможность осуществления резервного копирования данных на ПК от Lenovo и их восстановления. Для того чтобы включить её, на ноуте есть дополнительная кнопка – Novo. Она есть практически на всех новейших моделях ноутбуков от Леново и располагается или на боковой панели корпуса, или возле кнопки включения. Иногда, в самых современных моделях, присутствует небольшое отверстие, внутри которого стоит микропереключатель. В этом случае нужно использовать тонкий неострый предмет – например, скрепку.
И несмотря на то что прямым назначением данной кнопки является не вызов БИОСа, всё же попасть в BIOS с помощью неё можно:

Самым популярным решением является пользование клавиатурой – одновременное нажатие нескольких кнопок ноутбука сразу после его запуска. Выключите свой ноутбук (с включённым данный метод не сработает), затем нажмите кнопку включения и сразу же один из вариантов:

- Кнопка F2 или кнопка Del;
- Комбинация Fn+F2;
- Клавиша F1
Если запуск БИОСа был проведён неправильно, компьютер загрузит ОС в обычном режиме. В таком случае вам придётся снова его выключить и вызвать BIOS заново, но уже с использованием нового метода загрузки. Чтобы не играть в «угадайку» и быстрее запустить БИОС, можно также посмотреть в инструкцию к ноутбуку Леново.
Случается и такое, что ноутбук чересчур быстро запускается, и пользователь не успевает нажать необходимую комбинацию. Чтобы избежать подобного, выключите ноутбук, зажав клавишу питания на 10-15 секунд. Затем зажмите нужную комбинацию для входа в BIOS, а затем нажмите на кнопку включения и отпустите, при этом продолжая держать зажатыми клавиши для входа в БИОС до тех пор, пока перед вами не появится нужный экран с параметрами.

Как войти в БИОС ноутбука Lenovo: способ 3
Приблизительно в то же время, когда была выпущена новая версия BIOS под названием UEFI, вышла в свет новая операционная система Windows 8.1. А вместе с ней и появился новый способ загрузки БИОСа – через ОС:
- Сначала нужно выйти на рабочий стол. Затем вызываем боковое меню рабочего стола Windows – для этого подведите курсор мышки к правому нижнему углу рабочего стола. Выберите пункт «Параметры» – «Изменение параметров компьютера»;
- Далее зайдите в пункт меню «Обновление и восстановление», а потом под строкой «Особые варианты загрузки» нажмите на клавишу перезагрузки;
- После того как перезагрузка была совершена, попадаем на экран с возможностью выбора действия. Нажмите на плитку «Диагностика», а затем – на «Параметры встроенного ПО UEFI»;
- Подтвердите выбор кликом на клавишу «Перезагрузка». Готово, ноутбук зашёл в BIOS!
Как перейти в BIOS на ноутбуке Lenovo: способ 4
Если у вас Windows 10, то есть ещё один способ загрузки БИОСа, похожий на предыдущий. Здесь он осуществляется несколько иначе:
- В меню «Пуск» жмём на «Параметры», выбираем пункт «Обновление и безопасность»;
- Открываем вкладку «Восстановление» и под надписью «Особые варианты загрузки» жмём на перезагрузку;
- Устройство перезагружается, и мы видим окошко выбора действия. После того как войдёте в нужное меню, делайте всё то же, что и в предыдущем пункте при запуске БИОСа на Windows1.

Если при использовании этого или предыдущего метода вы не увидели на экране кнопки «Параметры встроенного ПО UEFI», это значит либо то, что в данном ноутбуке стоит устаревшая версия БИОСа без UEFI, либо то, что ОС была инсталлирована на ноутбук в режиме Legacy. Тогда работа с UEFI недоступна из операционной системы – придётся использовать первые два метода.
Как войти в BIOS: способ 5
Последний метод является самым радикальным, и может быть рекомендован только тем пользователям, которые уже имеют хороший опыт в разборке такого устройства. В противном случае вы сильно рискуете безвозвратно повредить свой ноутбук Lenovo.
Суть метода следующая: чтобы сбросить все настройки БИОСа, необходимо отсоединить на какое-то время специальную CMOS-батарейку, которая подключена к материнской плате устройства. После совершения этого действия устройство «подумает», что настройки могут быть неверными и предложит вам открыть БИОС для их исправления, либо же вообще самостоятельно войдёт в него.

Батарейки БИОС выглядят по-разному и практически в каждой модели стоят каждая на своём месте, поэтому придётся покопаться, прежде чем добраться до неё и отключить. Но в целом порядок действий таков:
- Отключите ноут, вытащите батарею;
- Получите доступ к CMOS-батарейке и аккуратно отсоедините её от материнской платы;
- Подождите 15-20 минут (это нужно для того, чтобы микросхема CMOS обесточилась и конденсаторы на материнке разрядились);
- Подсоедините батарейку обратно, соберите ноутбук, подключите питание и включите устройство;
- Если вы всё сделали правильно, то увидите экран настроек БИОС.
Надеемся, что один из вышеописанных способов помог вам найти ответ на вопрос, как зайти в БИОС на ноутбуке Lenovo P70, G50-80, Lenovo ThinkPad T400 или T440.
Читайте также:


