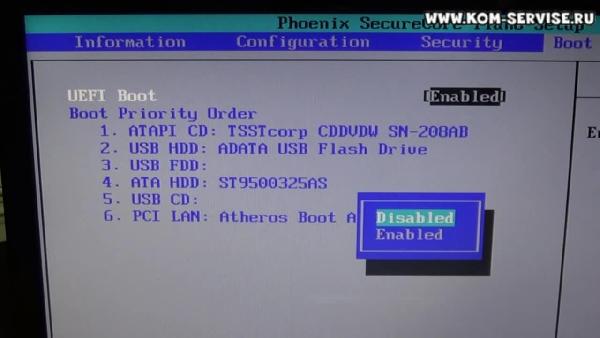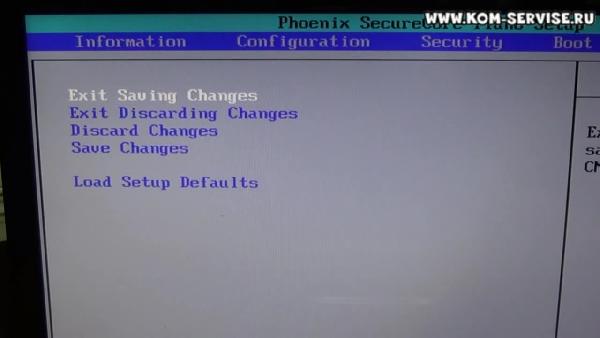Lenovo g585 прошивка bios
Проблемы начинаются когда настройки загрузки ноутбука выставлены неправильно и изменить их нельзя. Так случилось с ноутбуком Lenovo G570, у которого умер жёсткий диск, а все остальные варианты загрузки были отключены в настройках. Как вы уже догадались, биос оказался запаролен.
На примере этого ноутбука хочу рассказать, как прошить новый BIOS через программатор с сохранением серийных номеров. Стоит отметить, что это был мой первый работы с программатором и, на удивление, он оказался удачным, хотя были серьёзные сомнения в успехе данной операции. Параллельно открыл для себя дверь в целый мир новых знаний.
Прошивка и снятие пароля с bios ноутбука Lenovo G570 Прошивка и снятие пароля с bios ноутбука Lenovo G570И прежде чем начать, пара слов про универсальные (инженерные) пароли для биоса. Действительно, они существуют и я уже рассказывал где их взять и как снять пароль с BIOS и HDD на ноутбуке таким способом. Смысл в том, что после нескольких неправильных попыток ввода пароля, выдаётся некий код, по которому находится пароль для разблокировки. Для современных моделей ноутбуков это уже не актуально.
Универсальный способ сброса пароля BIOS на ноутбуке
Здесь уже не обойтись без полной разборки ноутбука и программатора. Себе приобрёл популярную среди радиолюбителей модель программатора CH341A Pro для микросхем 24-ой и 25-ой серии. Стоит он копейки, в районе 300 рублей на AliEхpress, но при наличии прямых рук позволяет творить чудеса. Ждать мне не хотелось, потому взял в ближайшем и единственном в нашем городе магазине радиодеталей, правда без прищепки.
Программатор CH341A Pro для микросхем 24-ой и 25-ой серии Программатор CH341A Pro для микросхем 24-ой и 25-ой серииЗа эти деньги на "алике" можно прикупить с прищепкой и тогда можно было бы не выпаивать микросхему биоса, а прошивать её прямо на плате ноутбука.
Перед прошивкой микросхемы BIOS на плате (или её снятием), обязательно отсоединяйте или отпаивайте положительный вывод батарейки питания биоса.Снятие пароля с биос на ноутбуке. Отключаем батарейку Снятие пароля с биос на ноутбуке. Отключаем батарейку Выпаиваем микросхему биос с материнской платы ноутбука Выпаиваем микросхему биос с материнской платы ноутбука
Теоретически, избавиться от пароля можно двумя способами — просто прошить программатором свежую прошивку с сайта производителя, либо считать имеющую прошивку ноутбука и удалить пароль в HEX редакторе.
Слово "просто" тут было совсем неуместно. И первый и второй вариант кажутся простыми только на первый взгляд. Считать или записать прошивку программатором элементарно, но найти в считанном бинарном файле нужный участок с информацией о пароле, та ещё задача.
Полагаете, первый вариант с записью новой прошивки сильно проще? Я тоже так думал, пока не убедился в обратном.
Для начала нужно было получить бинарный файл для прошивки программатором. Скачанная с официального сайта Lenovo версия прошивки BIOS EFI InsydeH2O для моего Lenovo G570 не подходила для программатора.
Дело в том, что прошивать BIOS на ноутбуке предполагается из операционной системы Windows, потому файл прошивки поставляется в виде исполняемого .exe файла. Ну это не беда, распаковываем его архиватором 7zip и находим внутри файл PIWG2219.bin (вроде как вот она искомая прошивка).
Но радоваться рано, если данный файл прошивать как есть, ноутбук не запустится. Нужная нам прошивка начинается со смещения 00020000 (это становится понятно, если сравнить дамп выгрузки старой прошивки из микросхемы Winbond 25Q32FVSIQ и новой, загруженной с сайта производителя).
Сравнение дампа оригинальной прошивки bios и новой, загруженной с сайта производителя Сравнение дампа оригинальной прошивки bios и новой, загруженной с сайта производителяВсё что идёт ранее нужно убрать из файла в HEX редакторе, там содержатся разные сведения для программы-прошивальщика из комплекта. Кроме того, из дампа старой прошивки следует вытащить информацию о серийных номерах ноутбука, благо она хранится в обычном виде. И помните, что во многих современных ноутбуках ключ предустановленной Windows (если на ноутбуке стояла лицензия) также храниться в BIOS.
Перенос серийных номеров и лицензии из дампа оригинальной прошивки bios в новую прошивку Перенос серийных номеров и лицензии из дампа оригинальной прошивки bios в новую прошивкуК счастью, лицензионный ключ у меня был на наклейке и его не нужно было дополнительно переносить в новую прошивку в HEX редакторе. В противном случае, его также надо найти в дампе (он так же лежит в открытом виде) и скопировать в новую прошивку с тем же смещением.


Intel® Core™ i7-3520M 3-го поколения
Intel® Core™ i5-3210M 3-го поколения
Intel® Core™ i3-3110M 3-го поколения
Intel® Celeron® B830 (1,80 ГГц, кэш 2 Мб)
Операционная система
Windows 8
Оперативная память
4 ГБ, 6 ГБ, 8 ГБ DDR3
Видеокарта
Встроенная видеокарта Intel® HD Graphics 4000
Встроенная видеокарта Intel® HD Graphics 3000
Дополнительная видеокарта NVIDIA® GeForce® GT635 (2 ГБ)
Дополнительная видеокарта NVIDIA® GeForce® G710 (1 ГБ)
Габариты
339 x 230 x 33,8 мм
Оптический привод
Записывающий мультифоматный привод DVD с поддержкой двухслойной записи
Камера
Встроенная веб-камера 0,3 Мп
Дисплей
15,6-дюймовый широкоформатный дисплей высокого разрешения (1366 x 768) с соотношением сторон 16:9
Вес
2,2 кг
Порты ввода-вывода
1 порт USB 3.0
2 порта USB 2.0
Комбинированый звуковой разъем
Порт VGA
Порт HDMI
RJ-45
Кардридер «2 в 1» (SD, MMC)
Запоминающие устройства
Жесткий диск 500 ГБ, 750 ГБ, 1 ТБ (5400 об/мин)
Беспроводные интерфейсы
Сетевая карта Ethernet: 10/100M
WiFi 802.11 BGN
Bluetooth® 4.0
Клавиатура
Клавиатура AccuType
Время работы от аккумулятора
До 6 часов (с 6-элементным аккумулятором)
Средства безопасности
ПО для распознавания лиц Veriface
Система восстановления данных OneKey Recovery
Варианты программного обеспечения
Предустановленные приложения
Adobe® Reader®
BaiDu SearchBar
Google for Notebook
Instant Reset
Lenovo AppWiz
Оптимизатор загрузки Lenovo EE Boot Optimizer
Система управления энергопотреблением Lenovo Energy Management
Lenovo ReadyComm
Центр решений Lenovo
Magic Share
Microsoft® Office 2010 (для активации необходимо приобрести ключ продукта)
McAfee® Antivirus
Система восстановления данных OneKey Rescue System
ooVoo
PowerDVD
Power2Go
Poketalk
ReadyComm
VeriFace
Windows® Live Essential
YouCam
Состав предустановленного ПО может меняться в зависимости от региона.
Нужно было купить ноутбук для дома, восновном для печатания и чтобы мог показывать видео, но достаточно большой. Вообщем то задача оказалась сложная, учитывая рамки бюджета в 10000р, да и выбор между стоял сложный между amd e серии и intel celeron. Но так как у меня уже есть компьютер с sandy bridge и в особенности понравился видео-ускоритель hd3000, вроде как не сильно разогревающийся. НУ и наверное в пользу о покупке именно этого ноутбука легла его укомплектованность периферийными устройствами, такими как usb 3.0(при том 2 шт) и hdmi, а так же стерео-динамики, практически у всех буков за эту цену динамик один.
Главное достоинство как мне показалось при покупке это предельная просто корпуса, в других обзорах писали что даже можно добраться до процессора просто сняв заднюю крышку, увы это не так, что сменить термопасту нужно его разбирать. Зато g580 оказался куда прочнее и меньше гнётся под нагрузкой, что уже хорошо при переноске, скажем когда его берут одной рукой. Порадовало что ещё конструкцию петель по сравнению с серией 560/570, теперь они вроде как прочнее, нет ощущения, что крышка отлетит с корнем. При всей лёгкости открытия крышки, открытия крышки в начале, то в середине она открывается уже сложнее, но на моей экземпляре она может при небольшом движении бука откинуться больше, очень неприятно. Когда же крышку закрываешь, то она очень сильно идёт в низ и хлопает, кажется что экран может треснуть. Дизайн конечно как и всех lenovo очень скучный и впринципе такой же как два или три года назад, разве что можно отметить что для своей начинки очень толстый и имеет много свободного места. Кстати его вес приятно порадовал, не сильно отличается от нетбуков с подобным размером экрана, впрочем как и блок питания, который вообще невесом для меня. НУ и главный минус любого производителя, это то, что только нижняя часть крышки матовая, вся остальная глянцевая, видимо китайцы думают что глянец придаёт крутизны и дороговизны,я давно заметил такое у многих производителей.
По технической производительности сказать сложно что то, сразу можно сказать, что привод поставили такой, который я видел только в 90х, при считывании диска дико вибрирует и шумит, двухслойные диски записывает. Процессор разогревается максимум до 50 градусов в не ресурсоёмких приложениях, при этом куллер не шумит, вообщем режим нагрева похожий на мой процессор i5 sandy bridge. Тачпад распознаёт несколько движений, прокрутка правда реализована не очень, с краю тачпада нужно проводить пальцем. Во второй слот сразу доставил 4гб оперативной памяти, проработал от заводской зарядки чуть больше часа, прожил с установленной виндой и при активном использовании 4 часа, что не плохо для бюджетного ноутбука.
DataSheet GD25Q32; GD25Q32B 32 Megabit Serial Flash Memory with 4Kbyte Uniform Sector 25Q32 - это упрощенное название микросхем флэш-памяти на 32 мега бита (4 мегабайта). Под этим термином могут.
DataSheet EN25Q32; EN25Q32A; EN25Q32B; Q32B-104HIP 32 Megabit Serial Flash Memory with 4Kbyte Uniform Sector 25Q32 - это упрощенное название микросхем флэш-памяти на 32 мега бита (4 мегабайта).
DataSheet GD25Q16 16Mbit Dual and Quad SPI Flash 25Q16 - это упрощенное название микросхем флэш-памяти на 16 мега бит (2 мегабайта). Под этим термином могут подразумеваться микросхемы разных.
DataSheet 25Q16; W25Q16B; W25Q16BV; W25Q16BVSIG; 25Q16B; 25Q16BV; 25Q16BVSIG 16M-BIT SERIAL FLASH MEMORY WITH DUAL AND QUAD SPI 25Q16 - это упрощенное название микросхем флэш-памяти на 16 мега.
DataSheet PAM8610 10W Stereo Class-D Audio Power Amplifier with DC Volume Control Key Features 10W@10%THD / Channel Output into a 8Ω Load at 13V Low Noise: -90dB Over 90% Efficiency 32Step DC.
DataSheet 25Q32; W25Q32B; 25Q32B; 25Q32BV; W25Q32BV; W25Q32BVSIG 3V 32M-BIT SERIAL FLASH MEMORY WITH DUAL AND QUAD SPI 25Q32 - это упрощенное название микросхем флэш-памяти на 32 мега бита (4.
DataSheet 25Q32; 25Q32FV; W25Q32FV, W25Q32FVSIG 3V 32M-BIT SERIAL FLASH MEMORY WITH DUAL/QUAD SPI & QPI 25Q32 - это упрощенное название микросхем флэш-памяти на 32 мега бита (4 мегабайта). Под.
DataSheet LNK362 Energy Efficient, Low Power Off-Line Switcher IC Optimized for Lowest System Cost Proprietary IC trimming and transformer construction techniques enable Clampless™ designs with.
DataSheet FA5591; FA5591N Power Factor Correction IC Features Very Low Standby Power by disusing Input Voltage Detection Resistors High-precision over current protection: 0.6V±5% Improved power.
DataSheet AO4842 30V Dual N-Channel MOSFET VDS (V) = 30V ID = 7.7A (VGS = 10V) RDS(ON) < 21mΩ (VGS = 10V) RDS(ON) < 30mΩ (VGS = 4.5V)
DataSheet TEA1753; TEA1753T HV start-up DCM/QR flyback controller with integrated DCM/QR PFC controller Distinctive features Integrated PFC and flyback controller Universal mains supply.
DataSheet TEA1752; TEA1752T HV start-up DCM/QR flyback controller with integrated DCM/QR PFC controller Distinctive features Integrated PFC and flyback controller Universal mains supply.
В данной статье я расскажу как можно настроить БИОС на ноутбуке Lenovo G580 для того, чтобы первоначальным источником загрузки служил USB флэш накопитель.
Создать загрузочную флешку, для установки Windows 7, 8, XP , вы можете сами, по ЭТОЙ инструкции.
Данная статья также будет полезна для владельцев ноутбуков Леново моделей G480/G485/G585.
Первым нашим действием будет необходимо включить ноутбук и в первые секунды загрузки нажать клавишу F2 для входа в BIOS.
Затем, после того как мы попали в БИОС на вкладку с краткой информацией о ноутбуке, переходим на вкладку "Boot".
Здесь нам необходимо первый пункт "UEFI Boot" выключить, для чего нужно переключить в позицию "Disabled".
Под этим пунктом находится список устройств, расположенный в порядке очерёдности, с которой они будут пытаться загрузить систему.
Для изменения очерёдности, курсорами вверх-вниз выбираем нужное нам устройство, в нашем случае флэшку, и клавишами F5-F6 передвигаем выделенное устройство на нужную нам позицию.
Настроив очерёдность загрузки устройств, переходим во вкладку "Exit" и выбираем первый пункт выхода с сохранением произведённых изменений.
Соглашаемся на запрос подтверждения, и ноутбук перезагружаясь начнёт загрузку с выбранного нами устройства.
Видео инструкция как зайти и настроить BIOS ноутбука Lenovo G580/G480/G485/G585 для установки WINDOWS 7 или 8.
Настройка ноутбуков город Братск, Энергетик. тел. 27-01-02

BIOS представляет собой набор программ, которые хранятся в памяти системной платы. Служат они для корректного взаимодействия всех комплектующих и подключеных устройств. От версии БИОС зависит то, насколько правильно будет функционировать оборудование. Периодически разработчики материнских плат выпускают обновления, исправляя неполадки или добавляя нововведения. Далее мы поговорим о том, как инсталлировать последнюю версию BIOS для ноутбуков Lenovo.
Обновляем BIOS на ноутбуках Lenovo
Практически на всех актуальных моделях лэптопов от компании Леново обновление происходит одинаково. Условно всю процедуру можно разделить на три шага. Сегодня мы детально рассмотрим каждое действие.
Перед началом процесса убедитесь в том, что портативный компьютер подключен к хорошему источнику электроэнергии, а его батарея полностью заряжена. Любое даже незначительное колебание напряжения может провоцировать сбои во время инсталляции компонентов.
Шаг 1: Подготовка
Обязательно нужно подготовиться к обновлению. От вас требуется выполнить следующие действия:
- Узнайте актуальную версию вашего BIOS, чтобы сравнить его с той, которая находится на официальном сайте. Методов определения существует несколько. Развернуто о каждом из них читайте в другой нашей статье по ссылке ниже.
Отключите антивирус и любое другое защитное ПО. Использовать мы будем файлы только из официальных источников, поэтому не стоит бояться, что в операционную систему попадет вредоносный софт. Однако антивирус может реагировать на определенные процессы во время обновления, поэтому мы советуем ненадолго отключить его. Ознакомьтесь с деактивацией популярных антивирусов в материале по следующей ссылке:
Шаг 2: Загрузка программы обновления
- По ссылке выше или через любой удобный браузер перейдите на страницу поддержки Lenovo.
- Опуститесь немного вниз, где найдите раздел «Драйверы и программное обеспечение». Далее нажмите на кнопку «Получить загрузки».

В отобразившейся строке введите название вашей модели ноутбука. Если вам она неизвестна, обратите внимание на наклейку, что находится на задней крышке. Если она стерта или не удается разобрать надпись, используйте одну из специальных программ, которые помогают узнать основную информацию об устройстве. Ознакомьтесь с лучшими представителями такого софта в другой нашей статье по ссылке ниже.


Среди списка драйверов и ПО отыщите раздел «BIOS» и нажмите на него, чтобы он раскрылся.

Еще раз кликните на название «Обновление BIOS», чтобы просмотреть все доступные версии.


Дождитесь окончания загрузки и запустите инсталлятор.

Запуск и дальнейшие действия лучше производить под учетной записью администратора, поэтому мы настоятельно рекомендуем войти в систему под этим профилем, а уже потом переходить к следующему шагу.
Шаг 3: Настройка и инсталляция
Теперь у вас на компьютере имеется загруженная официальная утилита, которая автоматически обновит БИОС. Вам же нужно только удостовериться в том, что все параметры указаны правильно и, собственно, запустить сам процесс инсталляции файлов. Выполните следующие манипуляции:
-
После запуска дождитесь окончания анализа и подготовки компонентов.

Убедитесь в том, что маркером отмечен пункт «Flash BIOS only» и спецификация нового файла сохранена в системном разделе жесткого диска.


Во вкладке «Exit» отыщите пункт «Load Setup Default» и подтвердите изменения. Так вы загрузите базовые настройки БИОС.

Дождитесь перезапуска лэптопа. На этом процедура обновления завершена. Уже потом вы можете снова вернуться в БИОС, чтобы выставить там все параметры под себя. Детальнее читайте в статье от другого нашего автора по следующей ссылке:
Как видите, ничего нет сложного в инсталляции новой версии BIOS. Нужно лишь убедиться в правильности выбранных параметров и следовать простому руководству. Сам процесс не займет много времени, а справится с ним даже не обладающий специальными знаниями или навыками пользователь.
Отблагодарите автора, поделитесь статьей в социальных сетях.
Мало кто знает, что можно обновлять BIOS компьютера. Однако делать это можно,а в некоторых случаях даже нужно. Например, если заменили процессор на ноутбуке и материнская плата некорректно с ним взаимодействуют. Или же вы испытали проблемы с подключением оборудования. А также, если уже установили обновление прошивки и заметили уйму недостатков. Во всех этих случаях вам поможет установка последней стабильной прошивки БИОС. В статье будет рассказано, как быстро обновить БИОС на ноутбуке Lenovo G580. Но стоит понимать, что процесс обновления будет аналогичен и на других моделях ноутбуков и персональных компьютерах.
Шаг 1: узнаем модель системной платы
Перед тем как обновить БИОС на ноутбуке Lenovo, разумеется, необходимо узнать модель системной платы, на которую она будет устанавливаться. К счастью, есть огромное количество способов, как это можно сделать, рассмотрим несколько из них.
- Откройте окно «Выполнить», нажав Win+R.
- В поле для ввода команд пропишите «msinfo32».
- Нажмите «ОК».
- В открывшемся окне найдите строку «Изготовитель» и «Модель». Напротив них и будут располагаться искомые наименования.
Если вы испытали трудности при выяснении модели с помощью предыдущего способа, тогда можете установить специальную программу, называемую AIDA64. Сразу после инсталляции запустите ее. В появившемся окне перейдите в раздел «Системная плата», а затем в подменю «Системная плата». Там и будет располагаться имя производителя и непосредственно сама модель.

Шаг 2: скачиваем обновление
Выяснив наименование платы, можно переходить к загрузке на компьютер прошивки. И только после этого будет рассказано, как обновить БИОС на ноутбуке Lenovo. Необходимо выполнить следующую последовательность действий:
- Запустите любой браузер и откройте любую поисковую систему.
- Выполните поисковой запрос с наименованием вашей системной платы.
- Перейдите по ссылке, ведущей на сайт производителя.
- На нем перейдите в раздел «Download» и найдите графу «BIOS».
- На открывшейся странице вам будут представлены различные версии прошивок, подходящих для вашей платы. Выберите самую последнюю и загрузите себе на компьютер.
- Скачав архив, распакуйте его.
- Вставьте флешку в компьютер и отформатируйте ее в FAT32.
- Поместите файлы с архива на флешку.

После того как все действия были произведены, можно переходить непосредственно к тому, как обновить БИОС на ноутбуке Lenovo.
Шаг 3: устанавливаем обновления
Итак, на флешку скопированы файлы прошивки, сама флешка вставлена в компьютер, соответственно, можно приступать к установке новой версии БИОС.
- Перезапустите компьютер.
- Во время его запуска нажимайте клавишу Delete либо F2. Это необходимо сделать для входа в BIOS.
- Компьютер должен автоматически обнаружить новую версию прошивки и запустить программу-установщик.
- В появившемся меню перейдите в раздел «Flash». Если у вас плата поддерживает технологию SMART, тогда вам необходимо выбрать «Instant Flash».
- Нажмите клавишу Enter.
Запустится процесс обновления БИОСа. Дождитесь его завершения, после этого компьютер перезапустится и войдет на рабочий стол операционной системы. Теперь вы знаете, как обновить БИОС на ноутбуке Lenovo.

Бывает такое, что система не сможет автоматически определить установочные файлы на флешке, тогда вы просто попадете в БИОС после нажатия клавиши F2 или Del. Чтобы этого не произошло в следующий раз, в меню откройте раздел Boot. Там выставьте приоритетным диском вашу флешку, сохраните изменения и перезапустите компьютер.
Заключение
Прошивка BIOS настольных ПК и ноутбуков Lenovo
1. Обновление из операционной системы
2. Обновление с CD образа
3. Обновление с USB флешки
Обновление из операционной системы
К сожалению в данной инструкции нет возможности подкрепить материал картинками.
Переходим в поддержку официального сайта Lenovo, с которого надо скачать прошивку для Вашего продукта. Lenovo не производит собственных компьютерных компонентов, а собирает и продаёт оборудование в сборе, так что надо искать по серии или модели продукта (например: D Series workstations (ThinkStation), D30 Workstation (ThinkStation)). Если Вы не знаете где посмотреть или стёрлась наклейка можно скачать программу, которая сама определит Ваш продукт. Находится там же на главной странице поддержки. Или скачайте с моего сайта LSBsetup.exe

Ниже представлена таблица с возможными способами обновления с описанием процесса.

Запустите скачанный файл

Примите лицензионное соглашение, далее распаковщик предложит распаковать файлы в папку по пути C:SWTOOLSFLASH9HJY58USA.

Перед обновлением BIOS рекомендуется закрыть все открытые приложения. Перейдите в ту папку и запустите файл afuwingui.exe. Может быть другое название, главное смысл один и тот же (например WinPhlash64.exe. Обычно файл, который нужно запустить с картинкой).

Для ноутбуков
Так же скачиваем необходимый файл, устанавливаем его и жмём Enter для начала прошивки. После прошивки ноутбук автоматически перезагрузится.
Если после обновления BIOS на ноутбуке перестанут работать "горячие клавиши" (Fn), то необходимо провести следующую процедуру:
Обновление с CD образа
Скачайте файл с расширением .iso, в нашем примере это 9hj954usa.iso. Этот образ нужно записать на компакт диск. Можно воспользоваться любой программой (Например Alcohol120%, BurnAware, CDBurnerXP и т.д.). Рассмотрим на примере CDBurnerXP (скачать с официального сайта).
Запускаем программу и выбираем пункт "Записать ISO-образ"

Указываем путь к нашему скачанному образу с прошивкой и "Записать диск", по окончании будет готовый образ диска с прошивкой.

Если после прошивки система не загружается, измените в настройках BIOS порядок загрузки. Первым должен стоять жёсткий диск или тот диск на котором установлена Windows.
Обновление с USB флешки
Не рекомендую этот способ тем кто плохо разбирается в DOS и английском языке. Вариантов обновления из под DOS множество у Lenovo, несколько вариантов набора команд для обновления, различные файлы. В общем нужно читать практически к каждому способу инструкцию по обновлению, находящуюся в файле readme.txt.
Для работы нам понядобятся файлы:
После закачки все файлы разархивируйте
Запускаем утилиту HP USB Disk Storage FormatTool 2.2.3. Выставляем галочки как показано на картинке. Путь к папке загрузочного устройства MS-DOS прописываем то место куда скачали файлы MS-DOS. (у меня например это диск С, папка usbdos. И кнопку "Начать". На вопрос об уничтожении файлов, нажимаем Да.

Загрузится DOS. Далее, в зависимости от варианта обновления вводятся к примеру следующие команды:
В каждом случае нужно читать файл readme.txt к скачанному варианту прошивки из под DOS и вводить соответствующие команды, которые описаны в текстовом файле.
После прошивки перезагрузите компьютер и сбросьте настройки BIOS по умолчанию.

Добавлено: 23.7.2016 • : 22052
Читайте также: