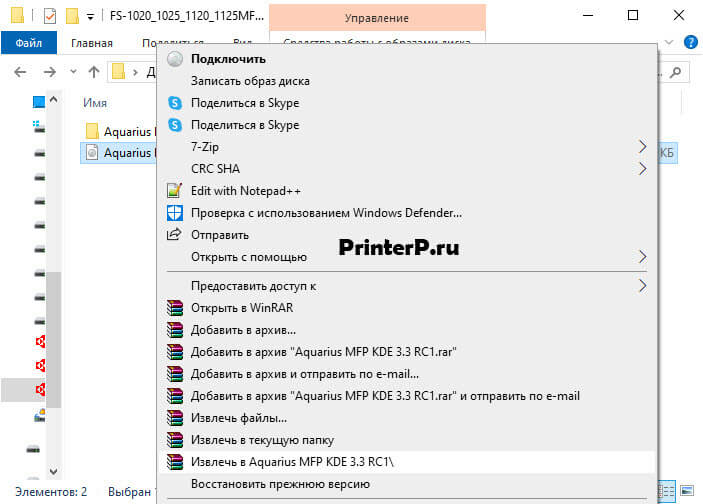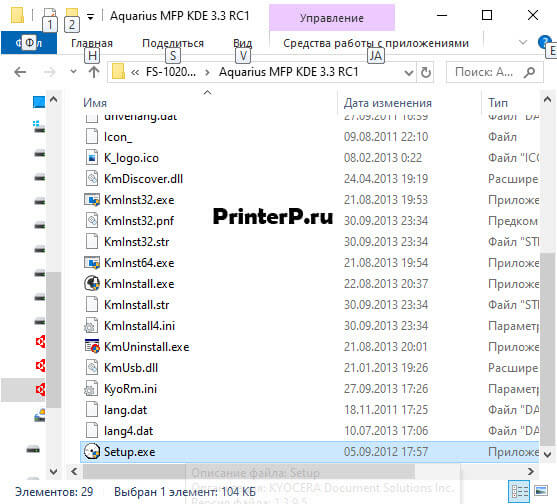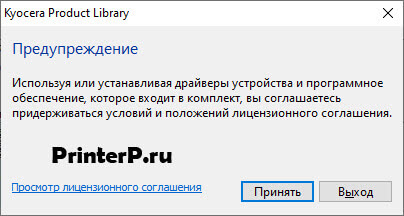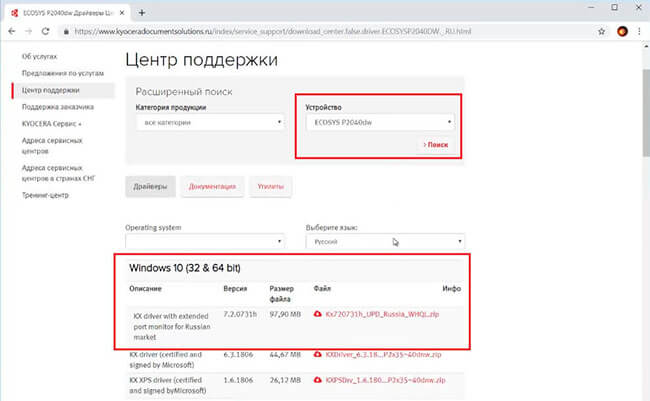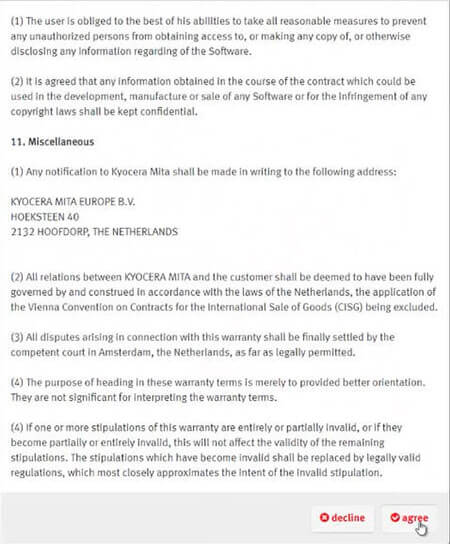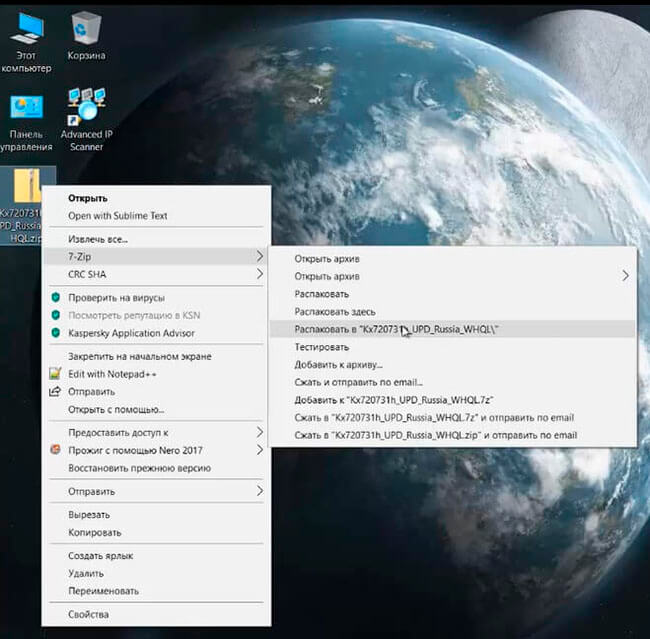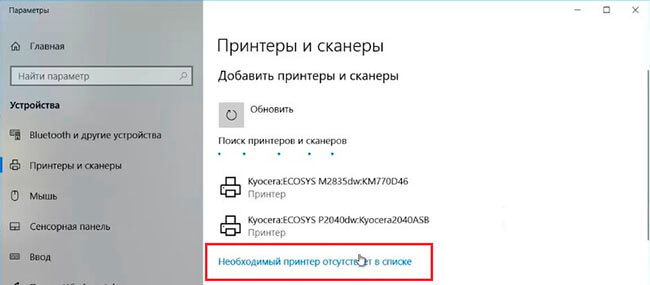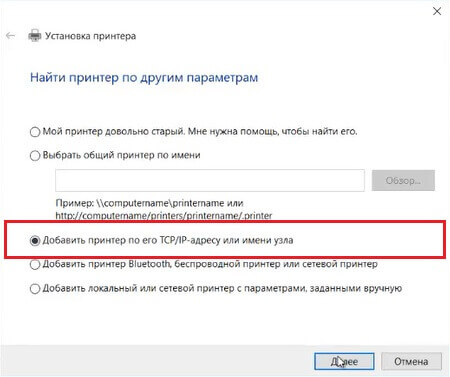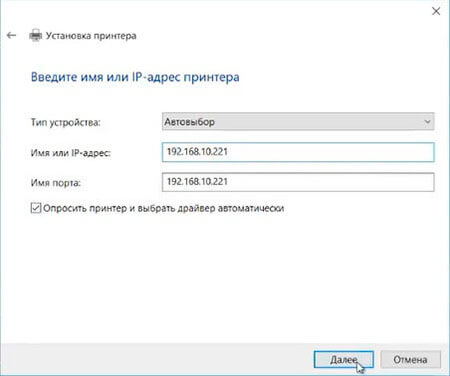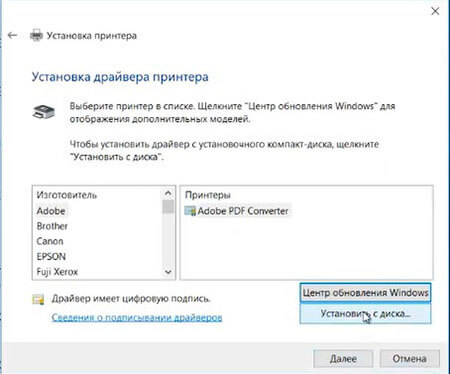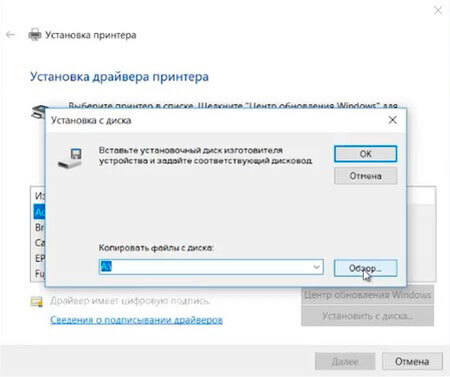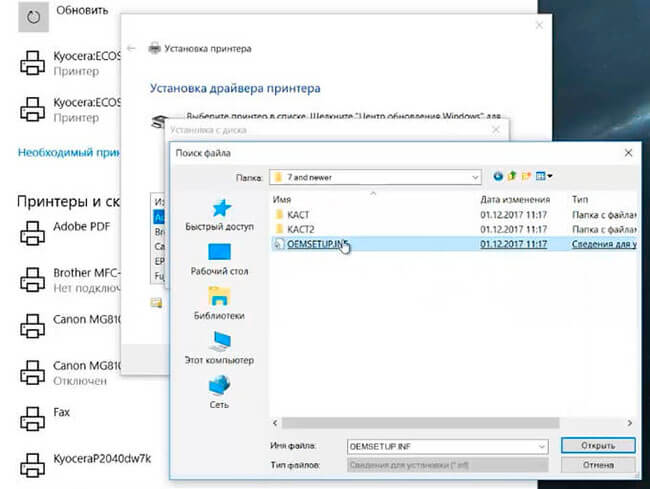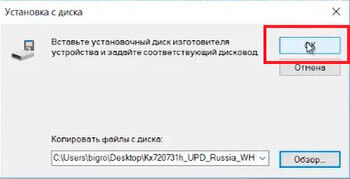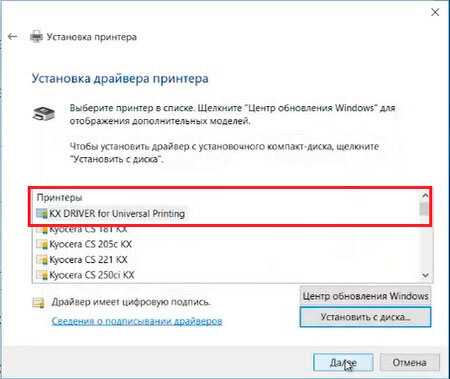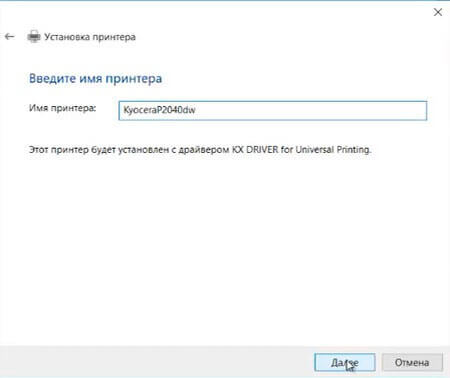Kyocera как установить драйвер
Кроме ссылок для скачивания официальных драйверов для Kyocera fs 1020mfp для Windows 10 и более ранних версий на этой странице Вы найдете подробную инструкцию по установке этого принтера. Если использовать не фирменный диск, то инсталляция обычного набора файлов ПО для этой модели является хоть незначительно, но сложной для неопытного пользователя.
- 1 Windows
- 2 Mac OS
- 3 Установочный диск
- 4 Инструкции пользователя
- 5 Установка принтера
- 5.1 Видео
Windows
Все представленные драйвера имеют русский интерфейс. Разбивка пакетов по «битности» системы происходит непосредственно в самих папках архива. Они указаны как 32bit и 64bit. Версии программного обеспечения подходят для ОС Windows XP/7/8/8.1/10. Рекомендации по установке найдете в последнем разделе этого материала.
-
— обычный драйвер печати, без установки которого устройство работать не будет. Как минимум он должен быть закачан и установлен на компьютере. — этот пакет также включает XPS программу, которая позволит сохранять документы в соответствующий формат, аналогичный pdf. — сборник файлов для активации возможности сканирования TWAIN / WIA на Kyocera fs1020. Устанавливаются отдельно.
Mac OS
Драйвер для этой «операционки» только с английским интерфейсом. Можно применять в версиях начиная от 10.5 до 10.14.
Установочный диск
Учитывая, что установка пакетов производится в ручном режиме, то работа с готовым диском будет намного проще для простого неопытного пользователя печатающей техники. Единственным минусом такого решения может быть размер скачиваемого архива. Но при хорошем интернет соединении и это не помеха.
Инструкции пользователя
Установка принтера
- Распакуйте архив с файлами в любой папке на диске своего ПК.
- Теперь через панель управления или любым другим способом переходим в раздел «Принтеры» и нажимаем на кнопку «Добавить». Здесь показано на примере «семерки».
- В этом окне можно выбрать тип подключения. В большинстве случаев нужен первый вариант. Второй более сложный и годится для офисного использования.
- Активируйте кнопку «Установка с диска». Сейчас объясним почему такой выбор.
Видео
![Kyocera FS-1125MFP]()
Для настройки и подключения МФУ, предлагаем скачать драйвер Kyocera ECOSYS FS-1125MFP. Для этой модели оборудования, программное обеспечение устанавливается двумя способами: из образа или в ручном режиме. Первый способ выглядит более сложным, поэтому подробно рассмотрим каждый шаг.
Файлы заархивированы, поэтому сразу после скачивания пользователю нужно распаковать архив. Для этого подойдёт любая программа-архиватор: 7-Zip, WinRaR или архиватор, который уже есть в Windows.
![]()
Заходим в папку, и дважды кликаем мышкой по содержащемуся здесь образу. Если не получается открыть, извлекаем его через архиватор, например, посредством WinRaR, как показано на скриншоте.
![]()
В содержимом следующей папки находим установочный файл Setup.exe, и запускаем его на компьютере.
![]()
Первое же открывшееся окно предупреждает, что использование программных продуктов разработчика без принятия лицензионного соглашения, невозможно. Чтобы подтвердить своё согласие и продолжить работу, нажимаем «Принять».
![]()
Следующее окно предлагает выполнить экспресс-установку драйвера. Для этого нужно выбрать модель МФУ, для которой загружается программное обеспечение. Название оборудование появится в поле, обведённом красным. После этого, кнопка «Установить» становится активной. Нажимаем на неё, и следуем подсказкам «Мастера настройки».
![]()
Установка драйвера принтера одна из самых распространенных задач. В данной статье рассмотрен один из вариантов установки драйвера для принтера Kyocera Ecosys P2040dw в Windows 10. Принтеры Kyocera характеризуются как надежные принтеры. Среди достоинств можно отметить такие, как невысокая себестоимость печати, например для Kyocera Ecosys P2040dw это 0,70 руб. за лист, гарантия на барабан 100000 распечатанных страниц, долгий срок службы. Из недостатков можно отметить угловатый дизайн и неудобное меню. Данная инструкция подойдет и к другим принтерам, только необходимо скачать соответствующий драйвер.
Установка драйвера печати для Kyocera Ecosys P2040dw в операционной системе Windows 10
Для установки драйвера нужно пройти несколько несложных шагов.
1. В браузере в строке поиска набираем kyocera p2040dw драйвер скачать. Далее переходим по ссылке "ECOSYS P2040dw Драйвера Центр поддержки..".
![setup driver kyoceraP2040dw win10 1]()
2. В центре поддержки проверяем в графе "Устройство" ECOSYS P2040dw, далее ниже скачиваем драйвер для Windows 10 "KX driver with extended port monitor for Russian market".
![setup driver kyoceraP2040dw win10 2]()
3. Пролистываем вниз предупреждение, нажимаем "agree".
![setup driver kyoceraP2040dw win10 3]()
4. Разархивируем скаченный драйвер для принтера.
![setup driver kyoceraP2040dw win10 4]()
5. В окне поиска набираем "принтер" и в появившемся меню нажимаем "Принтеры и сканеры".
![setup driver kyoceraP2040dw win10 5]()
6. Нажимаем на "Добавить принтер или сканер" и не дожидаясь пока произойдет поиск принтеров в сети, выбираем "Необходимый принтер отсутствует в списке".
![setup driver kyoceraP2040dw win10 6]()
7. Переключаемся на "Добавить принтер по его TCP/IP-адресу или имени узла", затем "Далее".
![setup driver kyoceraP2040dw win10 7]()
8. Вводим IP-адрес принтера, Имя порта оставляем такое же, как и IP-адрес, снова "Далее".
![setup driver kyoceraP2040dw win10 8]()
9. В следующем окне выбираем "Установить с диска".
![setup driver kyoceraP2040dw win10 9]()
10. В новом окне нажимаем "Обзор".
![setup driver kyoceraP2040dw win10 10]()
11. Указываем путь до драйвера: Kx720731h_UPD_Russia_WHQL\en\64bit\7 and newer\OEMSETUP.INF.
![setup driver kyoceraP2040dw win10 11]()
12. Далее нажимаем "ОК".
![setup driver kyoceraP2040dw win10 12]()
13. Убедившись в наличии записи "KX DRIVER for Universal Printing", нажимаем "Далее".
![setup driver kyoceraP2040dw win10 13]()
14. В новом окне задаем имя принтера, которое удобно. Затем нажимаем "Далее".
![setup driver kyoceraP2040dw win10 14]()
15. После установки драйвера появится "Вы успешно установили KyoceraP2040dw". Нажимаем "Печать пробной страницы" для распечатывания тестовой страницы, затем нажимаем "Готово".
![]()
Для правильной работы МФУ на ПК или ноутбуке необходимо установить специальное программное обеспечение. Нужные драйвера для Kyocera fs 1025mfp можно скачать на этой странице бесплатно по прямым ссылкам с сайта компании производителя. Среди файлов для загрузки ПО для принтера (два вида — GX и GX XPS), сканера (TWAIN/WIA), факса или весь загрузочный диск полностью. Файлы подходят для 32 и 64 bit ОС Windows XP, 7, 8, 10. Пользователи операционной системы Mac OS X тоже найдут нужные утилиты для установки. Инсталляцию рекомендуем выполнять по предложенной в статье инструкции. Это позволит сделать все быстро и правильно.
- 1 Драйвера для бесплатного скачивания
- 1.1 Windows XP, 7, 8, 10
- 1.1.1 GX
- 1.1.2 GX XPS
- 1.1.3 Для сканера
- 1.1.4 Для факса
- 1.1.5 Установочный диск
Драйвера для бесплатного скачивания
Windows XP, 7, 8, 10
GX XPS
Для сканера
Для факса
Установочный диск
Mac OS X
Руководство пользователя
Инструкция по установке
Скачайте нужный Вам файл (скорее всего «хватит» GX версии) и перенесите его с папки загрузок на диск D или рабочий стол.
![]()
Разархивируйте, используя контекстное меню (вызываемое правым кликом мыши).
![]()
Теперь переходим в раздел панели управления “Принтеры” и нажимаем кнопку добавления нового.
![]()
Дальше нажимаем на вариант добавления локального устройства.
![]()
В следующем окне все оставляем без изменений.
![]()
Чтобы использовать скачанные нами файлы драйвера, кликаем на кнопку “Установка с диска”.
В проводнике окна, которое открылось, найдите папку с файлами и укажите нужный inf файл, в зависимости от битности своей операционной системы.
![]()
Ее узнать можно в свойствах компьютера.
Далее нажимаем поочередно “Открыть” и “Ок”, чтобы попасть в окно выбора моделей устройств. Отметьте свою — Kyocera fs 1025mfp и нажмите “Далее”. В следующих окнах мастера установки можете действовать на свое усмотрение. Можно будет изменить имя принтера, сделать его главным по умолчанию, попробовать распечатать пробный лист.
Читайте также:
- 1.1 Windows XP, 7, 8, 10