Краевой контраст в фотошопе где
Мощные инструменты Photoshop позволяют улучшать, восстанавливать и исправлять цвет и тональность (осветление, затемнение и контраст) изображения. Перед тем как выполнять коррекцию цвета и тона прочитайте несколько советов.
Работайте на откалиброванном мониторе, для которого создан подходящий профиль. Для точного редактирования изображения калибровка и профилирование имеют первостепенное значение. В противном случае, изображение, которое отображается на вашем мониторе, будет выглядеть иначе на другом мониторе.
Для регулировки тонального диапазона и цветового баланса изображения используйте корректирующие слои. Корректирующие слои позволяют возвращаться и вносить последующие изменения тона, не удаляя данные из слоя изображения и не внося необратимых изменений. Помните, что использование корректирующих слоев увеличивает размер файла и изображения и требует больше ресурсов ОЗУ компьютера. Доступ к командам регулировки цвета и тона на панели «Коррекция» приводит к автоматическому созданию корректирующих слоев.
Коррекцию можно также вносить непосредственно в слой изображения без использования корректирующих слоев. Обратите внимание, что при внесении цветовых и тональных корректировок непосредственно в слой изображения определенная часть исходной информации удаляется.
Для максимального сохранения данных важных изображений лучше всего работать с изображениями с глубиной цвета 16 бит на канал (16‑битное изображение), а не 8 бит на канал (8‑битное изображение). Данные удаляются при коррекции тона и цвета. Потеря данных изображения заметнее на 8‑битных изображениях, чем на 16‑битных изображениях. В целом размер файла 16‑битных изображений больше, чем у 8‑битных изображений.
Сделайте дубликат или скопируйте файл изображения. Работая с копией изображения, сохраните оригинал на случай, если вам понадобится изображение в исходном состоянии.
Перед тем как выполнять коррекцию цвета и тона, удаляйте любые огрехи, такие как пятнышки пыли, дефекты и царапины.
Используйте панель «Инфо» или «Гистограмма» в расширенном представлении. На обеих панелях отображается ценная информация, необходимая для правильной оценки и корректировки изображения.
Можно создавать выделение или использовать маску, чтобы ограничивать коррекции цвета и тона только частью изображения. Еще один способ выборочно применять коррекции тона и цвета — создавать документ так, чтобы компоненты изображения находились на разных слоях. Коррекции цвета и тона могут одновременно выполняться только в одном слое. Изменяются только компоненты изображения в выбранном слое.
Я уже писал, что использование функции Auto (Авто) в Photoshop может стать отправной точкой для коррекций изображений, и таких функций «Авто» немало. Давайте рассмотрим пример. Откройте изображение в Фотошоп, перейдите в меню Image > Adjustments (Изображение - Коррекция) и выберите Brighness/Contrast (Яркость/Контрастность). Откроется диалоговое окно, в котором имеется кнопка «Авто». Если нажать её, то ползунки автоматически переместятся в те места, в которые Photoshop посчитает наиболее подходящими, полагаясь на собственный интеллект. Ниже в этом уроке я продемонстрирую вам ещё несколько примеров этой функции. Позволив Photoshop изначально настроить изображение, а затем подкорректировать его самостоятельно, так вы сможете сэкономить много времени.
В сегодняшнем уроке я хотел бы рассказать вам о скрытой панели двух коррекций «Кривые» и «Уровни». На панели «Свойства» этих двух коррекций есть кнопки «Авто», за которыми скрываются дополнительные автоматические настройки. Лично я полагаю, что не каждый сможет найти эту скрытую панель, не будучи заранее осведомлён о ней. Я узнал о них и хочу поделиться с вами. Ниже я расскажу вам, что могут сделать эти дополнительные алгоритмы автоматической настройки.
Выбор изображения
Для этого урока я выбрал изображение, которому можно придать дополнительный контраст. Я не буду доводить настройки до совершенства, просто хочу показать вам различия, сделанные некоторыми из этих алгоритмов. По-моему, ночной огонь для этого подойдёт идеально.

Корректирующие слои «Уровни» и «Кривые»
Дополнительные алгоритмы автоматической настройки скрыты внутри панелей свойств коррекций Levels (Уровни) и Curves (Кривые). Перейдите на панель Adjustments (Коррекция) и нажмите на значок «Кривые». В результате откроется панель «Свойства» и на панели «Слои» добавится новый корректирующий слой.
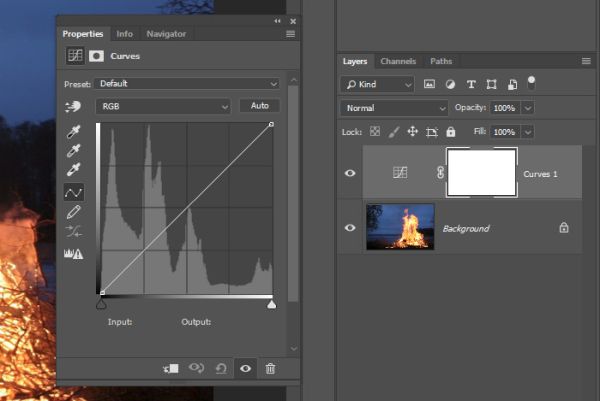
Открытие панели параметров автокоррекции
Я снова повторю вам, что применить автоматическую коррекцию очень просто. Всё, что необходимо сделать, это нажать на кнопку Auto (Авто) на панели Properties (Свойства). Ниже на скриншоте эта кнопка обозначена красным цветом. Чтобы получить доступ к дополнительным алгоритмам коррекции, нужно зажать клавишу Alt на клавиатуре и кликнуть по кнопке «Авто».
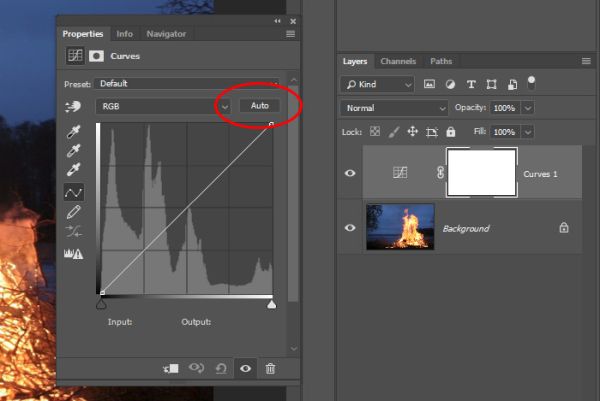
Вот диалоговое окно Auto Color Correction Options (Параметры автоматической цветокоррекции).
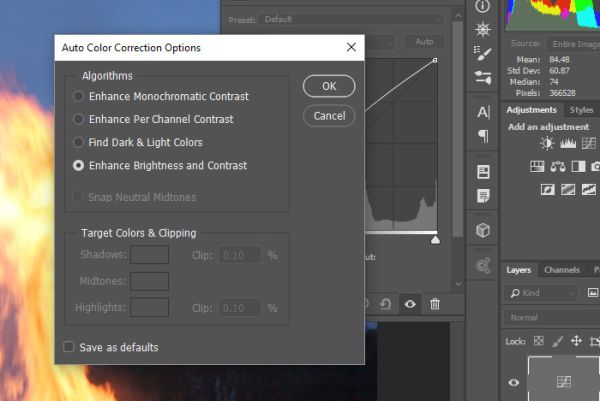
При обычном нажатии на кнопку «Авто» на изображение вносятся изменения относительно внешнего вида. Эти изменения подобны тому, если бы вы выбрали нижнюю опцию Enhance Brightness and Contrast (Улучшить яркость и контраст) в открывшемся окне «Параметры автоматической цветокоррекции». Давайте рассмотрим все алгоритмы.
Разъяснение алгоритмов
В этом разделе я постараюсь объяснить вам, для чего предназначен каждый алгоритм в диалоговом окне «Параметры автоматической цветокоррекции». Честно говоря, многое из того, что я вам расскажу, не будет иметь никакого значения. В конечном счёте внешний вид изображения имеет наибольшее значение, поэтому, даже если вы думаете, что один из вариантов является «единственным» для вас после прочтения его описания, то это совсем не так. Сейчас я опишу каждый вариант.
- Enhance Monochromatic Contrast (Улучшить монохроматический контраст): данная опция работает непосредственно со световыми и теневыми участками, независимо от рассмотрения каждого канала. Это означает, что каждый канал изменяется одинаково, сохраняя общее отношение между цветами. Светлые участки изображения будут выглядеть светлее, а тёмные соответственно станут темнее после выбора данного варианта. Данный алгоритм использует команда Image > Auto Contrast (Изображение - Автоконтраст).
- Enhance Per Channel Contrast (Улучшить контраст по каналам): в отличие от предыдущего варианта, этот алгоритм акцентируется на каждом канале. Использование этой опции может привести к более глубокой коррекции, поскольку каждый канал изменяется по отдельности. В связи с этим цветовые оттенки могут измениться, добавятся новые или удаляться. Данный алгоритм подобен меню Image > Auto Tone (Изображение - Автотон).
- Find Dark & Light Colors (Найти тёмные и светлые цвета): данный вариант находит среднее значение самых светлых и самых тёмных пикселей изображения, используя их для увеличения контраста. Этот алгоритм использует команда Image > Auto Color (Изображение – Автоматическая цветовая коррекция).
Я советую вам использовать это окно, чтобы поэкспериментировать и проанализировать, как работает каждый алгоритм. По крайней мере теперь вы знаете, что окно «Параметры автоматической цветокоррекции» существует и что его параметры в значительной степени могут изменить ваше изображение.
Привязка к нейтральным средним тонам
В этом диалоговом окне есть ещё одна опция Snapping Neutral Midtones (Привязать к нейтральным средним тонам). На скриншоте ниже она выделена красным цветом.
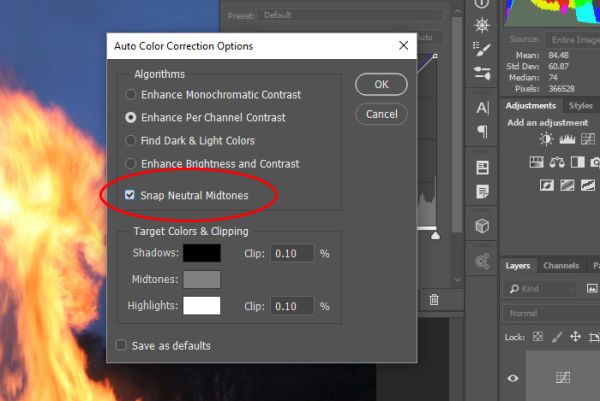
Если выбрать один из трёх верхних алгоритмов, то данная опция станет доступной. Она находит средний нейтральный цвет на изображении и регулирует средние тона, чтобы сделать цвет нейтральным. Вам потребуется установить этот флажок несколько раз, чтобы увидеть её влияние на изображение.
В нижней части диалогового окна есть и другие опции, связанные с отсечением светлых областей и теней. Мы не будем подробно рассматривать эту часть. В этой статье я лишь хотел показать вам, что при зажатии Alt и клике по кнопке «Авто» на панели «Свойства» для коррекции «Кривые» и «Уровни» у вас откроется окно с дополнительными настройками, которые, возможно, помогут вам в работе с изображениями. Многим нравится производить коррекцию вручную, но, как я уже говорил, неплохо было бы сначала позволить Photoshop принять несколько решений за вас.
Надеюсь, вы поняли, как использовать дополнительные автоматические алгоритмы для настройки тона изображений в Photoshop.

Этот снимок подсолнухов был улучшен с помощью фильтра Цветовой контраст путем повышения резкости деталей в центре цветка.
Другим легким способом повысить резкость является фильтр, который вы даже не найдете в меню Усиление резкости в Фильтрах программы Photoshop. Он отнесен к категории Другое внизу меню Фильтры и называется Цветовой контраст. Использование этого фильтра несколько проще, чем Контурная резкость, так как в нем есть только один ползунок, о котором следует беспокоится, а техника его использования позволяет экспериментировать даже после его применения, так что вы можете получить такое изображение, какое желаете.
Примечание: я использую последнюю версию Photoshop, версия 2015.0.1 в Creative Cloud.
Шаг 1: редактирование и сведение слоев
Прежде, чем использовать фильтр Цветовой контраст, вы обрабатываете изображение на свое усмотрение. Грубо говоря, повышение резкости должно быть вашим завершающим шагом при редактировании изображения, потому что оно напрямую зависит от размера изображения. Вы будете повышать резкость изображения размером 5×7″ иначе, чем 13×19″. Когда редактирование закончено, сведите все слои, перейдя в меню Слои и выбрав Выполнить сведение. Затем задайте необходимый размер файла исходя из того, что вы будете с ним делать – печатать или отображать онлайн.
Шаг 2: дублирование слоя
Теперь, когда изображение сведено, продублируйте слой нажатием <CTRL + J> (в Windows) или <CMD + J> (на Mac). Затем увеличьте масштаб до 100% нажатием <CTRL + 1> (в Windows) или <CMD + 1> (на Mac), или просто дважды щелкнув на лупу в панели инструментов. Понадобится увеличение до 100%, чтобы отчетливо видеть детали изображения.
Шаг 3: фильтр Цветовой контраст

В меню Фильтр выберите Другое, а затем Цветовой контраст.
Перейдите в меню Фильтр и выберите Другое, а затем Цветовой контраст. Вы увидите, что все изображение превратилось в ровный серый цвет. Не волнуйтесь, это позволит вам увидеть, как работает фильтр.
Шаг 4: регулировка резкости

Когда появится окно фильтра Цветовой контраст, используйте ползунок для установки радиуса.
Когда вы запустите фильтр, то увидите всплывающее диалоговое окно, отображающее предварительный просмотр и ползунок радиуса. Кроме того, изображение за диалоговым окном станет серым с отображением некоторых краев. Это позволяет вам точно увидеть, где именно повысится резкость. Цветовой контраст воздействует только на края, все остальное остается серым. Степень резкости будет в большой степени зависеть от изображения и его размера.
Это изображение подсолнухов я печатал в большом формате, используя полное разрешение. При этом я заметил, что обычно радиус находится между 0,5 и 5 пикселями. Здесь следует быть осторожным, так как излишняя резкость приведет к появлению нежелательных артефактов и шума. Я ориентируюсь на предварительный просмотр. Я перемещаюсь, пока не увижу тонкие черные линии поверх серых областей. Как только вы увидите белый, это означает, что появится ореол, который очень нежелателен. В результате вы получите легкое усиление резкости, а не радикальное ее повышение. Для этого изображения я использовал радиус 0.9. Выше вы можете увидеть, что там всего несколько черных линий на краях цветка с очень слабым ореолом. Когда будете готовы, жмите ОК.
Шаг 5: установка режима наложения
После того, как вы применили фильтр Цветовой контраст, настало время избавиться от серого цвета и вернуть изображение к жизни. Перейдите к палитре слоев и выберите режим наложения из выпадающего меню Перекрытие. Ваше изображение вернет свой цвет, а вы можете отключить и включить слой, чтобы увидеть изменения.

Вы можете также поэкспериментировать с разными режимами наложения, включая Мягкий свет, Жесткий свет, Яркий свет, Линейный свет и Точечный свет. Кроме того, вы можете использовать непрозрачность слоя, чтобы немного уменьшить эффект, если вы решите, что он слишком сильный. Прелесть этой техники в том, что она полностью регулируемая (не деструктивно) даже после применения фильтра, и, так как вы работаете на отдельном слое, вы можете легко отменить усиление резкости и начать заново при необходимости. Также, опять-таки благодаря работе на отдельном слое, если вы желаете применить фильтр только на отдельных участках, то можете использовать маску слоя, чтобы спрятать или показать эффект усиления резкости.
Финальный результат

В этом сравнительном изображении на верхней части был применен фильтр Цветовой контраст, в то время как нижняя часть осталась нетронута.
Фильтр Цветовой контраст прост и гибок в использовании. Это прекрасный способ придать вашим изображениям более четкий, ясный вид перед печатью или загрузкой. Попробуйте!
Система управления цветом Adobe позволяет поддерживать точность цветопередачи при получении изображений из внешних источников, редактировании документов и переносе их между приложениями Adobe, а также при выводе готовых композиций. Система основана на соглашениях, разработанных консорциумом ICC, группой, отвечающей за стандартизацию форматов и процедур профилей, обеспечивающих точную цветопередачу на всех этапах рабочего процесса.
В приложениях Adobe, где используется система управления цветом, она включена по умолчанию. В пакете Adobe Creative Suite цветовые настройки едины для всех программ, входящих в его состав. Это обеспечивает точность отображения цвета в пространствах RGB и CMYK. Это означает, что цвета выглядят одинаково при просмотре в любом из приложений пакета.

Если нужно изменить параметры по умолчанию, то в системе управления цветом можно настроить стандартные условия вывода с помощью удобных в работе стилей. Кроме того, цветовые настройки можно изменить в соответствии с особенностями конкретного рабочего процесса.
Следует помнить, что на управление цветом влияют типы изображений и требования к их выводу. Например, погрешности цветопередачи различаются при печати фотографий в RGB, при типографской печати в пространстве CMYK, при смешанной цифровой печати RGB и CMYK, а также при публикации в Интернете.
1. Предварительное согласование всех аспектов управления цветом с остальными участниками рабочего процесса (при их наличии).
Согласуйте интеграцию рабочего процесса управления цветом у своих рабочих групп и поставщиков услуг, конфигурацию программного обеспечения и оборудования для их интеграции в систему управления цветом, а также уровень, на котором будет осуществляться управление цветом.
2. Калибровка и настройка профиля монитора.
Профиль монитора — это первый профиль, который нужно создать. Точность цветопередачи крайне важна на этапе принятия художественных решений, касающихся цветов в документе.
3. Создание цветовых профилей для всех устройств ввода и вывода (например, сканеров и принтеров), которые планируется использовать в производственном процессе.
С помощью профилей система управления цветом распознает, каким образом то или иное устройство воспроизводит цвета, а также определяет текущие цвета в документе. Профили устройств часто устанавливаются при подключении этих устройств к компьютеру. Кроме того, более точные профили для конкретных устройств и условий можно создавать с помощью сторонних программных и аппаратных средств. Если документ планируется печатать в типографии, то профиль для конкретного устройства или условий печати следует получить у поставщика услуг.
4. Установка параметров управления цветом в приложениях Adobe.
Большинству пользователей достаточно цветовых параметров по умолчанию. Однако при необходимости эти параметры можно изменить. Для этого выполните следующие действия.
Если вы работаете с несколькими приложениями Adobe, выберите стандартную конфигурацию управления цветом и синхронизируйте цветовые настройки всех приложений с помощью программы Adobe® Bridge. После этого можно приступать к работе с документами.
Если вы работаете только с одним приложением Adobe или для отдельного приложения нужно задать пользовательские параметры управления цветом, это можно сделать прямо в нужном приложении.
5. (Дополнительно) Просмотр цифровой цветопробы
Создав документ, можно просмотреть его в режиме цифровой цветопробы, чтобы получить представление о цветопередаче на печати или на конкретном устройстве.
Цифровая цветопроба сама по себе не позволяет точно определить, как будут выглядеть при печати на офсетной машине наложенные друг на друга краски. При работе с документами, в которых есть наложение красок, следует включить режим «Просмотр наложения цветов» для точного отображения таких участков в цифровой цветопробе. При работе в Acrobat режим «Просмотр наложения цветов» применяется автоматически.
6. Управление цветом при печати и сохранении файлов.
Управление цветом нужно для достоверной цветопередачи на всех устройствах, используемых в рабочем процессе. Рекомендуется не отключать параметры управления цветом при печати документов, сохранении файлов и подготовке файлов к просмотру в Интернете.
При работе с пакетом Adobe Creative Suite можно автоматически синхронизировать цветовые настройки приложений с помощью программы Adobe Bridge. В результате такой синхронизации цвета будут гарантированно выглядеть одинаково во всех приложения Adobe, использующих систему управления цветом.
Если цветовые настройки не синхронизированы, то в каждом приложении Adobe в верхней части диалогового окна «Настройка цветов» отображается соответствующее предупреждение. Компания Adobe рекомендует синхронизировать цветовые настройки до начала работы с новыми или существующими документами.
- Откройте приложение Bridge.
Чтобы открыть Bridge, выберите в программе Creative Suite пункт меню «Файл» > «Обзор». Чтобы открыть приложение Bridge напрямую, выберите пункт «Adobe Bridge» в меню «Пуск» (Windows) или дважды щелкните значок Adobe Bridge (Mac OS). - Выберите меню «Редактирование» > «Заливка».
- Выберите из списка настройку цветов и нажмите кнопку «Применить».
Если ни один из параметров по умолчанию не отвечает требованиям, выберите пункт меню «Показать расширенный список файлов настроек цветов», чтобы просмотреть дополнительные параметры. Чтобы установить пользовательский файл настроек, например полученный из типографии, выберите команду «Показать сохраненные файлы настроек цветов».
(Illustrator, InDesign, Photoshop) Выберите «Редактирование» > «Настройка цветов».
(Acrobat) В диалоговом окне «Установки» выберите категорию «Управление цветом».
Выбранный параметр определяет, с какими цветовыми пространствами будет работать приложение, какие действия будут выполняться при открытии или импорте файлов со встроенными профилями и каким образом система управления цветом будет преобразовывать цвета. Для того чтобы просмотреть описание параметра, выберите нужный параметр и поместите указатель над его названием. Описание отобразится в нижней части диалогового окна.
Настройки цветов в Acrobat являются подмножеством параметров, применяемых в приложениях InDesign, Illustrator и Photoshop.
В некоторых случаях, например, если поставщик услуг предоставил свой профиль вывода, может потребоваться изменить некоторые параметры в диалоговом окне «Настройка цветов». Однако изменять их следует только опытным пользователям.
При работе с несколькими приложениями Adobe настоятельно рекомендуется синхронизировать их настройки цветов. (См. раздел «Синхронизация цветовых настроек в приложениях Adobe».)
Черная плашка CMYK (K = 100) отображается как насыщенный черный цвет при просмотре на экране, при печати на настольном принтере без поддержки PostScript или при экспорте в файл формата RGB. Чтобы увидеть разницу между простой черной плашкой и насыщенным черным цветом при типографской печати, измените установки группы «Воспроизведение черного цвета». Эти установки не изменяют числовых значений цветов в документе.
- Выберите «Редактирование» > «Установки» > «Воспроизведение черного цвета» (Windows) или [имя приложения] > «Настройки» > «Воспроизведение черного цвета» (Mac OS).
- Выберите значение для параметра «Отображение на экране»:
Показывать все черные цвета точно — чистый черный цвет CMYK отображается как темно-серый. Этот параметр позволяет увидеть разницу между простой черной плашкой и насыщенным черным цветом.
Показывать все черные цвета как насыщенный черный — чистый черный цвет CMYK отображается как насыщенный черный (RGB=000). В этом случае простая черная плашка и насыщенный черный цвет выглядят на экране одинаково. - Выберите значение для параметра «Печать» или «Экспорт»:
Выводить все черные цвета точно — при печати на настольном принтере без интерпретатора PostScript или при экспорте в файл формата RGB чистый черный цвет CMYK выводится с использованием цветовых значений в документе. Этот параметр позволяет увидеть разницу между простой черной плашкой и насыщенным черным цветом.
Выводить все черные цвета как насыщенные — при печати на настольном принтере без интерпретатора PostScript или экспорте в файл формата RGB чистый черный цвет CMYK будет отображаться как насыщенный черный (RGB = 000). В этом случае простая черная плашка и насыщенный черный выглядят одинаково.
Если управление цветом включено, то для любого цвета, который применяется или создается в приложении Adobe, использующем систему управления цветом, автоматически используется цветовой профиль, соответствующий документу. При переключении цветовых режимов система управления цветом преобразует цвета в новую цветовую модель с помощью профилей.
При работе с триадными и плашечными цветами воспользуйтесь следующими рекомендациями.
- Для точного определения и просмотра триадных цветов необходимо использовать цветовое пространство CMYK, соответствующее текущим условиям вывода CMYK.
- Выберите цвета из библиотеки цветов. Вместе с приложениями Adobe поставляется несколько стандартных библиотек цветов, которые загружаются с помощью меню палитры «Образцы».
- (Illustrator и InDesign) Чтобы плашечные цвета точно и однозначно отображались на экране, включите режим «Просмотр наложения цветов».
- (Acrobat, Illustrator и InDesign) Для отображения заранее определенных плашечных цветов (например, цветов из библиотек TOYO, PANTONE, DIC и HKS) и их преобразования в триадные следует использовать значения цветового пространства Lab (по умолчанию). Использование значений Lab обеспечивает самую высокую точность и гарантирует достоверность цветопередачи во всех программах пакета Creative Suite. Если нужно, чтобы эти цвета отображались и выводились, как в более ранних версиях приложений Illustrator или InDesign, вместо них следует использовать эквивалентные значения CMYK. Указания по переключению между значениями Lab и CMYK для плашечных цветов см. в справке по Illustrator или InDesign.
Управление цветом обеспечивает достаточно достоверное отображение плашечных цветов при выводе на пробопечатном устройстве или экране монитора. Однако точно воспроизвести плашечные цвета на экране монитора или пробопечатном устройстве сложно, поскольку для передачи многих красок плашечных цветов недостаточно охвата большинства таких устройств.
Читайте также:


