Кот много глаз фотошоп
Ретушь глаз в фотошопе – это то, что многие из нас пробовали либо рано или поздно попробуют, так как это доставляет много удовольствия. Ретушь может быть выполнена с использованием самых разнообразных методик, как простых, так и продвинутых. В этом уроке мы воспользуемся легким методом обработки глаз с использованием корректирующих слоёв и простых масок слоя. Также я покажу вам способ создания удивительных глаз, с использованием глаз кошки.
Урок будет разделён на 2 части. Из первой части, вы научитесь изменять цвет глаз.
Во второй части будет рассказано о том, как превратить обычный человеческий глаз в кошачий.
Перевод выполнен на основе урока, выложенного на видео портал YouTube, поэтому сделаем все, чтобы Вам было понятно и легко в выполнении.
Часть 1: Как изменить цвет глаз
Шаг 1
Давайте откроем изображение модели в фотошопе.
И тут же создадим новый корректирующий слой Hue/Saturation (Цветовой тон/Насыщенность). Зальём маску, корректирующего слоя чёрным цветом (Alt+Del) и белой жёсткой кистью с диаметром кисти, равным диаметру радужки, кликнем, на маске слоя, по обеим радужкам. Изменим режим наложения данного слоя на Soft Light (для придания зрачкам большего контраста) и поэкспериментируем с цветами/оттенками на свой вкус.
Примеч. переводчика: сначала автор планировал использовать функцию Colorize ( Колорирование) в корректирующем слое Hue/Saturation (Цветовой тон/Насыщенность), но потом отказался от этой затеи, так как вместе с радужкой, окрашиваются и блики на ней, что нам совершенно не нужно. Но если уж вы решили воспользоваться этой функцией, то вы можете стереть цветовой эффект, появляющийся на бликах, с помощью кисти на маске слоя.
Шаг 2
Теперь создадим новый корректирующий слой Curves (Кривые). Чуть отредактируем кривую корректирующего слоя, как на скриншоте, а затем сотрите, белой кистью (на маске слоя), ненужную область окружности сверху и измените радиус растушёвки на маске слоя до 2,2 px (дважды кликнув по ней и перетащив ползунок Feather (Растушёвка)) (это необходимо для того, чтобы края радужки не были такими резкими). Давайте перетащим маску слоя (кликнув один раз по маске и удерживая её) с корректирующего слоя Curves (Кривые) на маску Hue/Saturation (Цветовой тон/Насыщенность). После данной операции должно появиться уведомление о том, действительно ли мы хотим это сделать. Нужно просто согласиться и действовать дальше. А теперь перетащите (тем же способом) маску слоя со слоя Curves (Кривые) на слой Hue/Saturation (Цветовой тон/Насыщенность), чтобы получить одинаковые радиусы растушёвки на обоих масках. Таким образом, мы получим одинаковые маски слоя на обоих корректирующих слоях. Для удобства можно объединить оба корректирующих слоя в группу (Ctrl +G).
Советы автора:
В зависимости от фотографии модели, потребуется использовать самые разные настройки. Можно попробовать разнообразные режимы смешивания для слоя Hue/Saturation (Цветовой тон/Насыщенность) такие, как: Soft Light (Мягкий свет), Overlay (Перекрытие) или Color Dodge (Осветление основы) и посмотрите эффект, которые они оказывают на радужку. При помощи ползунков, отрегулируйте подходящие, на ваш вкус, значения и посмотрите результаты. Используйте самые разнообразные приёмы в получении желаемого результата. Не следует перенасыщать цвет глаз. Придерживайтесь естественности, корректируя Opacity (Непрозрачность) и поиграйте со значением Hue (Цветовой тон).
Часть 2: Как превратить человеческий глаз в кошачий
Шаг 3
А теперь мы поступим по-хитрому. Мы не будем удалять ненужную область вокруг глаз, потратив немало времени на это, а всего-навсего создадим маску слоя для слоя с кошачьим глазом и перетащим маску слоя со слоя Curves (Кривые) на маску слоя со слоем с кошачьим глазом. Нам необходимо сравнять размеры кошачьего глаза и модели. Сразу сделать это не получится. Необходимо разъединить слой и маску (просто кликнуть по иконке соединительного звена между слоем и маской слоя). Теперь при помощи инструмента FreeTransform (Свободное трансформирование)(Ctrl + T) уменьшим зрачок до нужных нам размеров. Можете подписать данный слой Right Eye .
Шаг 4
Теперь просто продублируем (Ctrl +J) слой с кошачьим глазом и перетащим дубликат на левый глаз. Не забудьте отразить глаз по горизонтали (Ctrl +T – правый клик – Flip Horizontal (Отразить по горизонтали) ) для большей реалистичности. Этот слой назовите Left Eye. Далее применим Layer Styles (Стили слоя) Inner Shadow (Внешняя тень) и Inner Glow (Внешнее свечение) и применим указанные настройки, как на скриншоте .
А затем просто перетащите (кликнув один раз по слою на иконке Layer Style ) стили слоя с одного глаза на другой глаз модели (не забудьте изменить угол падения тени для правого глаза, т, к настройки стиля выполнены для левого). Можете объединить все слои в одну группу (Ctrl +G) . Назовите её cat eyes .
Шаг 5
Завершающие штрихи! Создадим новый корректирующий слой Curves (Кривые) и примените его в качестве Clipping mask (Обтравочной маски) для группы cat eyes.
Искренне надеюсь, что урок вам понравился и вы получили немало знаний в ходе таких несложных манипуляций.

Сложность урока: Легкий
Ретушь глаз в фотошопе – это то, что многие из нас пробовали либо рано или поздно попробуют, так как это доставляет много удовольствия. Ретушь может быть выполнена с использованием самых разнообразных методик, как простых, так и продвинутых. В этом уроке мы воспользуемся легким методом обработки глаз с использованием корректирующих слоёв и простых масок слоя. Также я покажу вам способ создания удивительных глаз, с использованием глаз кошки.
Урок будет разделён на 2 части. Из первой части, вы научитесь изменять цвет глаз.

Во второй части будет рассказано о том, как превратить обычный человеческий глаз в кошачий.

Перевод выполнен на основе урока, выложенного на видео портал YouTube, поэтому сделаем все, чтобы Вам было понятно и легко в выполнении.
Часть 1: Как изменить цвет глаз
Шаг 1
Давайте откроем изображение модели в фотошопе.

И тут же создадим новый корректирующий слой Hue/Saturation (Цветовой тон/Насыщенность). Зальём маску, корректирующего слоя чёрным цветом (Alt+Del) и белой жёсткой кистью с диаметром кисти, равным диаметру радужки, кликнем, на маске слоя, по обеим радужкам. Изменим режим наложения данного слоя на Soft Light (для придания зрачкам большего контраста) и поэкспериментируем с цветами/оттенками на свой вкус.
Примеч. переводчика: сначала автор планировал использовать функцию Colorize (Колорирование) в корректирующем слое Hue/Saturation (Цветовой тон/Насыщенность), но потом отказался от этой затеи, так как вместе с радужкой, окрашиваются и блики на ней, что нам совершенно не нужно. Но если уж вы решили воспользоваться этой функцией, то вы можете стереть цветовой эффект, появляющийся на бликах, с помощью кисти на маске слоя.


Шаг 2
Теперь создадим новый корректирующий слой Curves (Кривые). Чуть отредактируем кривую корректирующего слоя, как на скриншоте, а затем сотрите, белой кистью (на маске слоя), ненужную область окружности сверху и измените радиус растушёвки на маске слоя до 2,2 px (дважды кликнув по ней и перетащив ползунок Feather (Растушёвка)) (это необходимо для того, чтобы края радужки не были такими резкими). Давайте перетащим маску слоя (кликнув один раз по маске и удерживая её) с корректирующего слоя Curves (Кривые) на маску Hue/Saturation (Цветовой тон/Насыщенность). После данной операции должно появиться уведомление о том, действительно ли мы хотим это сделать. Нужно просто согласиться и действовать дальше. А теперь перетащите (тем же способом) маску слоя со слоя Curves (Кривые) на слой Hue/Saturation (Цветовой тон/Насыщенность), чтобы получить одинаковые радиусы растушёвки на обоих масках. Таким образом, мы получим одинаковые маски слоя на обоих корректирующих слоях. Для удобства можно объединить оба корректирующих слоя в группу (Ctrl +G).


Советы автора:
В зависимости от фотографии модели, потребуется использовать самые разные настройки. Можно попробовать разнообразные режимы смешивания для слоя Hue/Saturation (Цветовой тон/Насыщенность) такие, как: Soft Light (Мягкий свет), Overlay (Перекрытие) или Color Dodge (Осветление основы) и посмотрите эффект, которые они оказывают на радужку. При помощи ползунков, отрегулируйте подходящие, на ваш вкус, значения и посмотрите результаты. Используйте самые разнообразные приёмы в получении желаемого результата. Не следует перенасыщать цвет глаз. Придерживайтесь естественности, корректируя Opacity (Непрозрачность) и поиграйте со значением Hue (Цветовой тон).

Не следует забывать и о тенях. Помните о том, что сделав тень для правого глаза, нужно отразить его для левого глаза. Также, следует помнить о затемнённом крае глаза. Затемнённые края придадут глазам больше естественности. Применить такой эффект возможно и с помощью инструмента Brush (Кисть)(B)
Часть 2: Как превратить человеческий глаз в кошачий
Шаг 3

Теперь займёмся самым интересным. Наложим кошачий глаз, на глаза нашей великолепной модели. Откроем изображение кошачьего глаза (Ctrl + O). При помощи инструмента Rectangular Marquee Tool (Прямоугольная область)(M) выделим кошачий глаз, скопируем его (Ctrl + C) и вставим поверх всех слоёв (Ctrl +V).
А теперь мы поступим по-хитрому. Мы не будем удалять ненужную область вокруг глаз, потратив немало времени на это, а всего-навсего создадим маску слоя для слоя с кошачьим глазом и перетащим маску слоя со слоя Curves (Кривые) на маску слоя со слоем с кошачьим глазом. Нам необходимо сравнять размеры кошачьего глаза и модели. Сразу сделать это не получится. Необходимо разъединить слой и маску (просто кликнуть по иконке соединительного звена между слоем и маской слоя). Теперь при помощи инструмента Free Transform (Свободное трансформирование)(Ctrl + T) уменьшим зрачок до нужных нам размеров. Можете подписать данный слой Right Eye.


Шаг 4
Теперь просто продублируем (Ctrl +J) слой с кошачьим глазом и перетащим дубликат на левый глаз. Не забудьте отразить глаз по горизонтали (Ctrl +T – правый клик – Flip Horizontal (Отразить по горизонтали)) для большей реалистичности. Этот слой назовите Left Eye. Далее применим Layer Styles (Стили слоя) Inner Shadow (Внешняя тень) и Inner Glow (Внешнее свечение) и применим указанные настройки, как на скриншоте.




А затем просто перетащите (кликнув один раз по слою на иконке Layer Style) стили слоя с одного глаза на другой глаз модели (не забудьте изменить угол падения тени для правого глаза, т, к настройки стиля выполнены для левого). Можете объединить все слои в одну группу (Ctrl +G). Назовите её cat eyes.


Шаг 5
Завершающие штрихи! Создадим новый корректирующий слой Curves (Кривые) и примените его в качестве Clipping mask (Обтравочной маски) для группы cat eyes.

Вот и всё!
Искренне надеюсь, что урок вам понравился и вы получили немало знаний в ходе таких несложных манипуляций.
Странно конечно, как можно понять как могут видеть мир животные. Физически мы может предположить, как работает у них система зрения, но получить подтверждение то не можем.
Под катом композиции, которые сделал художник Николай Ламм (Nickolay Lamm). Типа как бы он показал нам мир, каким его видят кошки. Он советовался со специалистами Клиники зрения животных, с доктором Хауслером из Института глаза животного и с ведущими офтальмологами прежде чем публиковать эти фото.
Ох, все же есть большие сомнения в достоверности всего этого.

Панорама города размыта, так как кошка не может четко различать предметы, находящиеся на расстоянии больше шести метров.

2
У верхней фотографии по бокам есть черные прямоугольники, показывающие зоны, которые человеческий глаз не видит. У кошек поле зрения шире, поэтому на нижней фотографии черных прямоугольников нет.

Если бы кошка полетела на самолете над Сан-Франциско, она бы видела его как в тумане.

4
Кошки видят мир не таким ярким из-за другого набора рецепторов на сетчатке.

Таймс-сквер глазами кошки.

Зато ночью у кошек есть преимущество перед человеком. В темноте они видят гораздо лучше.

Многие уверены, что кошки видят в темноте, как днем. Это распространенное заблуждение. На самом деле кошки видят в темноте немногим лучше людей (у них ведь глаза, а не фары).
Наши мурки с давних времен привыкли охотиться в темноте и именно этим объясняется такое необычное строение глаза. Глазное яблоко у «кошачьих» лежит глубоко в глазнице и чтобы лучше рассмотреть объект, находящийся в периферийной области, кошке приходится постоянно крутить головой.
Не зря говорят про человека, который хорошо ориентируется в темноте — видит «как кошка». Глаза кошки отличаются своей сверхчувствительностью и могут охватывать площадь видения в 270º. А если еще учесть, что животное это очень шустрое с постоянно крутящейся головой, то выходит, что у кошки имеется полный круговой обзор.
Из-за особенности строения ДНК в клетках сетчатки глаза, кошка видит хорошо даже ночью. В глазу (и глазу человека в том числе) есть два вида сверхчувствительных клеток — колбочки и палочки. Колбочки обеспечивают точное и ясное зрение, помогая разглядеть все краски мира, а палочки отвечают за сумеречное зрение. В нашем глазу палочки рассеяны по сетчатке глаза и чем ближе они находятся друг от друга, тем лучше видит человек. В кошачьем — палочки развернуты так, что клетки образуют микролинзы. Кошки улавливают даже слабый свет: в сумерки кошки видят в 10 раз лучше, чем мы. Лучи не рассеиваются, а сосредотачиваются в одном направление.
Кроме того, палочки помогают следить за очень быстрым движением, поэтому кошка может легко уследить, например, за движением точки от лазерной указки, хотя при этом человек в 10 раз лучше видит медленно движущиеся предметы.
К тому же, зрачок кошки способен расширяться при слабом освещении и увеличиваться в диаметре до 1 см., что позволяет улавливать максимальное количество света. А способность зрачка кошки сужаться до узкой вертикальной щели — это замечательно эффективный способ уменьшить световой поток. Когда Вы увидите, что кошка жмурится, знайте — это не от яркого света, а от удовольствия.
В кошачьем глазу имеется специфический зеркальный слой, который находится за сетчаткой глаза. От него отражаются даже слабые лучи света. Именно из-за него глаза кошки светятся в темноте! А еще этот слой работает как усилитель восприятия света: благодаря ему палочки сетчатки получают заряд раздражения.
И, наконец, кошки лучше нас видят в темноте, так как различают до 25 оттенков серого. А вот на свету хуже нас различают детали. И им неважно какого цвета корм! Считается, что красный цвет кошки не видят вообще.
Вырезать пушистый объект или волосы в Фотошоп - это довольно сложная работа. Инструментами, имеющимися в арсенале Фотошоп, удобно выделять геометрические объекты с простым фоном, но на выделение более сложных объектов может уйти много времени, и при этом потребуется огромное терпение. В этом уроке, на примере, я покажу вам, как вырезать собаку без помощи каких-либо инструментов в Фотошоп.
Для этого урока я выбрал такую фотографию:

На это фото мы перенесём изображение собаки.

Для начала необходимо открыть фотографию с питомцем в Фотошоп и перейти на панель каналов, если она у вас не отображена, то перейдите во вкладку Window > Channels (Окно - каналы).
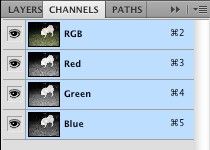
Теперь просмотрите каждый канал в отдельности, чтобы выбрать канал с наивысшей контрастностью.



На данном этапе возникла проблема. Дело в том, что ни один из трёх каналов не имеет достаточной контрастности, чтобы создать маску, а затем вырезать нужный объект. Мы могли бы воспользоваться красным каналом, но есть ещё один способ.
Переведите копию изображения в режим CMYK, для этого сначала зайдите в меню Image > Duplicate (Изображение - Создать дубликат), а после этого в Image > Mode > CMYK (Изображение - Режим - CMYK).
Снова просмотрите каждый канал в отдельности.




Обратите внимание, на чёрном канале отображается самый светлый передний план, а на жёлтом - самый темный фон (задний план). Нам нужно совместить оба канала для создания нового канала Alpha, на котором будет самая высокая контрастность между белой собакой и окружающим её тёмным фоном. В этом случае нам будет легче всего вырезать собаку.
Зайдите в меню Image > Calculations (Изображение - Вычисление). В качестве первого источника установите жёлтый канал, а во втором - черный. Режим смешивания измените на Multiply (Умножение) и в параметре Result (Результат) установите New Channel (Новый канал).
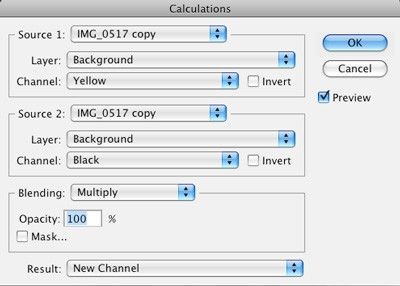
Выберите инструмент Осветлитель (O), в параметрах установите Range (Диапазон) - Midtones (Средние тона) и Exposure (Экспозиция) 50%. Выбранной кистью осветлите собаку на краях. Опирайтесь на скриншот ниже.

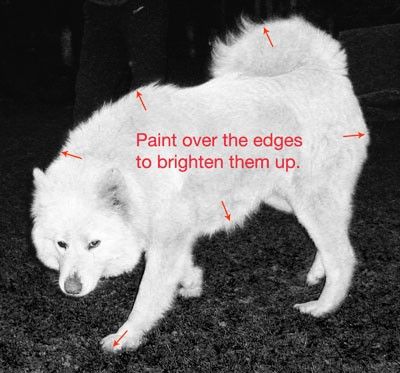
Возьмите инструмент Затемнитель (O) и измените такие параметры: Range (Диапазон) - Midtones (Средние тона) и Exposure (Экспозиция) 65%. И этой кистью затемните фон рядом с собакой. Смотрите скриншот ниже.

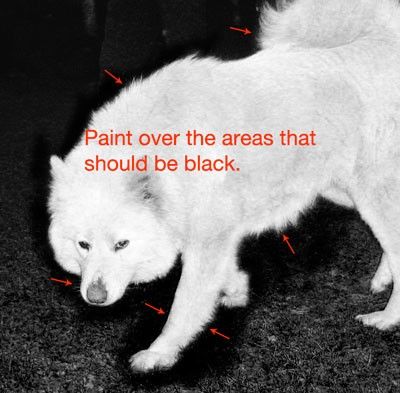
Усильте контраст между фоном и собакой при помощи коррекции Levels (Уровни).
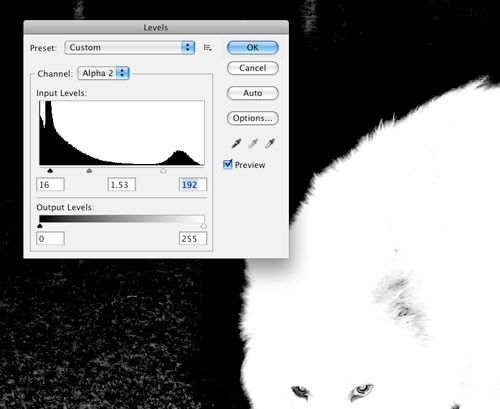
Когда вы будете настраивать Уровни, не забудьте оставить серый цвет на границе между белой собакой и тёмным фоном. Так как именно он в дальнейшем придаст мягкий переход между новым фоном и собакой.
Возьмите белую кисть и раскрасьте остальные области собаки. После этого цвет поменяйте на чёрный и раскрасьте фон.
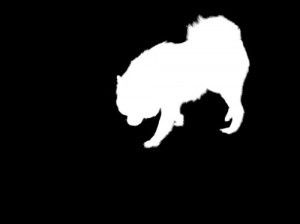
Выделите Alpha канал с силуэтом собаки (Ctrl + клик по миниатюрному изображению содержимого канала). Затем перейдите во вкладку Selection > Save Selection (Выделение - Сохранить выделенную область) и назовите его dog.
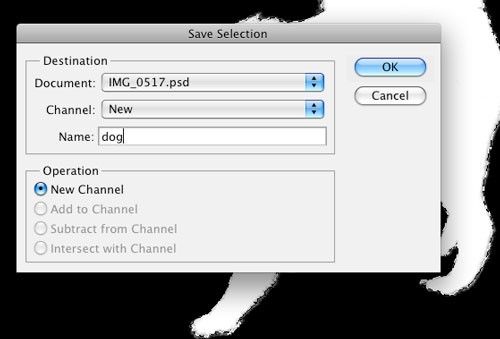
Вернитесь к прежнему режиму RGB. Откройте изображение с морем и разместите его ниже слоя с собакой.
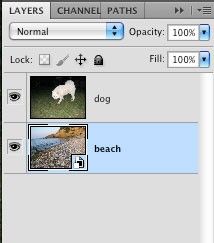
Перейдите на слой с собакой и зайдите в меню Выделение - Загрузить выделенную область. В диалоговом окне в параметре Channel (Канал) выберите dog.
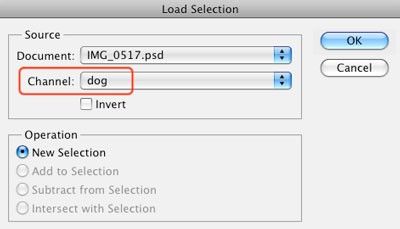
Затем добавьте к нему маску, кликнув по значку Add Layer Mask (Добавить слой-маску).
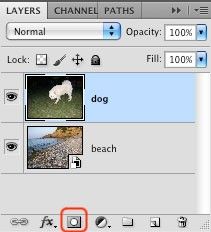
У вас должен получиться такой результат:

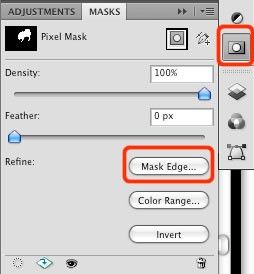
Кликните по инструменту Утончить радиус (E) и обрисуйте собаку с внешней стороны. Для лучшего результата поэкспериментируйте с настройками в диалоговом окне.
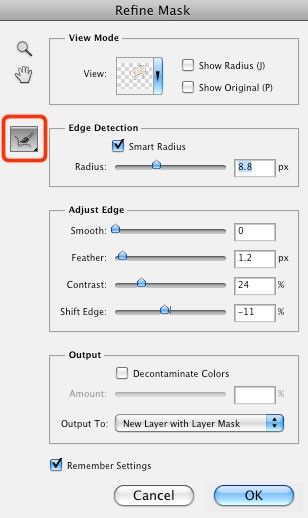
Выберите миниатюру слоя с собакой, перейдите к инструменту Губка (O), в параметрах установите Mode (Режим) - Desaturate (Снизить насыщенность) и Flow (Нажим) 50%. Настроенной кистью обрисуйте края собаки, чтобы удалить синий оттенок.
Активируйте команду Свободное трансформирование Ctrl + T и подгоните размер собаки относительно нового изображения. Отредактируйте края собаки при помощи инструментов Осветлитель (O) и Затемнитель (O) и добавьте к ней тень. Если необходимо можете воспользоваться опцией Утончить края маски, как мы делали ранее.


Надеюсь, данный урок был для вас полезен и вы теперь с лёгкостью сможете вырезать любой объект, будь то пушистая собака или волосы.
Читайте также:


