Конвертировать paint net image
Для тех, кто не знает, существуют различные форматы изображений, такие как JPG, PNG, GIF, BMP и т. Д. PNG является преемником JPG и поддерживает прозрачный фон. Поэтому, если вы хотите создать логотип или изображение без фона или прозрачного фона, вам следует сохранить изображение в формате PNG вместо JPG.
Давайте посмотрим, как преобразовать JPG в PNG в Windows 10 с помощью Paint 3D.
Метод 1: как сохранить PNG с фоном в Paint 3D
Если вы просто хотите преобразовать изображение JPG в PNG в Paint 3D без удаления фона, то этот метод поможет.
Вот как сохранить изображение в формате PNG.
Шаг 1: Запустите приложение Microsoft Paint 3D и откройте JPG или любой другой файл изображения, который вы хотите сохранить как PNG, используя Меню> Открыть> Обзор файлов.
Вы увидите расширение изображения в верхнем левом углу Paint 3D.
Шаг 2: Как только изображение JPG откроется в Paint 3D, снова нажмите кнопку «Меню», а затем «Сохранить как». Выберите изображение в разделе «Выбрать формат файла».
Шаг 3: Откроется диалоговое окно «Сохранить как». Щелкните раскрывающийся список рядом с надписью Сохранить как тип. Выберите 2D-PNG из списка и нажмите «Сохранить». Вот и все. Вы успешно преобразовали JPG в PNG в Paint 3D на своем компьютере с Windows без использования сторонних приложений.
Совет профессионала: Узнайте, как объединять изображения в Windows 10 с помощью Paint 3D.
Метод 2: как сохранить прозрачные изображения PNG без фона в Paint 3D
Случай 1. Сохранение изображения PNG, созданного в Paint 3D
Создайте изображение в Paint 3D. Отрегулируйте его размер, используя доступные границы. Затем нажмите вкладку «Холст» вверху, когда закончите дизайн, или можете сделать это и в начале. На вкладке «Холст» включите переключатель «Прозрачный холст».
Это приведет к удалению существующего белого фона с вашего изображения.
Теперь перейдите в Меню> Сохранить как> Изображение, как мы это делали в описанном выше методе.
Вы должны быть очень осторожны с двумя упомянутыми сейчас шагами. Во-первых, убедитесь, что PNG (изображение) выбран в разделе Тип файла. И флажок рядом с прозрачностью отмечен. Дважды проверьте обе вещи. Если хотя бы один из них выбран неправильно, ваше окончательное изображение не будет прозрачным. Наконец, нажмите кнопку «Сохранить» внизу, чтобы сохранить файл PNG.
Совет профессионала: Хотите создавать логотипы в Paint 3D? Ознакомьтесь с нашим подробным руководством о том, как создать логотип в Windows с помощью Paint 3D. После того, как вы создали логотип, узнайте, как добавить логотип к своему изображению с помощью Paint and Paint 3D.
Случай 2: преобразование JPG в прозрачный PNG без фона в Paint 3D
Как упоминалось ранее, файлы JPG не поддерживают прозрачность фона. Поэтому, если вы хотите удалить фон из файла изображения или у вас уже есть файл без фона, вам необходимо преобразовать его в PNG, чтобы сохранить прозрачность. Мы подробно рассмотрели шаги по удалению фона в Paint 3D. Обязательно проверьте этот пост. Вы также можете использовать инструмент Magic Select для удаления фона в Paint 3D.
Вот, например, у меня такое изображение.
Я извлек цветок и удалил фон с помощью инструмента Magic Select.
Теперь, когда у вас есть файл JPG с прозрачным фоном в Paint 3D, нажмите «Меню» вверху и выберите «Сохранить как»> «Изображение».
Затем выберите PNG (изображение) в разделе «Тип файла» и установите флажок «Прозрачность». Этот шаг имеет решающее значение для сохранения прозрачных файлов PNG, иначе у вашего изображения будет фон. Если откроется диалоговое окно Paint, убедитесь, что PNG выбран в разделе «Тип файла».
Вот краткий обзор окончательного прозрачного изображения PNG в программе просмотра фотографий XnView, которая оказывается отличной альтернативой приложению «Фотографии» в Windows.
Следующий:
Когда вы создали прозрачный файл PNG в Paint 3D, вы можете использовать MS Paint или Paint 3D, чтобы добавить его к своим изображениям. Узнайте, как это сделать, по следующей ссылке.

После того как эта команда будет исполнена, появиться следующий диалог, где вы можете вручную изменить параметры изображения (ширину, высоту, разрешение).
Также в этом окне можно отметить опцию «Сохранять пропорции», чтобы включить режим при котором пропорций между шириной и высотой изображения будут оставаться одинаковыми. В самом верху окна отображается размер нового изображения занимаемый в ОП компьютера. Учтите — как правило, после сохранения на жестком диске, изображение будет занимать меньше места.

Команда позволяет вам открыть существующее изображение для редактирования. Список поддерживаемых типов файлов по умолчанию показан ниже . Открытое изображение будет добавлено в список изображений и отображено в окне редактирования.
Недавние файлы
Есть команда «Очистить этот список», которая удаляет все записи из списка, что может быть полезно, если каталог изображений был изменен или переименован.
Если курсор наведен на любое из изображений в списке недавних файлов, путь к файлу отображается в виде всплывающей подсказки.

Получить изображение
Это подменю содержит только одну команду — «Со сканера или фотоаппарата…». Она позволяет вам открыть изображение, полученные со сканера или фотокамеры, подключенных к компьютеру. При этом это оборудование должно поддерживать протокол «Windows Image Acquisition 2.0» (WIA).

Команда «Сохранить» сохраняет изображение в файл с текущим именем. Следует отметить, что для разных форматов изображений доступны разные параметры сохранения, которые вы можете установить самостоятельно.
Если изображение ранее не сохранялось и если формат сохраняемого файла требует настройки (только для GIF, TGA или JPEG), то появиться окно сохранения файла. Кроме этого, если изображение ещё не имеет имени (по умолчанию «Безымянный»), то нужно будет дать ему имя, в этом же окне можно изменить и формат изображения.

При сохранении изображений в формате JPEG качество изображения можно настроить. Для изображений GIF представлены параметры прозрачности и дизеринга. Изображения TGA можно настроить на сохранение в 24- или 32-битном формате, со сжатием RLE или без него.
Для изображений в формате PNG можно настроить глубину цвета, уровень размывания, порог прозрачности, чересстрочно. При этом следует отметить, что некоторые параметры становятся доступными лишь при выборе определенной глубины цвета.

Также в окне выбора параметров сохранения изображения можно посмотреть то, как оно будет выглядеть в другом приложении после сохранения. Размер файла указан выше сектора предварительного просмотра.
Сохранить как
Команда «Сохранить как» позволяет применить новое имя, формат, местоположение и настройки. Это чрезвычайно полезно для создания копии отредактированного изображения с сохранением нетронутого оригинала.
Сохранить все
Команда «Сохранить все» сохраняет все изображения, которые были изменены с момента открытия. Существующее имя файла, путь, формат и настройки будут повторно использоваться (где возможно) для перезаписи существующего изображения. Если изменения делают существующий формат непригодным (например, добавление слоя в JPG), появится диалоговое окно конфигурации или предупреждение.
Эта команда позволяет распечатать изображение, используя стандартную утилиту ОС Windows. Она представляет собой простую пошаговую программу проводящую пользователя через все этапы печати изображения.

Команда закрывающая активное изображение. Если в изображении были проведены изменения, и они не были сохранены, то появиться окно в котором нужно будет выбрать желаемое действие (сохранить, закрыть без сохранения или отменить закрытие).

Изменение размера изображения
Поскольку увеличение размера изображения почти всегда приводит к потере качества, в подавляющем большинстве случаев, под изменением размера подразумевается его уменьшение.
Рассмотрим некоторые из способов изменения размера изображения. В качестве исходного, будем использовать вот это фото:

Исходная фотография
Изменения размера изображения с помощью команды «Изменить размер»
Этим способом можно уменьшить или увеличить все изображение с сохранением или без сохранения его пропорций.
Окно «Изменить размер…»
Как видим, в этом окне есть возможность установки качества изменения размера, задания размера в процентном выражении, а также указания абсолютного размера и разрешения изображения.
В большинстве случаев используется указание абсолютного размера изображения (включено по умолчанию). Поэтому нам нужно просто ввести в поле «Ширина» или «Высота» нужное значение и нажать на кнопку «ОК».
Укажем в поле «Ширина» значение 250. Как можно заметить, в поле «Высота» значение также поменялось:
Ввод размера изображения
Это происходит по причине включенного пункта «Сохранять пропорции». Его можно снять и поставить в поле «Высота» свое значение. Но при этом следует учитывать то, что изображение исказится. Сравните два изображения — с включенным пунктом «Сохранять пропорции» и без него:

Фотография после изменения размера (с сохранением пропорций и без)
С помощью команды «Изменить размер» можно не только уменьшить изображение, но и увеличить его.
Уменьшение размера изображения с помощью команды «Размер полотна»
Если нужно уменьшить размер изображения, но при этом вы не хотите, чтобы одновременно с этим уменьшался его масштаб, к нему можно применить команду «Размер полотна».
При использовании этой команды площадь изображения будет изменена согласно введенным размерам, но элементы самого изображения размер не поменяют. Изображение просто обрежется к требуемому размеру:

Уменьшение размера полотна
Понятно, что такой метод уменьшения изображения можно применять, только тогда, когда на нем есть какая-то одна наиболее значимая область и потеря других элементов изображения не страшна.
С помощью команды «Размер полотна» можно и увеличить площадь изображения. Дополнительный размер будет создан путем присоединения пустых областей к краям изображения (их цвет будет соответствовать вторичному цвету установленному на палитре):

Увеличение размера полотна
Для вызова окна изменения размера полотна используется команда (Изображение — Размер полотна…):
Окно изменения полотна изображения
Как видим, окно этой операции очень похоже на окно изменения размера. В нем есть поля для задания размера в процентном и абсолютном выражении, а также инструмент выбора области закрепления изображения.
С помощью инструмента закрепления можно указать ту область изображения, котороя будет считаться главной при изменении размера полотна. Как правило такой областью является та, в которой размещен основной объект изображения.
Уменьшение размера изображения с помощью команды «Обрезать по выделению»
Еще одной командой, с помощью которой можно уменьшить размер изображения, является команда «Обрезать по выделению». Главным преимуществом, по сравнению с командой «Размер полотна» является то, что в данном случае мы можем задать нужную нам область более точно. Минус — выделение области с точными размерами более затруднительное.
Для использования этой команды, нам вначале нужно выделить на изображении требуемую область, а затем применить к нему команду «Обрезать по выделению».
Выделить область на изображении мы можем с помощью любых инструментов выделения, но чаще всего для этого используется инструмент «Выбор прямоугольной области». Укажите с его помощью требуемую область:

Выбор требуемой области
После того, как требуемая часть изображения будет выбрана, примените к нему команду «Обрезать по выделению» (размещается на панели инструментов):

После команды «Обрезать по выделению»
Вот и все. После указанных выше операций можно сохранить полученные результаты или продолжить манипуляции с ними.
Информация, представленная на этой странице ориентирована в первую очередь для начинающих пользователей компьютера.
Истинный размер изображения можно увидеть в нижней строке редактора. В данном случае это 1600x1200 пикселов.
Чуть правее расположена кнопочка, где сейчас написано пикс , в открывающемся меню которой можете посмотреть размеры вашей картинки в дюймах, а так же в сантиметрах. А с помощью ползунка между изображениями лупы со знаком плюс и минус, можно посмотреть, как будет выглядеть изображение с измененными размерами:
Сделайте щелчок мышью на изображении для показа оригинального размера
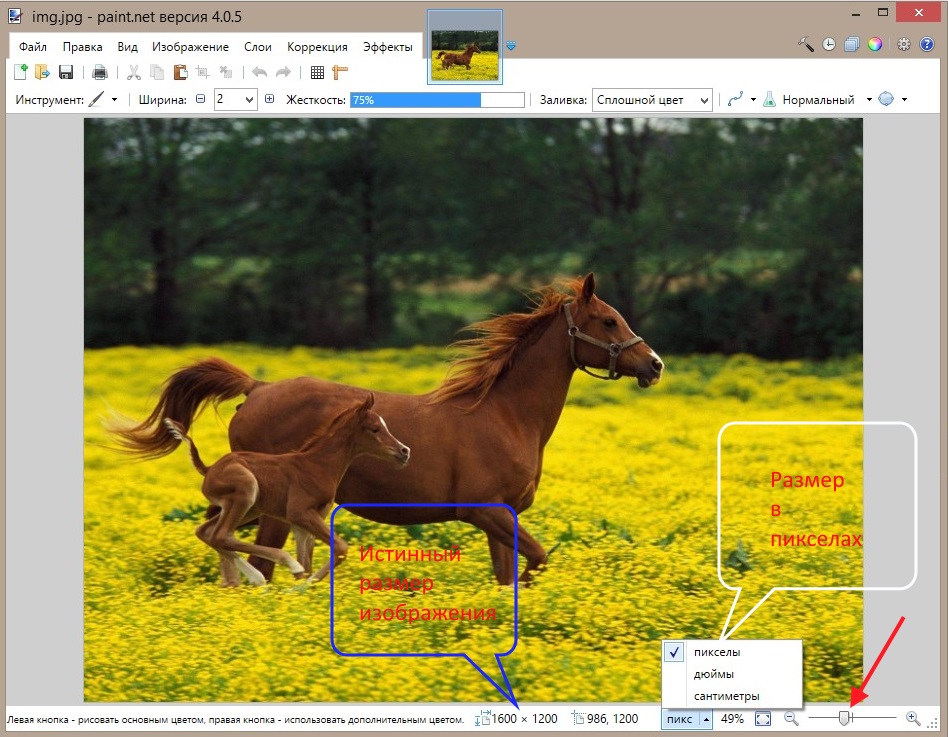
- Изменение масштаба с сохранением пропорций изображения;
- Изменение масштаба БЕЗ сохранения пропорций изображения;
- С помощью команды Размер полотна ;
- С помощью команды Обрезать по выделению .
Рассмотрим всё по прядку и детально.
Изменение размера с сохранением или без сохранения пропорций изображения
1. В верхнем горизонтальном меню выберите: Изображение → Изменить размер :
Сделайте щелчок мышью на изображении для показа оригинального размера
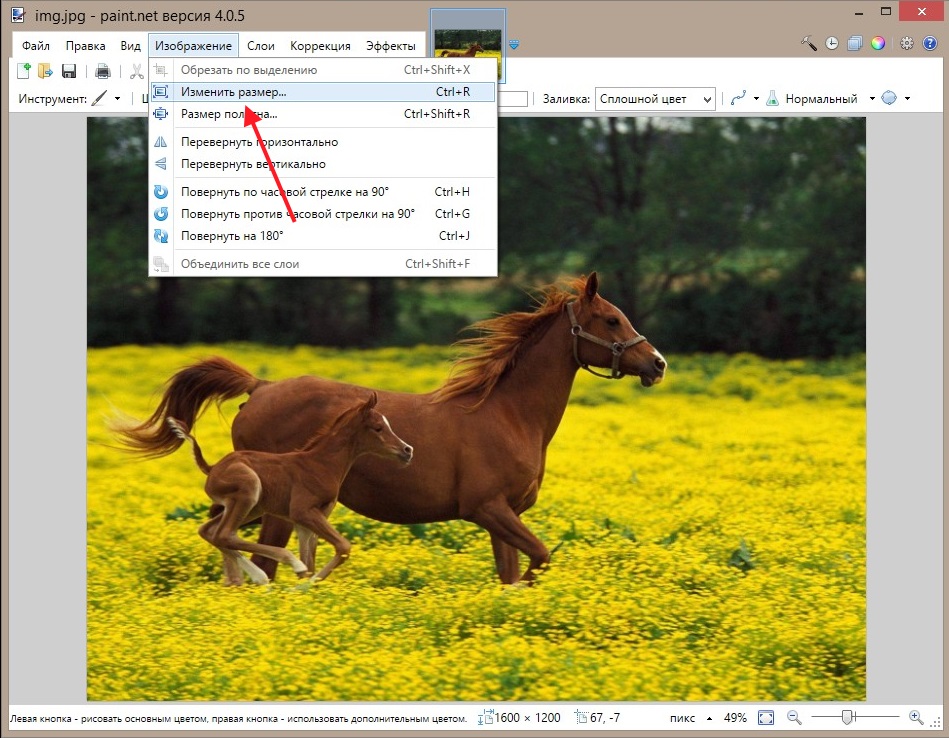
2. Появилось окно Изменение размера , где в строках Ширина и Высота мы видим истинные размеры изображения - 1600x1200 пикселов. Мы имеем возможность устанавливать новые размеры как в процентном отношении (строка Процент ) так и заданием величин в пикселах (строка Абсолютный размер ). Чаще используется вариант Абсолютный размер (по умолчанию). Для изменения размера изображения нужно ввести в поле Ширина или Высота желаемое значение и нажать на кнопку ОК :
Сделайте щелчок мышью на изображении для показа оригинального размера

3. Для примера введем в поле строки Ширина значение 600 пикселов. Поле Высота автоматически приняло размер 450 пикселов. Это произошло потому, что настроено Сохранение пропорций (стоит галочка в чекбоксе Сохранять пропорции ). Если снять эту галочку, то можно вводить свои произвольные данные, но есть риск, что Вы не угадаете и изображение будет искаженным.
Сделайте щелчок мышью на изображении для показа оригинального размера
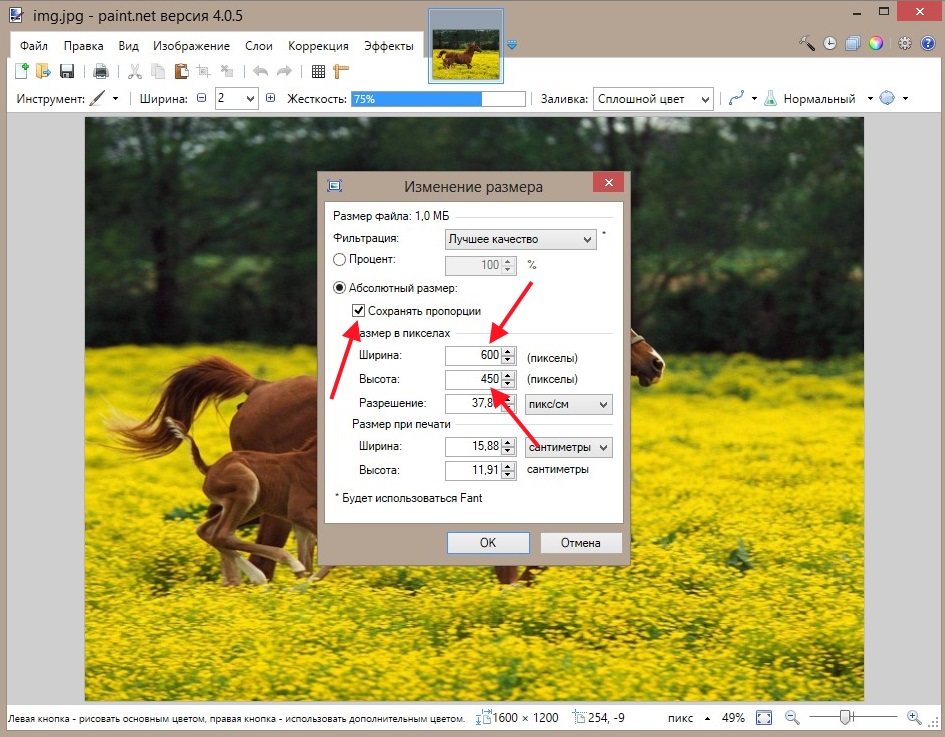
4. Для сохранения изображения с новым размером (600x450 пикселов) нажмите Файл → Сохранить как. и выберите место для сохранения файла на жестком диске компьютера или же на сменном носителе:
Сделайте щелчок мышью на изображении для показа оригинального размера

Изменение размера с помощью команды «Размер полотна»
Чтобы открыть окно изменения размера полотна , нажмите в верхнем меню Изображение → Размер полотна . Откроется похожее окошко, как было в первом случае. В нем тоже есть поля для задания величин в процентном отношении и в пикселах, а также есть возможность выбирать область закрепления картинки:
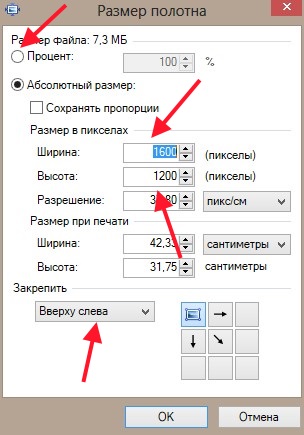
При применении этого способа изменяется (уменьшается) размер изображения, но масштаб не меняется. Практически, изображение обрезается до ТОЧНО заданного размера. Не знаю почему, но мне этот способ не нравится, гораздо удобнее, на мой взгляд, управляемое обрезание, которое рассмотрим далее.
Изменение размера с помощью команды «Обрезать по выделению»
Обрезая по выделению, мы уменьшаем размер изображения, выделяя нужную область. Способ очень удобный, но, как всегда, есть маленький недостаток - сложновато точно сделать вырезку нужного размера.
1. Для выделения можно использовать инструмент Выбор прямоугольной области :
Читайте также:


