Конвертировать файлы mswmm в формат avi
Используйте этот бесплатный конвертер онлайн и меняйте формат видео в несколько кликов! Для конвертации объемных файлов используйте десктопную программу от Movavi.
Файл больше 100 MB.
Чтобы сконвертировать файл такого размера, скачайте десктопный конвертер от Movavi.
Неподдерживаемый формат файлов.
Произошла ошибка. Попробуйте еще раз.
28 Октября 2021
Мы часто сталкиваемся с ситуациями, когда требуется изменить формат видео. Например, вы скачали из сети фильм, но ваш телевизор отказывается его воспроизводить. Что же делать? Самое простое решение проблемы в таком случае – конвертировать в AVI, ведь это наиболее популярный формат, который поддерживается большинством устройств. Вы можете использовать конвертер в AVI онлайн или скачать программу Movavi Конвертер Видео на свой компьютер.
Как конвертировать в AVI с помощью Movavi Конвертера Видео
Чтобы перевести DVD, MP4 (MPEG-4), MKV, FLV, MTS, MOV, SWF, GIF в AVI и обратно, вам понадобится AVI-конвертер. Используйте один из самых удобных конвертеров – Movavi Конвертер Видео. Эта мощная программа может в считанные секунды переделать видео в AVI без потери качества. Конвертер также можно использовать для перевода из формата AVI в другие – программа поддерживает более 180 форматов. Так, например, если вам нужно выложить видео в Интернет, Movavi Конвертер Видео перекодирует файлы перед загрузкой в сеть в форматы, совместимые с HTML5. Очень удобно также, что приложение можно использовать не только как конвертер файлов, но и как редактор видео: соединяйте медиафайлы или вырезайте из них фрагменты, настраивайте яркость и контрастность видео и многое другое.
Вы можете использовать программу бесплатно в течение пробного периода. Movavi Конвертер Видео поддерживает русский язык, поэтому вам будет легко разобраться в интерфейсе.
Шаг 1. Установите конвертер в AVI
Скачайте видеоконвертер на русском языке с сайта Movavi. Если у вас быстрый Интернет, процесс скачивания займет всего несколько минут. По завершении загрузки запустите установочный файл и следуйте инструкциям по установке.
Шаг 2. Добавьте видео в конвертер
Откройте программу и щелкните мышью по кнопке Добавить файлы, а затем выберите Добавить видео. В открывшемся диалоговом окне выберите нужный видеофайл и нажмите кнопку Открыть. При помощи Movavi вы можете не только поменять формат видео, но и выполнить сжатие видео: например, сжать AVI-файл, чтобы он занимал меньше места на диске.
Шаг 3. Выберите формат
В нижней части окна конвертера находится лента профилей. Выберите из ленты AVI или любой другой формат. Вы также можете выбрать один из готовых профилей для мобильных устройств: Apple iPod, iPad или iPhone, Sony PSP, Nokia, Samsung, смартфонов и планшетов на Android и др.
Шаг 4. Запустите перевод видео в другой формат
Шаг 5. Перенесите новое видео на мобильное устройство
Чтобы перенести видео на смартфон, включите мобильное устройство и подключите его к компьютеру. Запустите программу загрузки на своем устройстве и следуйте инструкциям или, в зависимости от устройства, откройте целевую папку и сохраните в ней преобразованные файлы. Обратите внимание, что загрузка может занять некоторое время в зависимости от размера сконвертированных файлов.
Теперь вы знаете, как сменить формат видео. Как видите, это не требует никаких специальных навыков. С помощью Movavi Конвертера Видео вы также можете редактировать свои видео, если вам нужно – вырезать ненужные части, добавлять эффекты и многое другое. Если вам нравится смотреть видео с субтитрами, вы можете искать их в Интернете в программе.
Что такое AVI?
Расширение файла: .avi
Категория: видеоформат
Описание: формат AVI появился в 1992 году, когда компания Microsoft включила его поддержку в пакет видеопрограмм для Windows 3.1. Название формата произошло от сокращения Audio Video Interleave, что означает «чередование аудио и видео». AVI – это файл-контейнер, который содержит в себе изображение и звук, сжатые при помощи специальных кодеков. Благодаря этому файлы в AVI-формате плавно воспроизводятся даже на слабых компьютерах. Формат AVI подойдет пользователям компьютеров для хранения и просмотра видео. Поскольку большинство телефонов и плееров не поддерживают воспроизведение AVI, его преобразуют в другие форматы с помощью видеоконвертера.
Форматы кодирования видео: H.264, H.263, VC-1, MPEG-1, MPEG-2, MPEG-4 и др.
Форматы кодирования аудио: AAC, WMA, MP3, FLAC, AMR и др.
Разработчик: Microsoft
Совместимость: все устройства на базе Windows, Mac OS X (с дополнительным программным обеспечением), Linux, игровые консоли, такие как Xbox и PSP
Часто задаваемые вопросы
Что такое формат AVI?
AVI расшифровывается как Audio Video Interleave. Microsoft разработала этот формат файла для хранения видео- и аудиоданных в виде одного файла. Файлы AVI в конце имени имеют расширение .avi. Этот формат файла – отличный выбор для синхронизированного воспроизведения различных носителей. В отличие от файлов MPEG и MOV, формат AVI менее сжат. Подразумевается, что файлы AVI часто больше, чем их более сжатые аналоги. Однако существует возможность создавать файлы в AVI без сжатия. Многим пользователям нравится формат AVI за его простоту. Файл также совместим с различными платформами, что делает его еще более популярным.
Чем открыть AVI?
Пользователям Windows не составит труда открыть файл AVI. Дважды щелкните видеофайл, и все готово. Кроме того, вы можете щелкнуть файл правой кнопкой мыши и выбрать Проигрыватель Windows Media из раскрывающегося меню Открыть с помощью.
Windows Media Player является медиаплеером по умолчанию для большинства компьютеров с Windows. К сожалению, он может открыть не все ваши файлы AVI. В этом случае вам сможет помочь MW Media Player.
Если вы работаете с другой ОС, например, macOS или Linux, вам понадобится стороннее приложение для воспроизведения файлов AVI. Универсальный VLC Player – хороший выбор.
Пользователям macOS также может потребоваться нечто большее, чем просто загрузка проигрывателя VLC. Вы можете преобразовать файл AVI в формат файла Mac QuickTime. Это преобразование позволяет воспроизводить файл во всех видеопрограммах Mac.
Как конвертировать видео в AVI онлайн?
Перейдите по ссылке ниже, чтобы воспользоваться онлайн-сервисом для конвертации.
Как открыть AVI на Android и iPhone?
Встроенный медиаплеер на Android не поддерживает воспроизведение AVI, поэтому вам придется скачать дополнительное приложение. VLС может решить проблему с AVI-файлами.
Откройте приложение и нажмите на кнопку Меню в правом верхнем углу. Выберите Настройки и нажмите Каталоги. Вернитесь в интерфейс и перейдите на вкладку Видео. Затем нажмите на ваше AVI-видео и начните воспроизведение.
Если вы – владелец iPhone, вы также можете воспользоваться VLC, чтобы воспроизвести файлы AVI.
Загрузите VLC для мобильных устройств в App Store. Откройте VLC и нажмите на иконку приложения в левом верхнем углу. Затем нажмите Загрузить через Wi-Fi. Введите адрес, отображаемый в адресной строке вашего веб-браузера. Щелкните значок плюса в правом верхнем углу и откройте нужный файл AVI. Файл будет загружен на ваш iPhone или iPad через Wi-Fi. После выполнения этих шагов файл AVI должен появиться в библиотеке мультимедиа в приложении VLC для мобильных устройств.
Другой способ воспроизвести AVI на Android или iPhone – сконвертировать файлы в универсальный формат, например, MP4. Прочтите инструкцию ниже, чтобы узнать, как преобразовать AVI в MP4.
Преобразуйте свое видео в avi за несколько простых шагов
быстрый онлайн-конвертер видео avi без ограничения размера файла и с качеством HD.
HD Convert предлагает как бесплатные, так и дополнительные инструменты для преобразования ваших видео между различными форматами. Например, форматы MP4, MK4, 3GP и MOV могут быть преобразованы в AVI и наоборот.
конвертировать видео в avi
Процесс преобразования прост и доступен для использования на многих различных устройствах, включая настольные, планшетные и мобильные. Все преобразования происходят быстро и безопасно, предлагая качество до Ultra HD (4k), если вы решите приобрести пакет премиум-класса.
Хорошо, теперь, когда мы внести ясность, давайте обсудим, как преобразовать ваше видео в AVI.
Конвертируйте видео в формат AVI за несколько простых шагов
Чтобы быстро преобразовать видеофайл в формат AVI, выполните следующие простые шаги:
- Загрузить исходный файл (без ограничения размера файла)
- Выберите формат видео: AVI
- Выберите качество видео: от низкого 240p до 720p, 1080p HD и Ultra HD 4k.
- Настройте параметры видео: кодек, битрейт и т. д.
- Включить уведомления (push, звук или электронная почта)
- Выберите вариант конвертации БЕСПЛАТНО или ПРЕМИУМ
- Конвертировать видео в AVI
При преобразовании видео в AVI у вас также есть множество дополнительных опций, с которыми можно поиграть. Например, вы можете настроить качество видео, удалить звук, настроить уровни звука, повернуть видео, обрезать видео и многое другое. Вы найдете более подробную информацию в расширенных параметрах.
Кроме того, как упоминалось ранее, HD Convert совместим со многими устройствами. Эти устройства включают:
- iPhone
- Android
- Mac
- PC
- Windows
- Tablet
- И больше!
Для получения дополнительных сведений о HD Convert Premium, прокрутите страницу вниз до нижней половины.
Аудио-видео чередование, также известное как AVI, - это формат мультимедийных файлов, представленный Microsoft в начале 90-х годов. Однако, хотя Microsft разработала AVI, компьютеры с Windows и Apple могут открывать, редактировать и использовать эти файлы. Вам может потребоваться загрузить AVI-плеер на Mac, если у вас возникнут проблемы, но это маловероятно (потому что он использует QuickTime в качестве основного медиаплеера).
Как и файлы MOV, AVI также имеет чрезвычайно высокое качество видео и звука. Настолько, что формат AVI обычно используется для рекламных роликов, короткометражных документальных фильмов и других фильмов.
Многие ключевые особенности позволяют формату AVI выделяться из толпы. Например, файлы AVI могут быть сжаты (уменьшены в размере) практически без потери качества, как в видео, так и в аудио. Сжатие файлов отлично подходит для сокращения времени передачи и загрузки при загрузке в облако через Pendrive или при их передаче между одним или несколькими компьютерами.
Использование формата файла AVI дает несколько преимуществ, но к ним относятся:
- Отличное сжатие
- Качественное видео и аудио
- Совместим практически со всеми программами и устройствами
Как упоминалось ранее, файлы AVI обладают большой способностью к сжатию. Это полезно для уменьшения общего размера файлов видеоклипов или готовых проектов без ущерба для качества (как видео, так и звука). Сжатие файлов отлично подходит для тех, кто отправляет клипы по электронной почте, загружает в облако или переносит между одним ПК или Mac для редактирования или просмотра.
Кроме того, AVI предлагает высококачественное видео и аудио, сравнимое с файлами MOV. Однако качество настолько велико, что формат файлов AVI часто используется для короткометражных фильмов, рекламных роликов, видеопроектов и даже документальных фильмов.
Наконец, файлы AVI совместимы практически со всеми программами и устройствами. Это делает их действительно универсальными, позволяя редактировать на нескольких устройствах (при необходимости), уменьшая при этом проблемы совместимости при отправке между коллегами, друзьями или другими людьми.
Независимо от того, какой видеофайл вы выберете для преобразования своего клипа, всегда будет несколько недостатков. Например, при использовании файла AVI для успешного воспроизведения на машине могут потребоваться сжатые кодеки. Для этого вам необходимо загрузить их отдельно - без них вы не сможете воспроизводить видео.
Точно так же, хотя сжатие файлов AVI, как правило, превосходно, качество файла может снизиться, если сжатие превышает определенные пределы. По этой причине не сжимайте файлы слишком низко.
HD Convert предлагает два основных метода преобразования; бесплатно и премиум. Бесплатный AVI и другие форматы преобразования файлов отображают водяной знак поверх окончательного видео, а качество ограничено чуть ниже HD.
Базовый пакет позволяет конвертировать три видеофайла или изображения, разблокирует качество 2k, 4k и ultra HD и удаляет водяной знак готового продукта. Кроме того, скорость конвертации и загрузки намного выше, и нет ограничений на размер файла.
Кроме того, HD Convert сохраняет все загруженные файлы (видео, изображения или аудио) на наших серверах в течение 24 часов. Это связано с тем, что в случае разрыва соединения вы можете быстро возобновить загрузку без прерывания. Это доступно как при использовании бесплатной, так и дополнительной опции.
Итак, для кого предназначена премиум-версия HD Convert? Если вы ищете видео без водяных знаков и высочайшего качества, будь то школьный проект, документальный фильм или видео на YouTube, то вам, вероятно, подойдет вариант премиум-класса.
HD Convert не только позволяет конвертировать в один формат файла, такой как AVI, но мы также предлагаем множество других форматов, таких как MP4, MOV, MKV, FLV, 3GP, WMV.
Преобразование между различными форматами файлов, такими как AVI, никогда не было таким простым. Файл AVI в целом высококачественный, универсальный и обладает большой способностью к сжатию.
Если вы используете бесплатную опцию HD Convert, на готовом проекте будет водяной знак, а также ограничение качества. Чтобы разблокировать HD и удалить водяной знак, вам нужно будет приобрести премиум-пакет.
конвертировать видео в avi купить премиум
конвертировать файлы с качеством HD и другими функциями
Премиум открывает качество HD 1080p, 2k и 4K Ultra HD с высокой скоростью преобразования.
MSWMM - это формат файла, в котором Windows Movie Maker сохраняет проект. Windows Movie Maker - это программное обеспечение для редактирования видео, которое может создавать, редактировать и делиться собственными семейными фильмами с помощью простых операций. Какие форматы видео вы можете импортировать в Windows Movie Maker: ASF, AVI, WMV, аудио формат включает в себя WAV, AND, AU, AIF, AIFF и т. Д. Вы можете, наконец, сохранить видео в формате MSWMM. Однако вы не можете загрузить видеоформат MSWMM на YouTube, поскольку YouTube не совместим с этим форматом и поддерживает видеоформат AVI, поэтому вы можете сначала преобразовать MSWMM в AVI.
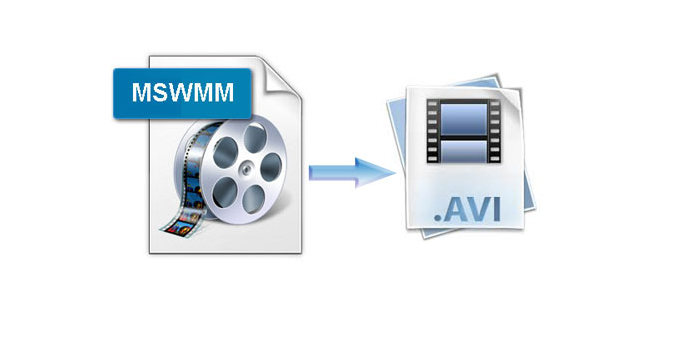
AnyMP4 Video Converter может помочь вам решить эту проблему, и он может конвертировать MSWMM в AVI с быстрой скоростью и отличным качеством. Так что это также можно назвать MSWMM в AVI Converter. Кроме того, он может конвертировать различные форматы видео в то, что вам нужно. И вы можете воспроизводить их на своих портативных устройствах, таких как iPhone XS / XS Max / XR / X / 8 / 7 / 6, iPod touch, iPod nano, Samsung Galaxy S6, Surface, Google Nexus и т. Д. Кроме того, он предоставляет вам некоторые мощные функции редактирования видео, такие как обрезка, обрезка, объединение, создание водяных знаков и т. д. Теперь это руководство поможет вам, как преобразовать MSWMM в AVI, как показано ниже.
Video Converter WindowsМак- Конвертируйте почти все форматы видео 4K / HD / SD в MP4, AVI, FLV, WMV, MOV, MKV и т. Д.
- Имейте длинный список поддержки устройств, включая iPhone / iPad / iPod, Samsung, LG, Huawei, PS4, Wii и другие
- Вырежьте видео и удалите ненужную часть, добавьте водяной знак, объедините видеоклипы в файл и настройте видеоэффект
- Масштабируйте разрешение при преобразовании видео с низким разрешением в более высокое разрешение и устраняйте шум
Сначала вы должны скачать этот конвертер MSWMM в AVI с нашего сайта и установить его на свой компьютер.
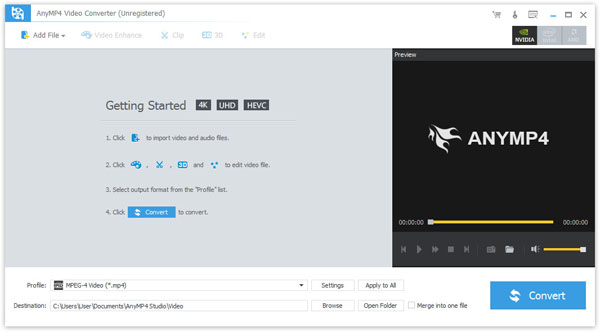
Шаг 2. Задайте формат вывода
Вы можете нажать раскрывающийся список «Профиль», чтобы открыть новый список, в котором вы можете установить формат вывода в окне поиска. И это будет отображаться в правом списке.
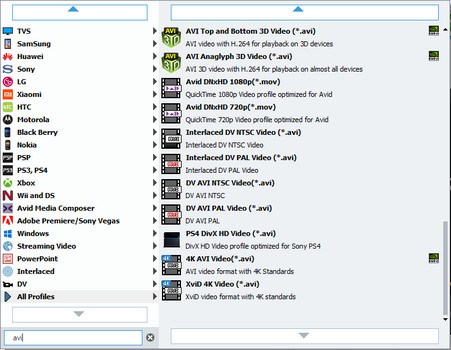
Шаг 3. Обрезать видеокадр
После добавления видео в эту программу вы можете выбрать одно видео, а затем нажать кнопку «Обрезать» в главном интерфейсе, чтобы открыть окно «Редактировать», где вы можете обрезать видеокадр, задав ширину и высоту.
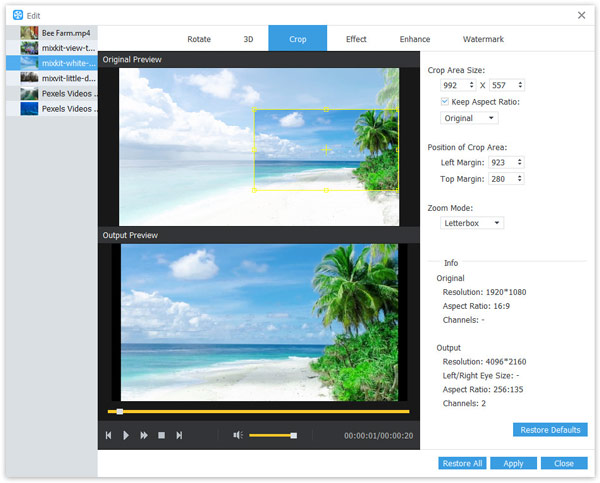
Шаг 4. Добавить водный знак
В окне «Редактировать» вы можете нажать кнопку «Водяной знак», чтобы добавить текст или изображение на экран видео. И вы можете настроить прозрачность, как вам нравится.
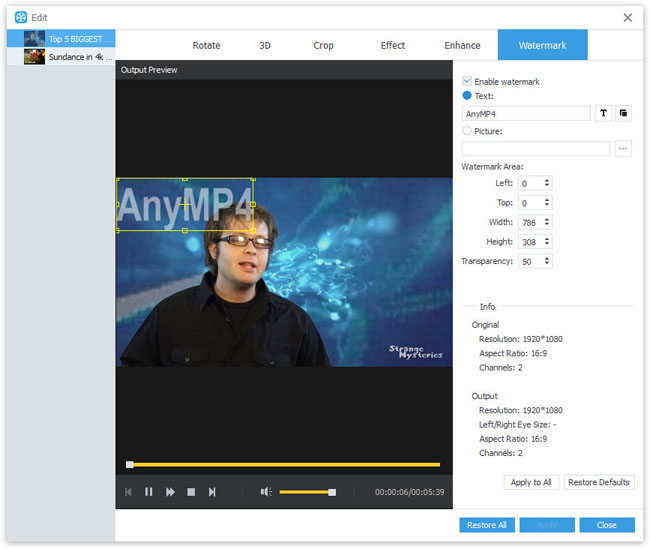
Шаг 5. Начните конвертировать MSWMM в AVI
На последнем шаге вы можете нажать кнопку «Преобразовать», чтобы начать преобразование MSWMM в AVI с помощью MSWMM в AVI Converter.
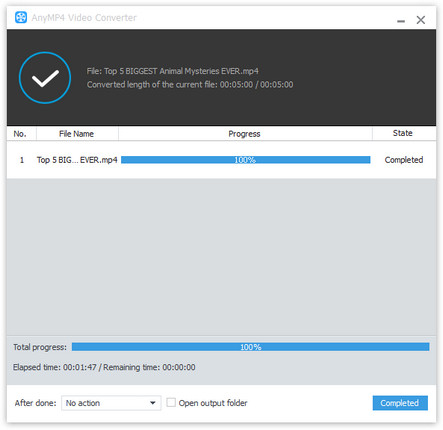
Что такое AVI
AVI - это формат мультимедийного контейнера, и файлы AVI могут содержать как аудио-, так и видеоданные в контейнере файлов, который обеспечивает синхронное воспроизведение звука с видео. Он поддерживает несколько потоков аудио и видео, хотя эти функции используются редко. Файл AVI принимает форму отдельного фрагмента в файле формата RIFF, который затем подразделяется на два обязательных фрагмента и один необязательный фрагмент.
Что вы думаете об этом посте.
Рейтинг: 4.8 / 5 (на основе рейтингов 266)
Вы можете узнать о нескольких бесплатных методах кодирования видео AVI в формат MP4 на Mac.
Иногда вы можете получить файл DAT на вашем компьютере, вам может понадобиться конвертировать DAT в MP4.
Возникли проблемы с преобразованием файлов VLC в формат MP4? Прочтите этот отрывок, и вы узнаете лучшие конвертеры VLC в MP4 для решения вашей проблемы.
Хотите конвертировать MOV в MP4 онлайн? Получите лучшие решения 6 для решения этой проблемы.
Репутация: 0



Репутация: 0



Репутация: 0
mswmm не является видеофайлом, это файл проекта программы Windows Movie Maker. Он содержит ссылки на клиппы, которые обрабатываются в этом проекте, плюс те действия, которые с этими клиппами производятся.Расположение самих клиппов можно посмотреть в на картинках, изображающих эти клипы
под
"Сборник
Перетащите клипп на раскадровку, расположенную ниже. "
если произведена раскадровка + добавленны эффекты, то итоговый проект в любом случае можно сохранить только WMV,
В программе Windows Movie Maker>Файл>Сохранить видео как>там выбрать соответственно каталог и качество видео.
В любом случае получаем видеофайл с расширением wmv, который лежит в том же каталоге, что и проект с расширением mswmm.
Дальше, как из wmv сделать avi я описывал ниже.
Если нужен именно "пресловутый DivX, которым обычно в народе именуют все avi" то добавится еще один шаг.
Попытаетесь пожалуйста более однозначно формулировать предложения. Удачи



Репутация: 0
Напишите пожалуйста пошаговую работу как из MSWMM сделать AVI? Где надо взять _Incoming/software/_Incoming/virtualdub-mpeg2_1.6.11_russian.cab А-а.


Репутация: 18
Из файла проекта - никак
Тут тока 2 пути:
1. Отрендерить этот проект в самом говно-макере (к сожалению токак в vmv, нормальных форматов этот "редактор" не поддерживает), а потом файл конвертнуть VirtualDub. Качество при этом будет не ахти, т.к. на сколько я помню, в WMM тока пара разрешений.
2. Смонтировать то же самое в нормальном видео-редакторе. Например, Adobe Premiere.

Возможно, вы сохранили много файлов проектов MSWMM из Windows Movie Maker на компьютере. Ну , скорее всего, вам придется конвертировать файлы MSWMM в файлы MP4,, поскольку MP4 широко используется на различных медиаплеерах и устройствах. Файл MSWMM-это не видеофайл. Вам нужно повторно сохранить его в виде видеофайла в Windows Movie Maker,а затем вы можете использовать отличный конвертер видео для выполнения преобразования MSWMM в MP4. Таким образом, вы можете наслаждаться своими файлами MSWMM на MP4-плеерах.
Эта статья в основном предоставляет вам мощный конвертер MSWMM в MP4 и подробное руководство, чтобы показать вам, как использовать это замечательное приложение для преобразования видео. Просто нажмите на правую ссылку загрузки ниже, чтобы установить его, и обратитесь к приведенному ниже руководству.
Wondershare UniConverter (первоначально Wondershare Video Converter Ultimate) - лучший видео конвертер для Windows / Mac (включая Catalina)

- Непосредственно конвертируйте MP4 в VOB (DVD-Video), AVI, MKV, MOV и 1000+ других форматов.
- Запишите MP4 на DVD-диск, чтобы играть с вашим DVD-плеером на самой быстрой скорости в 30 раз.
- Оптимизированные пресеты преобразования для iDVD, iMovie, Final.
- Редактируйте видео с помощью расширенных функций редактирования видео, таких как обрезка, Обрезка, добавление водяных знаков, субтитров и т. д.
- Скачивайте видео с YouTube и других 1000+ сайтов обмена видео.
- Поддерживаемая ОС: Windows NT4/2000/2003/XP / Vista / 7 / 8, а также Windows 10 (32 бит и 64 бит), Mac OS 10.15 (Catalina), 10.14, 10.13, 10.12, 10.11, 10.10, 10.9, 10.8, 10.7, 10.6
Шаг 1 сохраните файлы MSWMM в виде видеофайлов.
Запустите Windows Movie Maker, нажмите меню Файл в левом верхнем углу его основного интерфейса, выберите пункт "Открыть проект", чтобы добавить нужные файлы MSWMM. Затем перетащите импортированный файл на раскадровку ниже. Наконец, на панели" Finish Movie "вы просто нажимаете кнопку" Save to my computer", чтобы экспортировать видеофайл WMV.

Шаг 2 Добавьте видеофайлы в этот конвертер MSWMM to MP4 video converter.
Первый запуск Wondershare Video Converter. Затем нажмите кнопку "Добавить файлы", чтобы найти WMV-файлы, которые вы хотите импортировать, в окне открытия файла. Вы также можете перетаскивать файлы в интерфейс video converter. Все добавленные видеофайлы будут показаны следующим образом.
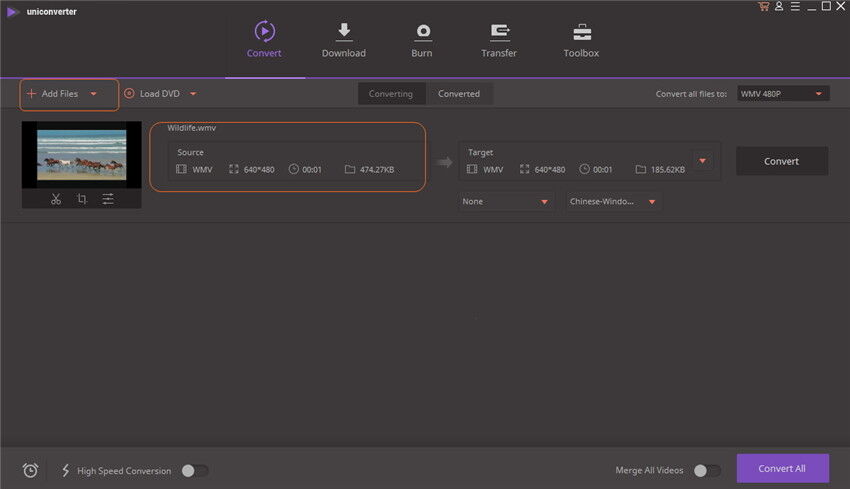
Шаг 3 Выберите MP4 в качестве выходного формата.
Выберите формат MP4 в окне выходного формата этого программного обеспечения. Перейдите на панель "конвертировать все файлы в" в правой части Главного интерфейса, нажмите на раскрывающийся список. Когда вы сделаете это успешно, вы можете найти формат MP4 в категории "Видео".
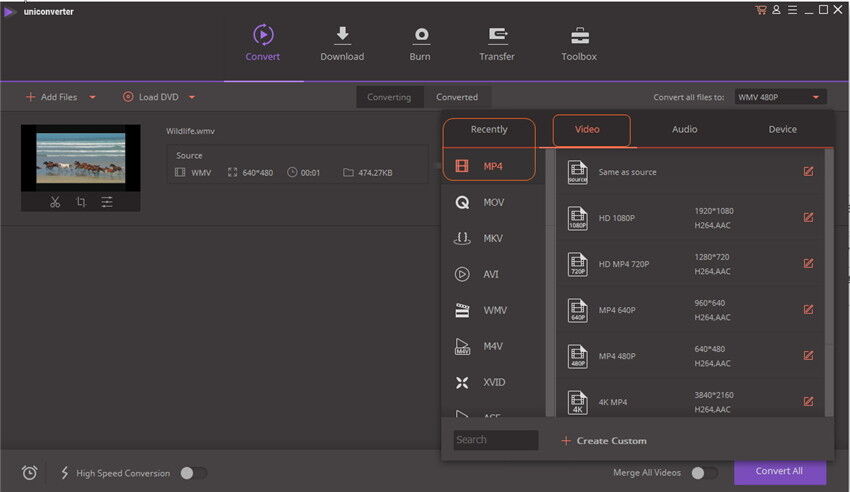
Шаг 4 конвертируйте файлы MSWMM в файлы MP4.
Последний шаг-нажать кнопку "Конвертировать", чтобы начать процесс преобразования. Ладно, это все. Все остальное будет сделано автоматически. И процесс преобразования видео будет длиться всего несколько минут.
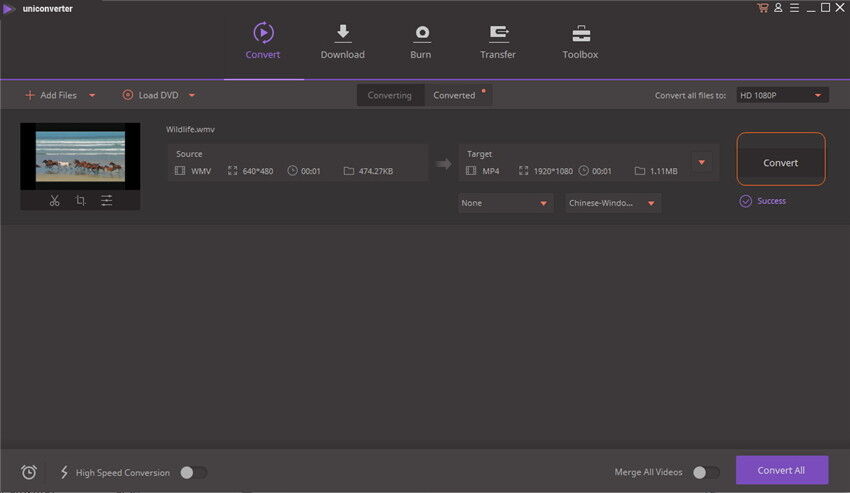
После конвертации, вы можете найти выходные файлы для удовольствия в категории "конвертированные", легко и удобно, не так ли?
Читайте также:


