Контроллеры ide ata atapi что за драйвер
В истории ПК многие интерфейсы и типы разъемов были использованы, потому что по мере развития отрасли были приняты более современные и быстрые интерфейсы. Сегодня мы расскажем, что IDE интерфейс есть и как это работает, то, что, хотя сегодня оно уже исчезло в домашних ПК, широко используется в течение многих лет и, фактически, все еще используется в некоторых промышленных областях.
Как известно, в мире аппаратных интерфейсов ПК - это способы соединения между компонентами. Например, PCI-Express - это интерфейс, как и USB или SATA, поскольку они позволяют соединить одни компоненты с другими (хотя обычно это соединение компонента к материнская плата).
Что такое интерфейс IDE и из чего он состоит?
Параллельный ATA (PATA), первоначально AT Attachment, также известный как ATA или IDE, представляет собой стандартный интерфейс, созданный Western Digital и Compaq в 1986 году для подключения жестких дисков и приводов CD / DVD к материнской плате ПК, хотя он также использовался. вариант подключить дисководы. Стандарт по-прежнему поддерживается комитетом X3 / INCITS и использует базовые стандарты ATA и ATAPI (AT Attachment Packet Interface).
Термин IDE происходит от Интегрированная электроника привода , потому что это было название, которое Western Digital дала ему при разработке этого интерфейса, а накопители с этим интерфейсом имели максимальный размер 137 ГБ.
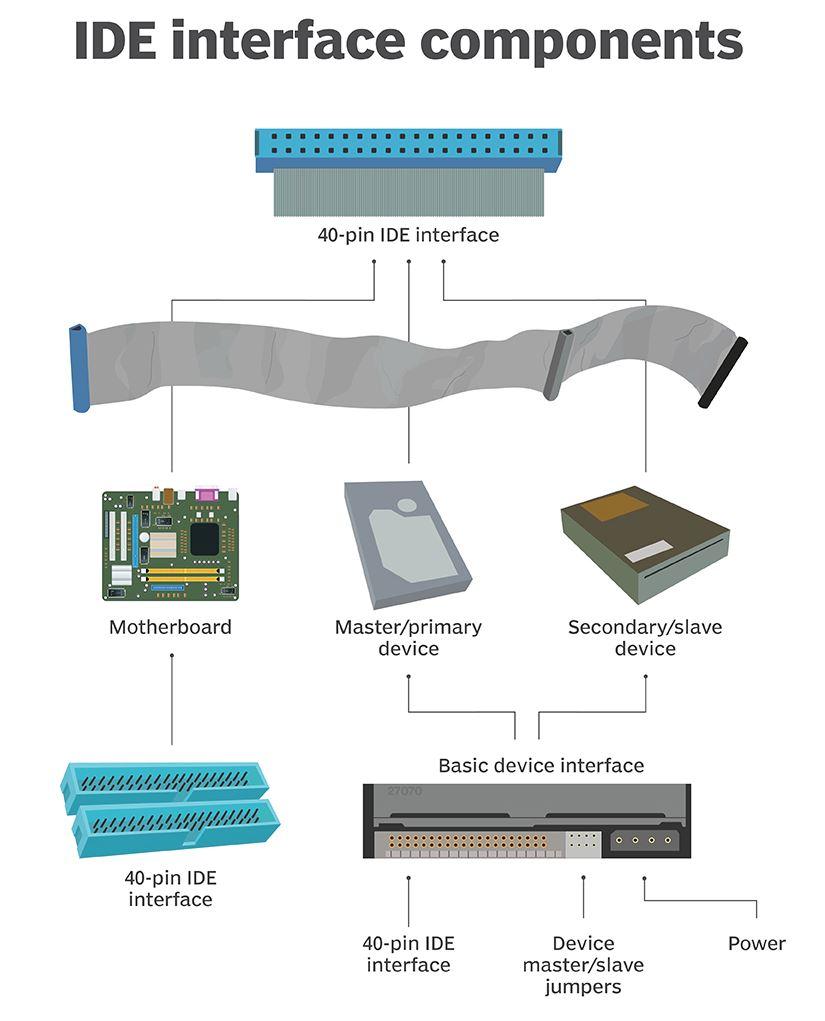
Действительно, мы говорим о том удлиненном интерфейсе со множеством разъемов (39 или 40 в зависимости от устройства), которые были у жестких дисков и оптических приводов прошлых лет, и чей кабель был серым, плоским и удлиненным с индивидуально изолированными контактами. В отличие от стандарта Serial ATA, как следует из названия, разъемы работают параллельно, что позволяет подключить более одного устройства к одному кабелю.
Очевидно, что на материнских платах был этот 40-контактный разъем для подключения кабелей, которые шли к жестким дискам и оптическим приводам точно так же, как мы теперь подключаем кабели данных SATA. Кстати, особенность этих блоков заключалась в том, что они питались от блока питания с помощью 4-контактных разъемов MOLEX, а не от современных разъемов SATA.
История и терминология интерфейса IDE
Стандарт изначально задумывался как «AT Bus Attachment», официально назывался AT Attachment и сокращался как «ATA», потому что его главной особенностью было прямое соединение с 16-битной шиной ISA, представленной IBM. Когда в 2003 году был представлен интерфейс SATA, исходный ATA был переименован в Parallel ATA или для краткости PATA.
Физические интерфейсы ATA стали стандартным компонентом любого ПК, сначала в адаптерах главной шины, иногда в звуковой карте, но в конечном итоге в виде двух физических интерфейсов, встроенных в южный мост материнской платы. Названные «первичным» и «вторичным» или «ведущим» и «ведомым» интерфейсами ATA, они были назначены базовым адресам 0x1F0 и 0x170 в шинных системах ISA.
- IDE и ATA-1 - Первая версия того, что сейчас известно как ATA / ATAPI, была разработана Western Digital. Первыми устройствами, использующими его, были Compaq, выпущенные в 1986 году.
- EIDE и ATA-2 : Этот стандарт был утвержден в 1994 году, а название EIDE расшифровывается как Enhanced IDE.
- ATAPI: Первоначально интерфейс был разработан для устройств хранения данных, но ATAPI позволил развить интерфейс ATA и использовать его в других типах устройств, так как он допускал команду «извлечь», поэтому он идеально подходил, например, для дисководов гибких дисков. Он также включал команду SCSI.
- UDMA и ATA-4: Этот стандарт повысил производительность до 33 МБ / с, а в его последние версии были включены новые 80-контактные кабели, которые увеличили производительность до 133 МБ / с.
- Ультра ATA: Первоначально описанный Western Digital в 2000 году, этот интерфейс характеризовал более высокую производительность, но так и не увидел свет, потому что он совпал с временами SATA, который в конечном итоге заменил интерфейс IDE.
Главный и подчиненный диски, как они работали?
Текущий интерфейс SATA работает последовательно, поэтому невозможно подключить более одного устройства к одному кабелю для передачи данных, но параллельный интерфейс IDE позволял это. Однако, когда два устройства были подключены одним и тем же кабелем, одно должно быть обозначено как устройство 0 (ведущее), а другое как устройство 1 (ведомое). Это различие было необходимо, чтобы позволить обоим накопителям использовать один и тот же кабель для передачи данных без конфликтов, и было сделано с помощью знаменитой перемычки, встроенной в жесткие диски и оптические приводы того времени.

Устройство 0 - это диск, который появится первым в BIOS и будет использоваться для загрузки операционной системы; Другими словами, вы можете установить операционную систему на два жестких диска и изменить, с какого из них загружаться, просто изменив перемычки положения на обоих дисках, чтобы выбрать первичный и вторичный. Это заставляло ПК с интерфейсом IDE и одним жестким диском иметь перемычку в положении Master, потому что в противном случае BIOS не знал, откуда ПК должен загружаться, хотя это было решено в более поздних версиях с помощью специальной конфигурации под названием « Не замужем".
Частый вопрос пользователей сети, пользующихся своим ПК уже не первый год: «А как можно повысить скорость работы компьютера, да еще и бесплатно?» Для начала разберемся в чем отличие или преимущество режимов IDE и AHCI.
Режимы работы интерфейса SATA:
· Режим IDE – работает преимущественно со старым оборудованием и программным обеспечением. То есть функциональность SATA-устройств в этом режиме идентична устаревшим ATA-устройствам (они же PATA-устройства);
· Режим AHCI – это сравнительно новый режим работы с накопителем(жесткими дисками и твердотельными накопителями), в котором компьютер использует все привилегии SATA, главной среди которых является: более высокая скорость работы жестких и SSD дисков, а также с возможностью замены жестких дисков на “горячую”, то есть при включенном ПК. Активация режима AHCI ускоряет доступ к файлам и данным на жёстких дисках, и положительно влияет на общую производительность ПК.
Продвинутые пользователи сетуют.. «Нужен ли режим IDE для SATA накопителя, если режим AHCI для подобного типа накопителей встроен по умолчанию?»
Важный момент! Зачастую производители компьютеров выставляют в конфигурации накопителей в чипсете на материнской плате - режим IDE. Режим AHCI начали поддерживать операционные системы не сразу, начиная с младшей сестрёнки Windows 7 - Vista. То есть, если к системе работающей с активированным режимом AHCI подключить диск с Windows XP и ниже, то компьютер выдаст ошибку «синего экрана смерти» (BSOD). В свою очередь любой SATA накопитель может свободно работать в режиме IDE, что незаметно для обычных пользователей. Таким образом производители компьютеров защищают пользователей от возможных неполадок в работе и запуска операционных систем.
В работе с SSD дисками режим AHCI работает гораздо продуктивнее. Отметим, что на SSD диск установить операционную систему в режиме IDE невозможно, для этого обязательно потребуется активированный режим AHCI.
Определяем режим работы жесткого диска
Один из самых простых способов проверить это: перейти в “Диспетчер устройств” . Открыть раздел “Контроллеры IDE ATA/ATAPI” . Если в этом разделе есть устройство со словом “AHCI” в названии, как на скриншоте ниже, это значит, что режим AHCI на компьютере активирован.
Активация режима AHCI на компьютере с уже установленной Windows
Не теряя работоспособности ОС Windows режим AHCI можно активировать одним из следующих способов:
1) Запустите редактор реестра (Для этого нажмите комбинацию клавиш «Win + R» и введите «regedit»)
2) Перейдите к разделу реестра HKEY_LOCAL_MACHINE\ SYSTEM\ CurrentControlSet\ Services\ iaStorV
3) Дважды кликните по параметру «Start» и установите его значение равным «0» (нулю).
4) В соседнем разделе ветки реестра HKEY_LOCAL_MACHINE\ SYSTEM\ CurrentControlSet\ Services\ iaStorAV\ StartOverride для параметра с именем «0» установите значение - ноль.
5) В разделе HKEY_LOCAL_MACHINE\ SYSTEM\ CurrentControlSet\ Services\ storahci для параметра «Start» установите значение «0» (ноль).
6) Закройте редактор реестра.
7) Перезагрузите компьютер и войдите в UEFI или БИОС. При этом первый после перезагрузки запуск Windows лучше провести в безопасном режиме.
8) В UEFI или в обычном БИОС найдите в параметрах SATA выбор режима работы накопителей. Установите его в AHCI, после чего сохраните настройки и перезагрузите компьютер.
Сразу после перезагрузки Windows начнет устанавливать драйвера SATA, а по завершении будет предложено перезагрузить компьютер. Перезагрузите. Все! Режим AHCI в Windows включен.
Если у вас возникли какие-либо ошибки при запуске Windows с режимом AHCI, верните режим IDE в БИОСе, сохраните сделанные изменения и выйдите из БИОС.
В поисках причины нестабильной работы системы в журнале просмотра событий замечаем запись «Драйвер обнаружил ошибку контроллера \Device\Ide\IdePort1». Эту ошибку можно наблюдать после частых падений приложений.

Есть несколько причин, из-за которых она может отобразится в журнале просмотра событий. В большинстве случаев указывает на процесс выхода из строя жесткого диска, но также ее появлению предшествуют ошибки загрузочного сектора, образование сбойных секторов и несогласованные временные метки. Кроме того нужно проверить плотность контактов в местах подключения кабелей SATA / ATI, а также на наличие повреждений путем переключения их в другой разъем. После проверки, перейдите к программным решениям.
Проверка статуса SMART жесткого диска
В первую очередь нужно проверить состояние жесткого диска. С помощью данных SMART можно определить, является ли проблема аппаратной. В случае, когда диск выходит из строя, ни одно из последующих решение не устранит проблему.
Для проверки можно использовать утилиту CrystalDiskInfo. Этот инструмент позволяет просматривать данные SMART и определить состояние дискового устройства.
Перейдите на официальный сайт утилиты и загрузите стандартную версию.

После установки запустите утилиту CrystalDiskInfo и посмотрите техсостояние диска. Если отображается значение «Хорошо», то проблема на аппаратном уровне отсутствует. Но если указано «Плохо», нужно создать резервную копию и искать замену.

Проверьте другие установленные диски, и если утилита не обнаружит проблем, можете перейти к следующим решениям.
Запуск сканирования ChkDsk
Если определили, что диск технически исправен, скорее всего, ошибка возникает из-за ошибок файловой системы или при образовании сбойных секторов, информация из которых становится недоступной для ОС. В результате в журнале просмотра событий находим запись, что драйвером была обнаружена ошибка контроллера \Device\Ide\IdePort1.
Проверим диск на наличие несоответствий встроенной утилитой ChkDsk. В строке системного поиска впишите «cmd», при отображении найденного результата, то есть командной строки, запустите ее от имени администратора.

В консоли запустите команду:

Подождите до завершения сканирования и перезагрузите компьютер.
Замена кабеля SATA
Ошибка может возникнуть из-за неисправного кабеля или разъема SATA. Иногда даже при плохом контакте, который мог быть нарушен при чистке компьютера, видим в журнале, что драйвером был обнаружен сбой контроллера \Device\Ide\IdePort1
Если есть возможность, подключите жесткий накопитель к другому компьютеру, или используйте другой порт и кабель SATA при отсутствии второго ПК.
Обновление контроллера IDE ATA/ATAPI
Если используете старый жесткий диск, то система может обнаружить ошибку \Device\Ide\IdePort1 при использовании устаревшего или неисправного драйвера контроллера IDE ATA/ATAPI. Поэтому для решения проблемы, попробуйте его обновить.
Откройте Диспетчер устройств командой devmgmt.msc из окна «Выполнить» (Win + R).

Разверните вкладку IDE ATA/ATAPI контроллеры. Щелкните правой кнопкой мыши контроллера IDE / SATA / AHCI и выберите «Обновить».

В следующем окне выберите автоматический поиск обновленных драйверов и дождитесь завершения сканирования.

Если найдена новая версия, следуйте инструкции на экране, чтобы завершить установку драйвера. После перезагрузки компьютера проверьте, отображаются ли новые записи, что драйвером были обнаружены ошибки контроллера \Device\Ide\IdePort1.
Восстановление системы
Если сталкиваетесь с ошибкой всего несколько дней, то она могла произойти после установки программного обеспечения или в результате ошибки при обновлении Windows. В этом случае попробуйте вернуть систему в предыдущее состояние с помощью точки восстановления.
Откройте мастер восстановления командой rstrui из окна «Выполнить» (Win+R).

На втором экране отметьте опцию показать другие точки восстановления. Затем выберите точку, которая была создана до возникновения ошибки.

В следующем окне нажмите на «Готово», чтобы запустить процесс. После автоматического перезапуска компьютера будет возвращено предыдущее состояние. Если процесс закончится неудачно, попробуйте восстановить ОС из другой точки.
Некоторые пользователи открывают для себя «Операция ввода-вывода по адресу логического блока для диска была повторена » в Просмотрщик событий после общего зависания системы или случайных сбоев BSOD. В основном сообщается, что проблема возникает в Windows 7 и Windows 8.

Операция ввода-вывода по адресу логического блока для диска была повторена
Что такое вызывая Операция ввода-вывода по адресу логического блока для диска была повторена ошибка?
Мы исследовали эту конкретную проблему, изучив различные пользовательские отчеты и методы, которые они использовали для решения проблемы. По сути, ошибка означает, что истекло время ожидания IRP (пакета запроса ввода-вывода), пока система ввода-вывода ожидала его завершения. Известно, что это происходит по разным причинам.
Из того, что мы собрали, есть несколько распространенных виновников, которые могут быть ответственны за появление ошибки:
Если вы ищете некоторые шаги по устранению неполадок, которые позволят вам решить Операция ввода-вывода по адресу логического блока для диска была повторена ошибка, эта статья предоставит вам некоторые проверенные стратегии ремонта. Ниже представлен набор методов, которые другие пользователи в аналогичной ситуации использовали для решения проблемы.
Способ 1. Обновление контроллера IDE ATA / ATAPI
Если вы обнаружите последовательный Операция ввода-вывода по адресу логического блока для диска была повторена ошибки в Просмотрщик событий, Вы можете увидеть их, потому что ваша система использует устаревший контроллер IDE ATA / ATAPI.
- Нажмите Windows ключ + R открыть Бежать диалоговое окно. Затем введите «devmgmt.mscИ нажмите Войти открыть Диспетчер устройств.
Диалог запуска: devmgmt.msc - внутри Диспетчер устройств, расширить Контроллеры IDE ATA / ATAPI выпадающее меню. Затем щелкните правой кнопкой мыши на каждой записи в IDE ATA / ATAPI контроллеры и выбрать Обновить Водитель.
Обновление каждого канала под контроллером IDE ATA ATAPI - На следующем экране нажмите на Автоматический поиск обновленного программного обеспечения драйвера и следуйте инструкциям на экране для установки последней версии.
- Повторите описанную выше процедуру (шаг 2 и шаг 3) для каждого контроллера ATA и ATAPI, пока не убедитесь, что каждая запись работает с последней версией драйвера.
- Перезагрузите компьютер и посмотрите, Операция ввода-вывода по адресу логического блока для диска была повторена ошибки перестали появляться внутри Просмотрщик событий.
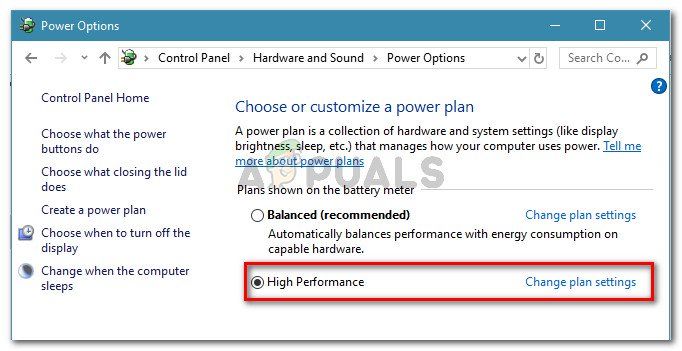
Установите высокопроизводительный план питания
Если вы по-прежнему испытываете такое же поведение, перейдите к следующему способу ниже.
Способ 2: отключение динамического тика
Некоторым пользователям удалось решить проблему после отключения функции динамической отметки. Сообщается, что это эффективно в тех ситуациях, когда система случайно перестает отвечать или зависает при выполнении мультимедийных или коммуникационных действий.
Исходя из предположений пользователей, проблема может возникать из-за проблемы, связанной с взаимодействием между динамическими тиковыми переходами, приводящими машину в движение, и изменениями тактовой частоты привода машины.
Замечания: Эта процедура подтверждена только для Windows 8.
Если вы сталкиваетесь с Операция ввода-вывода по адресу логического блока для диска была повторена Ошибка при выполнении мультимедийных или коммуникационных действий, следуйте инструкциям ниже, чтобы отключить Динамический тик:

- Нажмите Windows ключ + R открыть диалоговое окно «Выполнить». Затем введите «CMDИ нажмите Ctrl + Shift + Enter открыть окно командной строки с повышенными правами. По подсказке UAC (контроль учетных записей пользователей), щелчок да предоставить административные привилегии.
Диалог запуска: cmd, затем нажмите Ctrl + Shift + Enter - В командной строке с повышенными привилегиями введите следующую команду и нажмите Войти отключить Динамический тик:
- После успешного выполнения команды перезагрузите компьютер и посмотрите, была ли проблема решена при следующем запуске.
Если проблема все еще возникает, перейдите к следующему способу ниже.
Способ 3: увеличение TimeOutValue с помощью редактора реестра
Если ваш компьютер подключен к массиву хранения, например хранилищу FC (Fibre Channel), проблема может возникнуть из-за сброшенного пакета или из-за контроллера массива, который отправил тревожный запрос.
В этих ситуациях Microsoft рекомендует уменьшить дисковый TimeOutValue как можно меньше. Несколько пользователей, столкнувшихся с той же проблемой, сообщили, что проблема была решена после выполнения следующих действий:
Если вы все еще сталкиваетесь с тем же Операция ввода-вывода по адресу логического блока для диска была повторена ошибка в приложении просмотра событий, перейдите к способу 4.
Способ 4. Отключение Paging Executive
Существует несколько временных исправлений, которые были применены несколькими пользователями, столкнувшимися с той же проблемой. Это включает в себя отключение Пейджинг Исполнительный с помощью редактора реестра. Paging Executive не позволяет Windows выгружать память, используемую драйверами устройств, в файлы подкачки.
Вот краткое руководство о том, как отключить пейджинг:
- Нажмите Windows ключ + R открыть диалоговое окно «Выполнить». Затем введите «смерзатьсяИ нажмите Войти открыть редактор реестра. По подсказке UAC (контроль учетных записей пользователей), щелчок да предоставить административные привилегии.
Диалог запуска: regedit - В редакторе реестра перейдите к следующему местоположению с помощью меню слева:
- Открыв ключ управления памятью, перейдите на правую панель и дважды щелкните DisablePagingExecutive.
Дважды щелкните DisablePagingExecutive в правой панели. - С DisablePagingExecutive Меч открылся, поменяй его Значение данных от в 1 отключить Пейджинг Исполнительный.
Установите значение данных на 1, чтобы отключить функцию Paging Executive - Закройте редактор реестра и перезагрузите компьютер, чтобы изменения вступили в силу.
При следующем запуске проверьте, устранены ли симптомы. Если вы все еще видите Операция ввода-вывода по адресу логического блока для диска была повторена ошибки в вашей программе просмотра событий, перейдите к следующему способу ниже.
Способ 5: замена кабеля SATA жесткого диска
Пара пользователей, сталкивающихся с Операция ввода-вывода по адресу логического блока для диска была повторена об ошибках сообщили, что ошибки больше не происходили после того, как они заменили SATA и кабель разъема питания, который подключал диск к материнской плате и блоку питания.
Это говорит о том, что ошибка также может быть связана с отказом оборудования. Скорее всего, проблема возникла у них из-за прерывания соединения или из-за сбоя питания.
Если вы подозреваете, что можете столкнуться с ошибкой по тем же причинам и у вас есть запасные соединительные кабели для жесткого диска, вы можете попробовать заменить их текущими. Если у вас нет неиспользуемых соединительных кабелей, вы можете попробовать использовать кабели от вашего устройства записи DVD и посмотреть, не возникает ли ошибка.
Если вы не видите новых упоминаний о Операция ввода-вывода по адресу логического блока для диска была повторена ошибка, когда новые кабели на месте, вам только что удалось определить виновника.
Способ 6: замена жесткого диска SATA на ATA (или IDE) с AHCI
Помните, что если вы не выполните эту процедуру, изменение режима диска с AHCI на ATA с BIOS приведет к сбою запуска Windows. Эта процедура позволит системе загрузить правильные настройки BIOS, связанные с режимом диска ATA (или IDE), и позволит перенастроить реестр.
Вот краткое руководство с тем, что вам нужно сделать:
- Нажмите на Начните значок (в левом нижнем углу), затем нажмите на значок питания. С сдвиг нажмите клавишу, нажмите Запустить снова кнопка. Это перезагрузит ваш компьютер прямо в меню восстановления.
Нажмите на Restart, удерживая нажатой клавишу Shift - При следующем запуске ваш компьютер загрузится прямо в меню восстановления. Как только вы попадете туда, нажмите на Устранение проблем затем нажмите на Расширенные настройки.
Нажмите на Устранение неполадок, затем выберите Дополнительные параметры - в Расширенные настройки меню, нажмите на Настройки запуска.
В меню «Дополнительные параметры» выберите «Параметры запуска». - Далее нажмите Запустить снова перезагрузить компьютер в Настройки запуска меню.
- В начале следующей последовательности загрузки, нажмите кнопку Ключ настройки несколько раз, пока вы не введете свой Настройки BIOS.
Нажмите [ключ], чтобы войти в настройкуЗаметка: Имейте в виду, что Настройка (BIOS) Ключ зависит от производителя вашей материнской платы, но он будет отображаться во время первого экрана. Обычно это один из Клавиши F (F4, F6, F8, F10, F12) или Del Key. Вы также можете найти в Интернете ваш конкретный ключ настройки. - Как только вы войдете в настройки BIOS, поищите Операция SATA установка и установите его ATA. Обязательно сохраните изменения перед выходом из настроек BIOS.
Изменение операции SATA на ATA
Замечания: Имейте в виду, что точные настройки и расположение могут отличаться в зависимости от производителя вашей материнской платы. Если вы не можете найти эквивалентные шаги для изменения операции SATA, найдите конкретные шаги в соответствии с вашей материнской платой.
Способ 7: обновление BIOS до последней версии
Некоторым пользователям, столкнувшимся с той же проблемой, удалось решить проблему после обновления их версии BIOS до последней доступной версии. Обычно сообщается, что это происходит с материнскими платами MSI, но одно и то же исправление может быть применимо для разных производителей материнских плат.
Имейте в виду, что обновление BIOS не так сложно, как раньше. Большинство крупных производителей материнских плат упаковывают обновление прошивки в исполняемый файл, который можно легко установить двойным щелчком мыши.
Чтобы проверить, доступно ли новое обновление BIOS для вашей конкретной материнской платы, посетите веб-сайт вашего производителя для получения конкретных инструкций, связанных с вашей конкретной моделью. В настоящее время у каждого производителя есть своя флеш-программа, которая сделает обновление за вас (M-Flash для MSI, E-Z Flash на Asus и т. Д.)
Читайте также:


