Конспект урока создание презентаций программа powerpoint
Цель занятия: Расширение знаний о возможностях программы PowerPoint при подготовке презентационного материала.
• Обобщить и углубить знания и умения, полученные на занятиях в программе «PowerPoint»;
•Закрепить на практике такие понятия как: вставка рисунка, добавление и настройка анимации (вход);
• Знакомство с созданием презентации из шаблона. Выбор шаблона;
• Знакомство с функцией настройки анимации – «тригер»;
• Знакомство с понятием вставка текста из программы Word, редакция текста.
• Воспитывать уважительное отношение к мужской профессии, гордость за труд родителей;
• Воспитать чувство ответственности за выполнение работы;
• Воспитать уважительное отношение к присутствующим и результату их работ.
• Развить внимательность в выполнении поставленной задачи;
• Развить усидчивость и память.
Компьютеры по количеству учащихся и для педагога
Мультимедийная установка, экран
Распечатка со стихотворениями о профессиях для учащихся;
Демонстрационная презентация «Профессии папы»
Форма организации деятельности - групповая
Форма проведения занятия - открытое занятие
Методы обучения по способу организации занятия - словесно-иллюстративные
Методы по видам деятельности детей – практическая работа
Форма проведения итогов занятия - презентация выполненных работ
Способы определения результативности - просмотр работ с последующим анализом
1. Организационный момент
- Здравствуйте, ребята! Сегодня мы поговорим о мужских профессиях.
В современном мире по многим профессиям стерлись четкие границы в понятии «мужские». Взять, к примеру, профессию «врач». Мало кто задумывается о том, что профессия ВРАЧ раньше была сугубо мужская! И только благодаря Александру Бородину – русскому композитору и учёному-химику – в конце 19 века (1872г.) были открыты женские врачебные курсы при Медико-хирургической академии в Петербурге. И сейчас мы можем наблюдать совершенно иную картину – врачи в основном кто?. Правильно – женщины!
2. Подготовительный этап
Сегодня мы создадим небольшую презентацию, в которой осветим несколько мужских профессий. Вместе с этим познакомимся с несколькими новыми моментами – как создать презентацию, используя готовый шаблон, узнаем, как вставить в слайд скопированный текст в программе Word и как его редактировать. А еще я вас познакомлю с интересной настройкой анимации, которая называется «тригер».
На прошлом занятии я вам дала задание узнать профессии своих пап! Расскажите, кем они работают.
Опрос и ответы детей
3. Основная часть
3.1. Изложение нового материала
- Запускаем программу PowerPoint
Дети запускают программу
- После запуска программы мы видим перед собой стандартную пустую презентацию. Потом мы может оформить ее при помощи Дизайна. Что мы и делали до сих пор. Но сегодня я вам хочу открыть еще один секрет данной программы – в PowerPoint есть такое понятие как «шаблон». Чтобы выйти на него, нужно создать новую презентацию: ФАЙЛ – СОЗДАТЬ – Образцы шаблонов – Выбор шаблона (Рис. 1) – Двойной щелчок на выбранный шаблон.
Дети создают презентацию из шаблона
- Обычно, запуская шаблон, программа нам предлагает уже разработанные слайды, где мы можем удалить ненужную нам информацию и поменять на свою. Сегодня нам нужна только само оформление шаблона. Поэтому мы удалим все слайды кроме титульного. Для этого щелкните на ВТОРОЙ слайд и нажимайте кнопку Delete до тех пор, пока не удалятся все ненужные слайды. Будьте внимательны! Не удалите титульный слайд!
Дети удаляют ненужные слайды
- Следующий шаг – создаем новый слайд. Чтобы понять, какой МАКЕТ нам нужен, нам нужно четко представить – что конкретно мы хотим разместить на слайде. Если нам нужен Заголовок, вставка рисунка и вставка текста, то какой «Макет слайда» нам нужно выбрать?
Дети – Два объекта (рис. 2).
- Правильно, но сегодня мы выберем «Заголовок и объект», т. к. я хочу научить вас вставлять текст из текстовой программы Word.
Дети выбирают макет «Заголовок и объект»
- Оформляем Титульный слайд.Заголовок: «Мужские профессии». Подзаголовок – свою фамилию, имя, класс. Здесь же можно вставить первую картинку. Какую папку нам нужно открыть?
Дети: Пуск – Мои рисунки – папку «Профессии папы»
- В этой папке выбираем картинку с изображением «Папа может все!» (рис. 4) и переходим на второй слайд.
- Подскажите, что мы пишем на втором слайде в Заголовке, если помним, что речь идет о профессиях?
- Правильно, мы указываем НАЗВАНИЕ профессии.И первой напишем: АВТОМЕХАНИК. Картинку перемещаем в левую сторону. Таким образом, мы использовали все возможные окошечки. А нам еще нужно вставить текст из готового текстового файла – стихотворение про эту профессию. Как же нам это сделать?
- Для начала нам нужно в той же папке найти текстовый файл и запустить его. Копируем первое стихотворение. Вставляем его в слайд (Рис. 5). После этого текст необходимо редактировать. За край рамки перемещаем текст справа от картинки. Внутри рамки щелкаем мышкой, выделяем и меняем размер текста на 28, ставим «по центру», Жирное начертание (Рис. 6).
- Красоту навели. Теперь нужно настроить анимацию. Сегодня я вас познакомлю с необычным эффектом – тригером. Это интерактивная анимация. Чтобы понять что это такое, как ее настроить и как это будет работать выйдет для начала на закладку АНИМАЦИЯ – настройка анимации (область анимации).
- Щелкаем на картинку – именно она будет интерактивной. Далее – Добавить эффект – Выделение – Другие эффекты выделения – Пульсация. В СВОЙСТВАХ появившегося эффекта выбираем Время (Рис7). Далее видим внизу кнопку Переключатели. Это и есть настройка Тригера! Нажимаем на эту кнопку, выбираем «Начать выполнение эффекта при щелчке» и в соседнем окошке выбираем именно ТОТ объект, который нам нужен (Рис. 8). Чтобы понять правильность выбираемого названия, внимательно смотрим на название объекта в самом эффекте! Название в эффекте анимации и в тригере должны СОВПАДАТЬ!
Дети выполняют все пошагово
Педагог следит за правильностью выполнения
- Обязательно сразу проверяем результат – Показ слайдов – Начать с текущего слайда.
- Продолжим после небольшой паузы. Выходим все на середину кабинета. Встаем лицом ко мне. При работе за компьютером больше всего напрягаются глаза. Поэтому мы сейчас немного снимем напряжение с наших глаз.
- 1 упражнение – сильно зажмурились! Открыли глаза. (повтор 4 р.)
- 2 упражнение – глаза смотря вверх – вниз (повтор 6-8 раз)
- 3 упражнение – глаза смотрят вправо – влево (повтор 6-8 раз)
- 4 упражнение – вытянули перед собой руку. Посмотрели на свой указательный палец. Теперь перевели взгляд на экран. (повтор 4-6 раз)
- 5 упражнение (муха)– посмотрели на подушечку своего указательного пальчика, представили сидящую на нем муху. Постепенно приближаем палец к носу и продолжаем смотреть на «муху» до тех пор пока палец не коснется носа!
Молодцы. «Размяли» свои глаза. Теперь садимся на свои места.
3.3 Этап закрепления первичного усвоения
- Создаем третий слайд. Здесь нам надо повторить все тоже самое,что и на предыдущем:
• В заголовке пишем Профессию «Пожарный».
• В папке «Мои рисунки» выбираем соответствующую картинку. Передвигаем ее влево.
• В текстовом документе копируем стихотворение про пожарного и вставляем в слайд.
• Редактируем текст. Помним – размер 28, Жирное начертание, текст «по центру»!
• Настраиваем ТРИГЕР на картинку (добавить эффект анимации – выделение – пульсация; в свойствах эффекта – время – переключатели – выбор объекта)
Молодцы! Последний слайдпредлагаю сделать общий: Картинку скопировать с изображением папы и вставить последнее стихотворение из текстового файла. Настроить все также, по той же схеме.
4. Обобщающий этап
- Сохраняем презентацию в своей папке. Нажимает F5 для просмотра.
Все учащиеся демонстрируют созданные презентации
Педагог комментирует уровень выполненных работ
- Какие еще профессии вы считаете мужскими?
5. Рефлексивный этап
- Что нового вы сегодня узнали?
- Как создать презентацию из ШАБЛОНА?
- Что такое ТРИГЕР?
- Где настраивается Тригер?
- Молодцы! Не забывайте об этом, когда будете создавать свои презентации, и тогда ваши работы станут более интересными и достойными городского конкурса «Молодой программист»!

Конспект игры-занятия в первой младшей группе «Осенние листочки» (Создание коллективной композиции-объёмного мобиля) Конспект игры-занятия в 1 младшей группе на тему: «Осенние листочки» (Создание коллективной композиции - объёмного мобиля) Задачи: Вызвать.
Конспект открытого занятия Цель. Формировать у детей и родителей основы безопасного поведения на улице. Задачи: закрепить умение называть знакомые дорожные знаки,.
Конспект открытого занятия Занятие по развитию речи с элементами театрализованной деятельности в старшей группе «Путешествие в страну сказок». Цель: вспомнить с детьми.
Конспект открытого занятия «По следам осени» Конспект открытого занятия ФГОС «По следам осени» Цель: закрепить представления детей о характерных признаках осени и осенних явлениях.

Конспект открытого занятия «Грибы» Здравствуйте коллеги. Мы с моими детками провели занятие "Грибы" Тематическое занятие – ГРИБЫ Автор занятия: Софийская Татьяна Михайловна,.
Конспект открытого занятия по ФЭМП Конспект открытого занятия по ФЭМП «Спасение Марсика» Задачи: - закрепить прямой и обратный и порядковый счет в пределах 10; - закрепить.
Конспект открытого занятия по теме «Зима» ТЕМА «ЗИМА» ЗАДАЧИ: • Систематизировать знания и пополнять словарь детей прилагательными по теме «Зима»; • Развивать мыслительные процессы.

Конспект открытого занятия: «Знакомство с витаминами» Знакомство с витаминами, их влияние на здоровье человека и спортивно дидактическая игра: «Путешествие за витаминами» Программное содержание:.
Мастер-класс для воспитателей: создание сказки с помощью PowerPoint Мастер класс для воспитателей Тема: «Созданиеcrfprb» Цель: Освоение и последующее активное применение технологии создания мультфильма в.

Конспект занятия по формированию знаний о родном поселке. Создание мини-книжки «Мой родной Бачатский» Цель: формирование интереса о родном посёлке. Задачи: -активизировать знания детей о достопримечательностях малой Родины; -развивать диалогическую.

Прежде чем переходить к технической части изготовления презентации, хотелось бы остановиться на самом главном - плане выступления (доклада).
Какой бы ни была красивой ваша презентация - без вашего выступления она всего лишь набор картинок и текста. Поэтому, прежде чем начинать делать, определитесь с планом вашего выступления!
Во-первых, кто будут слушатели вашего доклада? Какие у них интересы, что больше бы им понравилось. Порой успех презентации зависит больше не от полноты информации, а от того, на чем вы сфокусируете внимание!
Во-вторых, определите главную цель вашей презентации. Что она доказывает или опровергает? Возможно, она рассказывает о каких-то методах или событиях, вашем личном опыте и пр. Не следует мешать разные направления в один доклад. Поэтому сразу определитесь с концепцией своего выступления, продумайте, что вы будете говорить вначале, в конце - и, соответственно, какие слайды и с какой информацией вам понадобятся.
В-третьих, большинство докладчиков не могут правильно рассчитать время своего доклада. Если вам дают совсем немного времени - то делать огромную презентацию с видео и звуками - почти нет смысла. У слушателей не будет времени даже просмотреть ее! Гораздо лучше, сделать небольшую презентацию, а остальной материал разместить в другой статье и всем заинтересовавшимся - скопировать ее на носители.
Создание, удаление и работа со слайдами
Думаю, лучшим вариантом разобраться, как все работает, будет создание презентации на примере показывая каждое действие скриншотами и описывая каждый свой шаг.
Обычно, первое что делают, при начале работ над презентацией - это добавление слайдов (т.е. страничек, которые будут содержать текстовую и графическую информацию). Сделать это просто: запускаете Power Point (кстати, в примере будет показана версия 2007), и нажимаете "главная/создать сл
Кстати, слайды можно удалять (щелкните в колонке слева по нужному и нажмите клавишу DEL, перемещать, менять между собой местами - при помощи мышки).
Как мы уже заметили, слайд у нас получился самый простой: заголовок и текст под ним. Чтобы была возможность, например, разместить текст в две колонки (легко сравнивать объекты при таком расположении) - можно изменить макет слайда. Для этого щелкаем правой кнопкой мышки по слайду слева в колонке и выбираем настройку: "макет/. ". См. на картинку ниже.

Я добавлю еще пару слайдов и моя презентация будет состоять из 4-х страничек (слайдов).
Все страницы нашей работы - пока белые. Неплохо было бы придать им какой-нибудь дизайн (т.е. выбрать нужную тему). Для этого откройте вкладку "дизайн/темы".


Теперь наша презентация уже не такая блеклая.
Пора перейти к редактированию текстовой информации нашей презентации.
Работа с текстом
С текстом в Power Point работать просто и легко. Достаточно нажать в нужный блок мышкой и вписать текст, либо просто его скопировать и вставить из другого документа.
Так же при помощи мышки его можно легко переместить или повернуть, если зажать левую кнопку мышки на границе рамочки, окружающей текст.
Кстати, в Power Point, как и в обычном Word, подчеркиваются красной чертой все слова, написанные с ошибками. Поэтому обращайте внимание на орфографию - очень неприятно, когда на презентации видишь грубые ошибки!
В своей презентации я добавлю текст на все странички, получится примерно следующее.

Работа с таблицей
Для вставки таблиц, нажмите на: "вставка/таблица". Обратите внимание, что вы сразу же можете выбрать количество строк и столбцов в создаваемой табличке.
Вот, что получилось, после заполнения:
Работа с картинками
Современную презентацию очень сложно представить без картинок. Поэтому вставлять их крайне желательно, ведь большинству людей будет скучновато, если не будет интересных снимков.
Для начала не мельчите! Старайтесь не размещать много картинок на одном слайде, лучше сделайте картинки по крупнее и добавьте еще один слайд. С задних рядов, иногда, очень сложно разглядеть маленькие детали изображений.
Добавить картинку просто: жмете "вставка/изображения". Далее выбираете место, где хранятся у вас картинки и добавляете нужную.

2.6 Вставка звука и видео
Вставка звука и видео очень похожи по своей сути. Вообще, эти вещи не всегда и везде стоит включать в презентацию. Во-первых, не всегда и не везде уместно, если у вас будет звучать музыка посреди молчания слушателей, пытающихся проанализировать вашу работу. Во-вторых, на компьютере, на котором вы будете представлять свою презентацию может не оказаться нужных кодеков или еще каких-либо файлов.
Для добавления музыки или фильма, щелкните: "вставка/фильм(звук)", далее укажите место на вашем жестком диске, где лежит файл.

Программа вас предупредит, что при просмотре данного слайда она автоматически начнет воспроизводить видео. Соглашаемся.

Наложение переходов и анимации
Наверное, многие видели на презентациях, и даже в фильмах, что между некоторыми кадрами сделаны красивые переходы: например, кадр как страница книги, перелистывается на следующий лист, или плавно растворяется. То же самое можно сделать и в программе power Point.
Для этого выберите нужный слайд в колонке слева. Далее в разделе "анимация" выберите "стиль перехода". Здесь можно выбрать десятки разных смен страниц! Кстати, при наведении на каждую - вы будете видеть, как страничка будет отображаться при демонстрации презентации.
Важно! Переход действует только на один слайд, который вы выбрали. Если вы выбрали первый слайд, то запуск вашей презентации начнется с этого перехода!

Примерно те же самые эффекты, которые накладываются на страницы презентации, можно наложить и на наши объекты на странице: например на текст (эта штука называется анимацией). Это позволит сделать резко всплывающий текст, или появляющийся из пустоты и т.п.
Для наложения такого эффекта выберите нужный текст, щелкните по вкладке "анимация", а затем нажмите по "настройке анимации".

Перед вами, справа, будет колонка, в которой можно добавить различные эффекты. Кстати, результат будет отображаться моментально, в режиме реального времени, поэтому вы без труда подберете нужные эффекты.
Демонстрация и представление презентации
Для начала показа своей презентации можете нажать просто на кнопку F5 (или нажать вкладку "показ слайдов", а затем выбрать "начать показ с начала").
Желательно еще зайти в настройки показа презентации и отрегулировать все, как вам необходимо.
Например, можно запускать презентацию в полно-экранном режиме, менять слайды по времени или в ручную (здесь зависит от вашей подготовки и вида доклада), настроить параметры показа изображений и пр.
В этой статье, в принципе, мы с вами создали самую обычную презентацию. В заключении не хотелось бы останавливаться на каких то технических моментах, или советах о использовании альтернативных программ. В любом случае, основа презентации - это качество вашего материала, чем интереснее ваш доклад (добавьте к этому фото, видео, текст) - тем лучше презентация!

Образовательная:
усвоить и закрепить основные возможности работы в среде MS PowerPoint;
освоить этапы работы над проектом с использованием программной среды;
учить детей самостоятельно оценивать результаты своей работы.
Практическая:
обобщение учебного материала по данной теме.
Когнитивная:
формирование познавательной активности учащихся;
формирование умения участвовать в общении с несколькими собеседниками;
расширение общего кругозора.
Креативная:
использование в качестве средств передачи и приема информации;
развитие творческих способностей личности.
Ценностная:
воспитание культуры общения;
воспитание потребности в практическом использовании данной среды в сфере учебной деятельности;
воспитание уважения к деловому человеку.
Развивающая:
развитие познавательных потребностей учащихся;
развитие коммуникативных навыков;
активизация навыков письма, улучшить сенсорные и моторные навыки учащихся.
Оздоровительная:
создание положительной психологической обстановки при проведении итогового контроля;
повышение мотивации учения.
Объект труда: компьютерная презентация.
Методы: объяснение, демонстрация трудовых приемов, инструктаж, текущее наблюдение, самостоятельная работа учащихся под руководством учителя, самоконтроль, итоговый контроль по теме.
Тип урока: проектное задание (урок усвоения новых знаний).
Материально-техническое оснащение урока:
компьютерные презентации в MS PowerPoint (Приложение 1),
техника безопасности (Приложение 2);
метод проектов (Приложение 3).
Раздаточный материал (папки с файлами для презентации, количество папок должно соответствовать количеству творческих групп на уроке).
Оформление доски: Тема урока. План урока (слайд).
Постановка учебной задачи.
Повторение и закрепление полученных знаний на предыдущих уроках.
Повторение правил техники безопасности.
Новый материал с элементами изученного материала по теме. Разбор инструкционной карты.
Выполнение практической работы.
I. Организационный момент
1. Проверка готовности учащихся к уроку
- Здравствуйте дети! Начинаем наш урок. Проверим готовность к уроку: тетрадь, учебник, дневник, чертежно-письменные принадлежности.
2. Проверка отсутствующих на уроке
Есть ли сегодня у нас отсутствующие на уроке? Кто отсутствует на уроке?
3. Знакомство учителем учеников с планом урока
Познакомимся с планом урока (План урока оформлен на слайде).
II. Актуализация знаний учащихся
- Для чего предназначена программа MS PowerPoint? (Данная программа предназначена для наглядного представления информации при выступлении, рекламы, знакомства и т.д.)
- Что такое презентация? (Презентация - один из средств наглядного представления информации, сопровождающих выступление, доклад или знакомство с каким-либо объектом, является презентация. Презентация - это набор слайдов и спецэффектов, использующийся для показа на экране, раздаточный материал, а также конспект и план доклада. Под презентацией подразумевается именно передача, представление аудитории новых для нее идей, планов, разработок. Компьютерная презентация - это файл, в который собраны эти материалы.)
- Что такое слайд? (Слайд – это отдельный элемент презентации, имеющий логическую и содержательную ценность). (Приложение 1).

- Как запустить программу MS PowerPoint? (Существует несколько способов запуска программы: Пуск/Программы/MS PowerPoint или активизацией ярлыка на панели быстрого доступа, либо на рабочем столе.)
- Как пользоваться справочной системой MS PowerPoint? (В меню выбрать команды: Справка/ Справка MS PowerPoint F1 либо нажать приведенную здесь функциональную клавишу F1.)
- Как завершить работу с MS PowerPoint? (Чаще всего используют кнопку управления «закрыть» с предварительным сохранением разработанной презентацией, либо выполнив последовательность команд Файл/Выход.)
- Вспомним правила техники безопасности на уроке информатики (Приложение 2).
III. Теоретический материал урока
При разработке презентации необходимо четко продумать с одной стороны содержание, с другой стороны способы преподнесения информации на слайде. Презентация должна дополнять выступающего для конкретизации ключевой мысли и наглядного представления.
Сформулируем требования к презентациям:
1. Целесообразность используемых средств.
качественная избирательность информации;
соответствие особенностям аудитории и ситуации;
допустимое количество слайдов за единицу предоставленного времени;
расположение главной, второстепенной и косвенной информации на одном слайде.
цифровая и шрифтовая согласованность;
использование гиперссылок (при необходимости);
единообразие слайдов презентации;
уместное использование анимационных эффектов.
5.«Язык» (стилистика) слайда.
преимущественное использование простых предложений с минимумом второстепенных членов;
использование оригинальных авторских аббревиатур для часто повторяющихся сложных терминов.
Презентация состоит из двух частей:
Именно содержание определяет способы выбора цветовой гаммы, шрифта, способов структурирования и спецэффектов. При демонстрации презентации, где необходимо заострить внимание слушателей на информационном наполнении, недопустимо использование эффектов анимации. Необходимо помнить, что любые спецэффекты рассеивают внимание и достаточно сложно сконцентрировать внимание слушателей после того, как слова будут эффектно вылетать с разных сторон экрана.
IV. Инструктаж учащихся по выполнению практической работы
(Демонстрация компьютерной презентации и разбор пошагово создания презентации- (Приложение 3)).
Инструкционная карта
«Создание презентации MS PowerPoint»
Открытие программы:
- выполнить команду Пуск/Программы/ MS PowerPoint.
Оформление слайда:
- выполнить команду Создание/Из шаблона оформления;
- просмотреть предложенные шаблоны с использованием полосы прокрутки;
- задать оформление одинарным щелчком по выбранному шаблону.
Наполнение первой страницы:
- задать заголовок презентации;
- задать подзаголовок презентации.
Создание нового слайда:
- выполнить команду Вставка/Создать слайд.
Выбор разметки слайда:
- выполнить команду Формат/Разметка слайда;
- выбрать подходящие макеты для текста, либо макеты с графическими элементами, либо с совмещенными возможностями;
- создать необходимое количество слайдов.
Сохранение программы:
- выполнить команду Файл/Сохранить как…;
- задать имя файла и нажать кнопку «Сохранить».
Использование эффектов:
- выделить текст или рисунок;
- выполнить команду Показ слайдов/Эффекты анимации;
- выбрать в появившемся списке подходящие эффекты.
Просмотр презентации:
- нажать кнопку Показ слайдов.
Редактирование презентации.
V. Физминутка
VI. Выполнение практического задания
(Работа осуществляется в группах; обсуждение разработанных презентаций организуется в каждой группе, затем все учащиеся выступают со своей работой).
Создать презентацию на основе собственного проекта с использованием встроенных возможностей программы MS PowerPoint.

Оборудование: компьютеры, мультимедиапроектор, доска, карточки с практическими заданиями, инструкции для учащихся.
План урока:
1. Организационный момент (2 мин.)
2. Изучение нового материала (25 мин.)
3. Первичное закрепление изученного (13 мин.)
4. Подведение итогов урока (3 мин.)
5. Домашнее задание (2 мин.)
1. Организационный момент.
Давай наш урок начнем с разминки, чтобы вы активнее включились в работу.
Для этого отгадаем кроссворд. Разгадывая кроссворд, мы повторим изученный ранее материал и узнаем тему урока.
Кроссворд
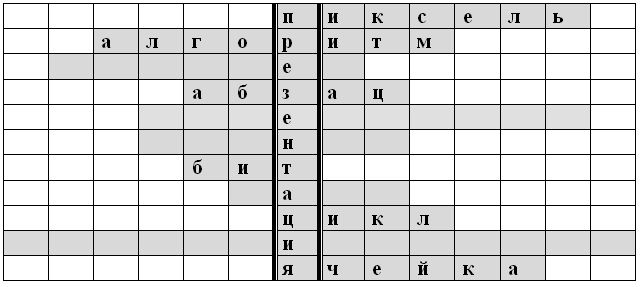
- Минимальный участок изображения.
- Последовательность действий, которая приводит к решению поставленной задачи за конечное число шагов.
- Устройство вывода.
- Часть текста, представляющая собой законченный по смыслу фрагмент произведения.
- Отображает в тексте смысловые связи между основными разделами, страницами, документами.
- Устройство оптического ввода информации.
- Наименьшая единица измерения количества информации.
- Программа или данные, имеющие имя и хранящиеся в долговременной памяти.
- Алгоритмическая структура многократно повторяющаяся.
10.Процесс представления внешнего вида документа.
11.Образуется на пересечении строк и столбцов.
У нас получилось слово – презентация. И так тема урока «Компьютерная презентация»
Сегодня на уроке мы будем учиться создавать презентацию. И тема нашей презентации будет "Великобритания"
2. Изучение нового материала.
Народная мудрость гласит: «Лучше один раз увидеть, чем сто раз услышать!»
Как это организовать?! Для этого существуют специальные электронные средства для создания мультимедиа выступления. Наиболее эффективным и универсальным средством является приложение Microsoft Offise - Power Point. Оно позволяет создать качественную презентацию с использованием графической информации, слайдов, звука, видеоклипов, эффектов анимации и т.д.
Сегодня мы с вами познакомимся с этой программой.
Компьютерные презентации являются одним из видов мультимедийных проектов. Компьютерные презентации часто применяются в рекламе, при выступлениях на конференциях и совещаниях, они могут также использоваться на уроках в процессе объяснения материала учителем или докладов учеников.
Вместе с программой PowerPoint поставляется набор шаблонов, задействовав которые вы легко подберете стиль оформления презентаций. Также в PowerPoint включен комплект готовых форм, которые можно использовать при создании новой презентации.
В состав программы входят такие элементы, как маркированные текстовые слайды, таблицы, организационные диаграммы, графические объекты и инструменты рисования.
Запишем основные понятия.
- Мультимедиа – технология, позволяющая совмещать вывод разнотипной информации: символьной, графической, видеоизображения, звука.
- Компьютерная презентация – представление рекламной, иллюстративной и пр. информации с помощью компьютера, состоящее в смене слайдов на экране с использованием эффектов мультимедиа.
- Слайд – отдельный кадр презентации.
- PowerPoint – программа подготовки и проведения презентаций, входящая в состав прикладного пакета Microsoft Offise.
Познакомимся с порядком запуска программы, основными объектами и панелями (демонстрирую работу с программой, используя мультимедиапроектор).
Процесс создания презентации в Microsoft PowerPoint состоит из таких действий, как выбор общего оформления, добавление новых слайдов и их содержимого, выбор разметки слайдов, изменение при необходимости оформления слайдов, изменение цветовой схемы, применение различных шаблонов оформления и создание таких эффектов, как эффекты анимации при демонстрации слайдов.
PowerPoint позволяет создавать презентации с очень большим количеством слайдов. Чтобы управлять этим огромным объемом информации, в программе Microsoft PowerPoint существуют три основных режима: обычный режим, режим сортировщика слайдов и показ слайдов. На основе этих основных режимов можно выбрать режим по умолчанию.
Обычный режим — это основной режим редактирования, который используется для записи и разработки презентации. Этот режим позволяет упростить выполнение многих операций. Он имеет три рабочие области. Левая область содержит вкладки, позволяющие переходить от структуры текста слайда (вкладка Структура) к слайдам, отображаемым в виде эскизов (вкладка Слайды). Правая область — область слайдов, которая отображает крупный вид текущего слайда. Нижняя область — область заметок.
Режим сортировщика слайдов
Режим сортировщика слайдов — это монопольное представление слайдов в форме эскиза. Демонстрирующий миниатюры всех слайдов, равномерно расположенные в окне просмотра. По окончании создания и редактирования презентации сортировщик слайдов дает общую картину презентации, облегчая изменение порядка слайдов, их добавление или удаление, а также просмотр эффектов перехода и анимации.
Показ слайдов занимает весь экран компьютера, как при реальной презентации. Презентация отображается во весь экран так, как она будет представлена аудитории. Можно посмотреть, как будут выглядеть рисунки, временные интервалы, фильмы, анимированные элементы и эффекты перехода будут выглядеть в реальном виде.
Сразу после запуска PowerPoint появляется окно презентации с первым титульным слайдом; справа в области задач приложения видно окно Создание презентации. Оно позволяет выбрать способ создания документа. Первый раздел Открыть презентацию дает возможность открыть уже существующую презентацию. В разделе Создание перечислены возможные варианты создания новой презентации:
- новая презентация без какого-либо форматирования(Слайды имеют минимум элементов оформления и цвета к ним не применены);
- презентация Из шаблона оформления (Презентация создается на основе имеющегося шаблона Microsoft PowerPoint, содержащего основные элементы оформления, шрифты и цветовую схему. Кроме стандартных шаблонов Microsoft PowerPoint можно использовать самостоятельно созданные шаблоны);
- презентация Из мастера автосодержания с заранее заданной структурой содержания (Для применения шаблона оформления, включающего предлагаемый текст для слайдов, используется мастер автосодержимого. Затем в предложенный текст вносятся необходимые изменения).
Показать как создать презентацию.
3. Первичное закрепление изученного.
А теперь сядем за компьютеры и попробуем самостоятельно проделать все, что я вам только что показала (работа учащихся за компьютером, консультации и объяснения учителя по возникающим вопросам).
Задание:
- Пуск – Программы – Microsoft Power Point
- Автомакет – Пустой слайд
- Шаблон оформления – «Лучи» (синий)
- Формат – Фон (изменить фон)
- Сохранить под своей фамилией
4. Подведение итогов урока.
Итак, что мы сегодня узнали нового на уроке, с какими знаниями мы выйдем из этого кабинета?
- PowerPoint? Порядок запуска? Мультимедиа? Слайд? Компьютерная презентация? (учащиеся отвечают).
Выставление оценок с комментариями.
5. Домашнее задание.
На следующем уроке мы с вами будем создавать презентацию. Подготовьте, пожалуйста, дома какую-либо информацию (по интересам) для вставки ее в слайд. Читаем конспект урока.
Читайте также:


